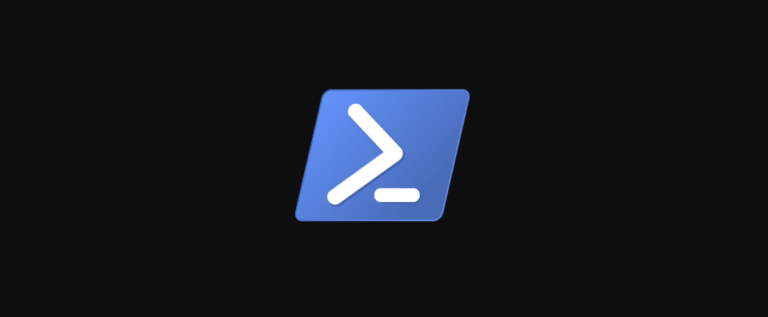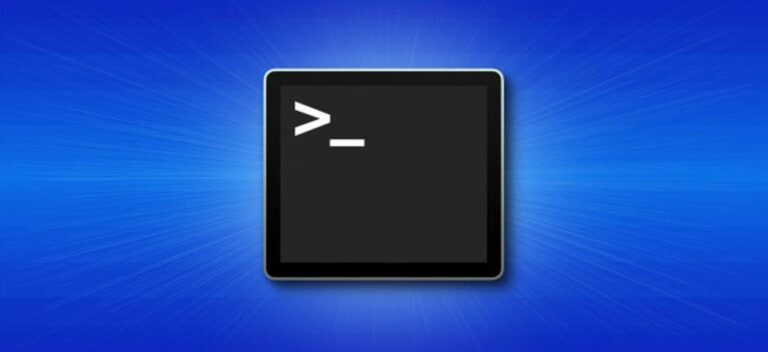Как добавить субтитры к записи голоса на пикселе
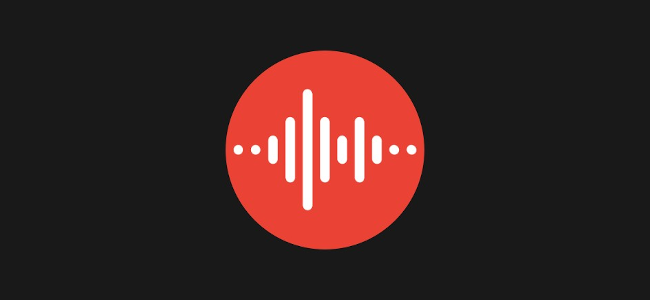 Google
Google
Одной из эксклюзивных функций телефонов Pixel является приложение Google Recorder. Он на удивление мощный, не говоря уже о довольно крутом. Вы можете легко записать свой голос и сделать из аудиозаписи видеоклип с субтитрами. Вот как это работает.
Эти видео с субтитрами выглядят профессионально и идеально подходят для публикации в социальных сетях. Все, что вам нужно сделать, это записать свой голос, а Google сделает все остальное. Вот пример видео, сделанного с помощью Google Recorder.
Программы для Windows, мобильные приложения, игры - ВСЁ БЕСПЛАТНО, в нашем закрытом телеграмм канале - Подписывайтесь:)
Чтобы снять одно из этих отличных видеороликов, откройте Приложение для записи на вашем телефоне Google Pixel. Чтобы воспользоваться этой функцией, вам понадобится Pixel 3 или новее.

Если вы открываете приложение впервые, вы увидите некоторую информацию о его возможностях. Нажмите «Начать».

Приложение теперь спросит, хотите ли вы сделать резервную копию своих записей в облаке (что также позволяет вам делиться ими с другими). Это не обязательно для функции видео, но если вы включите, свои записи можно будет найти по адресу рекордер.google.com.

Во-первых, нам нужно создать аудиозапись. Пропустите эти шаги, если у вас уже есть тот, который вы хотите использовать. Просто нажмите красную кнопку внизу экрана, чтобы начать запись.

Когда закончите, нажмите кнопку паузы.

Вы можете добавить свое местоположение к записи, которая будет использоваться при поиске записей. Чтобы продолжить, нажмите кнопку «Добавить место» или «Нет, спасибо».

После этого вы можете добавить заголовок к файлу и нажать «Сохранить» для завершения.

Теперь мы можем создать видеоклип. Сначала выберите запись, которую вы хотите использовать для видео.

Нажмите на трехточечный значок меню в правом верхнем углу и выберите «Поделиться».

Выберите «Видеоклип» в меню «Поделиться».

Вы можете настроить внешний вид этих видеоклипов тремя способами. Во-первых, решите, хотите ли вы, чтобы стенограмма была в видео или отображалась только форма сигнала.

Затем переключитесь на вкладку «Макет» внизу и выберите ориентацию видео.

Наконец, вы можете выбрать темную или светлую тему для клипа на вкладке «Тема».

Когда вы закончите настройку видео, нажмите «Создать» в правом верхнем углу.

Видео будет отображаться, и когда это будет сделано, вы можете нажать «Сохранить», чтобы загрузить его на свой Google Pixel, или «Поделиться», чтобы поделиться им напрямую через другое приложение.

Вот и все. Это довольно изящная небольшая функция для отправки аудиоклипов с немного большей информацией, чем простой аудиофайл.
Программы для Windows, мобильные приложения, игры - ВСЁ БЕСПЛАТНО, в нашем закрытом телеграмм канале - Подписывайтесь:)