Как добавить собственные рингтоны на свой iPhone
Если вы не хотите покупать рингтоны или мелодии, поставляемые с вашим iPhone, вы можете создать свои собственные рингтоны с помощью iTunes.
Обратите внимание, что этот процесс применим только к Windows. У нас есть отдельное руководство по добавлению собственных рингтонов на iPhone с Mac, и если у вас нет под рукой компьютера, вы можете сделать все это со своего iPhone.
Начните с установки iTunes
Как пользователь Windows, вы не можете передавать собственные мелодии звонка на iPhone без использования iTunes. К счастью, процесс установки довольно безболезненный, и вам не нужно входить в учетную запись Apple, чтобы использовать приложение iTunes.
Программы для Windows, мобильные приложения, игры - ВСЁ БЕСПЛАТНО, в нашем закрытом телеграмм канале - Подписывайтесь:)
Приложение iTunes распространяется через две платформы — Microsoft Store и веб-сайт Apple. Мы предлагаем вам установить версию iTunes от Apple, поскольку у нас возникли проблемы с переносом рингтонов в версии Microsoft Store. Вы можете получить прямую загрузку здесь или перейти на сайт apple.com/itunes и прокрутить вниз до раздела «Ищете другие версии?». раздел и выберите Windows.
Если вы уже установили версию iTunes из Microsoft Store, удалите ее и загрузите напрямую с Apple, как указано выше. Ваши медиафайлы и настройки iTunes будут перенесены в новую установку, поскольку соответствующие файлы не удаляются в процессе удаления.
Выберите песню, рингтон или аудиофайл
Длина вашего рингтона не может превышать 40 секунд. К счастью, iTunes поможет нам сократить любые слишком длинные аудиофайлы — мы доберемся до этого через секунду. (Вы также можете использовать такой инструмент, как Audacity, чтобы сократить аудиофайл, если вы этого предпочитаете.)
Любой аудиофайл будет работать в качестве мелодии звонка, будь то песня, голосовая заметка или готовый рингтон, который вы скачали с сайта бесплатных рингтонов. Вы также можете использовать EzMP3 или youtube-dl для преобразования видео YouTube в аудиофайлы MP3, однако при использовании таких инструментов следует соблюдать закон об авторском праве.
Конвертируйте ваше аудио в AAC (и сократите его, если необходимо)
Велика вероятность, что ваш аудиофайл имеет формат MP3. Вам нужно будет преобразовать его в формат AAC, чтобы использовать его в качестве мелодии звонка. (Если ваш звуковой файл уже имеет формат AAC или имеет расширение M4R, вы можете пропустить эту часть.)
Сначала откройте iTunes и перейдите на вкладку «Песни» на левой боковой панели. Перетащите аудиофайл из проводника Windows (или с рабочего стола) в iTunes, и он должен появиться в вашей библиотеке.
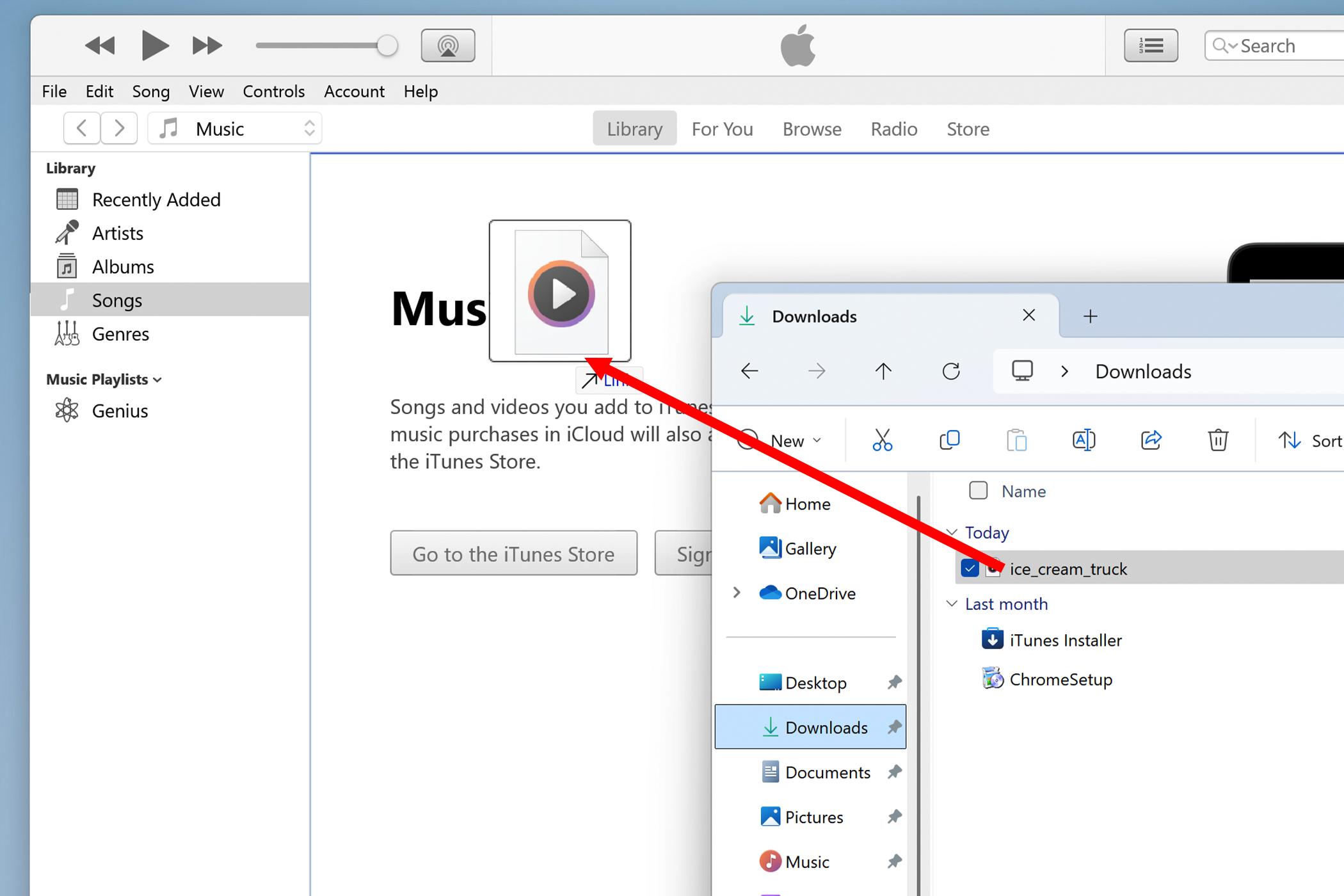
Щелкните правой кнопкой мыши аудиофайл и выберите «Информация о песне». На экране появится всплывающее окно.
Выберите вкладку «Параметры» в окне «Информация о песне». Вы увидите пару полей с надписью «Начать» и «Стоп». Если значение в поле «Стоп» составляет 40 секунд или меньше (0:40), вы можете закрыть всплывающее окно и перейти к следующему шагу. В противном случае установите в поле «Стоп» значение 0:40, установите флажок рядом с ним и нажмите «ОК». (Если вы используете песню в качестве мелодии звонка, попробуйте установить в поле «Начало» значение 0:30 или подобное значение, чтобы пропустить вступление песни.)
Теперь щелкните звуковую дорожку в медиатеке iTunes и разверните меню «Файл». Наведите указатель мыши на подменю «Конвертировать» и выберите «Создать версию AAC». Теперь в iTunes должно быть две копии вашей аудиодорожки: исходный MP3 и новый файл AAC.
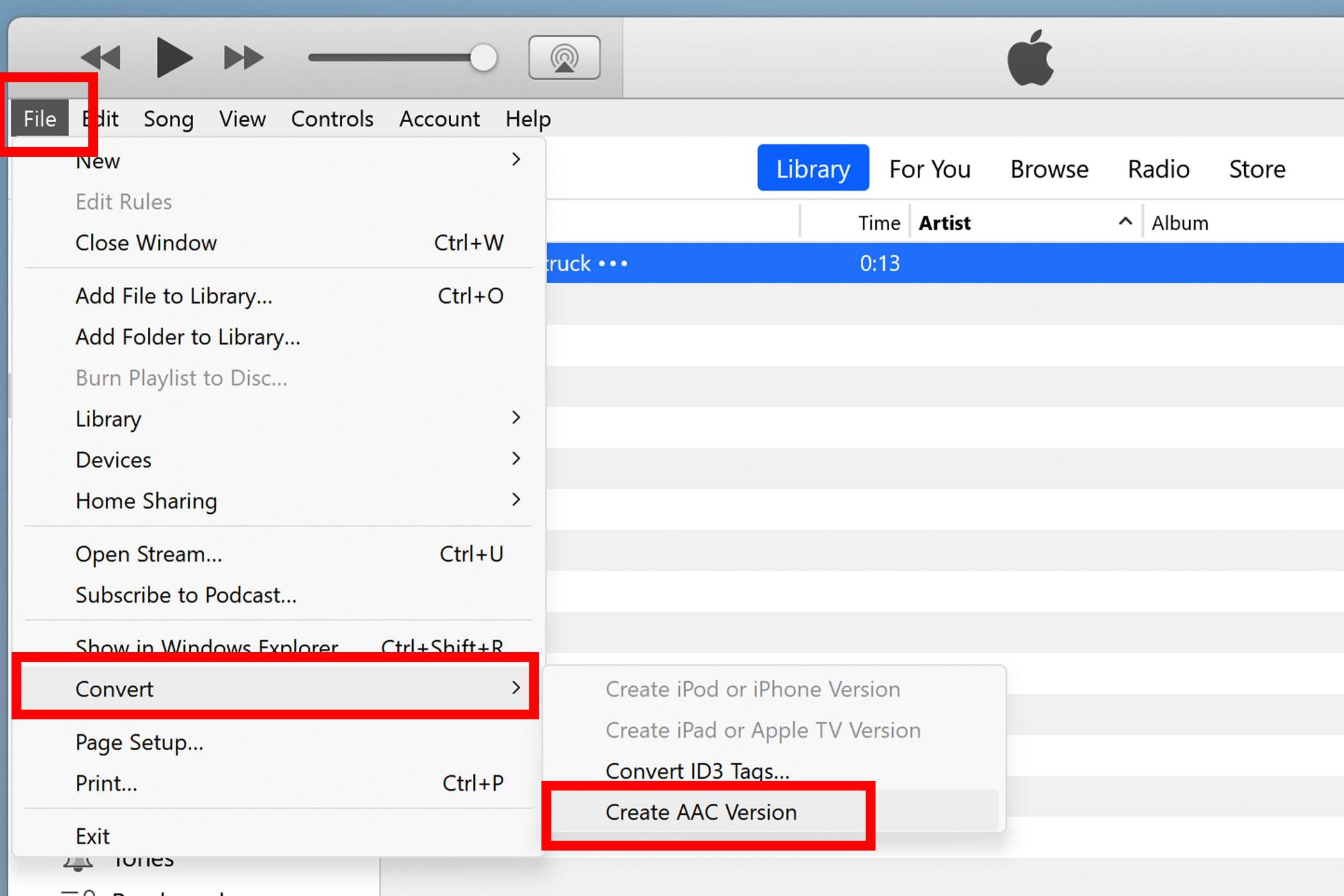
Скажите Windows, чтобы она отображала все расширения файлов
Нам нужно быстро отрегулировать настройки проводника Windows. Это необходимый шаг, поэтому не пропускайте его.
Откройте меню «Пуск» на панели задач Windows (или нажмите клавишу Win на клавиатуре) и введите «Параметры проводника».
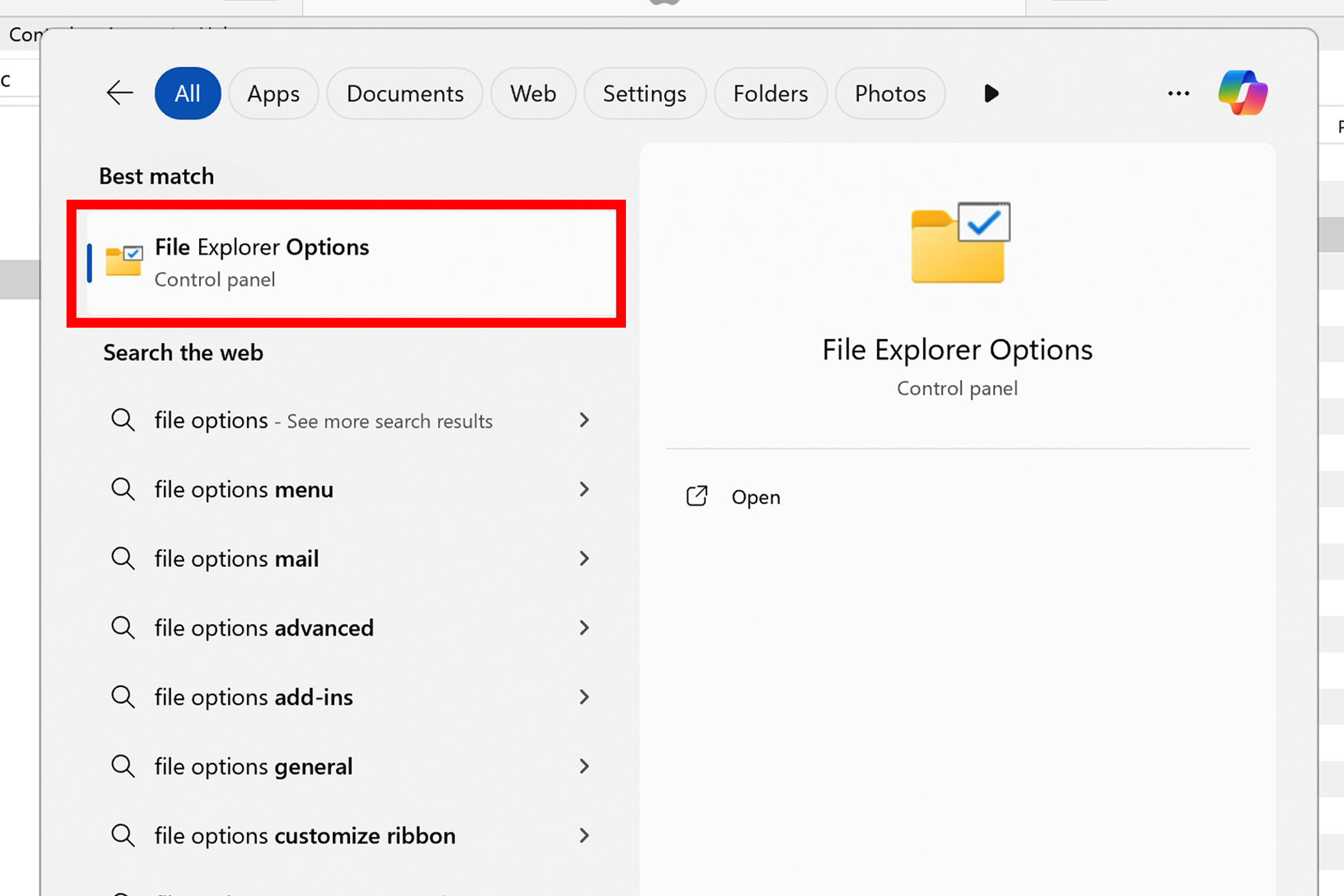
Откройте приложение «Параметры проводника» и перейдите на вкладку «Вид». Снимите флажок «Скрывать расширения для известных типов файлов» и нажмите кнопку «ОК».
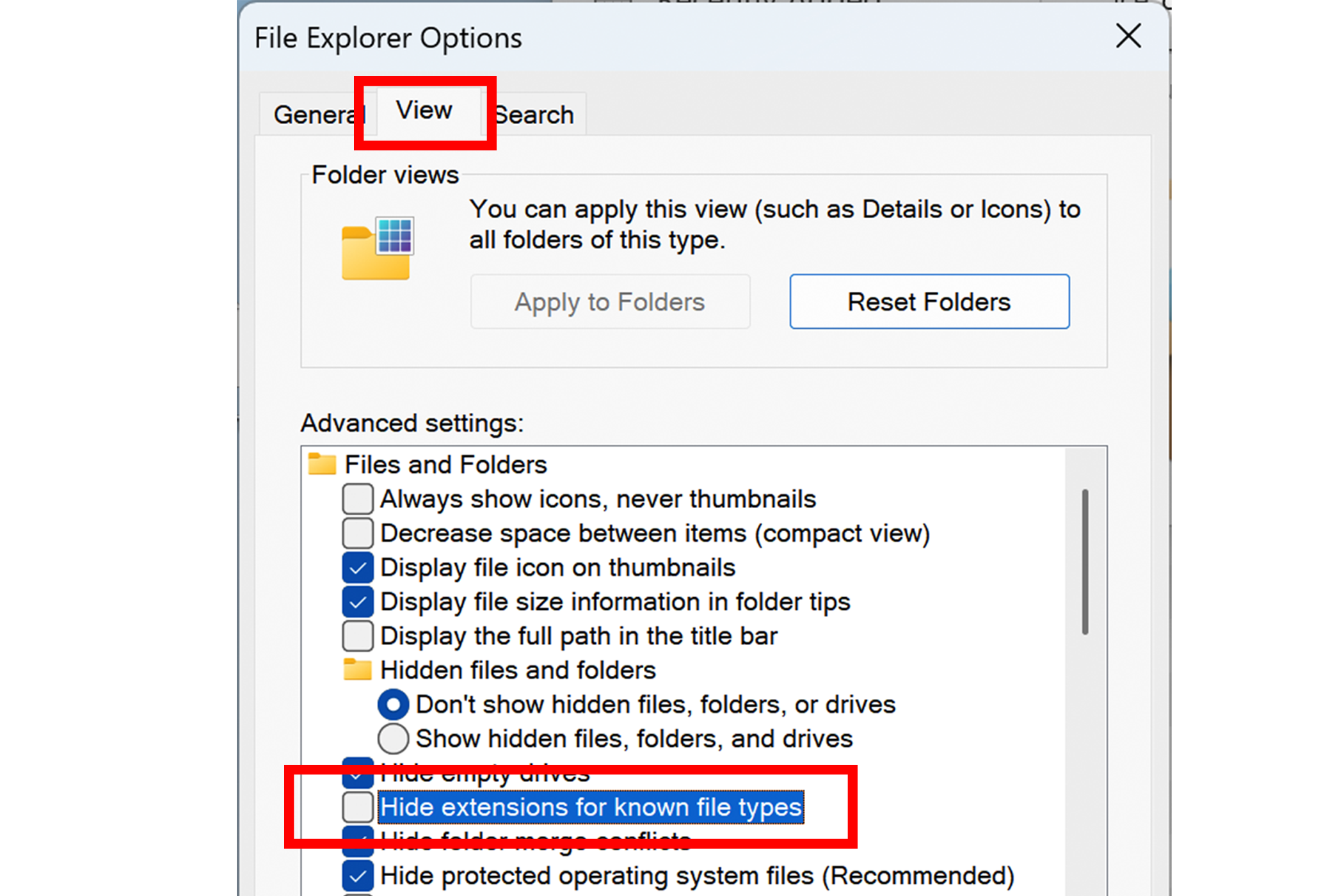
Проводник Windows теперь будет включать расширения файлов во все имена файлов. Таким образом, файл, который раньше назывался «песня», теперь может называться «song.mp3». Это не оказывает немедленного влияния на ваши файлы, а просто позволяет вам идентифицировать и редактировать типы файлов из проводника.
Превратите свой файл AAC в рингтон M4R
Вернёмся в iTunes. У вас есть два одинаковых аудиофайла, и нам нужно выяснить, какой из них — AAC. Итак, щелкните правой кнопкой мыши один из заголовков в вашей медиатеке iTunes («Имя», «Время», «Исполнитель» и т. д.) и включите столбец «Вид».
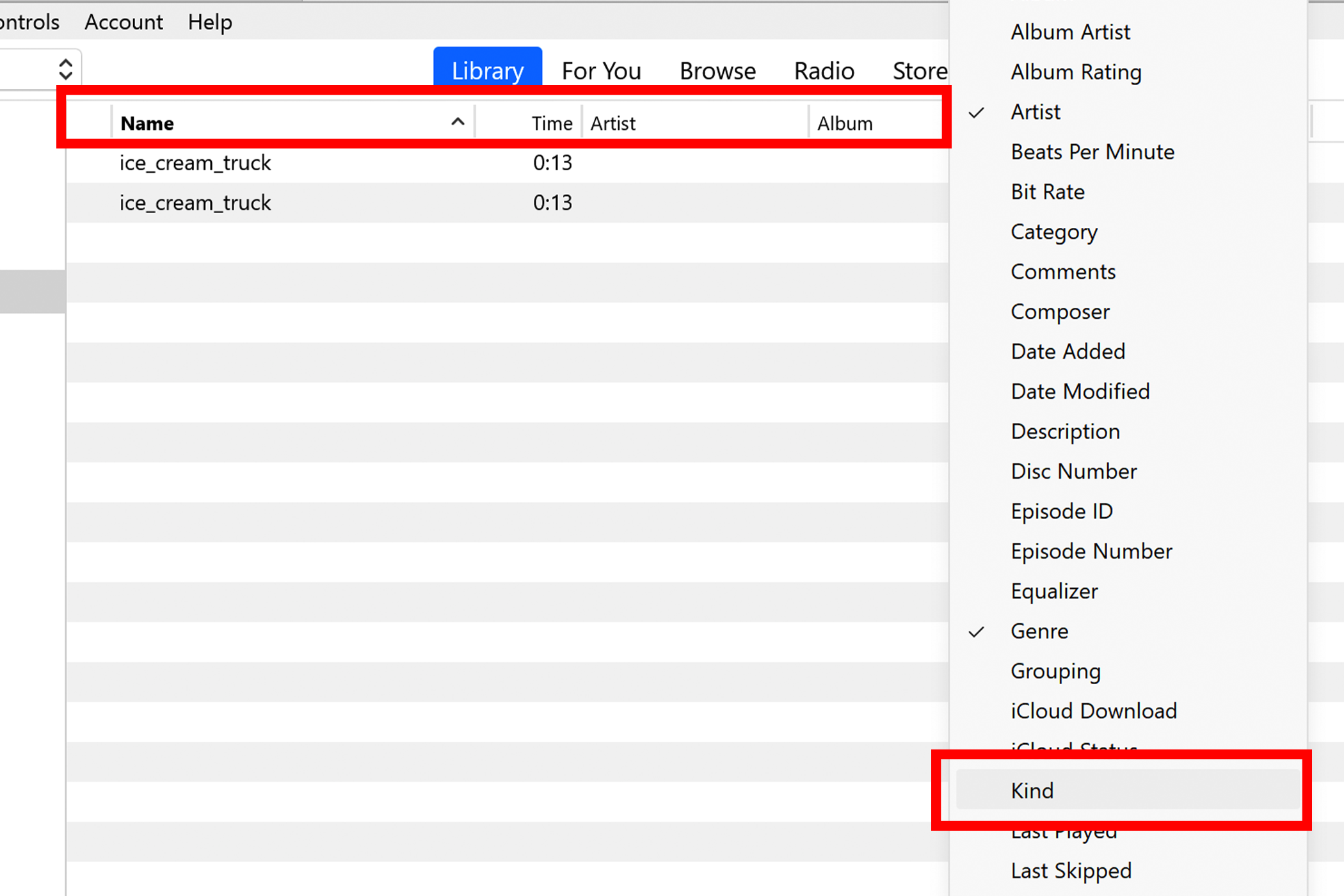
Вы увидите новый столбец «Вид», в котором указано, какой файл какой. «Аудиофайл MPEG» — это исходный MP3, а «аудиофайл AAC» — это новый файл AAC. Вы можете щелкнуть правой кнопкой мыши версию аудиофайла MPEG (это MP3) и удалить ее из своей библиотеки, если хотите.
Теперь щелкните правой кнопкой мыши файл AAC в iTunes и выберите «Показать в проводнике Windows». На экране появится окно проводника с аудиофайлом. Щелкните свой аудиофайл в проводнике, подождите секунду и щелкните его еще раз (или щелкните его правой кнопкой мыши и нажмите неочевидную кнопку переименования). Измените расширение M4A на M4R. Например, если ваш аудиофайл изначально назывался song.m4a, вам необходимо изменить его на song.m4r.
Если Windows не отображает расширение файла, вернитесь к предыдущему разделу и настройте параметры видимости расширения файла в параметрах проводника.
Добавьте файл рингтона на свой iPhone
Наконец, подключите свой iPhone к ПК или Mac с помощью USB-кабеля. Некоторые дешевые кабели могут поддерживать зарядку, но не передачу данных. Если вы подключаете iPhone к компьютеру и он начинает заряжаться, но больше ничего не происходит, попробуйте другой кабель.
Разблокируйте свой iPhone и коснитесь опции «Доверять» на его экране, чтобы подтвердить, что вы доверяете своему компьютеру. Ваш iPhone может не спросить об этом, если он ранее был подключен к вашему компьютеру.
Ваш iPhone появится на боковой панели приложения iTunes. Теперь нажмите кнопку «Тон» на боковой панели. Откройте окно проводника и перетащите файл мелодии звонка M4R в библиотеку мелодий iTunes. (У нас возникли проблемы с этим шагом в версии iTunes для Магазина Windows. Мы еще раз советуем вам установить iTunes с веб-сайта Apple.)
Нажмите значок устройства в верхней части приложения iTunes. Затем нажмите кнопку «Синхронизировать» в нижней части приложения iTunes, чтобы перенести файл мелодии звонка на ваш iPhone. Изменения, внесенные в iTunes, не сохраняются на вашем iPhone, пока вы не нажмете кнопку «Синхронизировать».
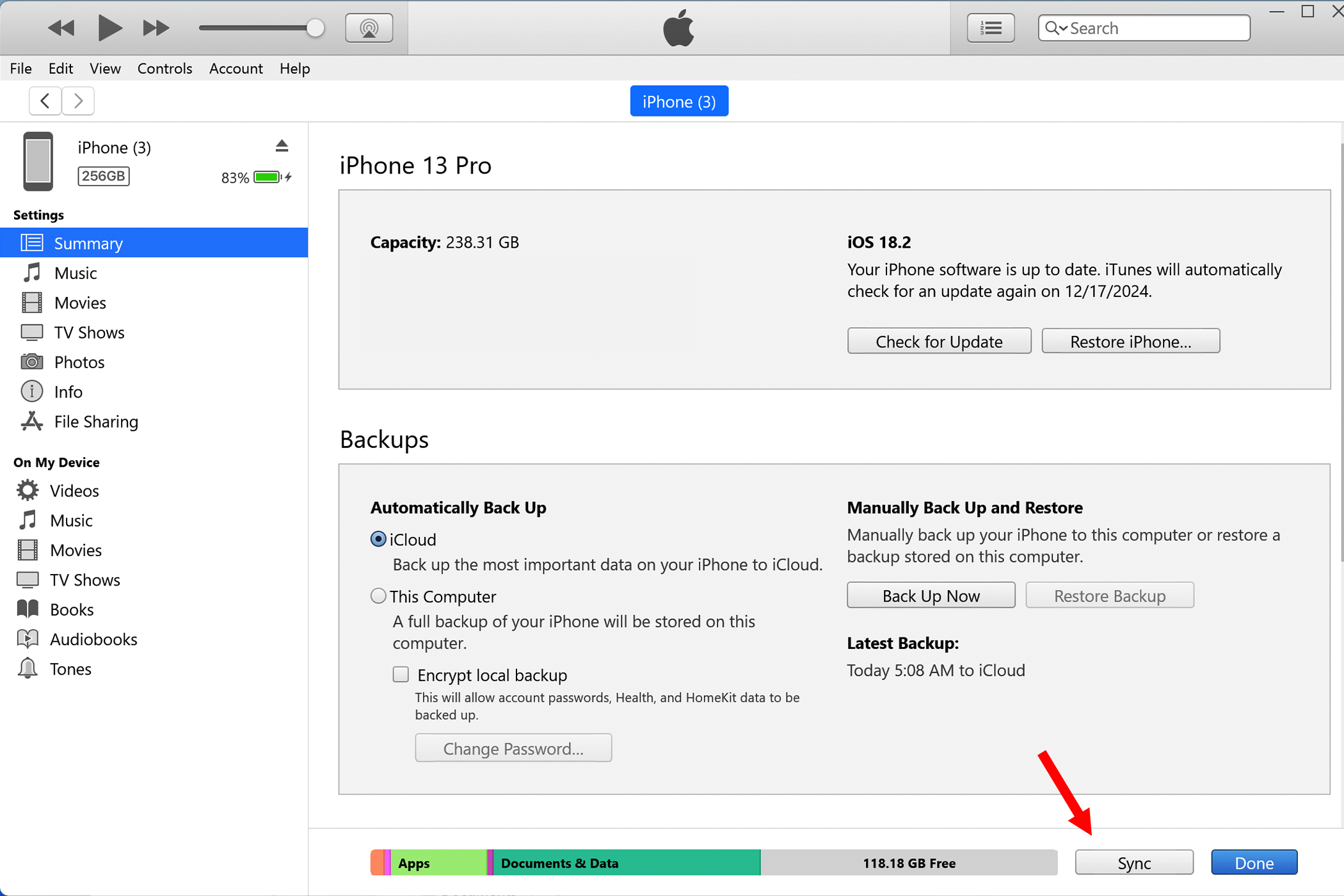
Назначьте рингтон всем входящим звонкам
Отключите iPhone от компьютера. Затем откройте приложение «Настройки» iPhone, прокрутите вниз до «Звук и тактильные ощущения» и нажмите «Рингтон».
Ваш собственный рингтон появится в верхней части списка рингтонов. Если он не отображается, попробуйте нажать кнопку «Загрузить все купленные мелодии» в верхней части экрана.
Выберите мелодию звонка, чтобы назначить ее всем входящим звонкам. Вы также можете назначить мелодию звонка определенному контакту или установить ее в качестве сигнала будильника в приложении «Часы».
Если вам нужно удалить собственную мелодию звонка со своего iPhone, просто подключите iPhone к ПК, щелкните значок устройства в iTunes, перейдите на вкладку «Мелодии» на боковой панели, щелкните мелодию правой кнопкой мыши и выберите «Удалить из библиотеки». Обязательно нажмите кнопку «Синхронизировать», чтобы сохранить изменения.
Программы для Windows, мобильные приложения, игры - ВСЁ БЕСПЛАТНО, в нашем закрытом телеграмм канале - Подписывайтесь:)
