Как бесплатно извлечь файлы .RAR на Windows и Mac
Вы когда-нибудь скачивали файл и обнаруживали, что у него странное расширение .rar? RAR — это сжатый формат файла, очень похожий на ZIP-файл, и в этой статье мы покажем вам, как открывать файлы RAR в Windows или macOS.
Как открыть файл RAR в Windows 11
В Windows 11 появилась встроенная поддержка файлов RAR в 2023 году. С тех пор вам достаточно дважды щелкнуть по файлу RAR, и вы сможете просмотреть и извлечь его содержимое.
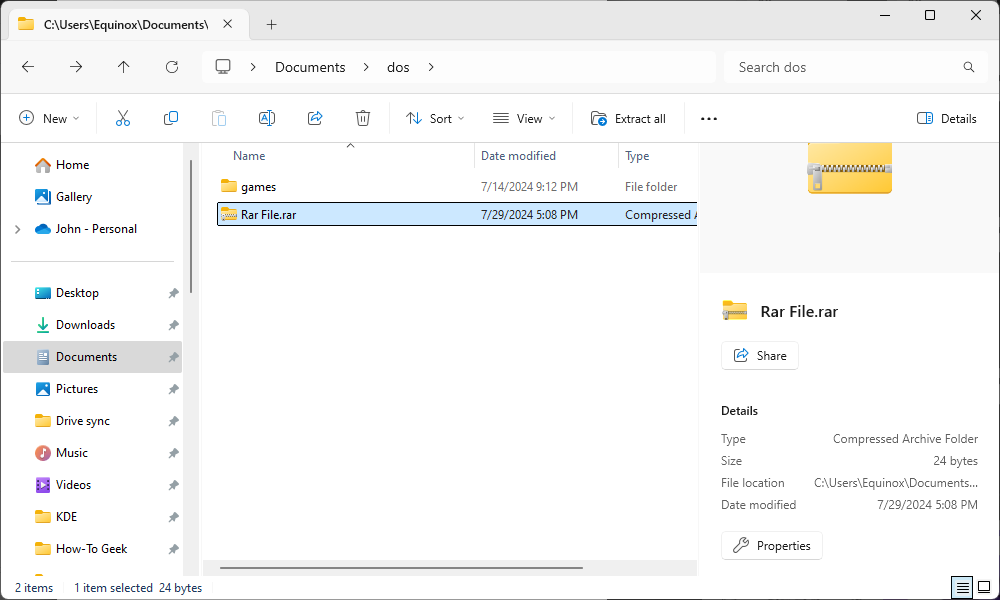
Программы для Windows, мобильные приложения, игры - ВСЁ БЕСПЛАТНО, в нашем закрытом телеграмм канале - Подписывайтесь:)
Имейте в виду, что Windows 11 имеет ограниченную поддержку более продвинутых функций файлов RAR, таких как защита паролем. Вы не можете создавать — или даже открывать — защищенные паролем файлы RAR с помощью File Explorer в Windows 11. Вместо этого вы должны использовать стороннюю программу, например 7-Zip или WinRAR.
Как открыть файл RAR в Windows 10
В Windows есть множество приложений, которые могут открывать файлы RAR. Выбор по умолчанию — WinRAR, созданный разработчиками формата файлов RAR, но технически это не бесплатное приложение, хотя вы может Продолжайте использовать его неограниченное время после окончания пробного периода. Если вы хотите создавать файлы RAR, WinRAR — ваш лучший выбор. Однако, если вам нужно просто извлечь файл RAR, бесплатным и открытым исходным кодом 7-Zip будет лучший выбор.
После того, как вы скачали и установили 7-Zip с их сайта, вы готовы к работе. Вы можете дважды щелкнуть любой файл RAR, чтобы открыть его в 7-ZIP и просмотреть или извлечь файлы.
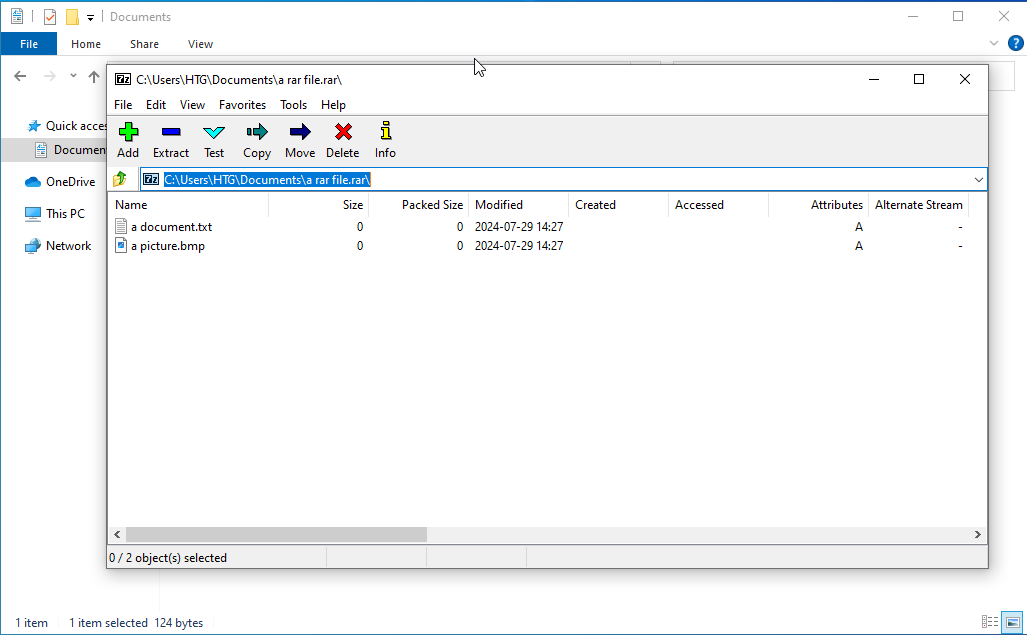
Если вы знаете, что хотите извлечь файлы, вы можете сделать это, даже не открывая 7-Zip. Щелкните правой кнопкой мыши любой файл RAR, укажите на меню «7-Zip», а затем выберите один из вариантов «Извлечь» в зависимости от того, куда вы хотите извлечь файлы. Обратите внимание, что если у вас есть набор файлов .RAR из нескольких частей, вам нужно будет извлечь первый файл в наборе — 7-Zip обработает остальные файлы в наборе автоматически.
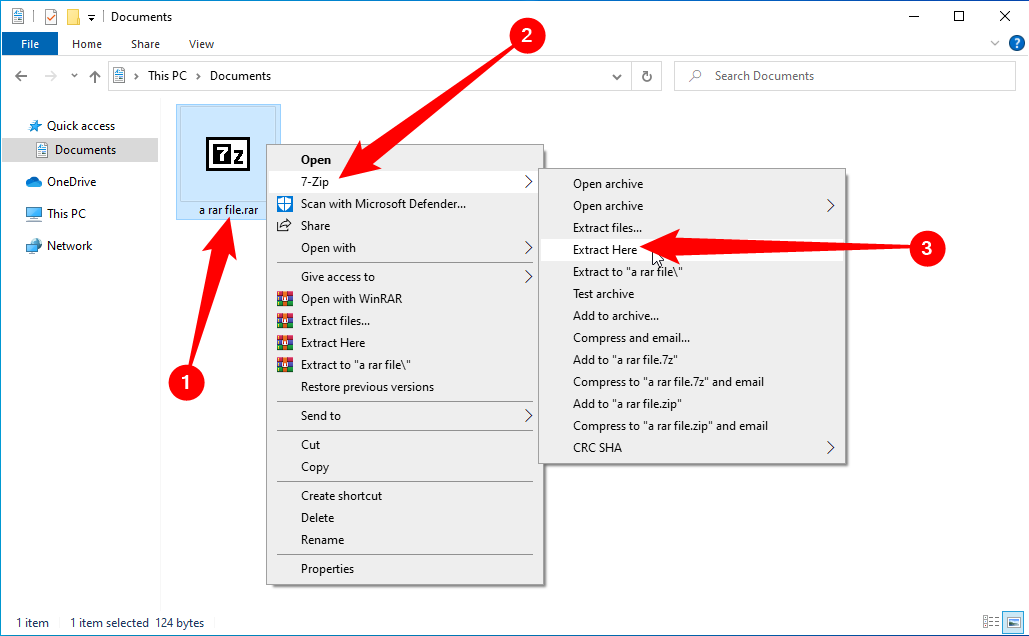
Существуют и другие приложения Windows, поддерживающие извлечение файлов RAR, но мы рекомендуем 7-Zip, поскольку это приложение с открытым исходным кодом, бесплатное и надежное, а также способное выполнять такие операции, как извлечение файлов tar.gz, не говоря уже о том, что это приложение по умолчанию для файлов 7Z.
Как открыть файл RAR в macOS
На macOS не так много вариантов открытия файлов RAR, как на более популярной платформе Windows. Однако некоторые все же есть. Мы рекомендуем бесплатное приложение «The Unarchiver», которое отлично поддерживает многокомпонентные архивные файлы. После установки вы можете запустить The Unarchiver, чтобы связать типы файлов с приложением.
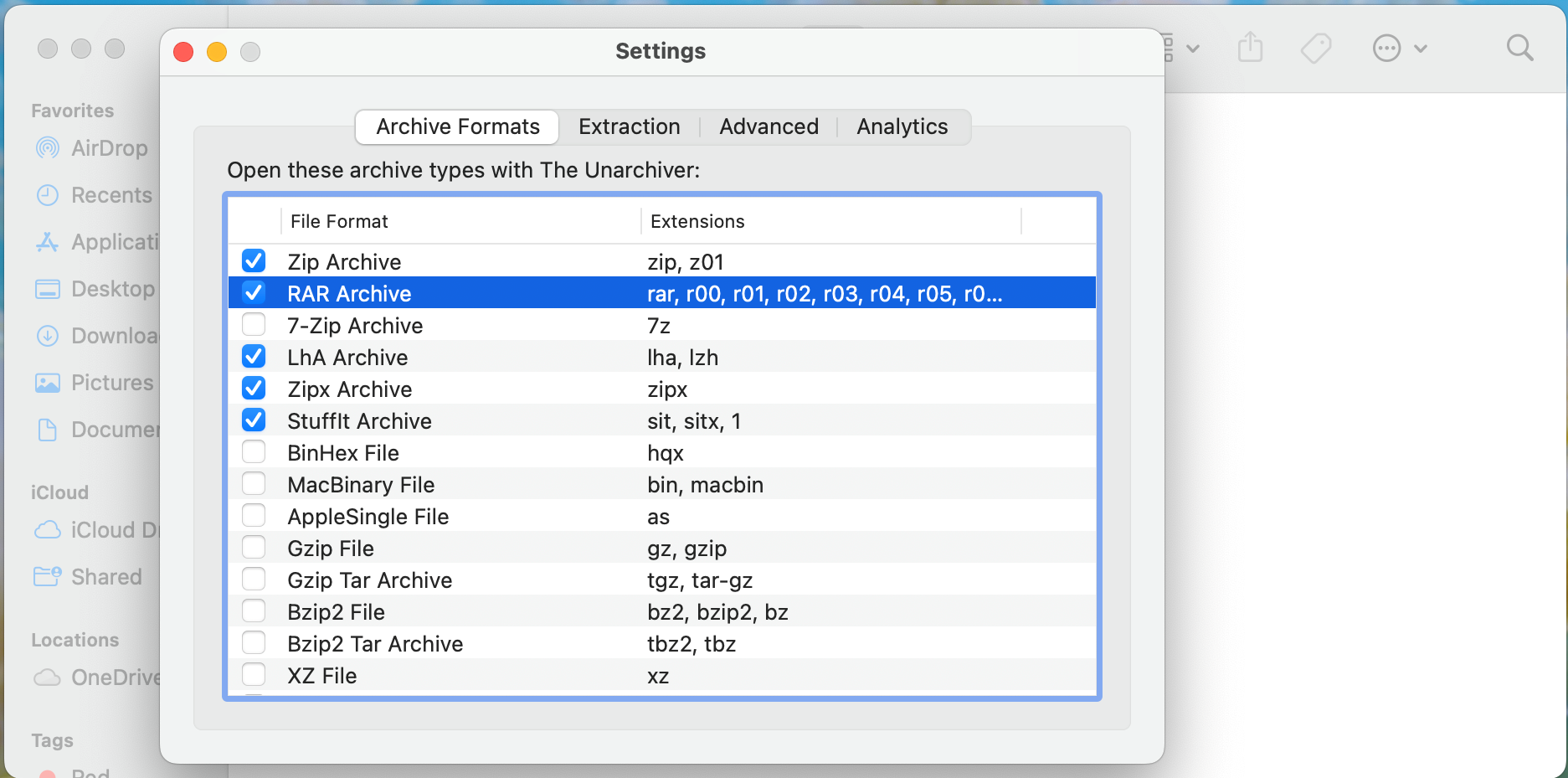
После сопоставления типов файлов вы можете извлечь архив RAR, просто дважды щелкнув файл. Unarchiver создаст папку с тем же именем, что и архив, а затем извлечет его содержимое в новую папку. Обратите внимание, что если вы работаете с многочастным архивом RAR, вам нужно будет открыть первый файл в наборе. Unarchiver автоматически обработает дополнительные файлы в наборе.
Вы также можете щелкнуть правой кнопкой мыши (или нажать Control-щелчок) по файлу RAR, а затем выбрать «Открыть с помощью» > «Разархиватор», чтобы извлечь содержимое RAR.
Вы можете легко извлечь файл .RAR в Linux, но вам, вероятно, сначала понадобится установить пакет unrar с помощью вашего менеджера пакетов. Чтобы сделать это в дистрибутиве Debian или Ubuntu, просто откройте терминал и введите следующую команду:
sudo apt install unrar
После этого вы можете просто использовать эту команду для извлечения файла RAR в текущий рабочий каталог:
unrar e <имя_файла.rar>
Вы, вероятно, не будете иметь дело с файлами RAR на Linux так часто, если только вы не скачиваете много вещей с файлообменных сайтов. Скорее всего, вы будете иметь дело с архивами tar или bz2.
Программы для Windows, мобильные приложения, игры - ВСЁ БЕСПЛАТНО, в нашем закрытом телеграмм канале - Подписывайтесь:)
