Я взял под контроль панель меню своего Mac с помощью этого бесплатного приложения
Ключевые выводы
- Строка меню macOS может быть загромождена значками.
- Бесплатное приложение Hidden Bar скрывает неиспользуемые значки, упрощая строку меню и облегчая навигацию.
- Поддерживайте порядок на своем Mac и избавляйтесь от отвлекающих факторов, убирая визуальный беспорядок, чтобы вы могли сосредоточиться на самом важном.
MacOS — это в целом продуманная, интуитивно понятная и удобная операционная система, но пользовательский интерфейс не дотягивает в одном месте: в строке меню. Вот как можно упорядочить все значки в строке меню с помощью бесплатного приложения Hidden Bar.
Для ясности, мы говорим о строке меню в правом верхнем углу экрана, где находятся индикатор батареи, часы и иконки для запуска фоновых приложений. По умолчанию она довольно скудная и хорошо организованная.
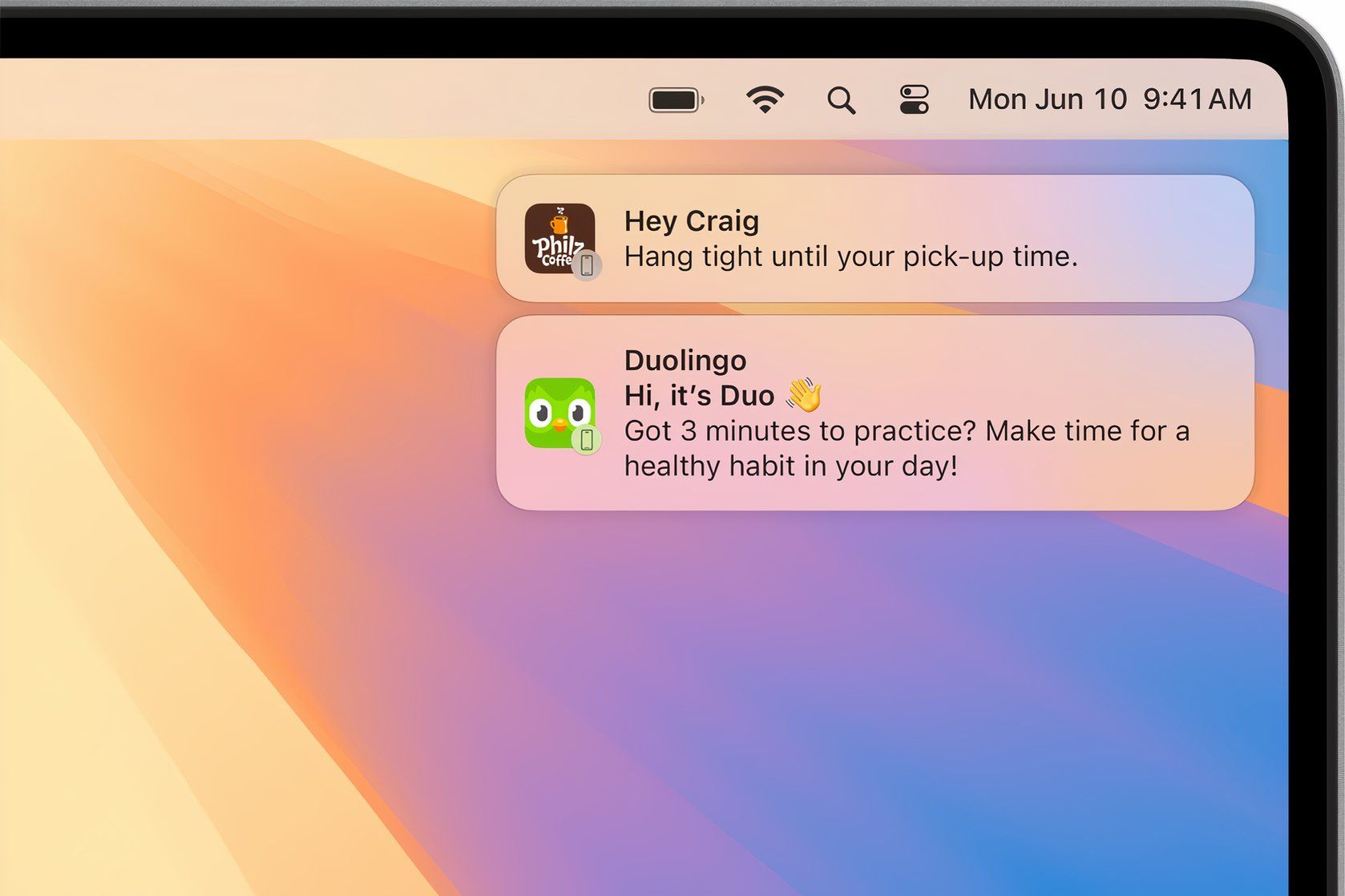 Яблоко
Яблоко
Программы для Windows, мобильные приложения, игры - ВСЁ БЕСПЛАТНО, в нашем закрытом телеграмм канале - Подписывайтесь:)
Однако это может быстро выйти из-под контроля, поскольку нет встроенного способа скрыть значки, которые вы не часто используете. Mac App Store полон отличных приложений и полезных инструментов панели меню (мне нравится Tim для отслеживания времени и One Thing для запоминания чего-то важного), но если вы хотите использовать больше, чем несколько, панель меню становится переполненной, что затрудняет выбор нужного значка.
Ситуация усугубляется, если в используемом вами приложении имеется несколько раскрывающихся меню: их нагромождение может отвлекать и затруднять навигацию на Mac.

Моя строка меню macOS. Полный беспорядок.
Скрытый бар спешит на помощь
Hidden Bar — это бесплатное (то есть совершенно бесплатное, без покупок внутри приложения) приложение, которое решает эту проблему. Все, что вам нужно сделать, это установить его, и оно скроет все ваши редко используемые значки панели меню за маленькой стрелкой, вот так:

В строке меню моей macOS теперь отображаются только те значки, которые я использую.
Нажмите на стрелку, и ваши скрытые значки появятся. Просто, элегантно, аккуратно и опрятно. Чтобы значок всегда отображался, переместите его, удерживая клавишу «Command», и перетащите значок вправо от стрелки. Чтобы скрыть значок, перетащите его в левую сторону.
Хотите больше советов по настройке macOS, которые помогут вам работать продуктивнее? Ознакомьтесь с 12 лучшими способами настройки рабочего стола macOS и 8 сочетаниями клавиш Mac, которые можно использовать для ускорения навигации по macOS.
Программы для Windows, мобильные приложения, игры - ВСЁ БЕСПЛАТНО, в нашем закрытом телеграмм канале - Подписывайтесь:)
