Избавьтесь от этих 6 раздражающих вещей в Windows 11
Ключевые выводы
- Отключите запрос «Завершите настройку ПК» в настройках, чтобы избежать постоянных напоминаний.
- Удалите рекламу на экране блокировки, выбрав «Изображение» или «Слайд-шоу» в настройках персонализации.
- Отключите виджеты панели задач в настройках панели задач или скройте некоторые виджеты, чтобы они не отвлекали.
Windows 11 — отличная операционная система, но у нее есть свой набор раздражающих моментов. Если вас раздражают подсказки, предлагающие завершить настройку ПК, или вам не нравятся виджеты, всплывающие при случайном нажатии на значок, вот как вы можете отключить эти вещи.
Отключить запрос «Завершим настройку вашего ПК»
Пожалуй, самая раздражающая вещь в Windows 11 — это мастер «Завершим настройку вашего ПК», который время от времени появляется. На самом запросе нет кнопки, которая отключает этот запрос; вы можете только нажать «Напомнить мне позже», и он сделает именно это — напомнит вам настроить ваш ПК через некоторое время.
К счастью, в настройках есть возможность избавиться от этого мастера. Чтобы получить к нему доступ, нажмите Windows+i, чтобы запустить настройки. На левой боковой панели выберите «Система». На правой панели выберите «Уведомления».
Программы для Windows, мобильные приложения, игры - ВСЁ БЕСПЛАТНО, в нашем закрытом телеграмм канале - Подписывайтесь:)
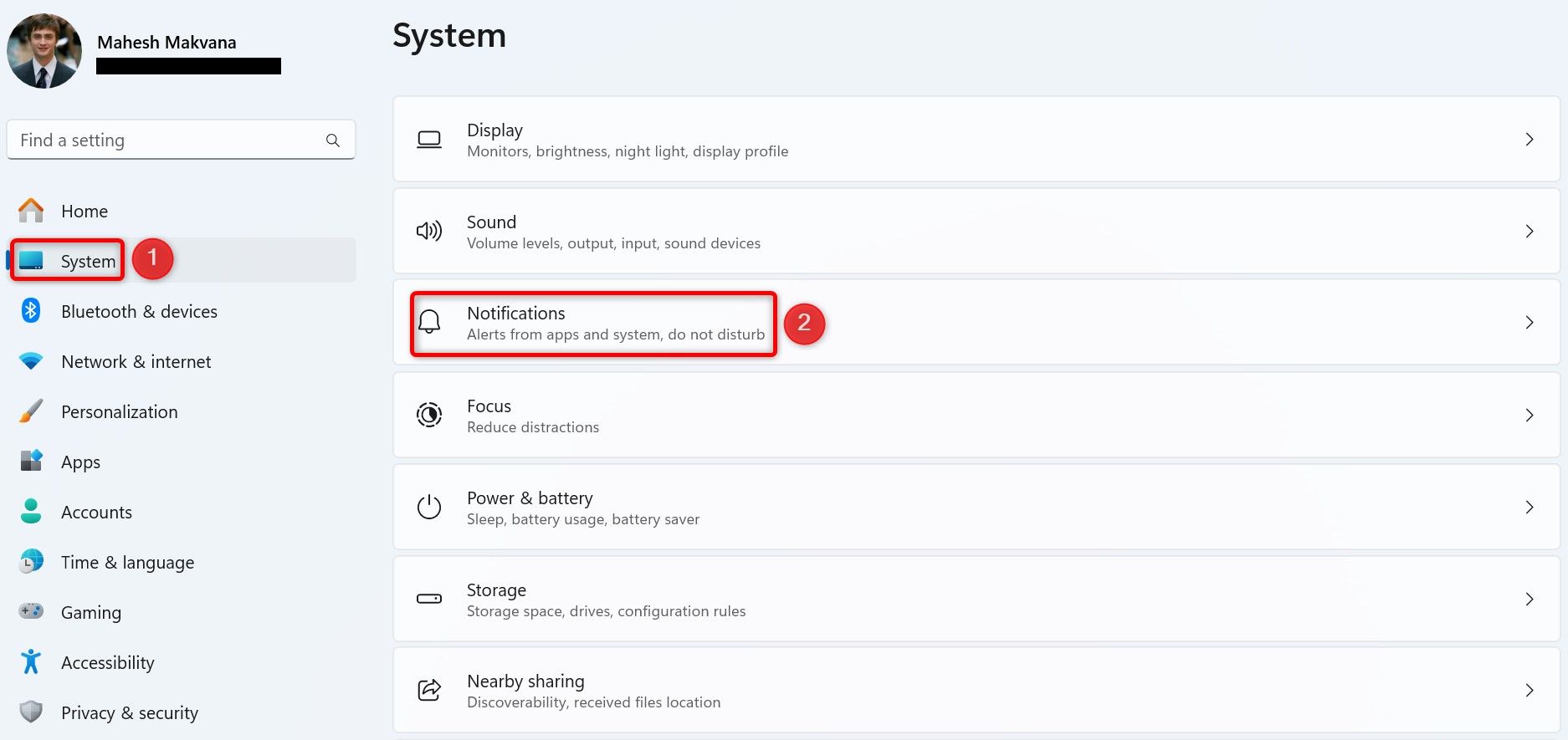
Прокрутите страницу «Уведомления» до конца и выберите «Дополнительные настройки».
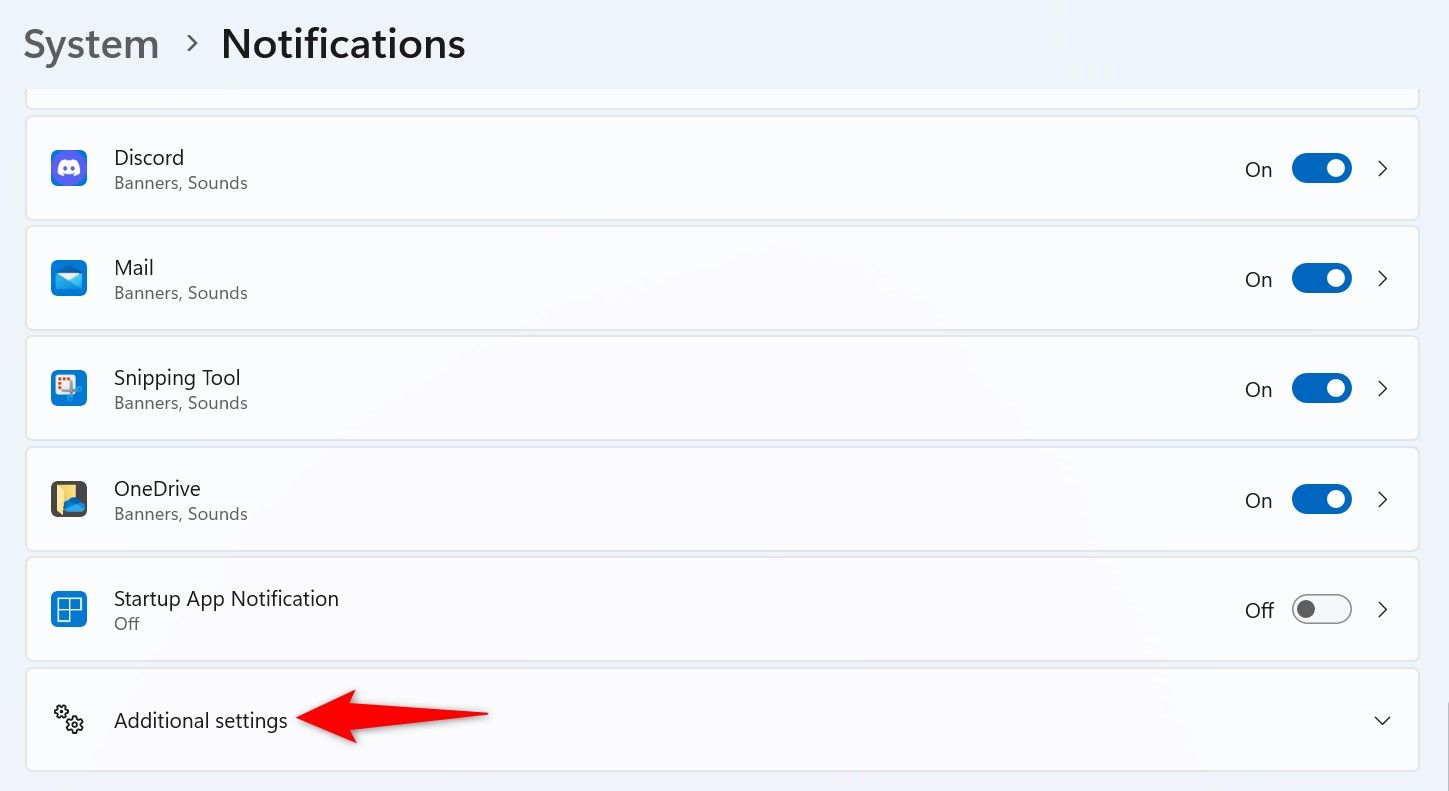
В расширенном меню отключите «Предложить способы максимально эффективного использования Windows и завершить настройку этого устройства».
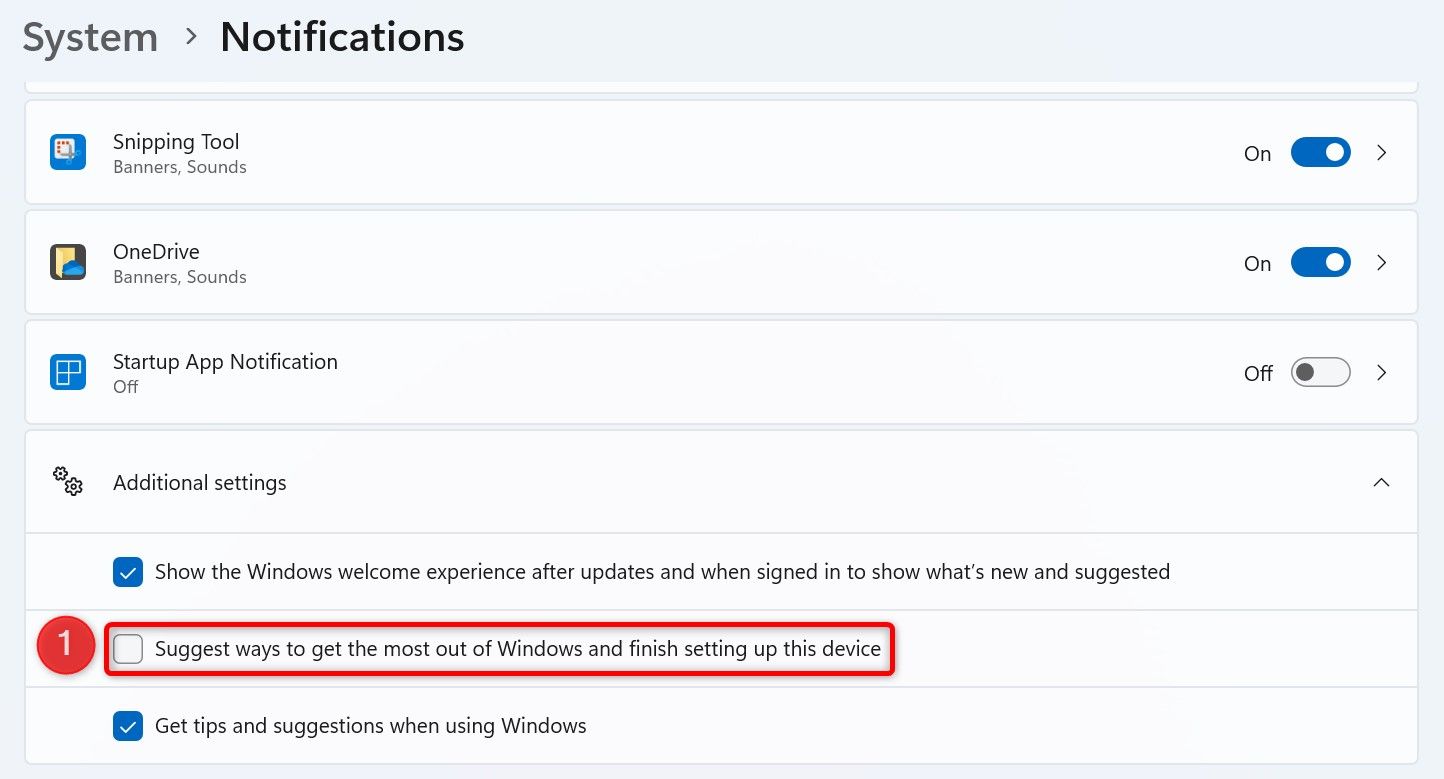
Windows 11 перестанет показывать вам мастер. Чтобы снова включить его, включите опцию, которую вы только что деактивировали.
Отключить рекламу на экране блокировки
Экран блокировки Windows 11 отображает рекламу. Если вас отвлекает эта реклама и вы предпочитаете более чистый экран блокировки, выполните следующие действия.
Откройте рабочий стол Windows (нажав Windows+D). Щелкните правой кнопкой мыши в любом пустом месте и выберите «Персонализация».
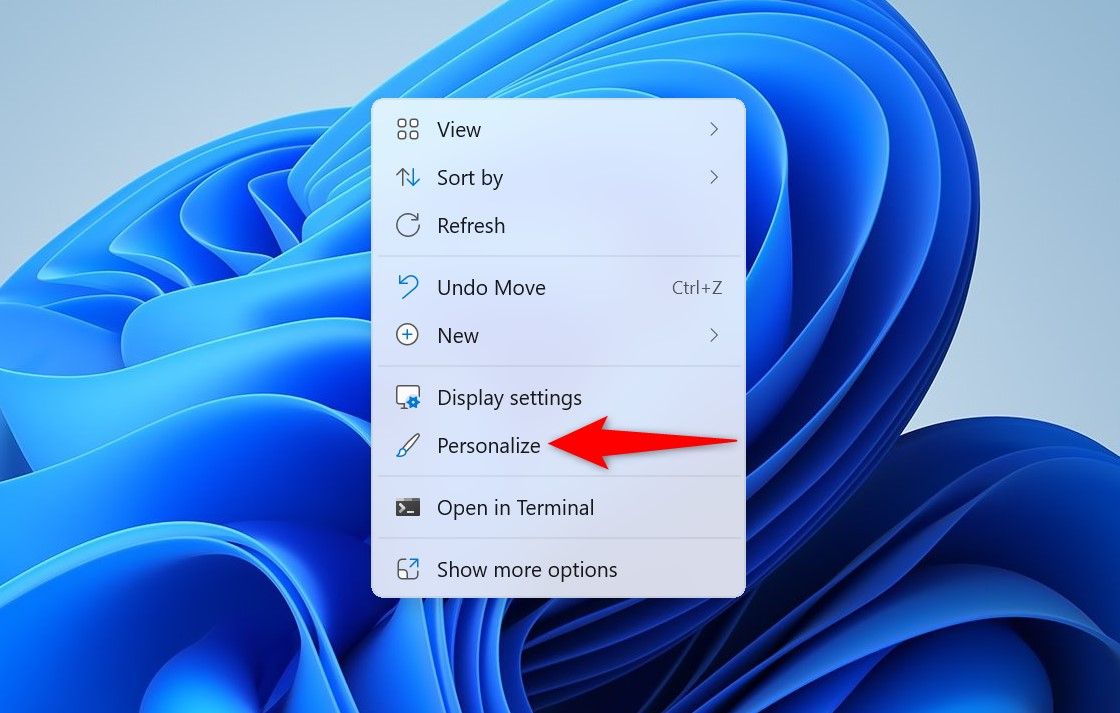
Прокрутите экран «Персонализация» вниз и выберите «Экран блокировки».
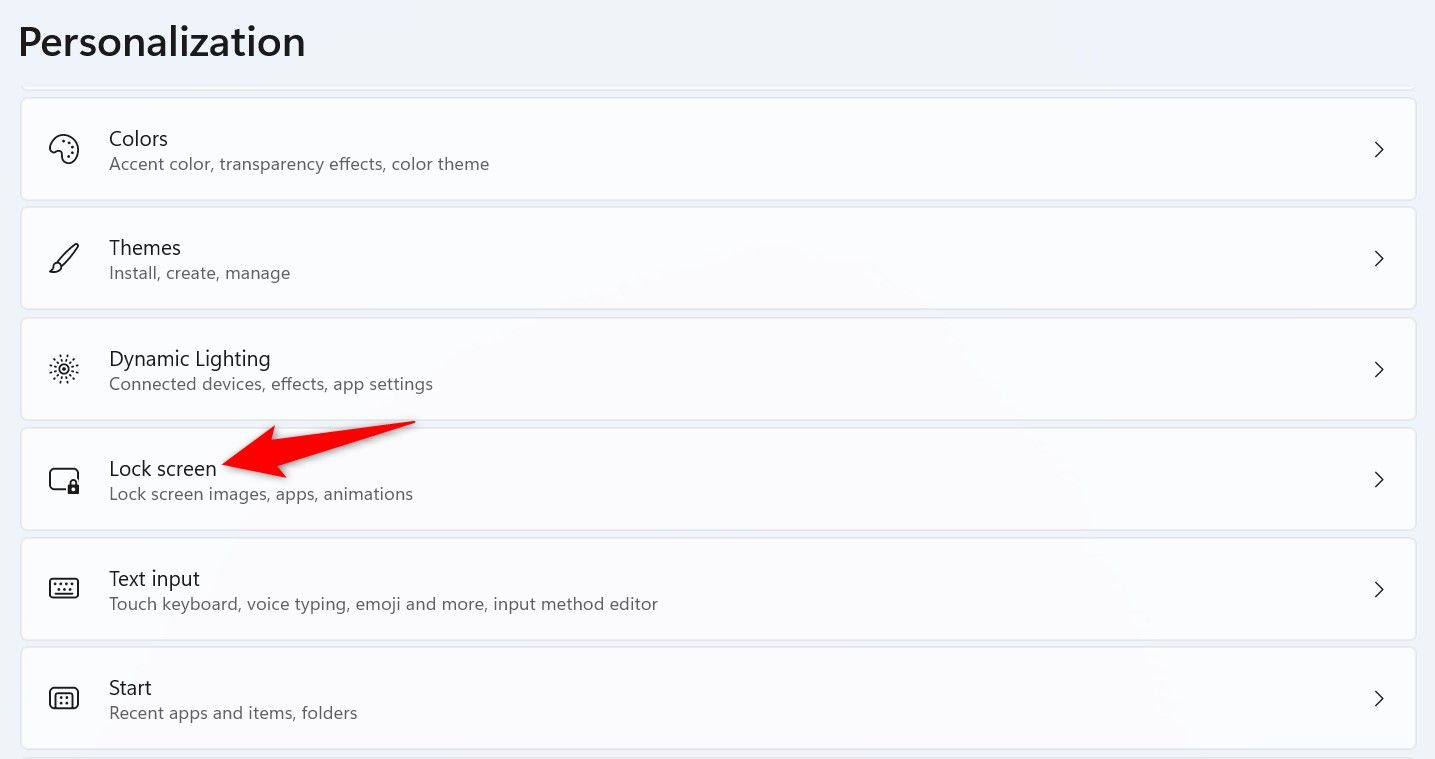
Нажмите раскрывающееся меню «Персонализация экрана блокировки» и выберите «Изображение» или «Слайд-шоу». При выборе «Windows Spotlight» реклама будет отображаться всегда.
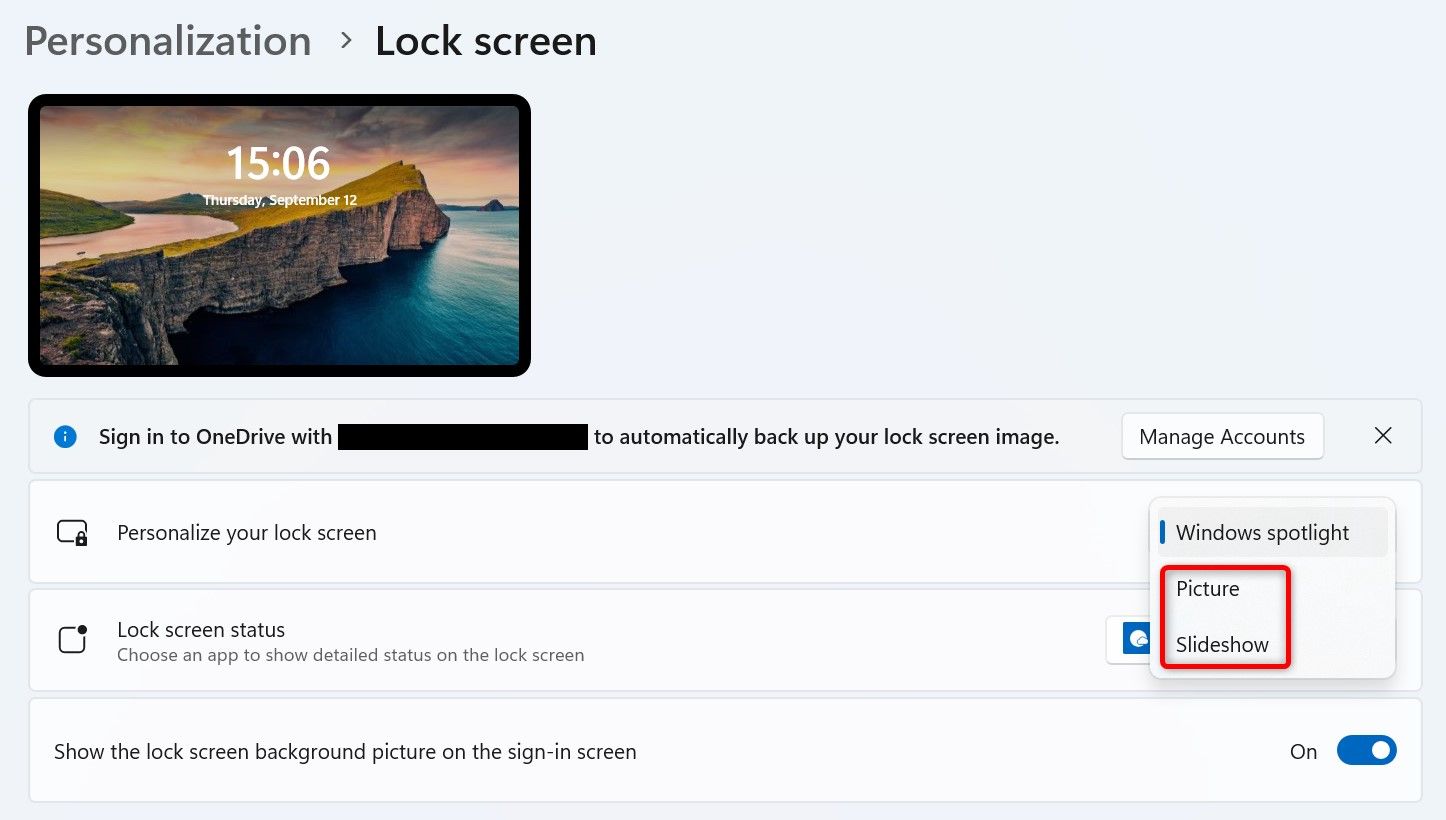
После выбора «Изображение» или «Слайд-шоу» в расширенном меню отключите «Получайте интересные факты, советы, подсказки и многое другое на экране блокировки». На этом этапе выберите фотографию или папку с фотографиями, которые будут использоваться в слайд-шоу на экране блокировки.
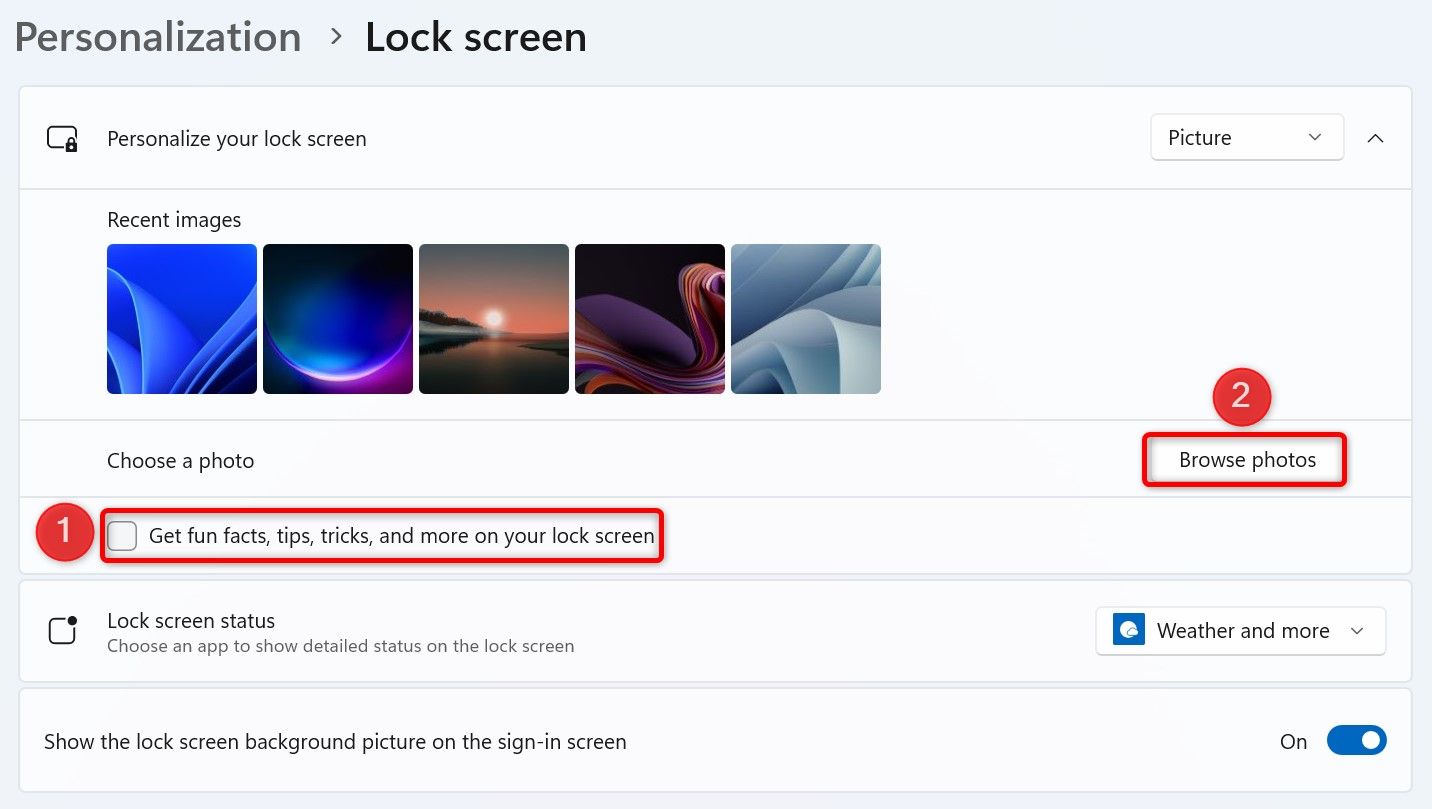
Вы успешно отключили рекламу на экране блокировки.
Windows 11 отображает прокручивающиеся значки виджетов в нижнем левом углу экрана. Эти виджеты включают информацию о погоде, мировые новости, курсы валют и многое другое. Даже если вы случайно наведете курсор на этот значок, система развернет виджет и покажет вам больше информации. Это раздражает много раз.
К счастью, вы можете отключить все виджеты или только некоторые из них. Вот как это сделать.
Отключить все виджеты
Чтобы отключить все виджеты (их можно будет включить позже), щелкните правой кнопкой мыши панель задач Windows и выберите «Параметры панели задач». Либо перейдите в «Параметры» > «Персонализация» > «Панель задач».
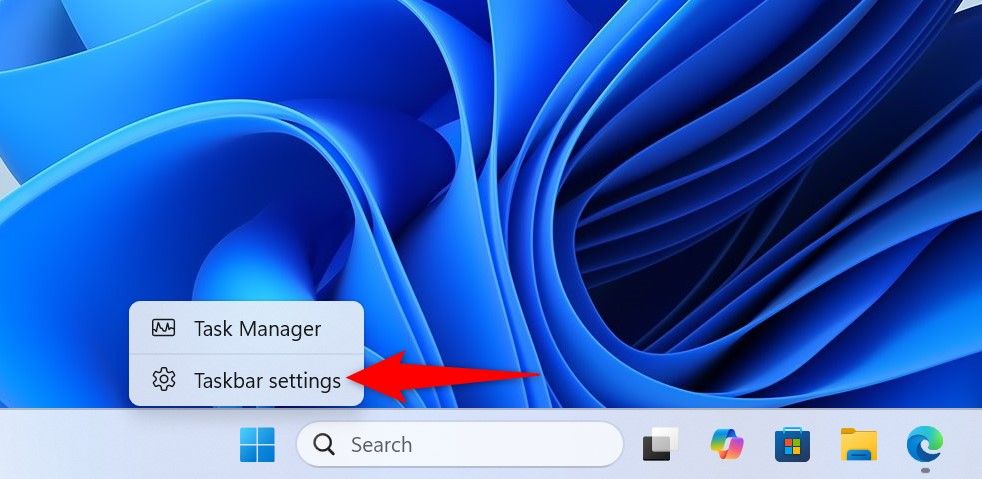
В разделе «Элементы панели задач» выключите переключатель «Виджеты».
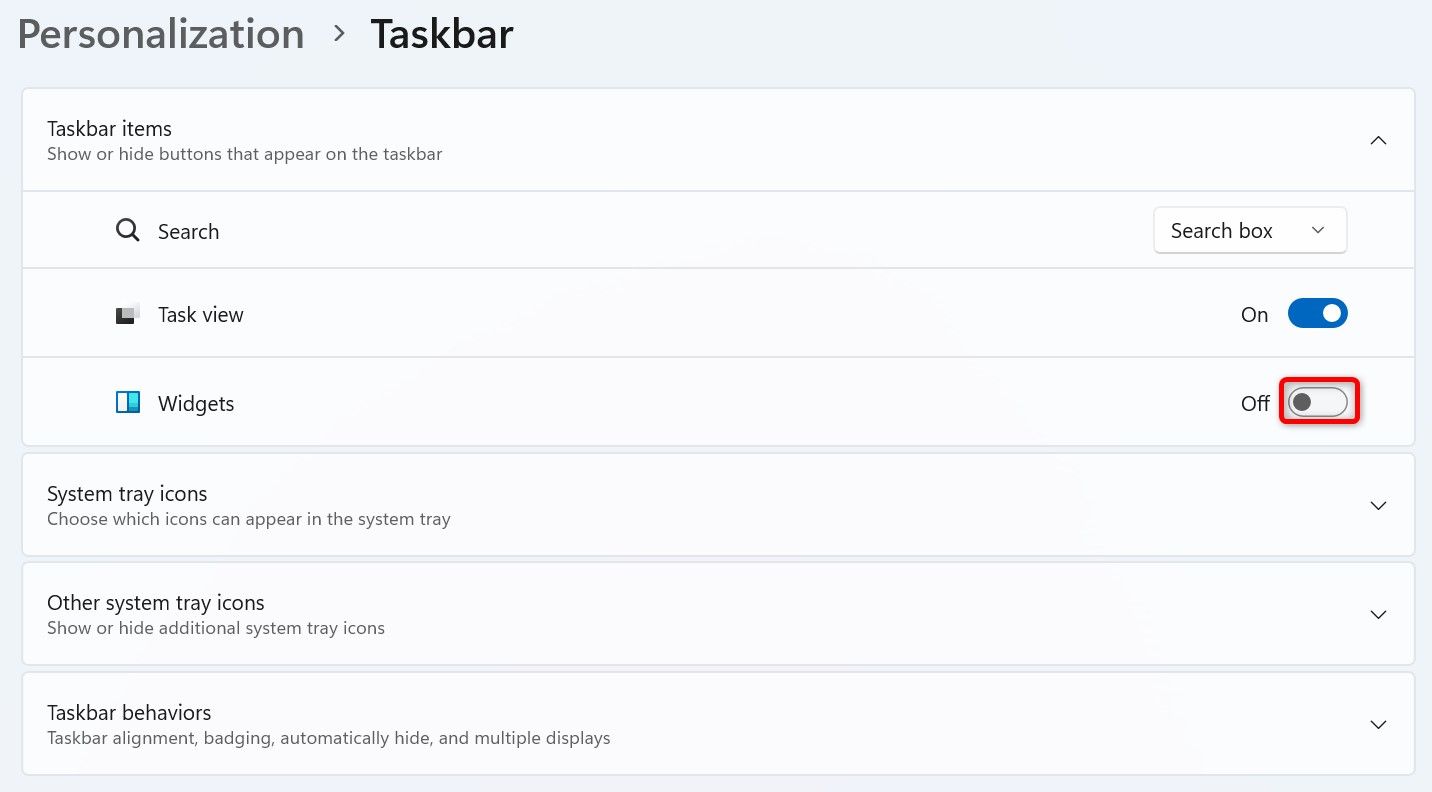
Все виджеты теперь отключены. Чтобы снова включить их, включите переключатель «Виджеты».
Отключить выбор виджетов
Чтобы удалить выбранные виджеты, щелкните значок виджетов, чтобы получить доступ к доступным виджетам. В правом верхнем углу виджета, который вы хотите отключить, щелкните три точки.
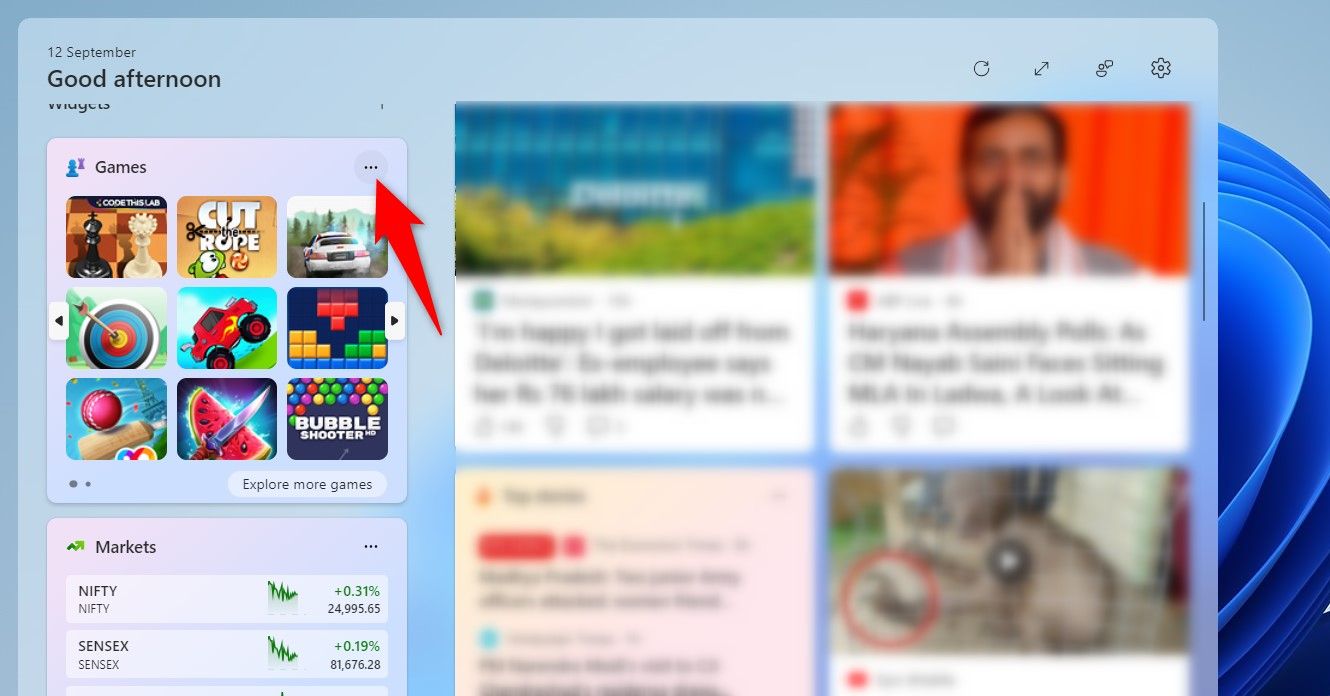
В открывшемся меню выберите «Скрыть этот виджет».
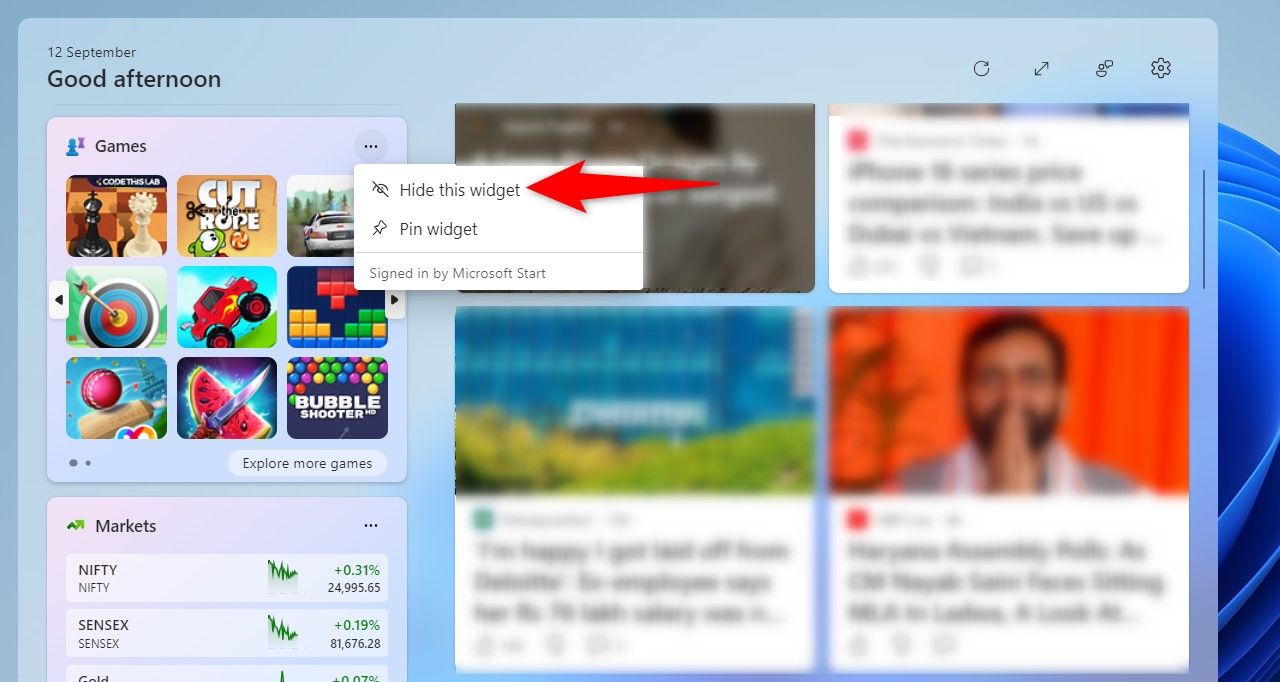
Windows 11 скрыла виджет выбора. Вы можете повторить эти шаги, чтобы скрыть все нежелательные виджеты.
Избавьтесь от подсветки результатов поиска
Когда вы открываете Windows Search, система отображает различные подсказки поиска на правой панели. Эти подсказки включают советы и рекомендации (для таких вещей, как кулинария и рецепты), предложения игр, популярные поисковые запросы и многое другое.
Если вы не хотите этого беспорядка и предпочитаете, чтобы Windows Search отображал только содержимое поиска, отключите функцию выделения результатов поиска. Для этого откройте Windows Search, нажмите на три точки вверху и выберите «Настройки поиска».
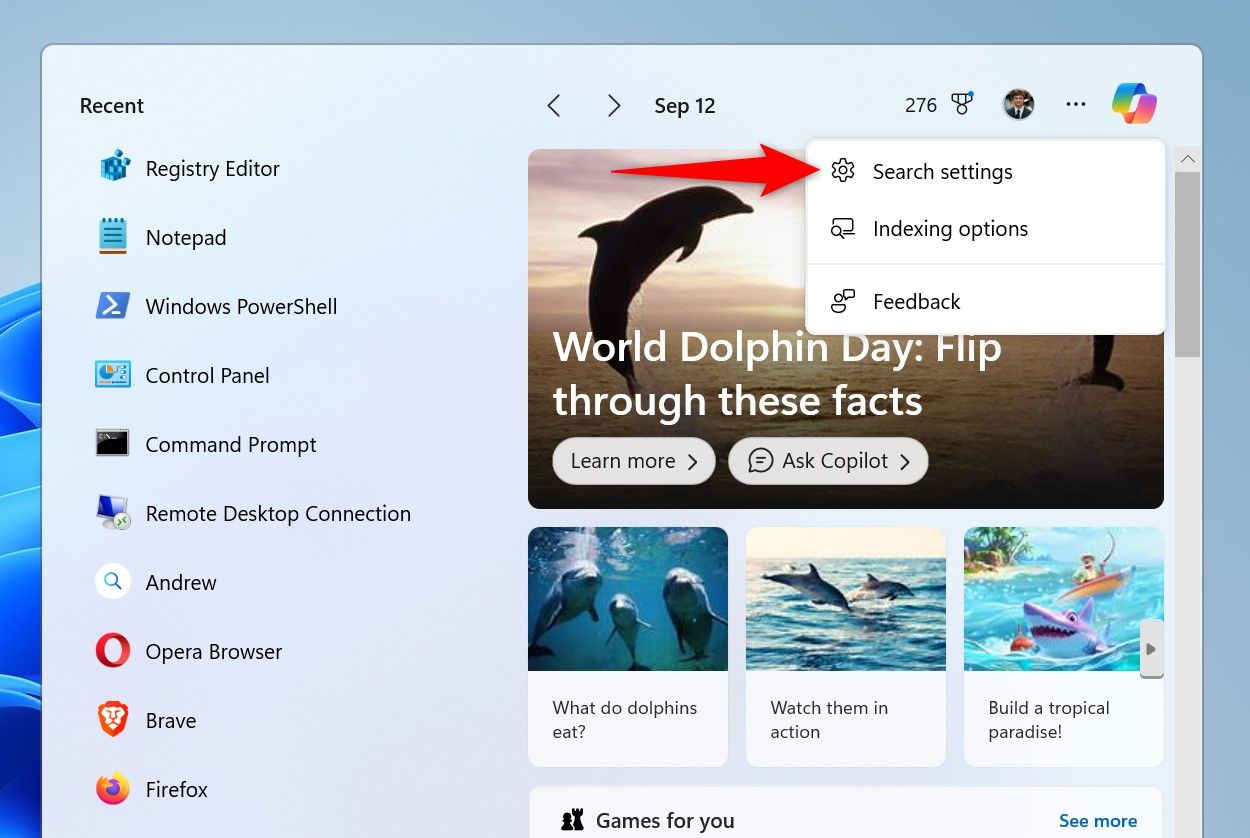
Прокрутите открытую страницу до конца и отключите опцию «Показывать выделенные результаты поиска».
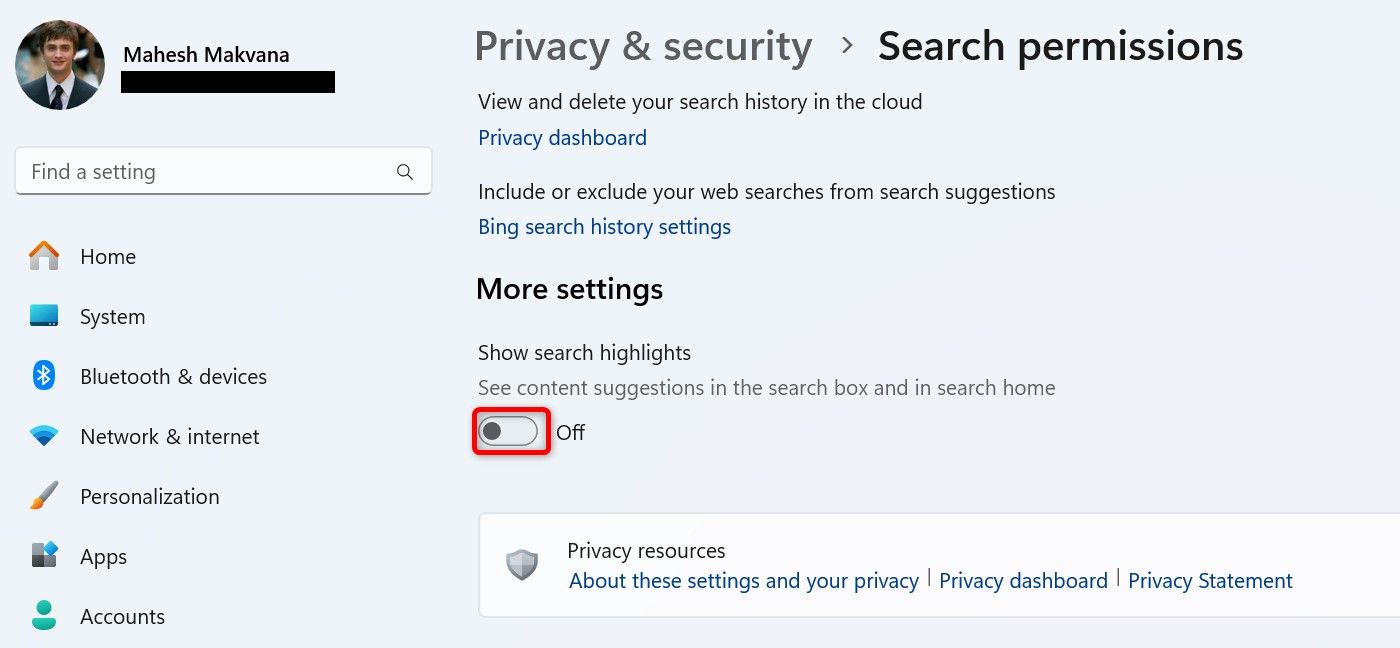
Отныне в Windows 11 будут отображаться ярлыки для быстрого доступа к некоторым часто используемым параметрам настроек и списку популярных приложений в области подсветки результатов поиска.
Отключить веб-поиск в Windows Search
Когда вы ищете что-либо с помощью Windows Search, система также отображает результаты поиска из Интернета. Если вы используете функцию только для поиска локальных файлов, папок и приложений, лучше отключить функцию веб-поиска в Windows Search.
Для этого используйте Local Group Policy Editor в Pro-издании Windows 11 и Registry Editor в Home-издании Windows 11. Ознакомьтесь с нашим руководством о том, как найти свою редакцию Windows 11, если вы не уверены.
Использование редактора локальной групповой политики (работает только в версии Pro)
Откройте диалоговое окно «Выполнить», нажав Windows+R. Введите в поле следующее и выберите «ОК» или нажмите Enter.
gpedit.msc
В редакторе локальной групповой политики, используя параметры слева, перейдите по следующему пути:
Конфигурация пользователя > Административные шаблоны > Компоненты Windows > Проводник
На правой панели дважды щелкните параметр «Отключить отображение последних записей поиска в строке поиска Проводника».
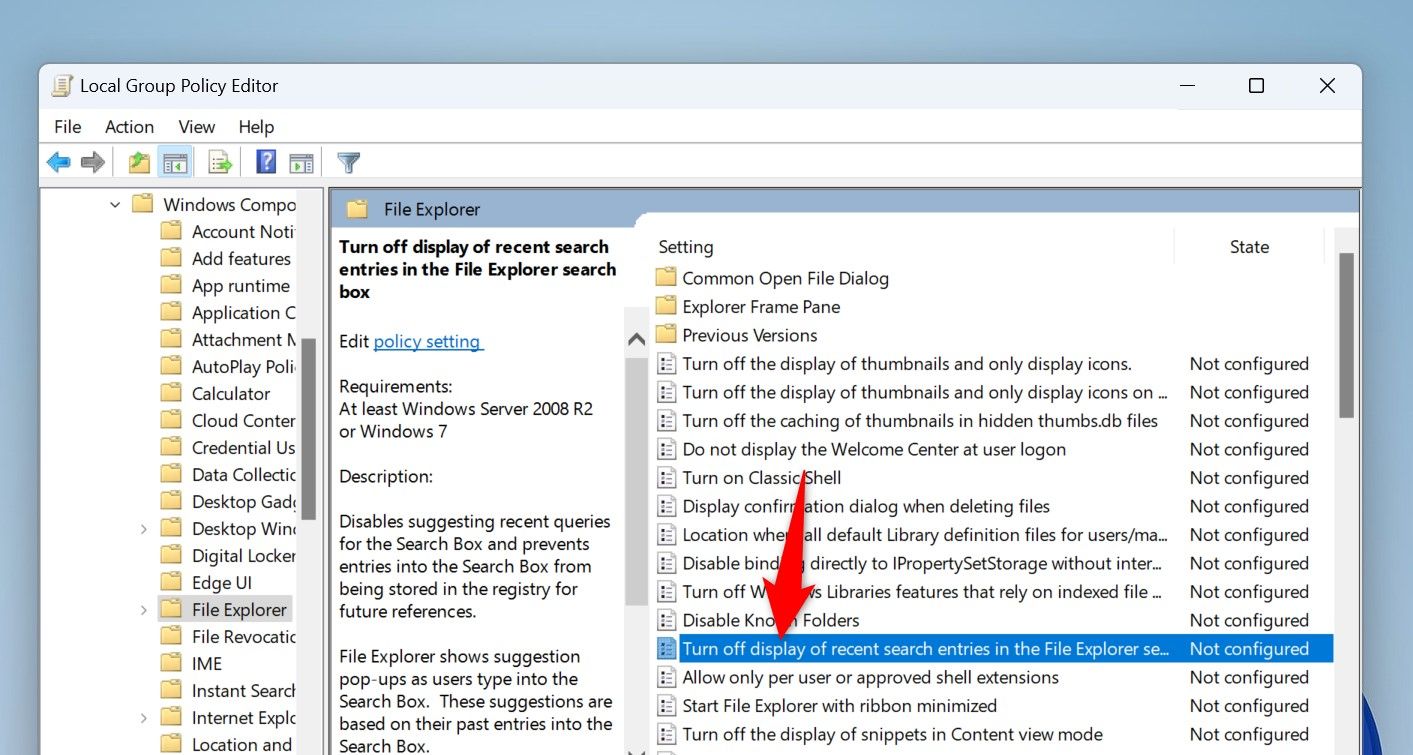
В открывшемся окне выберите «Включено», затем нажмите «Применить», а затем «ОК».
В будущем вы сможете снова включить веб-поиск в Windows Search, выбрав опцию «Не настроено».
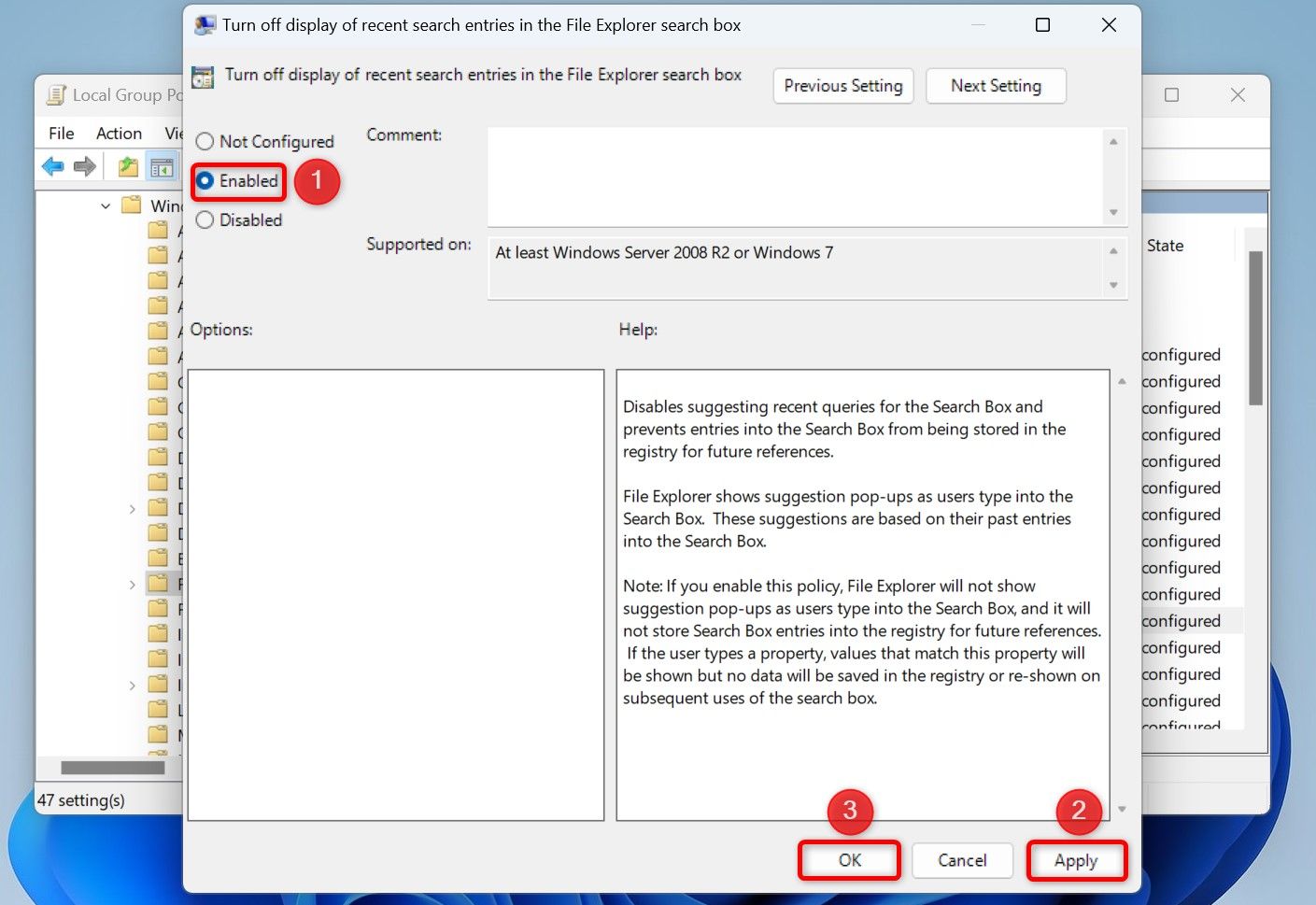
Закройте редактор локальной групповой политики и перезагрузите компьютер с Windows 11.
Использование редактора реестра (работает как в Home, так и в Pro Edition)
Откройте редактор реестра, запустив команду «Выполнить» с помощью сочетания клавиш Windows+R, введя в поле следующее и нажав Enter:
regedit
В окне контроля учетных записей выберите «Да».
В редакторе реестра перейдите по следующему пути. Чтобы быстро туда попасть, скопируйте следующий путь, вставьте его в поле пути редактора и нажмите Enter.
Компьютер\HKEY_CURRENT_USER\SOFTWARE\Policies\Microsoft\Windows
На левой боковой панели щелкните правой кнопкой мыши «Windows» и выберите «Создать» > «Раздел».
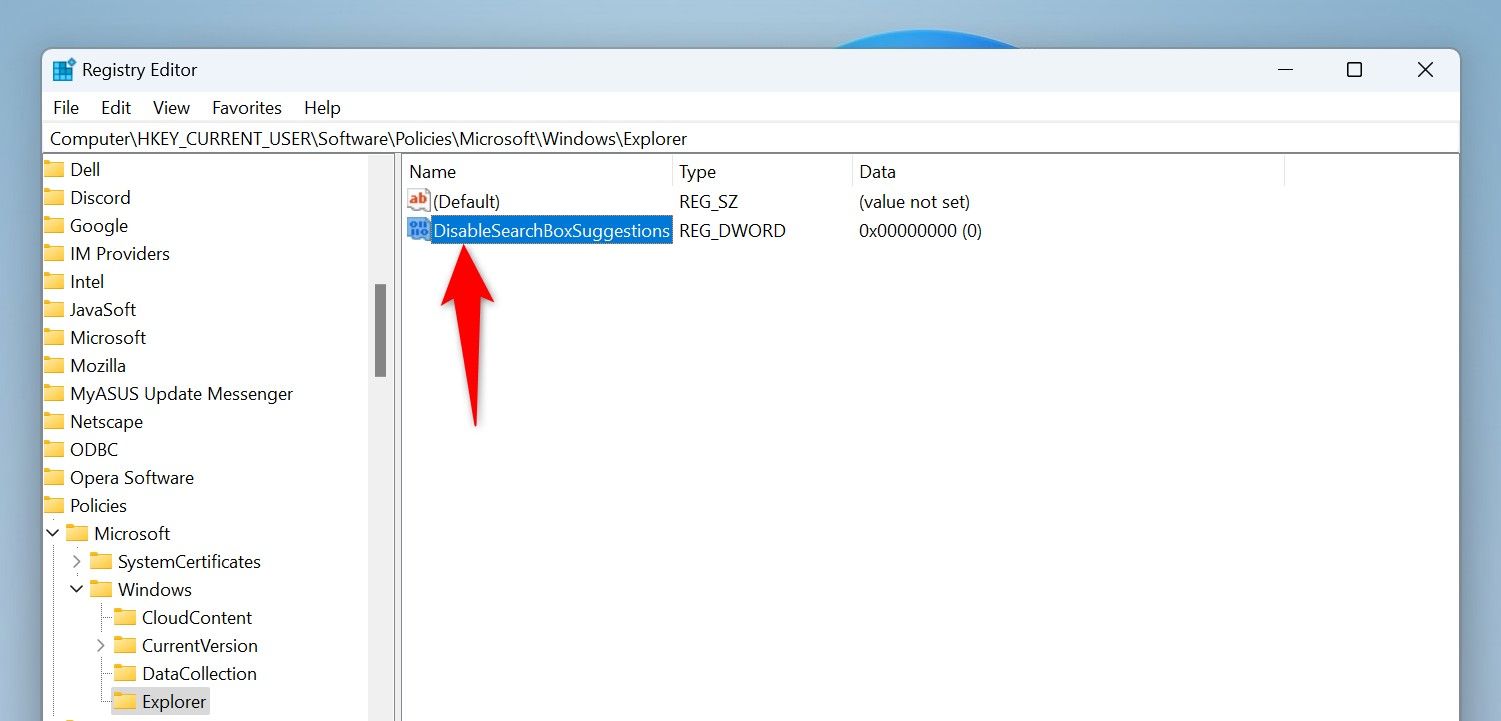
Дважды щелкните по только что созданному элементу, введите 1 в поле «Значение» и нажмите «ОК».
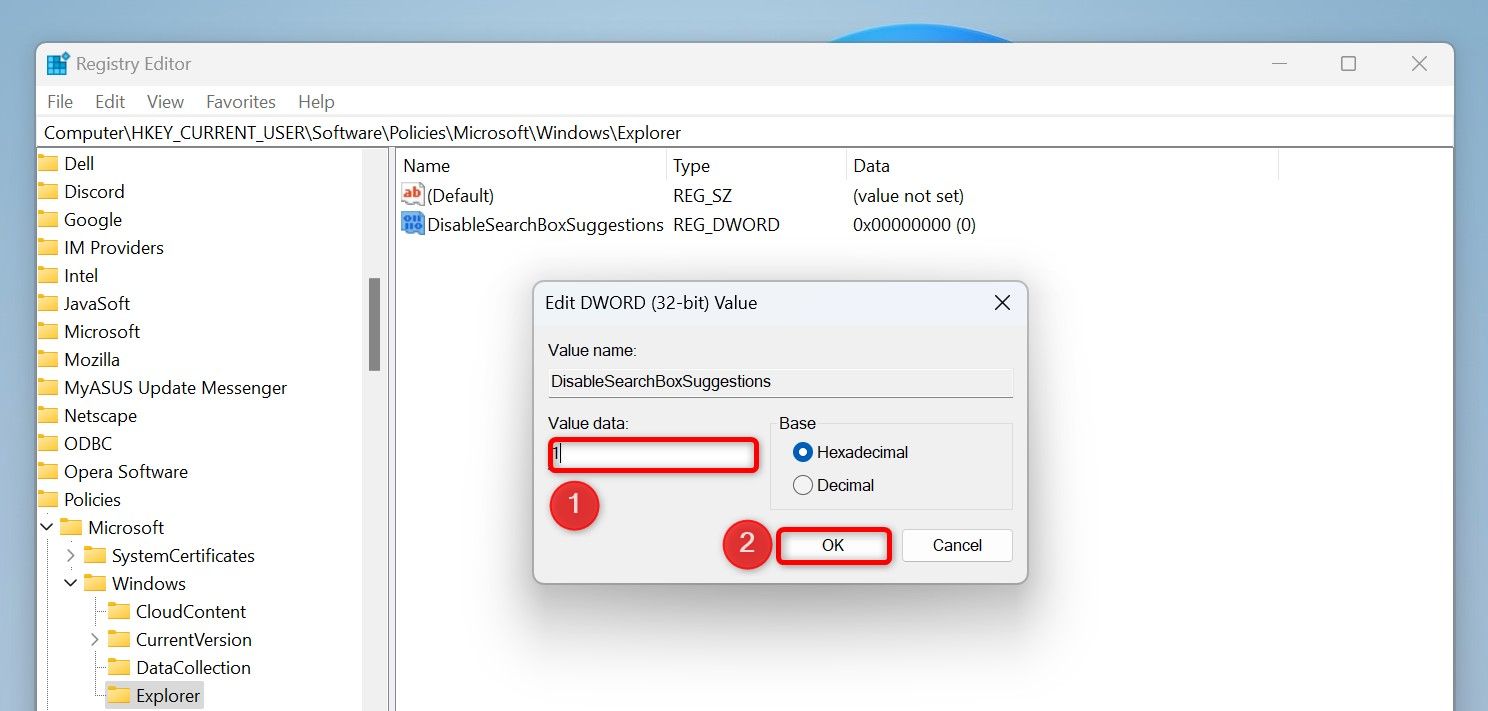
Закройте редактор реестра и перезагрузите компьютер.
Отключить автозагрузку приложений
Приложения автозагрузки — это приложения, которые автоматически запускаются при включении компьютера. Если вы считаете эти приложения раздражающими, вы можете отключить все или выбрать приложения в списке автозагрузки.
Для этого щелкните правой кнопкой мыши панель задач Windows и выберите «Диспетчер задач».
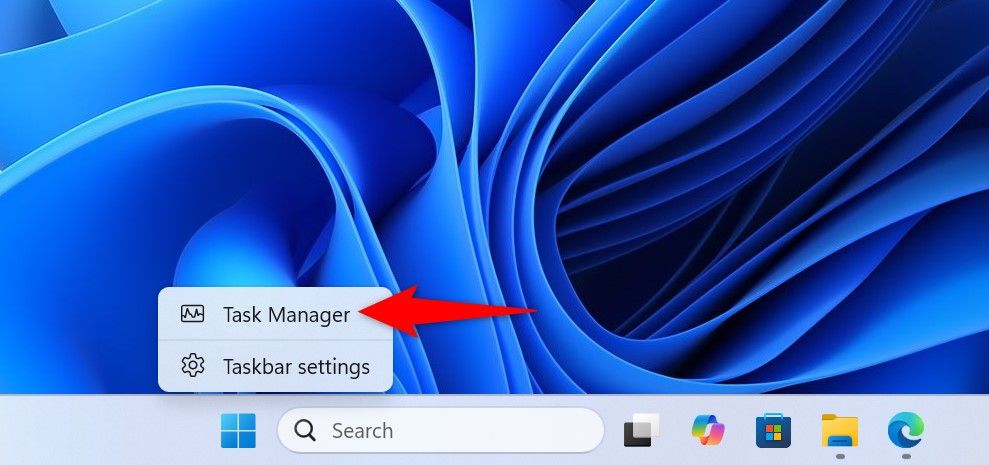
В левой боковой панели диспетчера задач нажмите «Автозагрузка приложений». На правой панели выберите приложение, автоматический запуск которого вы хотите предотвратить, и нажмите «Отключить» вверху. Повторите этот шаг для каждого автозапускаемого приложения, которое вы хотите отключить.
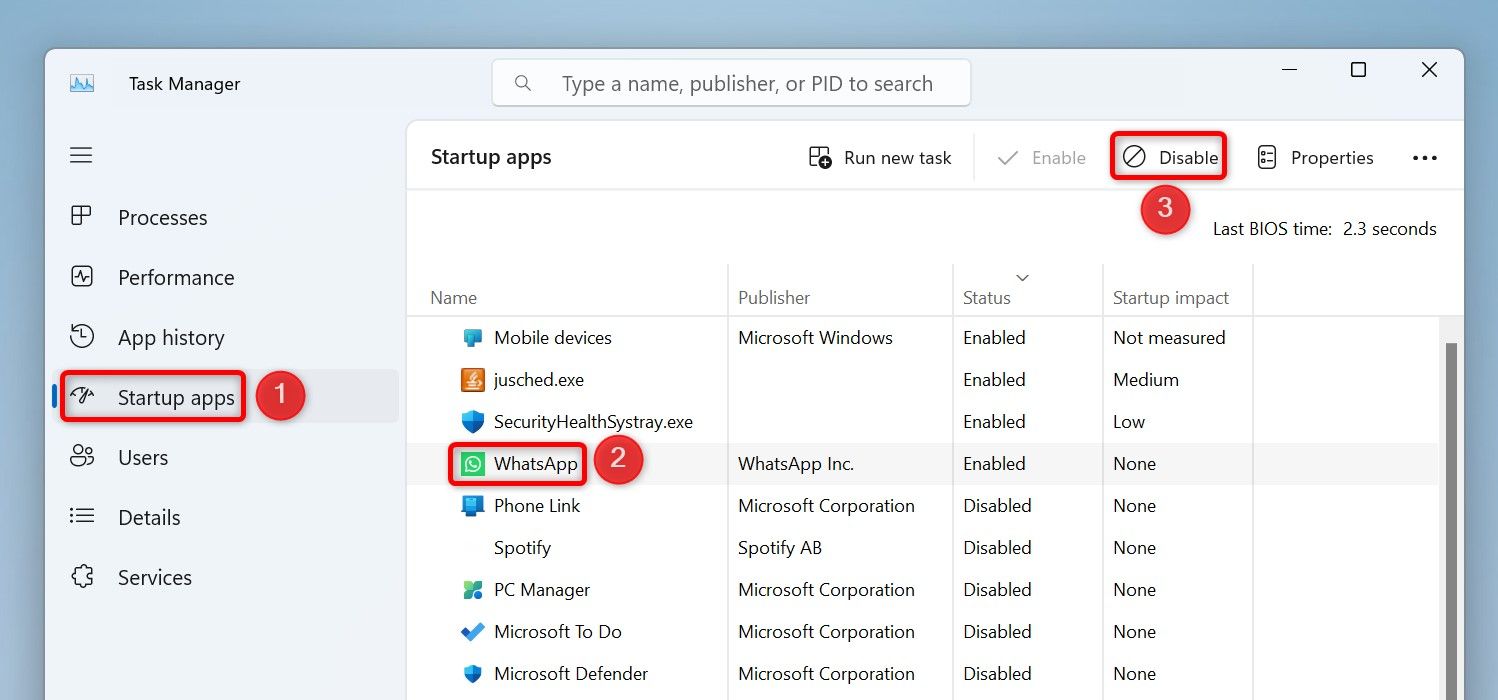
Готово. И вот так вы сделаете свой ПК с Windows 11 немного менее раздражающим и более приятным для работы.
Программы для Windows, мобильные приложения, игры - ВСЁ БЕСПЛАТНО, в нашем закрытом телеграмм канале - Подписывайтесь:)
