8 простых советов по настройке ноутбука с Windows для начинающих
ПК с Windows, который кажется вам простым в использовании, может оказаться довольно сложным для новичка или человека, не разбирающегося в технологиях. Если вы настраиваете новое устройство для нового пользователя или передаете ему свой ноутбук, важно сделать его удобным для пользователя. Вот несколько вещей, которые вы можете сделать для него.
1. Упростите процесс входа в систему
При настройке устройства Windows для пользователя, не разбирающегося в технологиях, первым шагом является упрощение процесса входа в систему. Выберите пароль, который им будет легко запомнить, или установите PIN-код для входа, который часто проще вспомнить и ввести. Если устройство поддерживает эту функцию, вы также можете включить Windows Hello для распознавания лиц или входа по отпечатку пальца, чтобы еще больше упростить процесс.
Если они являются единственными пользователями и не будут использовать устройство в общей среде, вы можете полностью обойти экран ввода пароля, позволив им сразу переходить на рабочий стол при запуске, хотя это создает риски безопасности.
2 Удалите ненужные программы из списка автозагрузки
Программы для Windows, мобильные приложения, игры - ВСЁ БЕСПЛАТНО, в нашем закрытом телеграмм канале - Подписывайтесь:)
Никто не любит иметь дело со случайными приложениями, которые появляются при каждом включении компьютера. Чтобы сделать опыт новичка более плавным, убедитесь, что вы удалили ненужные приложения из списка автозагрузки. Это устранит раздражение и ускорит время загрузки системы, что было бы очень приятно любому человеку.
Чтобы удалить эти приложения, щелкните правой кнопкой мыши кнопку «Пуск» и откройте «Диспетчер задач». Перейдите на вкладку «Автозагрузка приложений», щелкните правой кнопкой мыши ненужные приложения и процессы и выберите «Отключить».
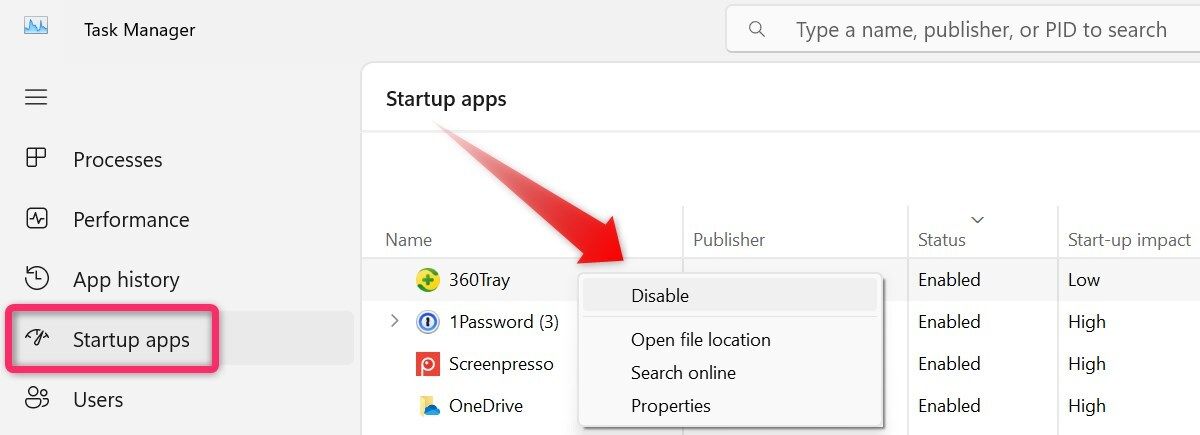
Некоторые приложения автоматически добавляют себя в список автозагрузки при установке. Поэтому периодически просматривайте их список автозагрузки и удаляйте ненужные программы.
3. Закрепите часто используемые приложения на панели задач
Веб-браузеры, почтовые клиенты, текстовые процессоры и медиаплееры — вот некоторые из часто используемых приложений, которые, скорее всего, будет часто использовать человек, для которого вы настраиваете устройство Windows. Хотя они могут искать необходимое приложение в Windows Search, вы можете закрепить эти приложения на панели задач для более легкого доступа.
Чтобы закрепить приложение на панели задач, щелкните правой кнопкой мыши по приложению и выберите «Закрепить на панели задач» в контекстном меню.
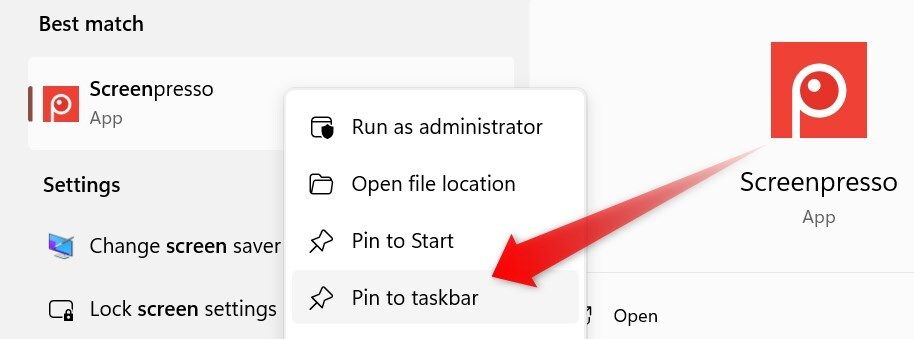
Аналогично удалите все приложения, которые уже закреплены на панели задач и которые они не будут использовать. Для этого щелкните правой кнопкой мыши по элементу и выберите «Открепить от панели задач».
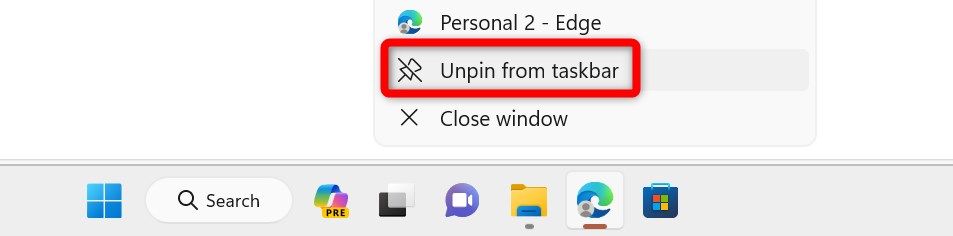
Будьте осторожны, чтобы не загромождать панель задач, так как это может усложнить поиск нужных приложений. Если закрепление всех часто используемых приложений загромождает панель задач, рассмотрите возможность создания ярлыков на рабочем столе для некоторых из них. Таким образом, они по-прежнему будут легко получать доступ к своим часто используемым приложениям, не перегружая панель задач.
4. Настройте автоматическое резервное копирование данных
Важно сделать резервную копию данных человека, не являющегося технарем, чтобы защитить важные файлы от случайного удаления и повреждения. Хотя они могут использовать внешний диск, этот метод может быть трудоемким и сложным. Поэтому я рекомендую использовать облачный сервис хранения, который автоматически создаст резервную копию их данных, не требуя никаких действий с их стороны (или с вашей).
Один из вариантов — OneDrive, хотя он делает резервные копии только определенных папок. Для более тщательного резервного копирования рассмотрите премиум-сервис резервного копирования, такой как Backblaze, который может сделать резервную копию всего компьютера.
5. Надежная защита системы

Лукас Гувейя / Компьютерщик с практическими рекомендациями | Шаттерсток.AI
Нетехнари часто не знают о рисках в сети и, таким образом, более уязвимы для вредоносных программ и инфекций. Чтобы повысить свою безопасность, вам следует предпринять несколько дополнительных шагов. Во-первых, установите надежный антивирусный пакет. В то время как Microsoft Defender эффективно удаляет угрозы и вирусы, сторонний антивирус обеспечивает дополнительную защиту.
Вы также можете создать точку восстановления системы, чтобы быстро вернуть их систему в исходное состояние, если что-то пойдет не так. Посоветуйте им не загружать сторонние приложения и использовать программное обеспечение родительского контроля для ограничения доступа к определенным веб-сайтам. Также расскажите им о лучших онлайн-практиках для обеспечения безопасности во время веб-серфинга.
6. Удалите ненужное ПО и установите полезные приложения
Когда кто-то получает новый компьютер, он, скорее всего, поставляется с большим количеством раздутого ПО, которое использует системное хранилище и замедляет производительность. Эти ненужные программы часто запускаются вместе с компьютером, замедляют процесс загрузки и потребляют ресурсы в фоновом режиме. Поэтому важно удалить эти приложения и разгрузить операционную систему.
После этого вам следует установить полезные приложения, чтобы улучшить их опыт работы с компьютером. Например, вы можете добавить Everything, чтобы упростить поиск файлов, Auto Dark Mode для автоматического переключения между темным и светлым режимами в разное время суток, ShareX для захвата скриншотов и записи видео, а также другие полезные приложения и инструменты.
7. Настройте размеры элементов экрана в соответствии с предпочтениями
Узнайте у человека, устраивает ли его размер текста, значков, курсора мыши и других элементов отображения по умолчанию. Если нет, настройте параметры отображения в соответствии с его предпочтениями. Для этого щелкните правой кнопкой мыши кнопку «Пуск» и выберите «Параметры». Затем перейдите в «Система» > «Дисплей» и измените Масштаб и Разрешение отображения.
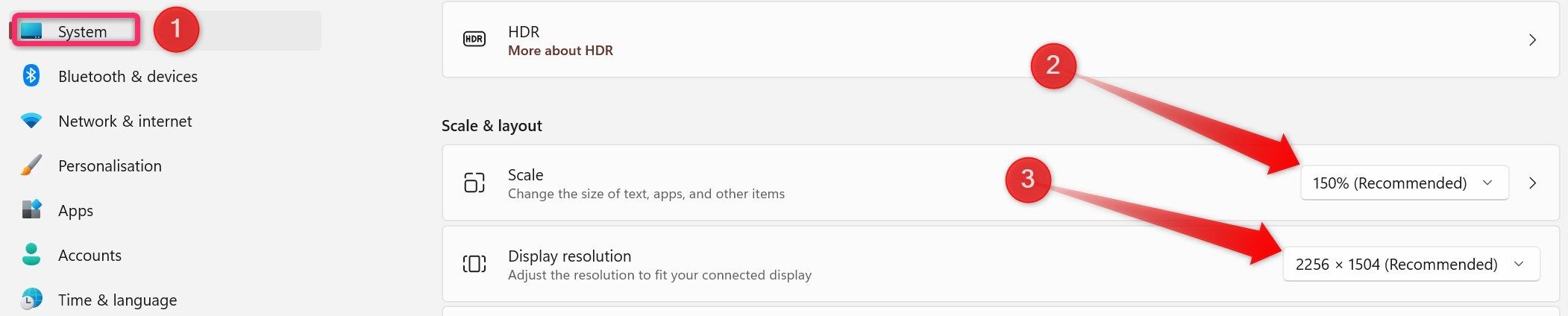
Далее перейдите на вкладку «Доступность» на левой боковой панели. Перейдите в раздел «Размер текста» и перетащите ползунок, чтобы увеличить размер текста. Затем вернитесь и выберите «Указатель мыши и касание», чтобы настроить размер и стиль указателя. Вы также можете изменить размер значков ярлыков на рабочем столе, закрепленных элементов панели задач и многое другое.
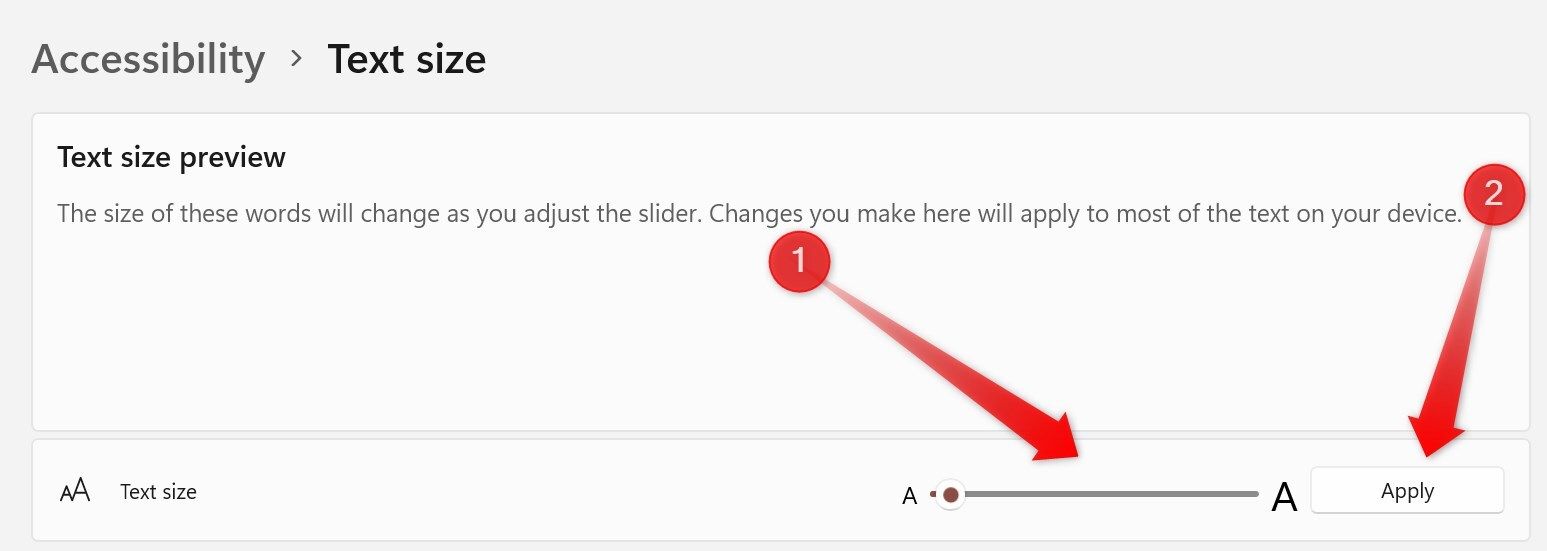
Если у человека, для которого вы настраиваете ПК с Windows, есть проблемы со зрением, включите функцию лупы, чтобы увеличить части экрана для более удобного чтения. Вы также можете активировать экранного диктора, чтобы читать текст вслух. Для людей с нарушениями слуха включите субтитры, чтобы обеспечить скрытые субтитры для аудио. Вы можете включить эти функции в настройках специальных возможностей.
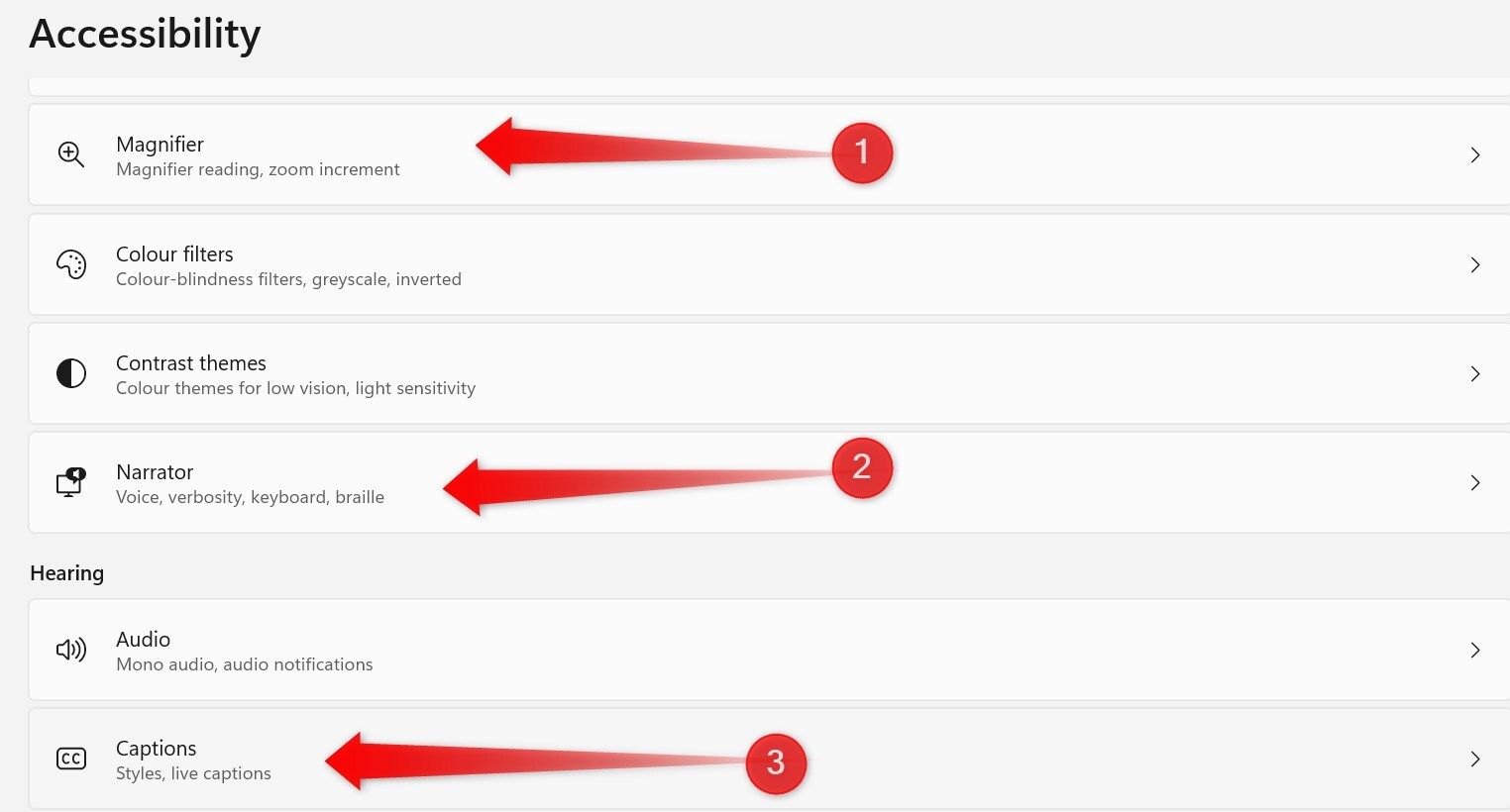
8. Научите их основным действиям в Windows
Хотя это не совсем этап настройки, важно научить новичка в Windows нескольким базовым навыкам. Вы можете показать ему, как использовать диспетчер задач для поиска и закрытия процессов, потребляющих слишком много ресурсов. Вы также можете научить его проверять и устанавливать обновления Windows, подключаться к Wi-Fi или Ethernet, а также регулировать яркость и громкость.
Также продемонстрируйте, как удалять и очищать файлы из корзины, восстанавливать случайно удаленные файлы и запускать сканирование Microsoft Defender для удаления обнаруженных угроз. Наконец, объясните, как использовать функцию Get Help для решения незначительных проблем, с которыми они могут столкнуться на своем компьютере.
Помощь неподкованному в технологиях человеку в освоении Windows может потребовать много работы. Надеюсь, теперь вы знаете, как настроить Windows, чтобы сделать ее более удобной для пользователя. Вам следует регулярно проверять его устройство на наличие потенциальных инфекций, выполнять техническое обслуживание по мере необходимости и поощрять его обращаться за помощью, когда это необходимо.
Программы для Windows, мобильные приложения, игры - ВСЁ БЕСПЛАТНО, в нашем закрытом телеграмм канале - Подписывайтесь:)
