7 советов по ускорению передачи файлов в Windows 11
Если вы столкнулись с более низкой скоростью передачи файлов на ПК с Windows 11, вы можете внести изменения в свою систему, чтобы ускорить передачу.
Используйте твердотельные накопители вместо жестких дисков
Если у вас есть возможность, всегда используйте твердотельные накопители (SSD) вместо жестких дисков (HDD), поскольку первые значительно быстрее, чем вторые. Это позволяет копировать файлы быстрее.
Например, вы можете копировать файлы со скоростью 500 МБ в секунду на твердотельных накопителях по сравнению со скоростью от 30 до 150 МБ в секунду на жестких дисках. Более того, твердотельные накопители NVMe обеспечивают скорость передачи данных 3000 МБ в секунду.
Программы для Windows, мобильные приложения, игры - ВСЁ БЕСПЛАТНО, в нашем закрытом телеграмм канале - Подписывайтесь:)
Если вы хотите приобрести новое устройство хранения данных, на выбор доступно множество вариантов SSD.
Подключите устройства хранения данных к портам USB 3.0
Если вы копируете файлы на внешний диск, а диск поддерживает USB 3.0 или более позднюю версию, обязательно подключите устройство к порту USB 3.0 или более поздней версии. Это связано с тем, что USB 3.0 обеспечивает значительно более высокую скорость передачи данных, чем USB 2.0.
Если вы подключите запоминающее устройство USB 3.0 к порту USB 2.0 на компьютере, скорость передачи файлов снизится. USB 3.0 обеспечивает скорость передачи данных 5 ГБ в секунду.
Большинство портов USB 3.0 внутри окрашены в синий цвет, поэтому проверить версию порта легко, но учтите, что это не всегда так. Кроме того, рядом с портом USB 3.0 часто можно встретить надпись SS (SuperSpeed), сообщающую, какая версия порта.
Вы также можете использовать встроенную в Windows 11 утилиту «Диспетчер устройств», чтобы проверить версию USB-порта. Для этого откройте Поиск Windows (нажмите Windows+S), введите «Диспетчер устройств» и запустите утилиту. Разверните раздел «Контроллеры универсальной последовательной шины» и посмотрите названия USB-портов. Имена покажут вам версию порта.
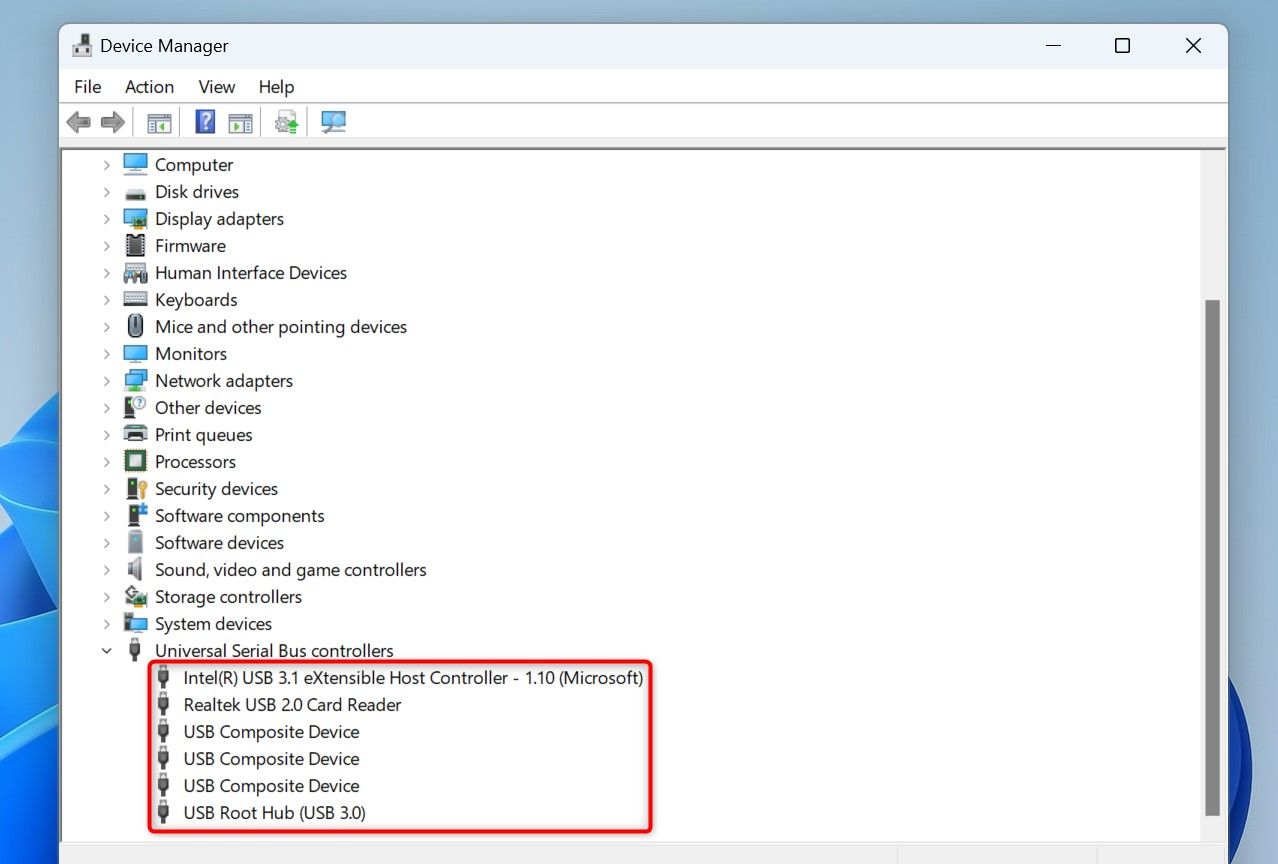
Используйте NTFS поверх FAT32
Файловая система диска также играет роль в том, насколько быстро или медленно вы можете передавать файлы. По возможности используйте файловую систему NTFS вместо FAT32, поскольку NTFS позволяет вашей системе читать и записывать данные быстрее, чем FAT32.
Большинство дисков в Windows используют в качестве файловой системы NTFS, но возможно, что некоторые диски могут использовать FAT32. Чтобы проверить это, откройте проводник (нажмите Windows+E), щелкните правой кнопкой мыши по диску и выберите «Свойства». Откройте вкладку «Общие» и найдите значение рядом с «Файловая система».
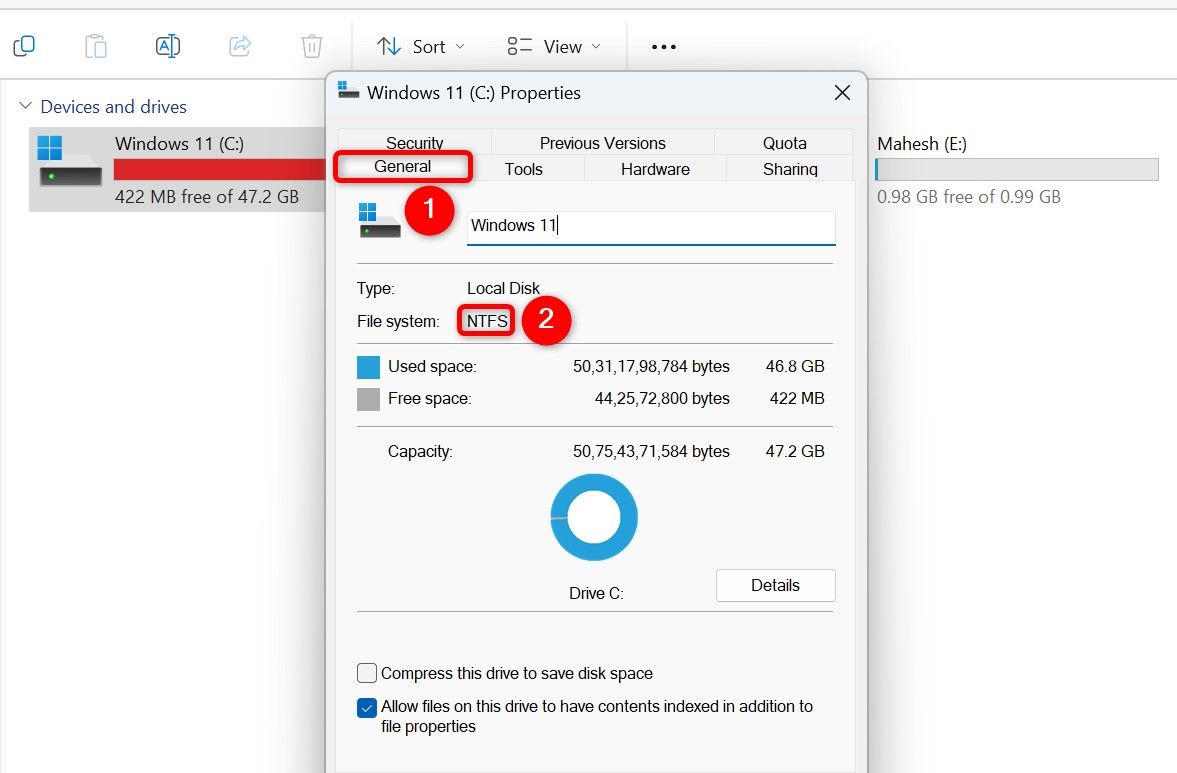
При желании вы можете изменить файловую систему диска. Это можно сделать с форматированием диска или без него. Вот оба пути.
Преобразование диска в NTFS без форматирования диска
Чтобы преобразовать файловую систему диска в NTFS, не затрагивая данные диска, запустите поиск Windows (нажмите Windows+S), введите «Командная строка» и выберите «Запуск от имени администратора». Выберите «Да» в строке «Контроль учетных записей».
В командной строке введите следующую команду. Замените «A» на букву диска, который вы хотите преобразовать в NTFS. Затем нажмите Enter.
конвертировать A: /fs:ntfs
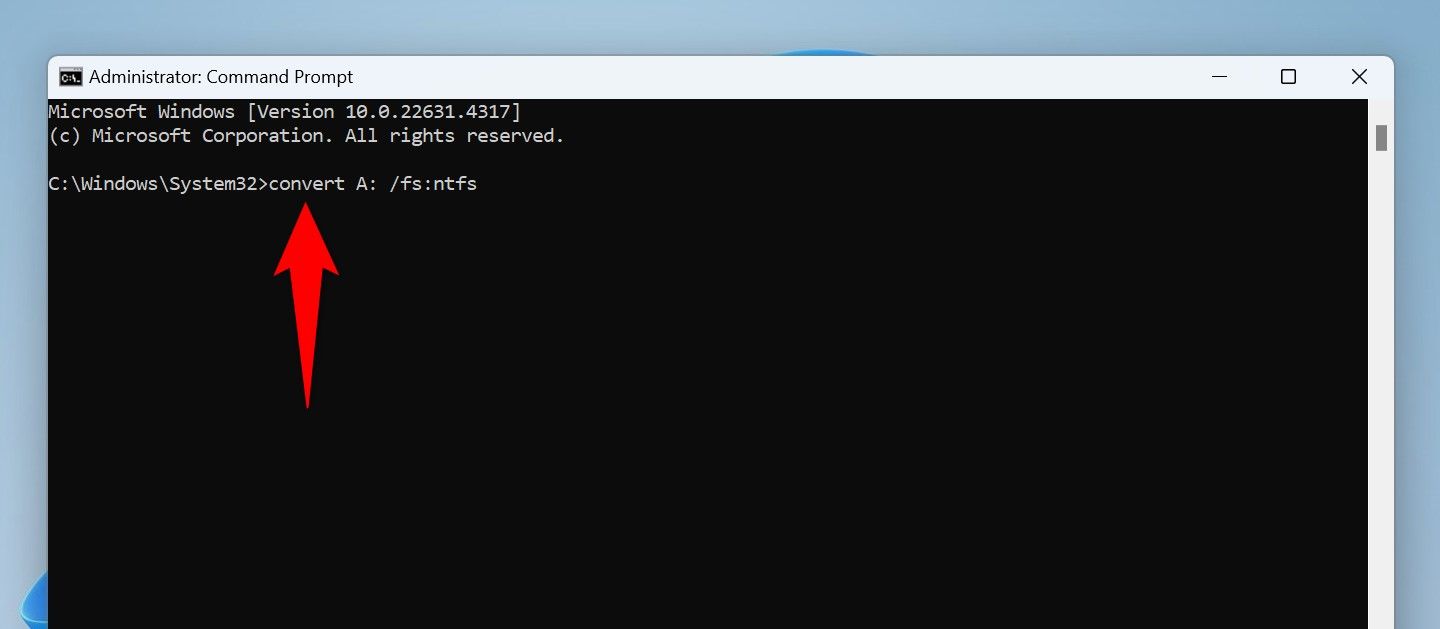
Подождите, пока командная строка изменит файловую систему вашего диска. Когда задача будет выполнена и вы увидите сообщение об успехе, введите следующую команду и нажмите Enter.
Выход
Преобразование диска в NTFS путем форматирования диска
Если у вас новый диск или вы не против потерять все данные, хранящиеся на нем, вы можете отформатировать диск в файловую систему NTFS. Для этого откройте проводник (нажмите Windows+E), щелкните правой кнопкой мыши диск и выберите «Форматировать».
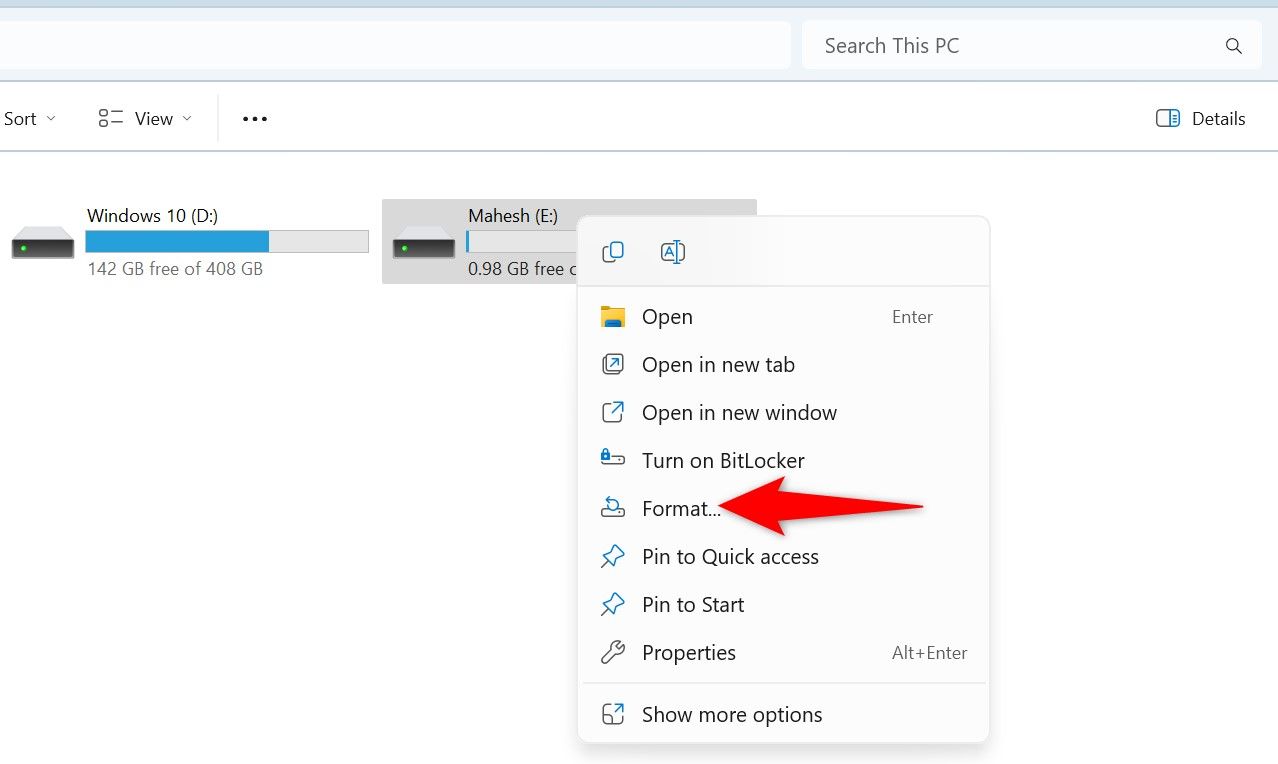
В окне «Формат» щелкните раскрывающееся меню «Файловая система» и выберите «NTFS». Введите имя диска в поле «Метка тома» и нажмите «Пуск».
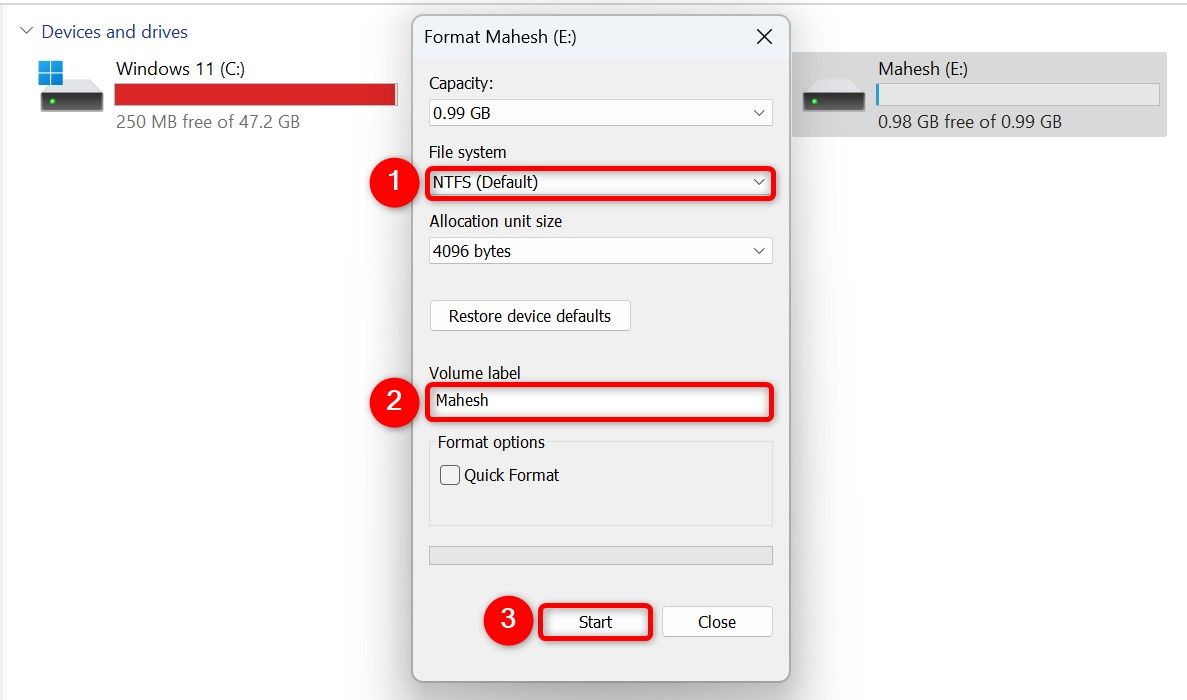
Подождите, пока диск будет отформатирован в файловой системе NTFS.
Копирование файлов с помощью Robocopy
В Windows 11 есть встроенный метод копирования из командной строки под названием Robocopy, который позволяет копировать файлы быстрее, чем традиционный метод Проводника. Вы просто указываете файлы для копирования в команде, и Robocopy гарантирует, что все будет скопировано в выбранный каталог.
Для этого откройте Поиск Windows (нажмите Windows+S), введите «Командная строка» и выберите «Запуск от имени администратора». В окне контроля учетных записей выберите «Да».
В командной строке введите следующую команду. Замените «SourcePath» полным путем к папке, которую вы хотите скопировать, а «DestinationPath» — полным путем к папке, в которую вы хотите вставить файлы. Затем нажмите Enter.
robocopy «SourcePath» «DestinationPath» /e /z /mt:16
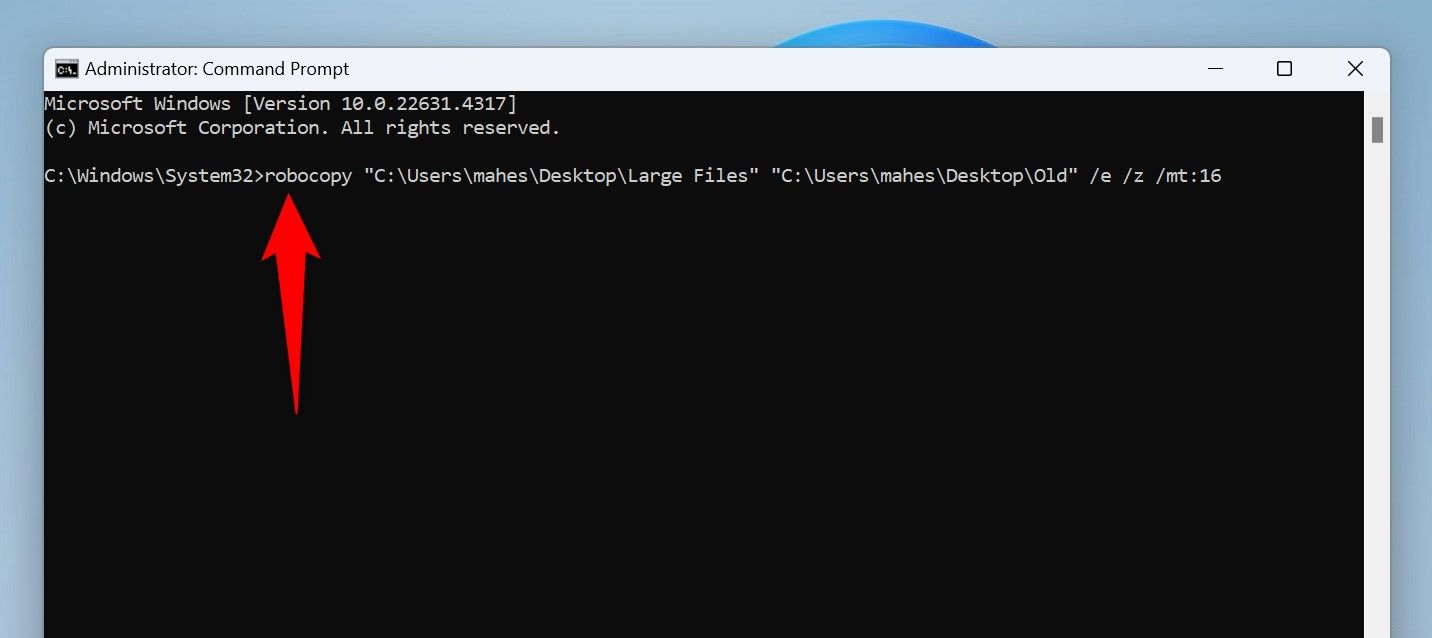
В этой команде параметр «e» гарантирует копирование всех подкаталогов, включая пустые. Параметр «z» гарантирует, что вы сможете возобновить задачу передачи файлов, если она будет прервана. Параметр «mt:16» указывает команде использовать многопоточность с 16 потоками для более высокой скорости передачи данных.
Отключить антивирусное сканирование в реальном времени
Иногда антивирусное сканирование в режиме реального времени задерживает задачи передачи файлов. Это связано с тем, что инструмент сканирует ваши файлы, когда вы их копируете. В этом случае временно отключите сканирование в реальном времени, чтобы ускорить передачу файлов.
Для этого откройте Поиск Windows (нажмите Windows+S), введите «Безопасность Windows» и запустите приложение. Выберите «Защита от вирусов и угроз», выберите «Управление настройками» в разделе «Настройки защиты от вирусов и угроз» и отключите переключатель «Защита в реальном времени».
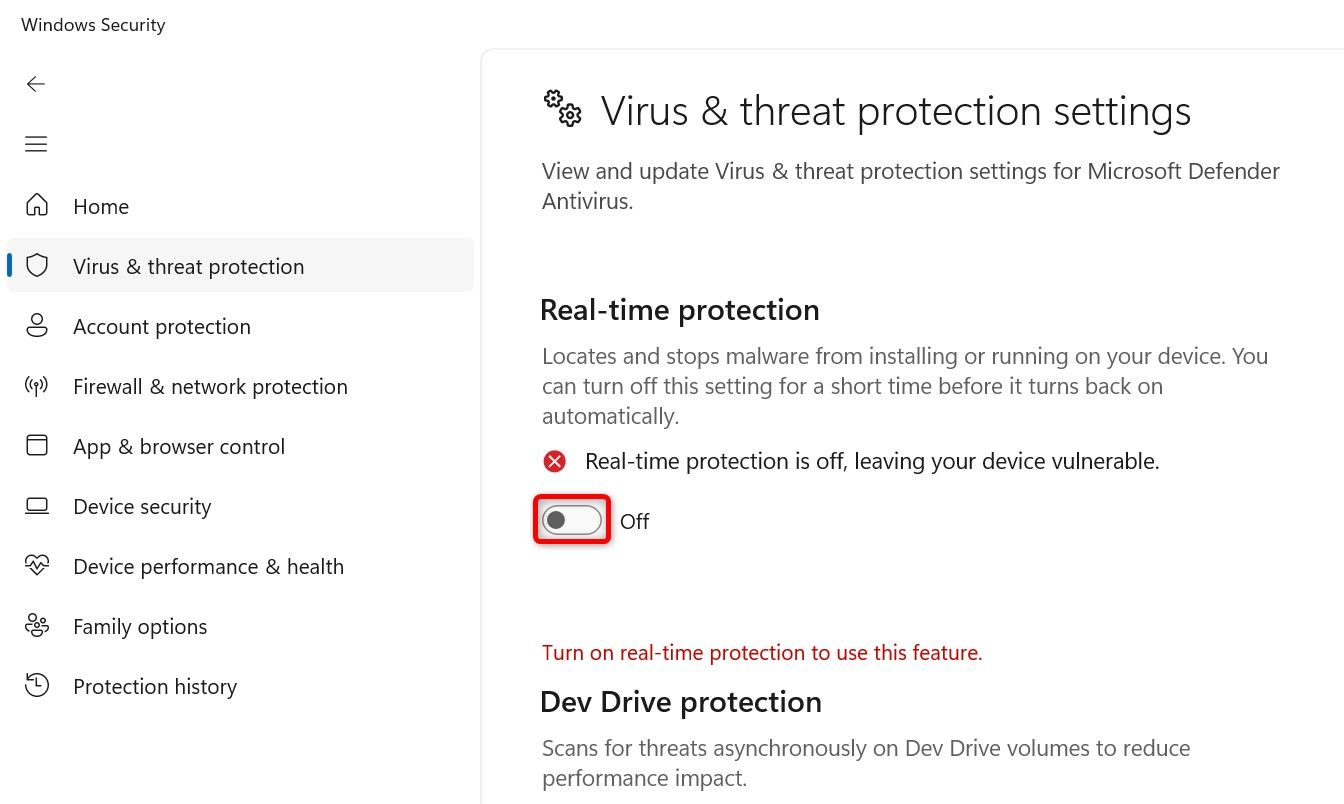
В окне контроля учетных записей выберите «Да».
Начните задачу передачи файлов. Когда это будет сделано, снова включите защиту, включив «Защита в реальном времени».
Сжимайте файлы перед их копированием
При сжатии файлов их размер уменьшается, что ускоряет передачу файлов. Это также делает удобным копирование и вставку файлов, так как из нескольких файлов можно составить один архив. Кроме того, вашей операционной системе достаточно открыть только один процесс открытия и чтения, что обеспечивает более высокую скорость передачи данных.
Вы можете использовать встроенную функцию сжатия Windows 11, чтобы создать ZIP-архив из ваших файлов. Для этого откройте проводник (нажмите Windows+E), выберите файлы для сжатия, щелкните выбранный файл правой кнопкой мыши и выберите «Показать дополнительные параметры» > «Отправить» > «Сжатая (архивированная) папка».
Закройте нежелательные приложения, работающие в фоновом режиме
Если у вас есть неиспользуемые приложения, работающие в фоновом режиме при копировании файлов, закройте эти приложения. Это связано с тем, что эти приложения используют ресурсы вашего компьютера, оставляя меньше ресурсов для задачи передачи файлов.
Вы можете закрыть фоновые приложения обычным способом (нажав «X» в правом верхнем углу приложения). Если приложение отказывается закрываться, используйте диспетчер задач, чтобы принудительно закрыть приложение.
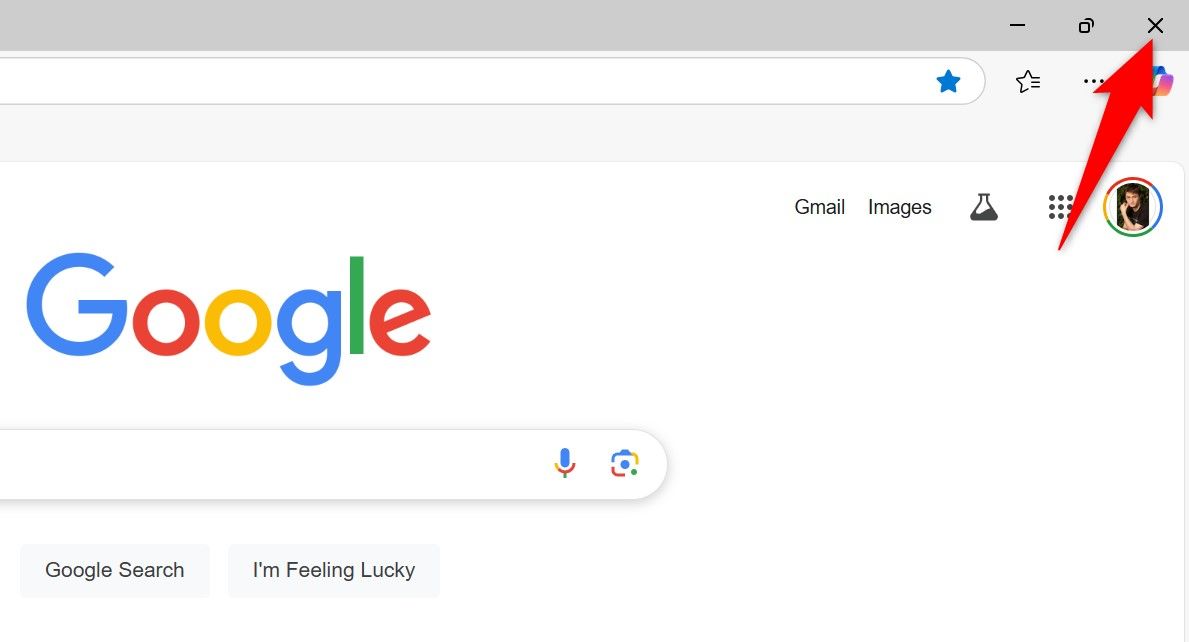
Вот как можно исправить более медленную скорость передачи файлов на ПК с Windows 11. Если вы используете диск NAS, у нас также есть советы по повышению скорости передачи файлов на вашем диске.
Программы для Windows, мобильные приложения, игры - ВСЁ БЕСПЛАТНО, в нашем закрытом телеграмм канале - Подписывайтесь:)
