6 способов изменить пароль учетной записи в Windows 11
Быстрые ссылки
- Использование локальных пользователей и групп
- Измените пароль своей учетной записи Microsoft
Ключевые выводы
- Чтобы изменить пароль локальной учетной записи пользователя, зайдите в «Настройки» > «Учетные записи» > «Параметры входа» > «Пароль», нажмите «Изменить», введите текущий пароль и выберите новый пароль.
- Если вы используете учетную запись Microsoft на своем компьютере, перейдите на сайт учетной записи Microsoft, войдите в свою учетную запись, выберите «Безопасность» > «Изменить пароль» и выберите новый пароль.
Если кто-то разгадал ваш пароль или вы просто хотите использовать новый пароль, изменить пароль вашей учетной записи пользователя в Windows 11 легко. Я покажу вам как графические методы, так и методы командной строки, чтобы сделать это на вашем компьютере.
Если вы используете учетную запись Microsoft на своем компьютере, вам придется изменить пароль учетной записи Microsoft, чтобы изменить пароль учетной записи пользователя вашего компьютера.
Из настроек
Самый простой графический способ изменить пароль вашей учетной записи — использовать приложение «Настройки». Вы выбираете свою учетную запись, вводите новый пароль, и все готово.
Программы для Windows, мобильные приложения, игры - ВСЁ БЕСПЛАТНО, в нашем закрытом телеграмм канале - Подписывайтесь:)
Начните с открытия настроек с помощью Windows + i. На левой боковой панели выберите «Аккаунты». На правой панели прокрутите вниз и выберите «Параметры входа».
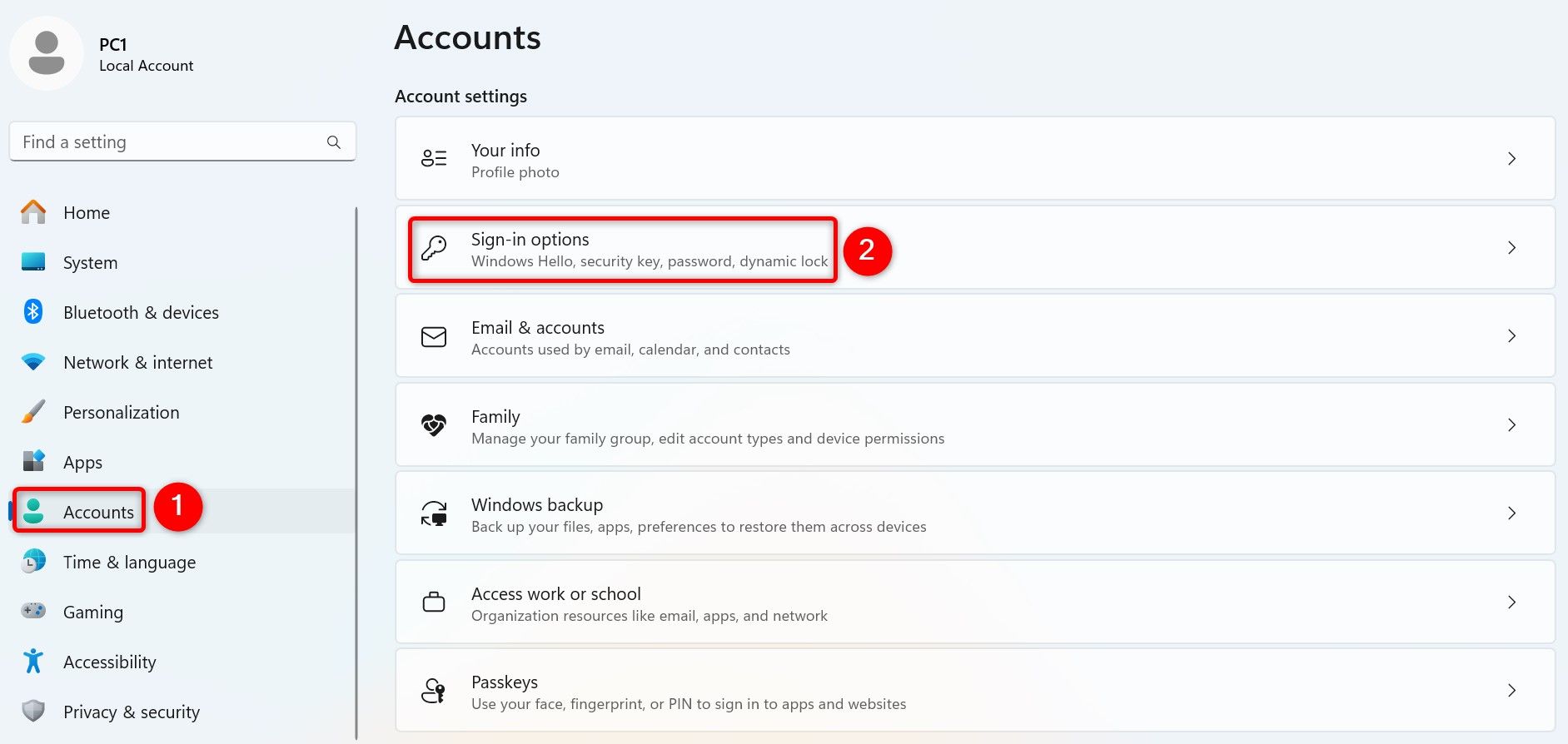
На следующей странице в разделе «Способы входа» нажмите «Пароль». В расширенном меню выберите «Изменить».
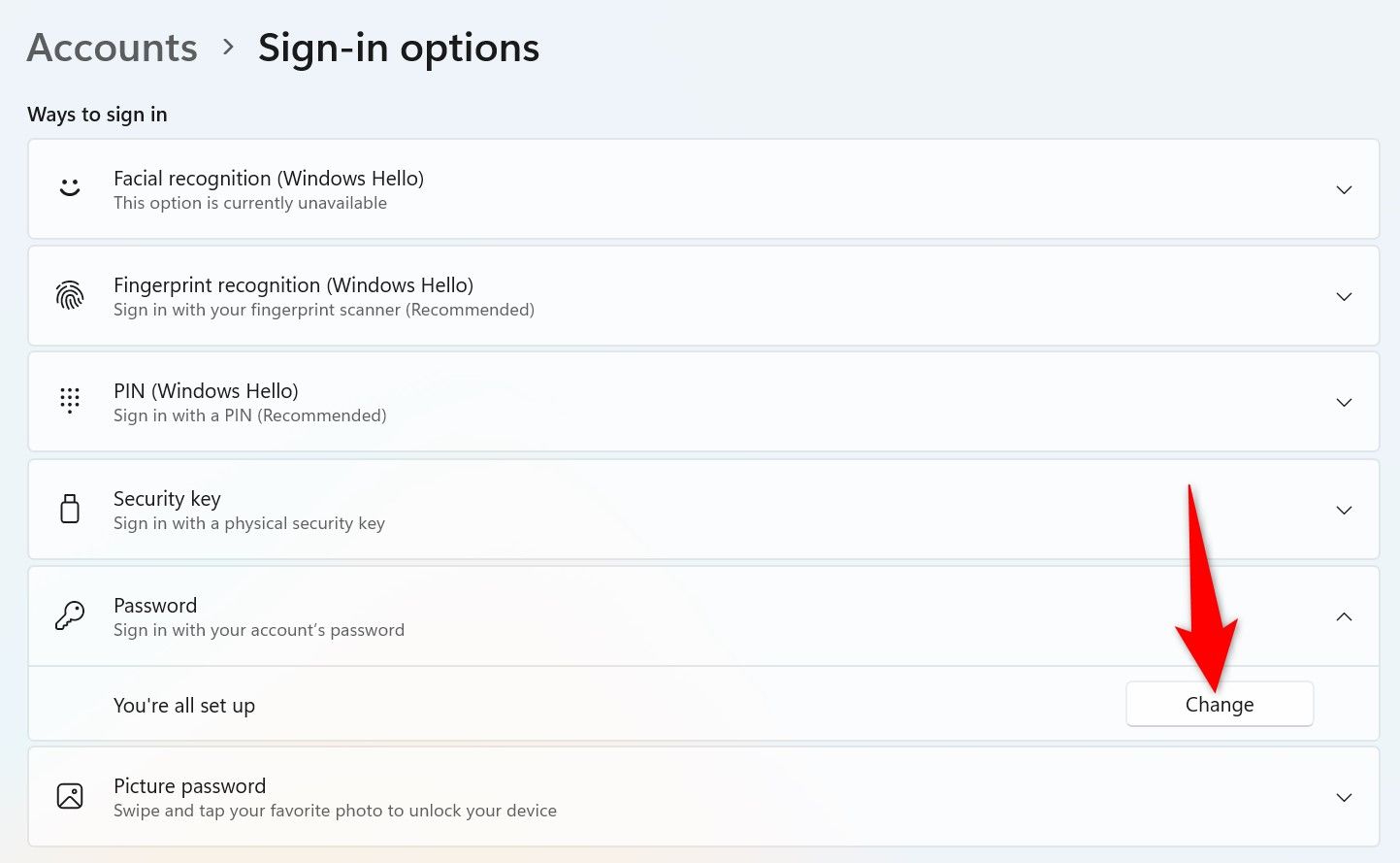
В открывшемся окне нажмите поле «Текущий пароль» и введите текущий пароль учетной записи. Затем внизу нажмите «Далее».
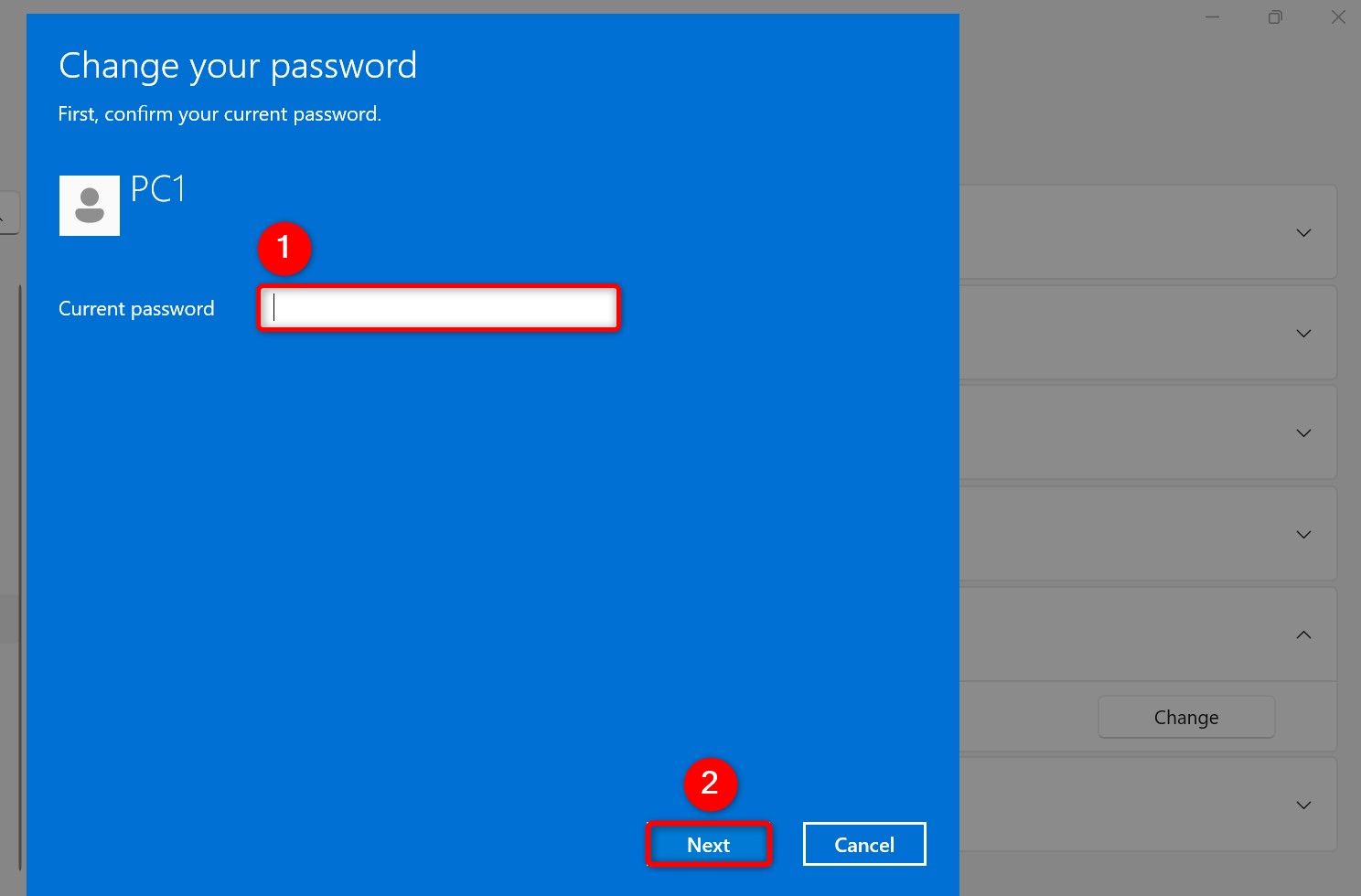
На следующем экране нажмите поле «Новый пароль» и введите новый пароль, который вы хотите использовать для своей учетной записи. Нажмите поле «Подтвердить пароль» и повторно введите новый пароль. Выберите поле «Подсказка для пароля» и введите подсказку, которая поможет вам вспомнить пароль в будущем.
Затем внизу нажмите «Далее».
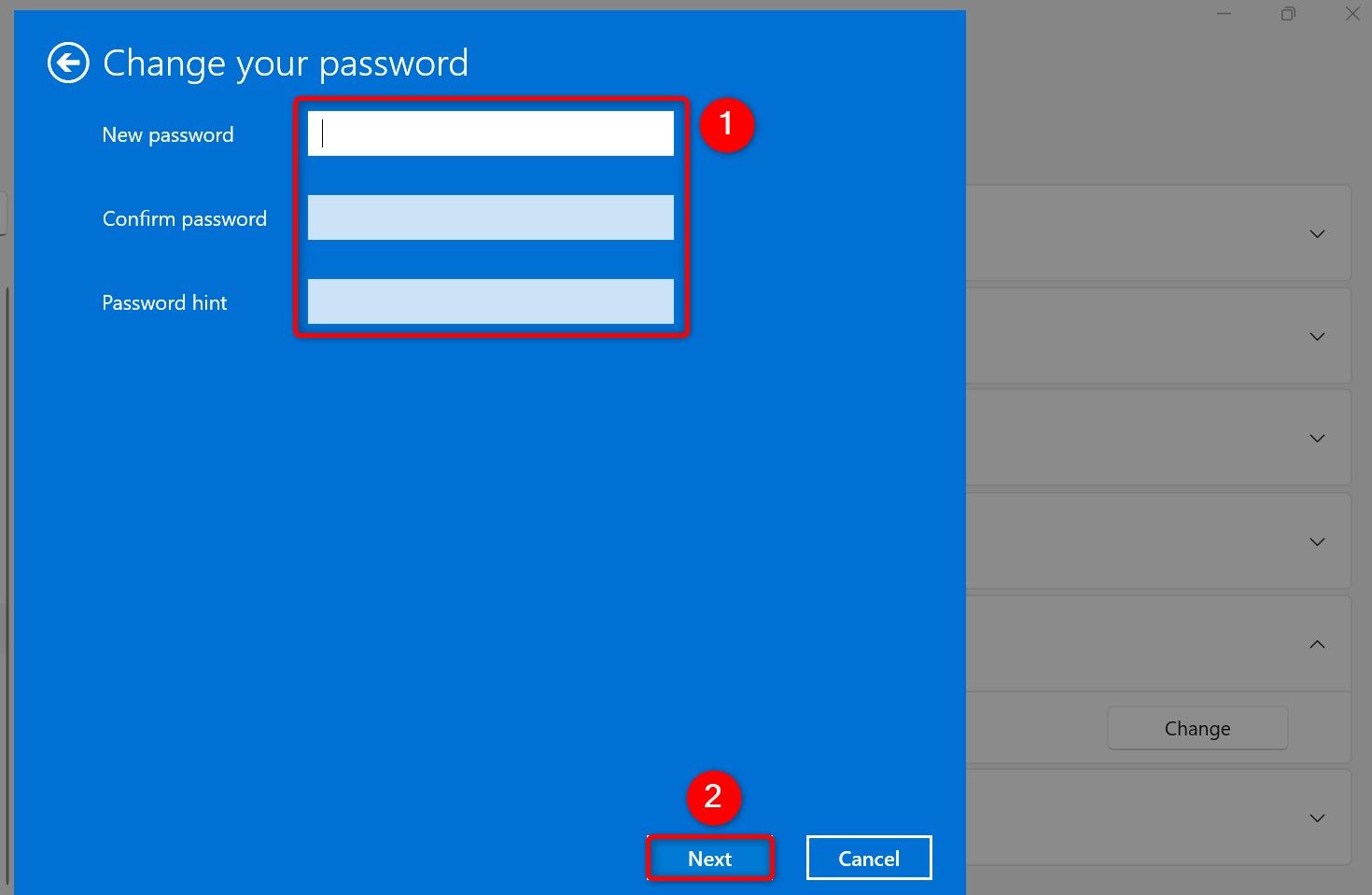
В последнем окне выберите «Готово», чтобы завершить изменение пароля учетной записи.
С Netplwiz
Netplwiz — это встроенная утилита Windows, которая позволяет просматривать все ваши учетные записи пользователей, изменять типы учетных записей и даже устанавливать новые пароли учетных записей. Чтобы использовать его, откройте «Выполнить», нажав Windows + R. Введите следующее в открытое поле и выберите «ОК» или нажмите Enter:
нетплвиз
В открывшемся окне «Учетные записи пользователей» на вкладке «Пользователи» выберите свою учетную запись пользователя. Затем нажмите кнопку «Сбросить пароль».
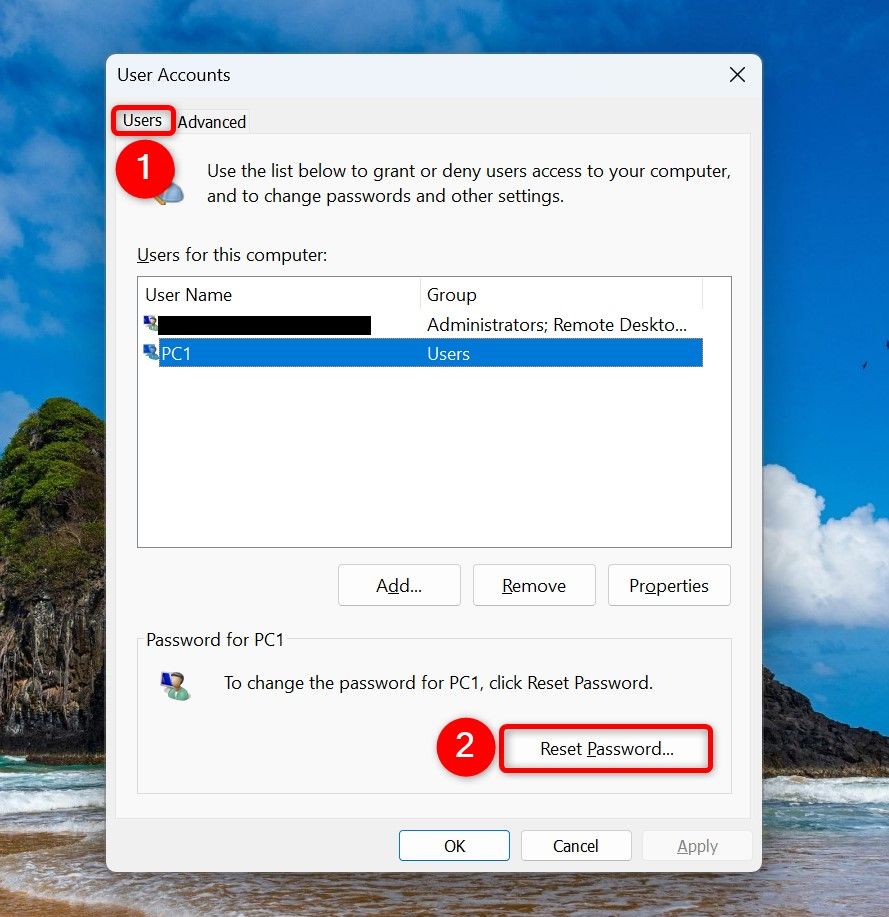
В диалоговом окне «Сброс пароля» щелкните поле «Новый пароль» и введите новый пароль. Введите новый пароль в поле «Подтвердите новый пароль» и нажмите «ОК».
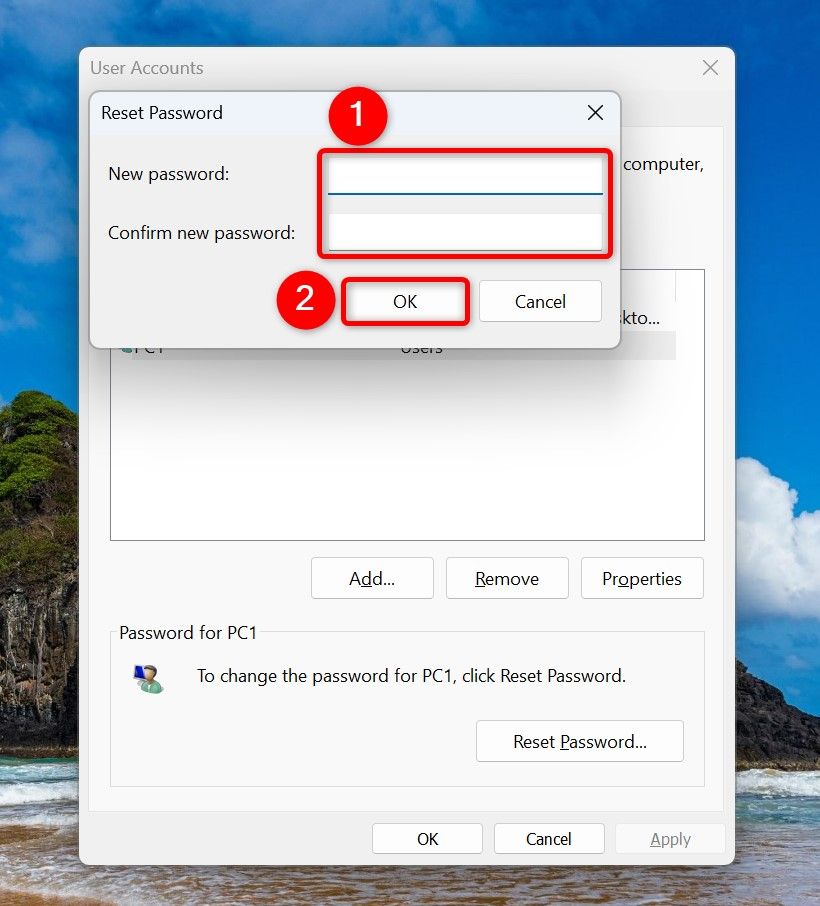
Вернувшись в окно «Учетные записи пользователей», нажмите «ОК». И все готово.
Использование командной строки
Чтобы изменить пароль учетной записи пользователя с помощью командной строки, используйте утилиту командной строки. Начните с открытия поиска Windows, введите «Командная строка» и выберите «Запуск от имени администратора». Обязательно выберите «Да» в строке «Контроль учетных записей».
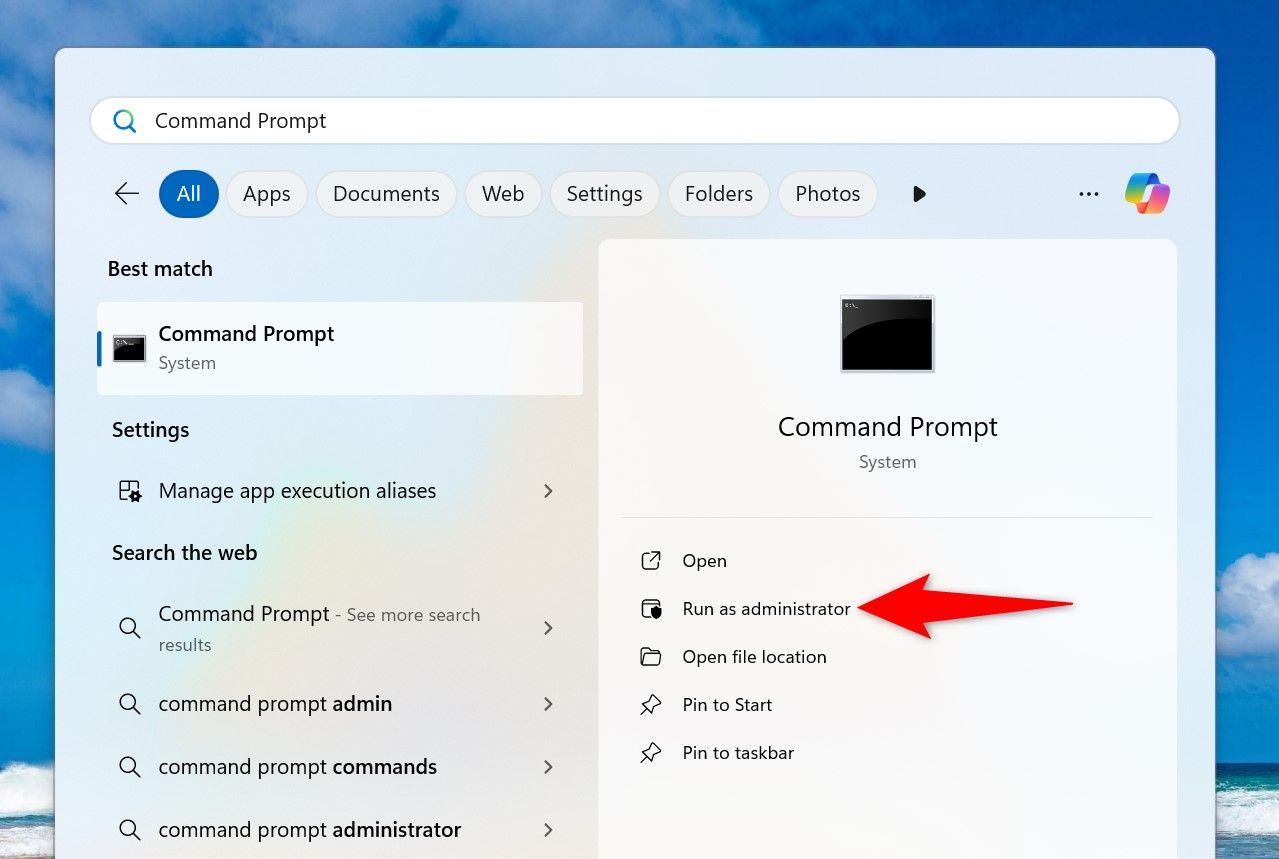
В командной строке введите следующую команду. Замените имя пользователя именем пользователя вашей учетной записи, а NewPassword — новым паролем, который вы хотите использовать для своей учетной записи. Затем нажмите Enter.
сетевой пользователь Имя пользователя NewPassword
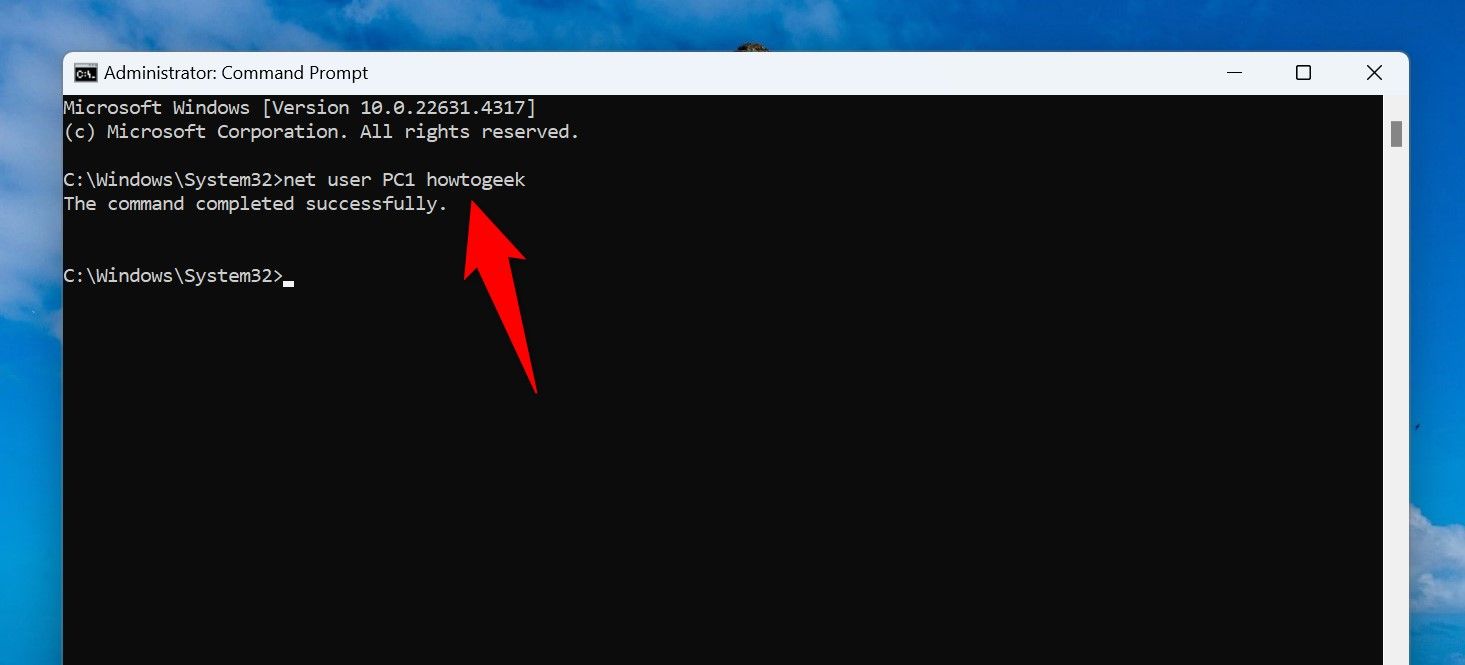
Например, если ваше имя пользователя — PC1 и вы хотите использовать Howtogeek в качестве нового пароля, используйте следующую команду:
сетевой пользователь ПК1 Howtogeek
В командной строке отобразится сообщение об успехе, указывающее, что ваш пароль был успешно изменен.
С помощью PowerShell
PowerShell — это еще один вариант командной строки для изменения пароля вашей учетной записи пользователя. Откройте инструмент, открыв поиск Windows, набрав PowerShell и выбрав «Запуск от имени администратора». Выберите «Да» в строке «Контроль учетных записей».
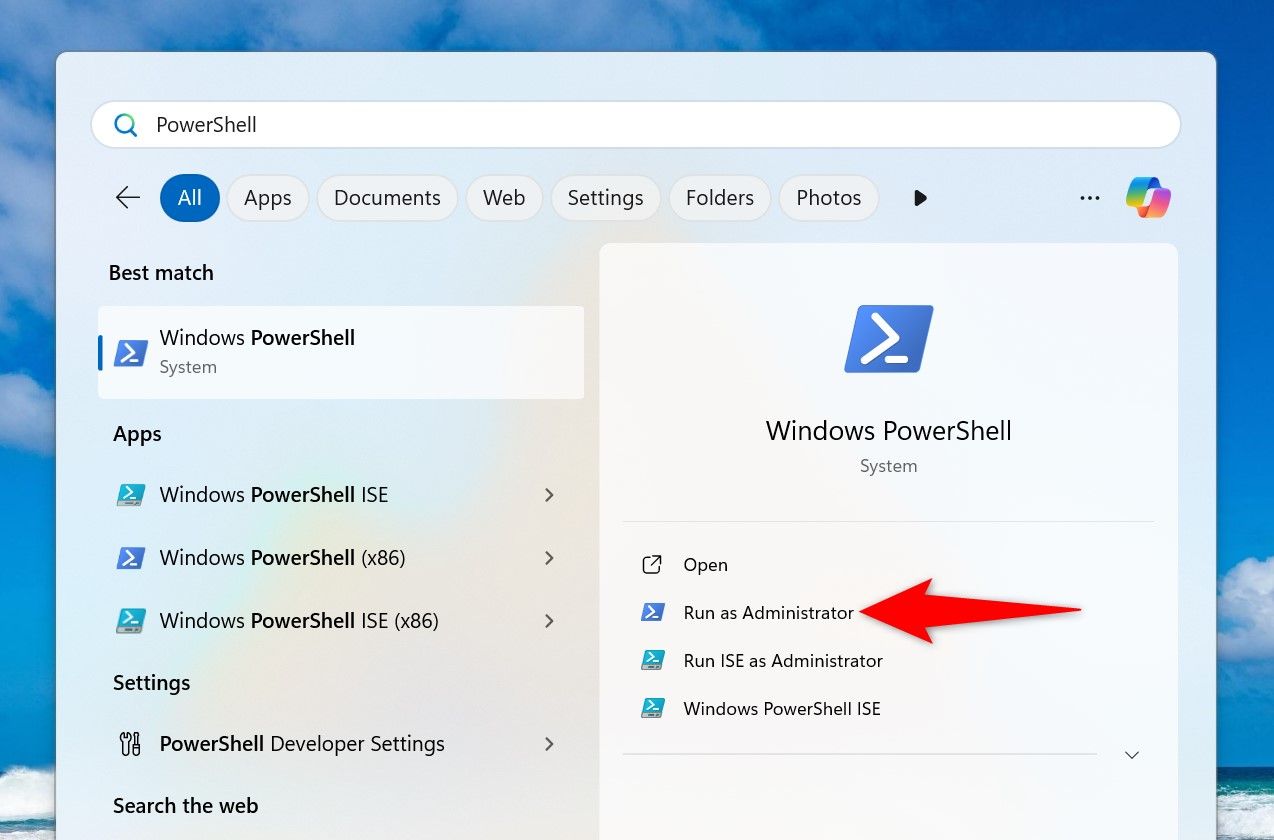
В PowerShell введите следующую команду (называемую командлетом). Замените имя пользователя именем пользователя вашей учетной записи, а NewPassword — новым паролем, который вы хотите установить для учетной записи. Затем нажмите Enter.
Set-LocalUser -Name «Имя пользователя» -Пароль (ConvertTo-SecureString -AsPlainText «NewPassword» -Force)
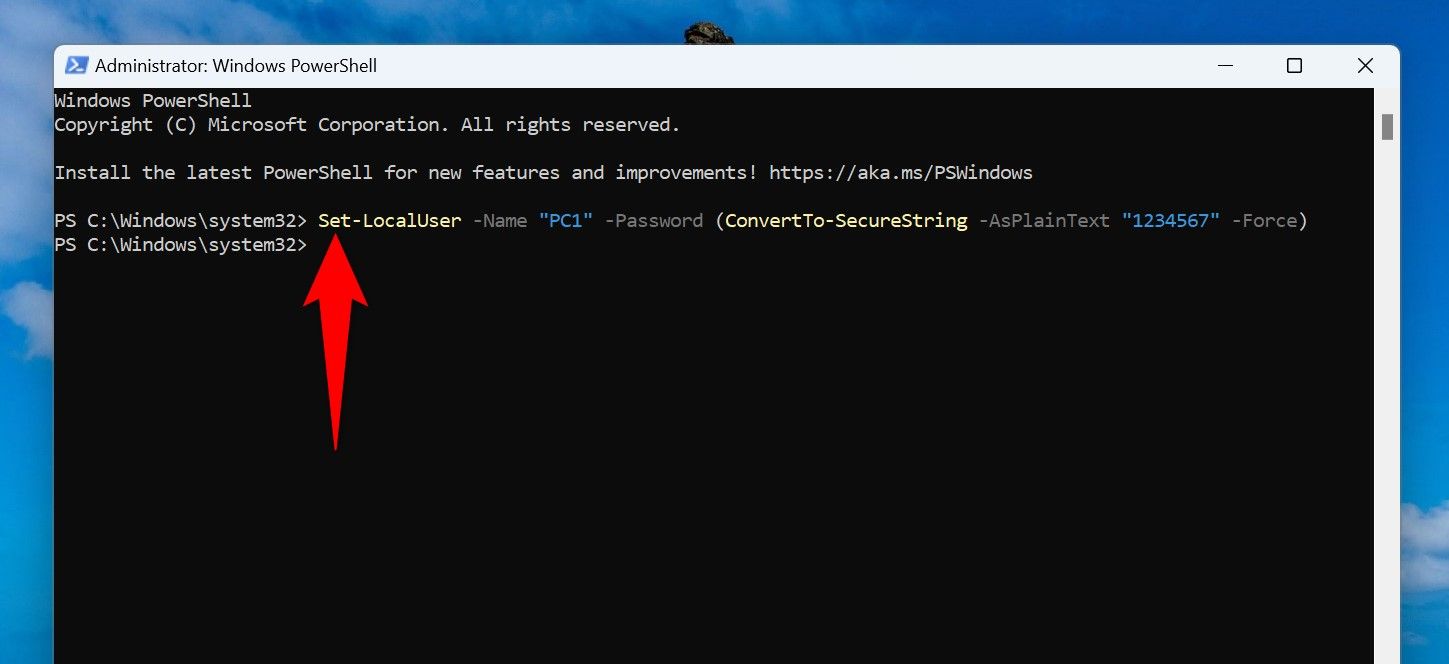
PowerShell изменит пароль вашей учетной записи.
Использование локальных пользователей и групп
Если вы используете версию Windows 11 Pro, вы можете использовать утилиту «Локальные пользователи и группы» (lusrmgr) для изменения паролей учетных записей. Чтобы использовать его, откройте «Выполнить», нажав Windows + R. Введите следующее в открытое поле и выберите «ОК» или нажмите Enter.
lusrmgr.msc
В открытой утилите на левой боковой панели выберите «Пользователи». На правой панели вы увидите все учетные записи пользователей. Щелкните правой кнопкой мыши свою учетную запись и выберите «Установить пароль».
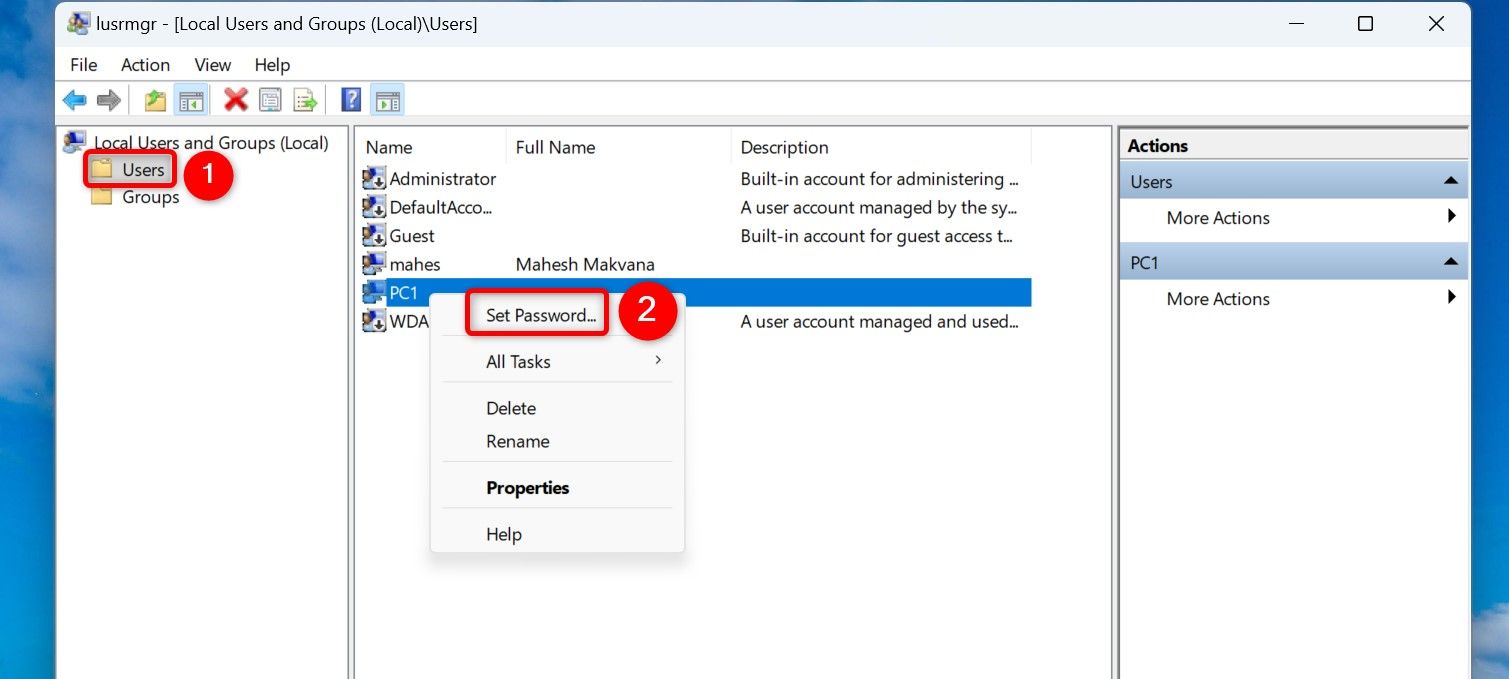
В открывшейся подсказке выберите «Продолжить».
При установке пароля для [Username] Нажмите на поле «Новый пароль» и введите новый пароль, который вы хотите использовать. Нажмите поле «Подтвердить пароль» и повторно введите новый пароль. Затем выберите «ОК».
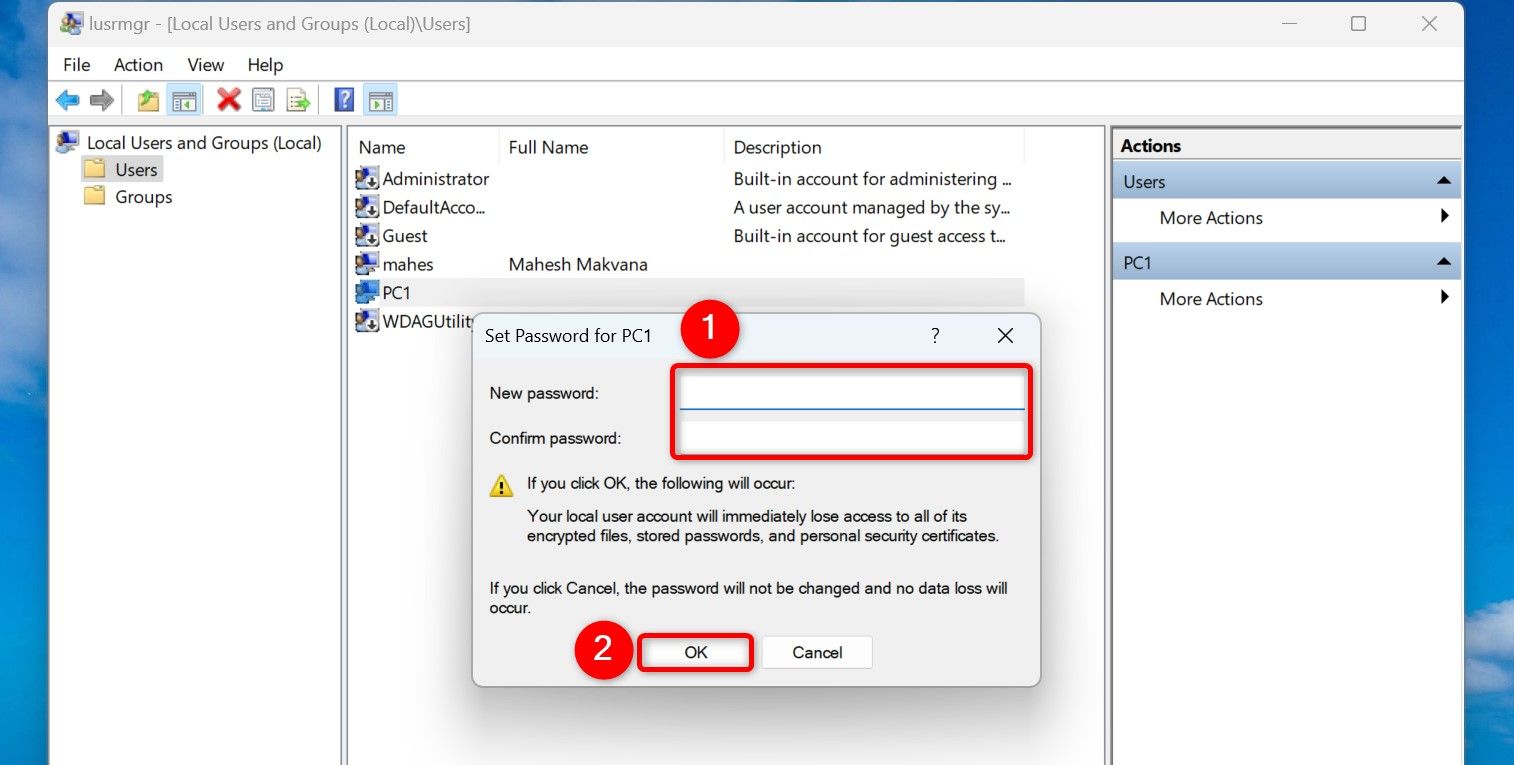
И все готово.
Измените пароль своей учетной записи Microsoft
Если вы связали свою учетную запись Microsoft с компьютером с Windows 11, вам придется изменить пароль учетной записи Microsoft, чтобы изменить пароль учетной записи пользователя. Вы можете сделать это с помощью веб-сайта Microsoft или приложения «Настройки». Вот оба метода.
С веб-сайта учетной записи Microsoft
Запустите свой любимый веб-браузер и откройте сайт учетной записи Microsoft. Нажмите «Войти» и войдите в свою учетную запись Microsoft. Узнайте, что делать, если вы забыли пароль своей учетной записи Microsoft.
Когда откроется страница учетной записи, на левой боковой панели выберите «Безопасность» (значок щита). На правой панели в правом верхнем углу нажмите «Изменить пароль».
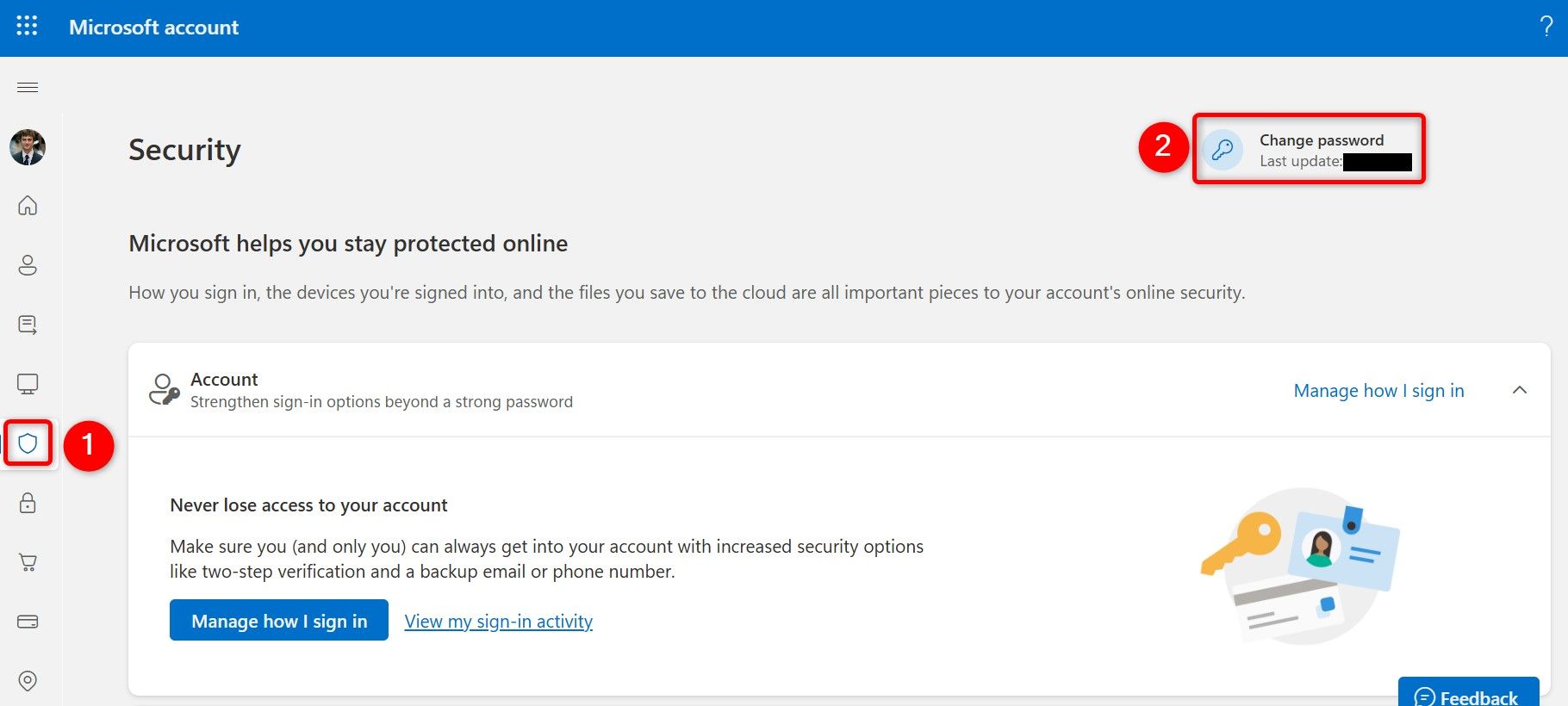
Нажмите на поле «Текущий пароль» и введите текущий пароль учетной записи. Выберите поле «Новый пароль» и введите новый пароль, который вы хотите использовать. Повторно введите тот же пароль в поле «Повторно введите пароль». Если вы хотите, чтобы Microsoft предлагала вам сменить пароль каждые 72 дня, включите этот флажок. Затем нажмите «Сохранить».
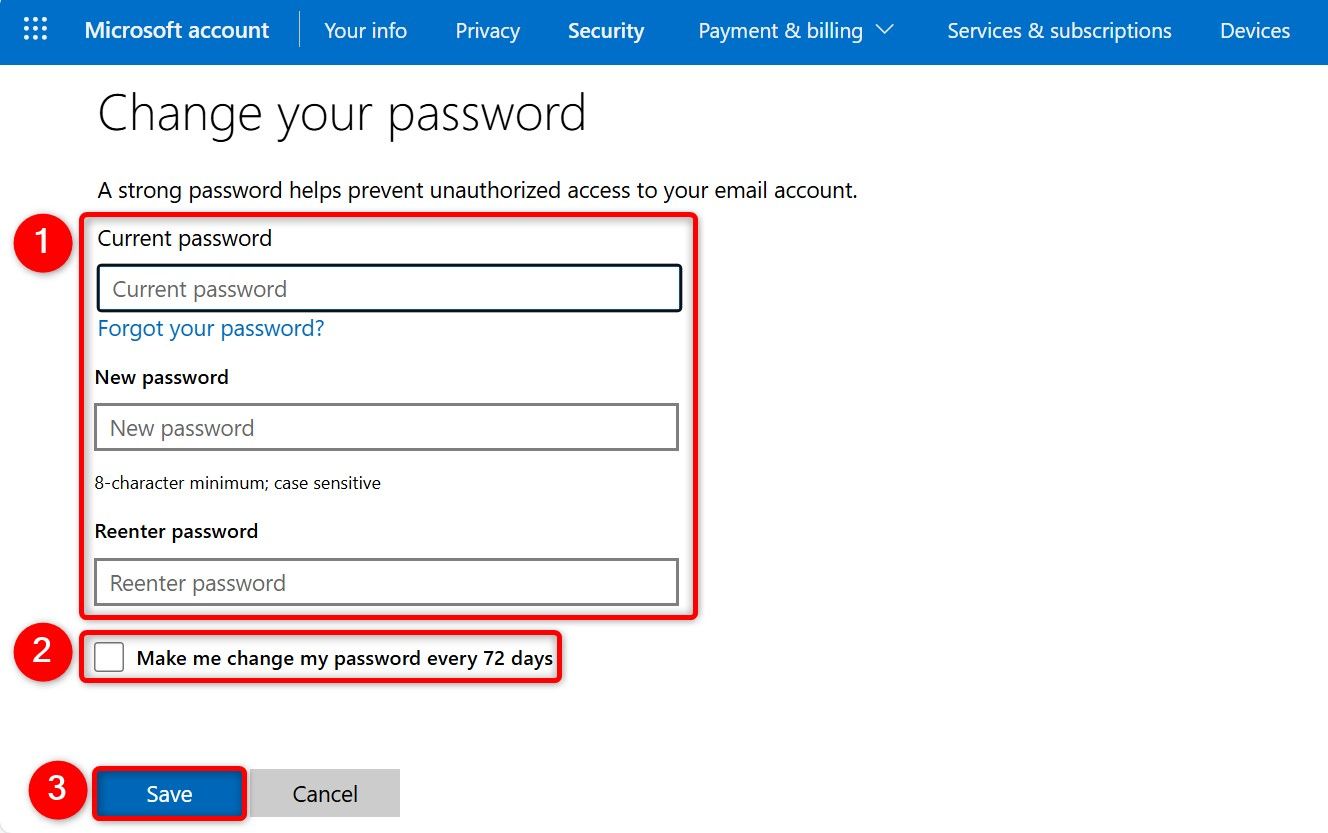
И все готово.
Из настроек
Запустите «Настройки» с помощью Windows+i. На левой боковой панели выберите «Аккаунты». На правой панели выберите «Параметры входа».
В разделе «Дополнительные настройки» отключите параметр «Для повышения безопасности разрешать вход в Windows Hello только для учетных записей Microsoft на этом устройстве (рекомендуется)». Если вы оставите эту опцию включенной, вы не увидите возможность изменить пароль своей учетной записи.
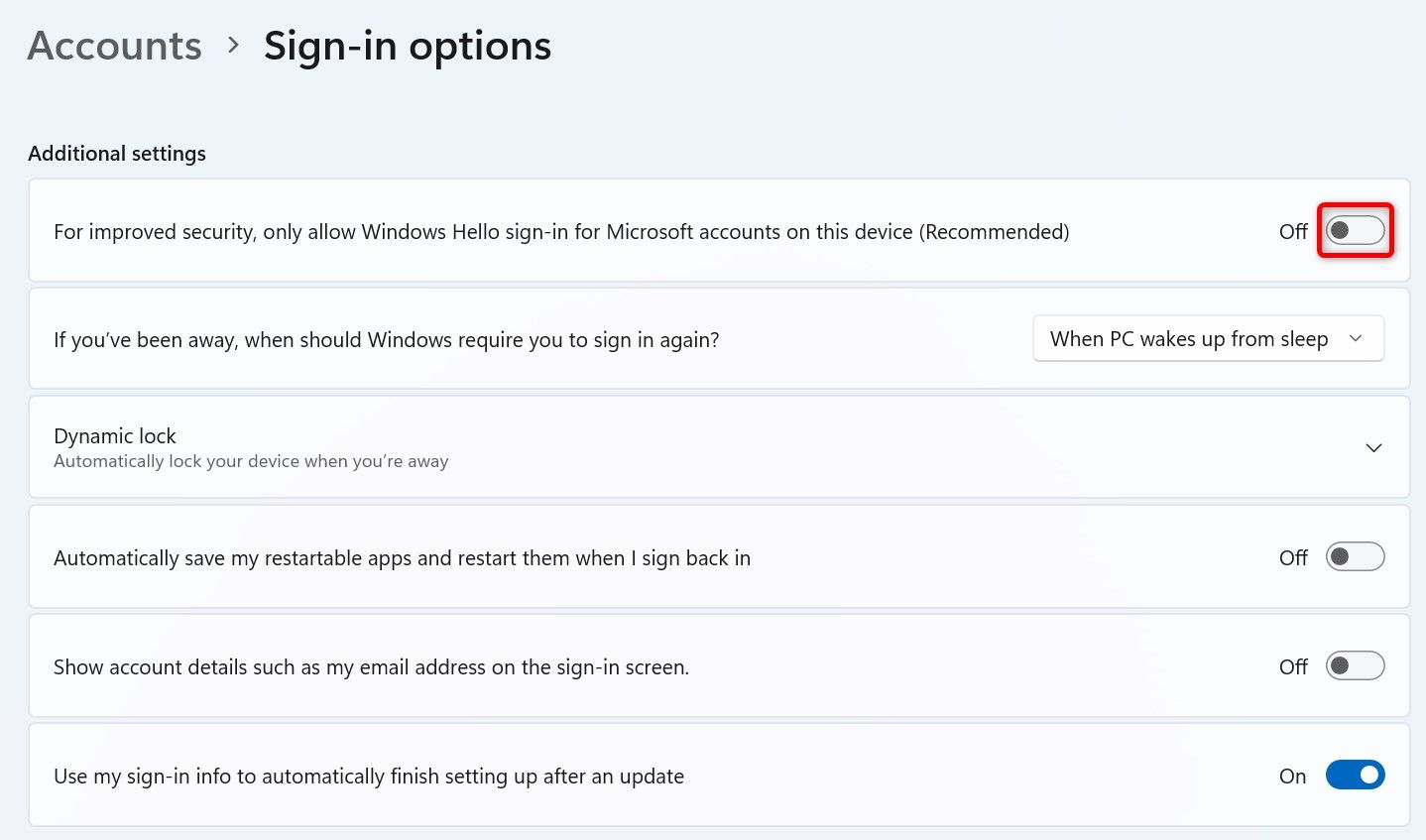
Обновите страницу, нажав «Учетные записи» на левой боковой панели и выбрав «Параметры входа» на правой панели. Затем в разделе «Способы входа» нажмите «Пароль» и выберите «Изменить».
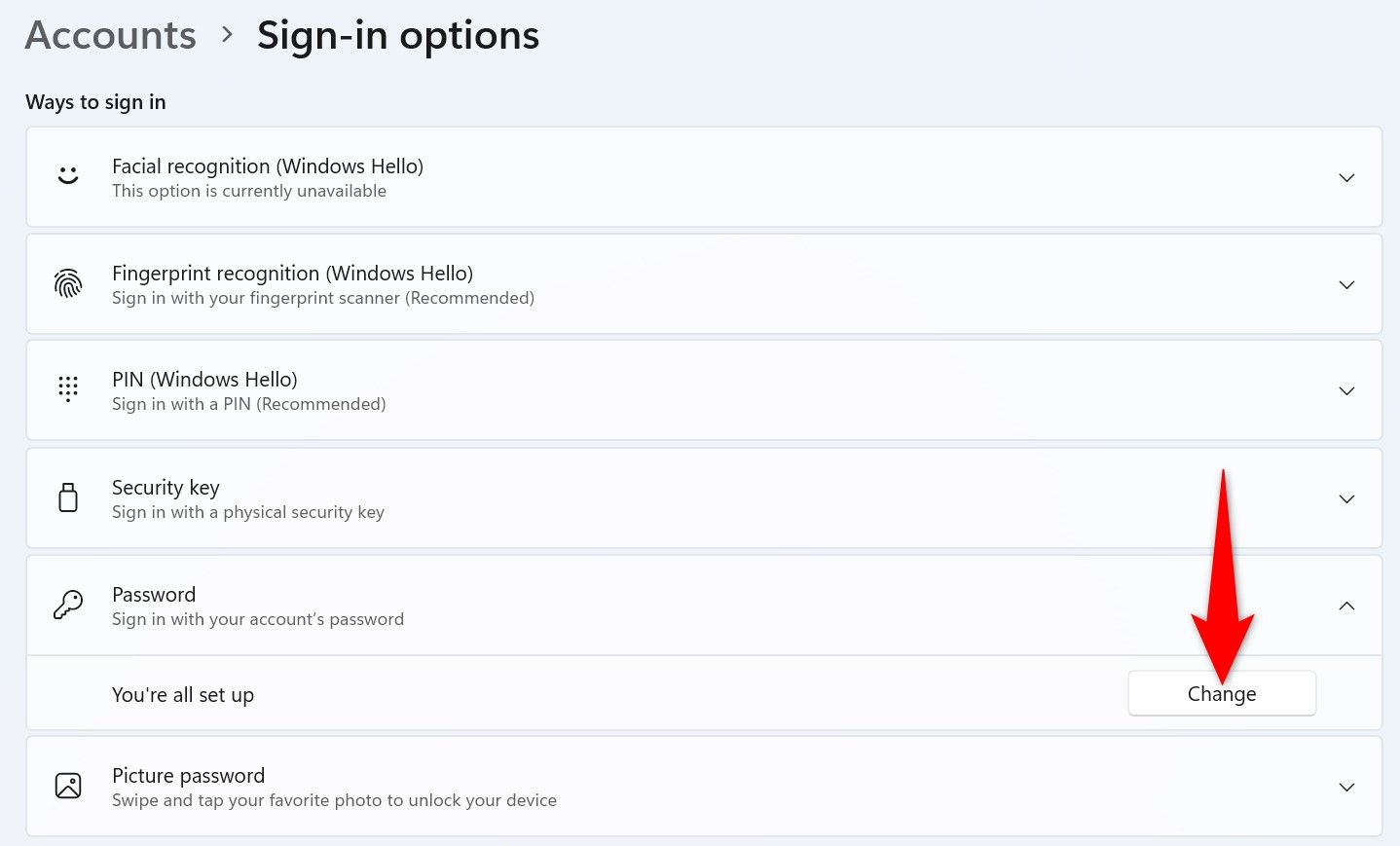
В открывшемся окне нажмите поле «Текущий пароль» и введите текущий пароль. Выберите поле «Новый пароль» и введите новый пароль. Затем выберите «Далее» и следуйте инструкциям на экране.
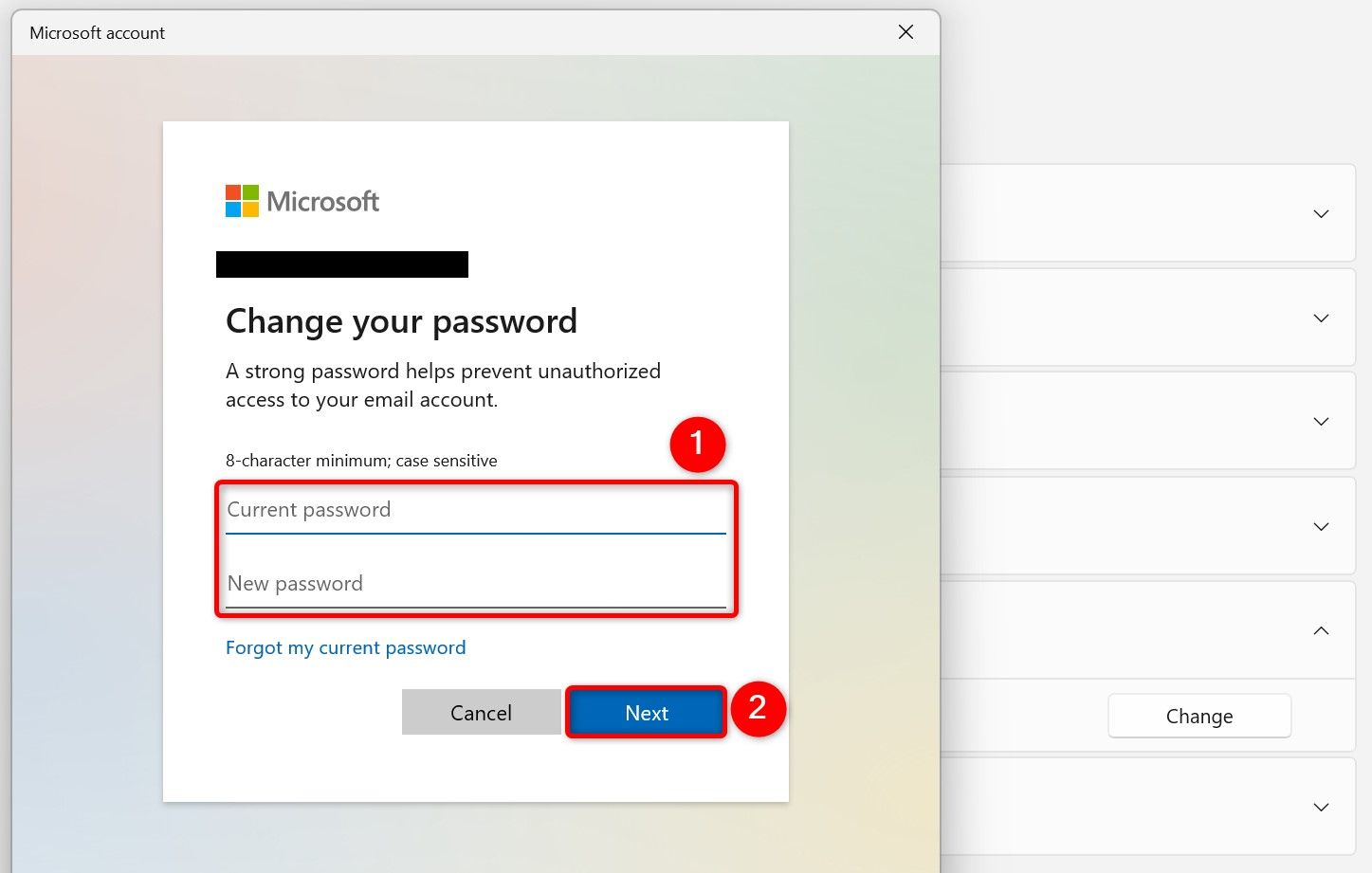
И это все.
Рекомендуется время от времени менять пароль своей учетной записи, чтобы защитить свою учетную запись. Windows 11 делает этот процесс очень простым, предлагая несколько методов. Будьте в безопасности!
Программы для Windows, мобильные приложения, игры - ВСЁ БЕСПЛАТНО, в нашем закрытом телеграмм канале - Подписывайтесь:)
