6 сочетаний клавиш для работы с почтой, которые стоит начать использовать на Mac
Как только вы интегрируете сочетания клавиш в свой рабочий процесс, вы будете удивляться, как вы раньше работали без них. В родном приложении Mail от Apple есть множество пользовательских команд, которые упрощают быструю навигацию по электронной почте. Эти сочетания клавиш работают не только в приложении Mac Mail, но и на iPad с подключенными клавиатурами и при использовании iCloud Mail через браузер.
1 Прикрепить файлы (Command+Shift+A)
Чтобы быстро и легко прикрепить файл при составлении электронного письма, нажмите Command+Shift+A. Это откроет проводник и позволит вам выбрать и прикрепить нужный файл.
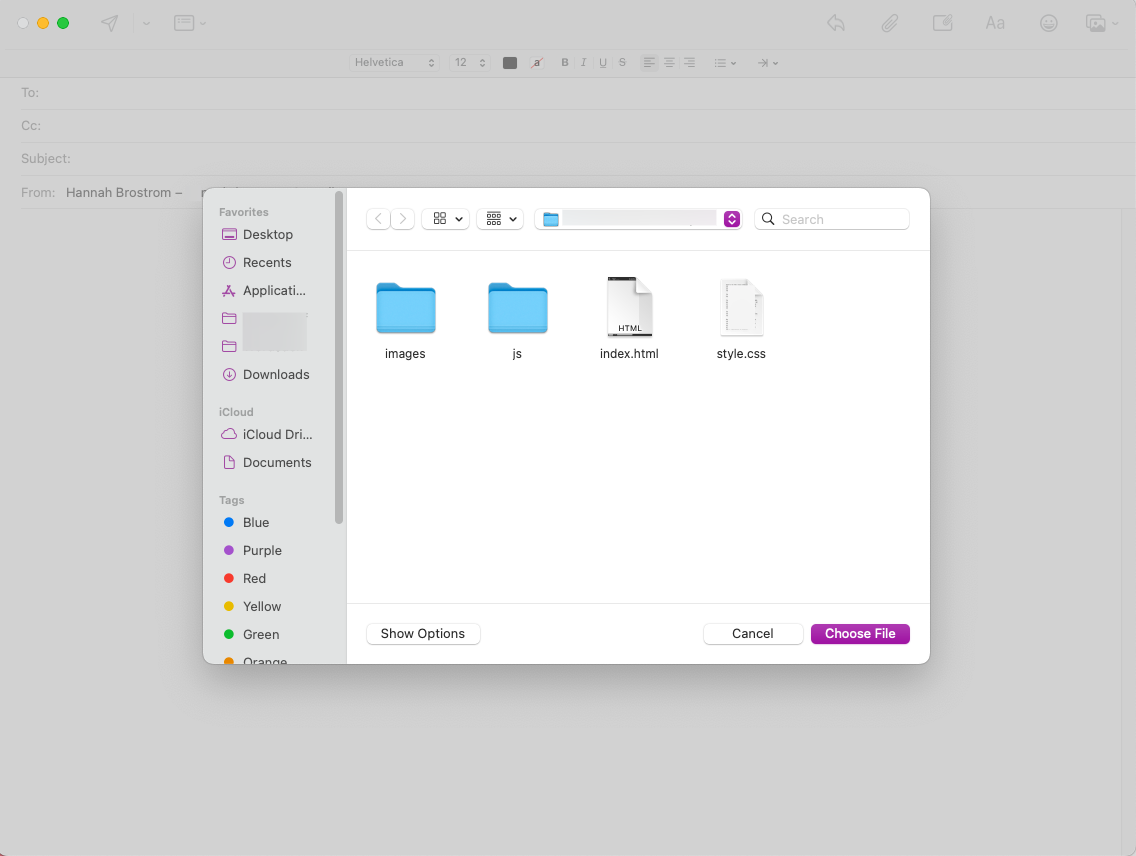
2. Удалить нежелательную почту (Command+Option+J)
Программы для Windows, мобильные приложения, игры - ВСЁ БЕСПЛАТНО, в нашем закрытом телеграмм канале - Подписывайтесь:)
У вас много нежелательной почты, занимающей место в папке «Входящие»? Apple Mail позволяет быстро очистить ее. При нажатии Command+Option+J появится всплывающее окно с подтверждением того, что вы хотите окончательно удалить все в папке «Спам». Возможно, стоит проверить, не было ли что-то ошибочно помечено как спам, прежде чем это сделать.
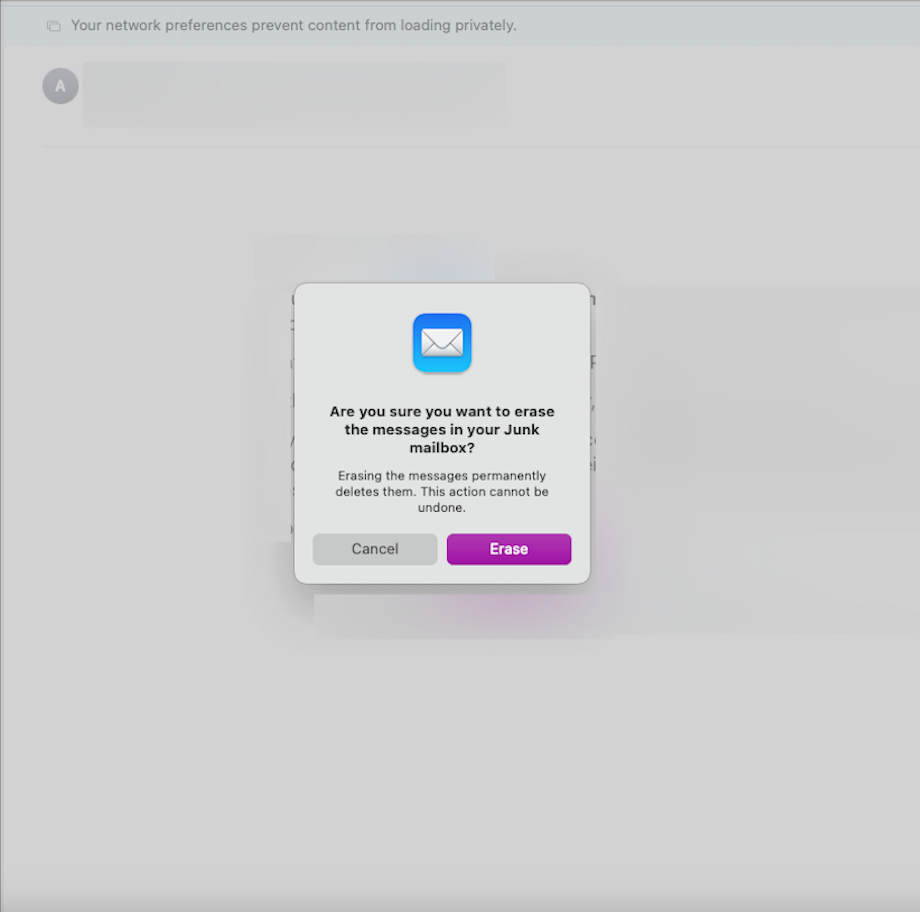
3 Отменить отправку (Command+Z)
Вы когда-нибудь отправляли электронное письмо и через несколько секунд думали лучше? Или, что более вероятно, вы когда-нибудь нажимали «отправить», не добавив вложение или не отправив копию всем, кому нужно? В течение примерно 10 секунд после нажатия «отправить» вы можете отменить отправку сообщения так же, как и все остальное, нажав Command+Z. Большинство основных почтовых клиентов также поддерживают отмену отправки, включая Gmail, iCloud, Yahoo и Outlook.
4 Отметить как прочитанное/непрочитанное (Command+Shift+U)
Существует множество причин, по которым вы можете захотеть отметить письмо как прочитанное или непрочитанное, например, случайно нажав на него или желая еще раз взглянуть на него позже. Apple Mail позволяет легко сделать это с помощью простого сочетания клавиш. После выбора письма или писем, для которых вы хотите изменить статус прочтения, нажмите Command+Shift+U. Это автоматически переведет письмо в противоположный его текущему статусу прочтения, с прочитанного на непрочитанный и наоборот.
5 Переместить в папку «Спам» (Command+Shift+J)
Обозначение «спам» в электронной почте чрезвычайно полезно, поскольку оно помещает большую часть спама в отдельную папку, отделенную от вашего основного почтового ящика. Однако почтовые клиенты не идеальны, когда дело доходит до сортировки вашей почты. Иногда спам может все еще попадать в ваш основной почтовый ящик, или настоящая почта может случайно быть отсортирована как спам.
Если вы видите письмо, которое оказалось не в том месте, вы можете переместить его с помощью простого сочетания клавиш. Для этого выберите письмо или письма, которые вы хотите использовать, и нажмите Command+Shift+J. Это переместит папки из вашего почтового ящика в папку «Спам» или наоборот.
Боковая панель Apple Mail — мой любимый способ навигации по электронной почте. Расположенная слева от списка электронной почты, она отображает ваши любимые папки вверху, включая входящие, помеченные, отправленные, черновики и любые другие пространства, которые вы выбрали. Она также включает в себя интеллектуальные почтовые ящики и любые папки, импортированные вашим почтовым клиентом.
Но это не всегда необходимо. Если вы хотите сжать окно электронной почты, вы можете скрыть эту боковую панель с помощью сочетания клавиш. Нажав Control+Command+S, вы можете скрыть боковую панель из вида и вернуть ее обратно тем же способом.
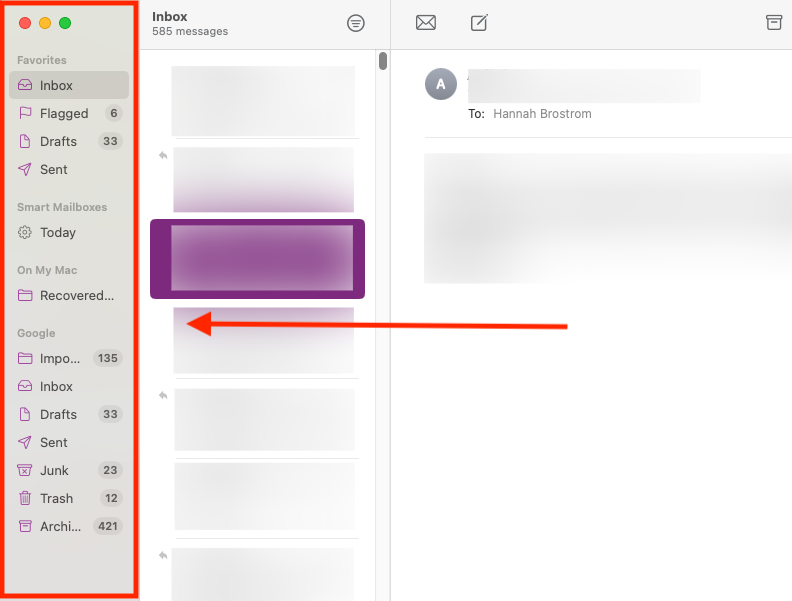
Хотя все эти задачи можно выполнить щелчком мыши или нажатием на экран, вы удивитесь, как быстро их можно выполнить, как только вы привыкнете к сочетаниям клавиш. Сочетания клавиш выходят далеко за рамки Apple Mail, и если вы хотите использовать свой компьютер более эффективно, вам определенно стоит узнать, как сочетания клавиш могут ускорить ваш рабочий процесс.
Не только пользователи компьютеров могут пользоваться сочетаниями клавиш. Существует множество сочетаний клавиш на iPad, которыми вы можете воспользоваться, если у вас подключена клавиатура.
Программы для Windows, мобильные приложения, игры - ВСЁ БЕСПЛАТНО, в нашем закрытом телеграмм канале - Подписывайтесь:)
