6 лучших инструментов в Windows 11 для повышения производительности удаленной работы
Поскольку многие из нас работают удаленно, неудивительно, что Windows 11 поставляется с несколькими встроенными инструментами фокусировки, которые помогают нам выполнять нашу работу. Но что именно предлагает Windows 11 нам, профессионалам, которые хотят быть уверены, что мы действительно выполняем свою работу? Давайте посмотрим.
Периоды концентрации и производительность
Windows 11 убрала режим фокусировки на панели задач и заменила его сеансами фокусировки. Сеанс фокусировки использует встроенный в Windows 11 Pomodoro Timer, чтобы гарантировать, что вы остаетесь сосредоточенным в течение определенного периода. Существуют и другие Pomodoro Timers, и я даже использовал один в Windows 10. Однако наличие встроенного в Windows 11 таймера — это плюс.
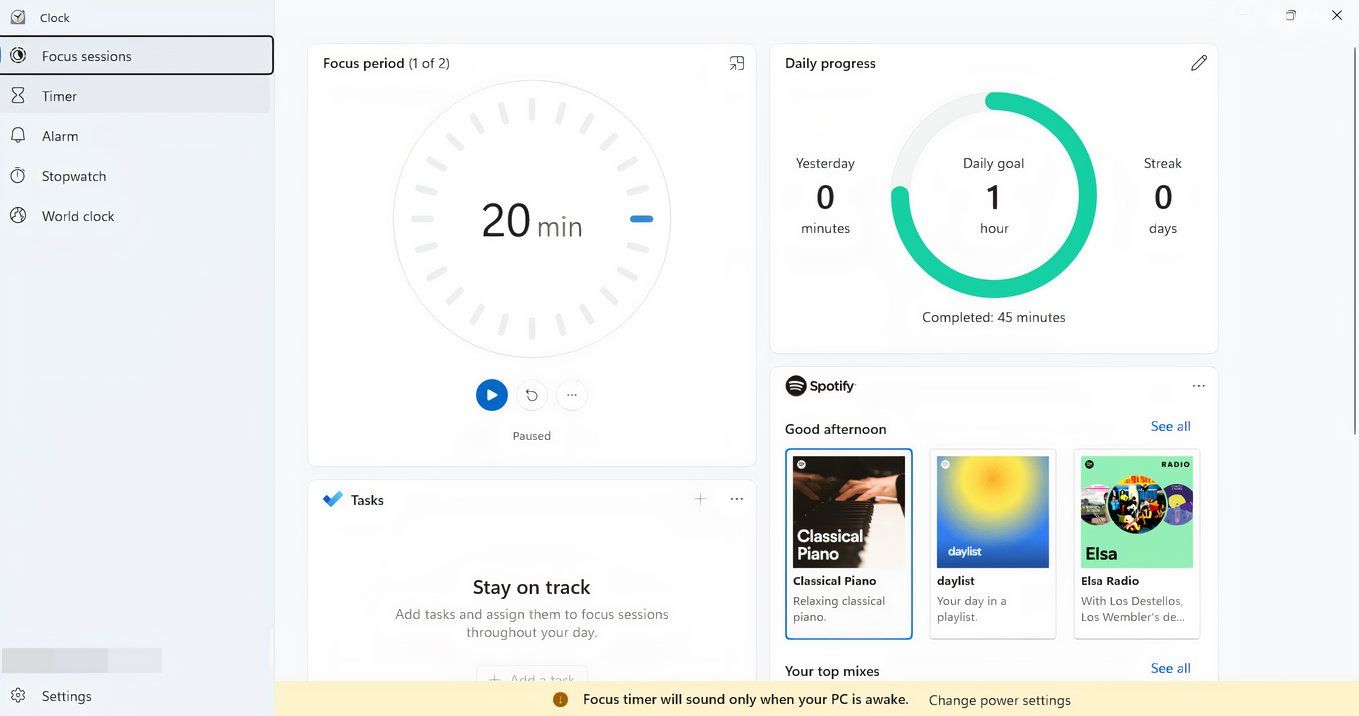 Джейсон Дукеран/How-To-Geek
Джейсон Дукеран/How-To-Geek
Программы для Windows, мобильные приложения, игры - ВСЁ БЕСПЛАТНО, в нашем закрытом телеграмм канале - Подписывайтесь:)
Более того, таймер встроен в интеграцию Spotify, что позволяет вам подключать плейлист, который автоматически воспроизводит музыку для концентрации во время сеанса. Это дополнение идеально подходит тем, кому нужна музыка, чтобы помочь сосредоточиться на работе, хотя, учитывая недавние изменения Spotify в бесплатном тарифе, пользователям, возможно, лучше рассмотреть альтернативу.
Focus Sessions включает режим «не беспокоить» из режима помощи при фокусировке Windows 10. Это помогает управлять уведомлениями, которые вы, скорее всего, получите от любого количества приложений, которые уже запущены на вашем ПК. Я обнаружил, что это чрезвычайно полезно для ограничения отвлекающих факторов, когда я работаю над чем-то.
Как использовать Snap-макеты и Snap-группы
Вы когда-нибудь сталкивались с необходимостью переключаться между несколькими окнами и задавались вопросом, есть ли более простой способ сделать это, чем купить новый монитор? С помощью Snap Layouts в Windows 11 вы можете быстро расположить открытые приложения в предварительно настроенных сетках на экране. Чтобы использовать Snap Layouts, просто наведите курсор на кнопку разворачивания любого окна, и вы увидите несколько вариантов макета. Щелкните по предпочитаемому макету, и Windows поможет вам прикрепить другие открытые окна на место.
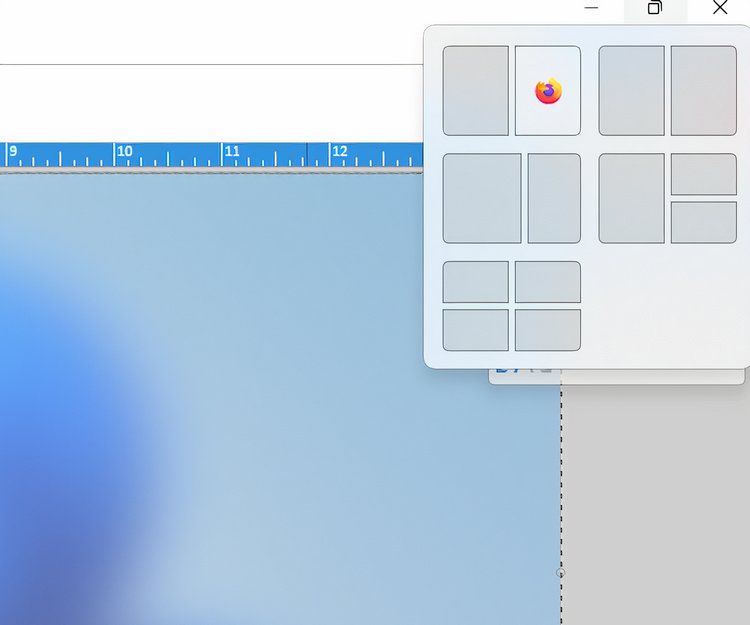 Джейсон Дукеран/How-To-Geek
Джейсон Дукеран/How-To-Geek
Snap Groups выводит эту функциональность на новый уровень, запоминая комбинацию окон, которые вы прикрепили вместе. Это кардинально меняет правила игры для тех, кому нужно быстро переключаться между различными рабочими процессами. Например, если вы работаете над отчетом, ссылаясь на данные из другого документа и веб-браузера, Snap Groups запомнит это расположение. Когда вы сворачиваете или снова открываете эти приложения, Windows 11 восстановит всю группу, что сэкономит вам время и силы на реорганизацию рабочего пространства.
Эти функции предназначены для улучшения многозадачности и производительности, особенно в условиях удаленной работы. Snap Layouts и Snap Groups визуально организуют и облегчают доступ к задачам, помогая вам сохранять фокус и эффективность. Эта бесшовная интеграция в Windows 11 гарантирует, что ваши инструменты будут работать так же усердно, как и вы, позволяя вам делать больше с меньшими усилиями.
Вы не ограничены только одним рабочим столом
В Windows 10 появилась идея иметь разные рабочие столы, каждый из которых предназначен для своей собственной производительности или задачи использования. Например, если на вашем ПК установлены игры, но вы не хотите отвлекаться на них, вы можете переместить их на отдельный рабочий стол и оставить на рабочем столе только ярлыки офисных и производительных программ. Когда работа будет сделана, вы можете переключиться на свой «игровой» рабочий стол и получить доступ к ярлыкам там.
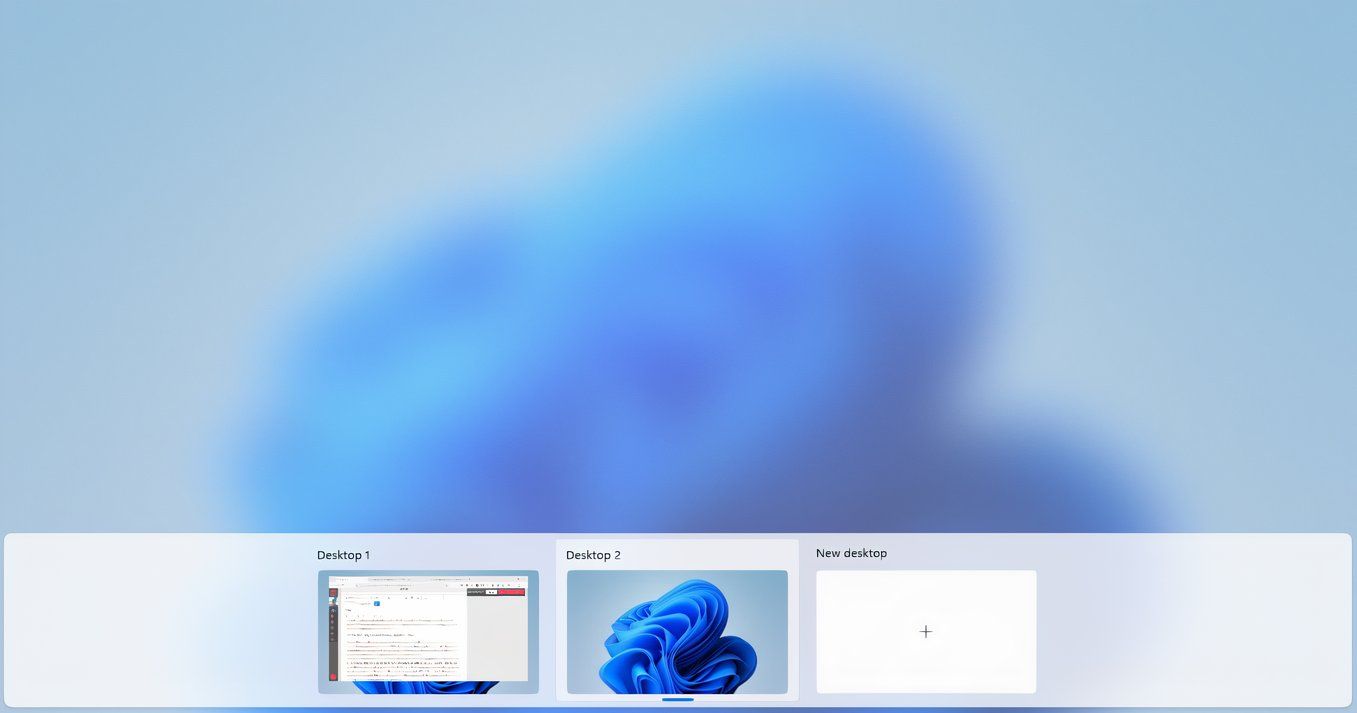 Джейсон Дукеран/How-To-Geek
Джейсон Дукеран/How-To-Geek
Чтобы создать новый виртуальный рабочий стол, нажмите кнопку Task View, расположенную на панели задач (или нажмите Win+Tab). Это откроет интерфейс Task View, где вы можете увидеть все ваши открытые окна и существующие рабочие столы. Нажмите кнопку «+ Новый рабочий стол» в верхней части экрана, чтобы создать новый виртуальный рабочий стол. Чтобы переключаться между рабочими столами, вы можете использовать интерфейс Task View, щелкнув нужный рабочий стол, или использовать сочетание клавиш Win+Ctrl+стрелки влево или вправо для быстрого перемещения между ними. Эта функция позволяет вам хранить различные типы работы, такие как встречи, исследования и личные задачи, отдельно и организованно, повышая вашу производительность. Это конкретное изменение довольно новое для Windows, но пользователи Linux уже много лет используют несколько настроек рабочего стола.
Вы даже можете получить доступ к своему рабочему столу из любой точки мира
Как человек, превративший свою машину в мобильный офис, мне иногда нужно получить доступ к своему рабочему столу из другого места (обычно с пляжа). С помощью функции удаленного рабочего стола в Windows 11 вы можете подключиться к своему офисному ПК из дома или во время путешествия, гарантируя себе доступ ко всем необходимым файлам и приложениям. Чтобы настроить удаленный рабочий стол, перейдите в раздел «Настройки» > «Система» > «Удаленный рабочий стол» и включите опцию «Удаленный рабочий стол». Убедитесь, что ваш рабочий компьютер настроен на разрешение удаленных подключений и у вас есть необходимые разрешения. После настройки вы можете использовать приложение «Подключение к удаленному рабочему столу» для безопасного подключения к рабочему компьютеру.
Разделите свою работу, используя разные профили
Иногда наличие нескольких рабочих столов просто недостаточно, и вам нужно что-то большее, чтобы остановить вас от игр, когда вы должны работать. К счастью, Windows 11 поддерживает вас своей системой профилей, позволяя вам иметь несколько профилей на одном компьютере, каждый со своими индивидуальными значками, установленными программами и макетами.
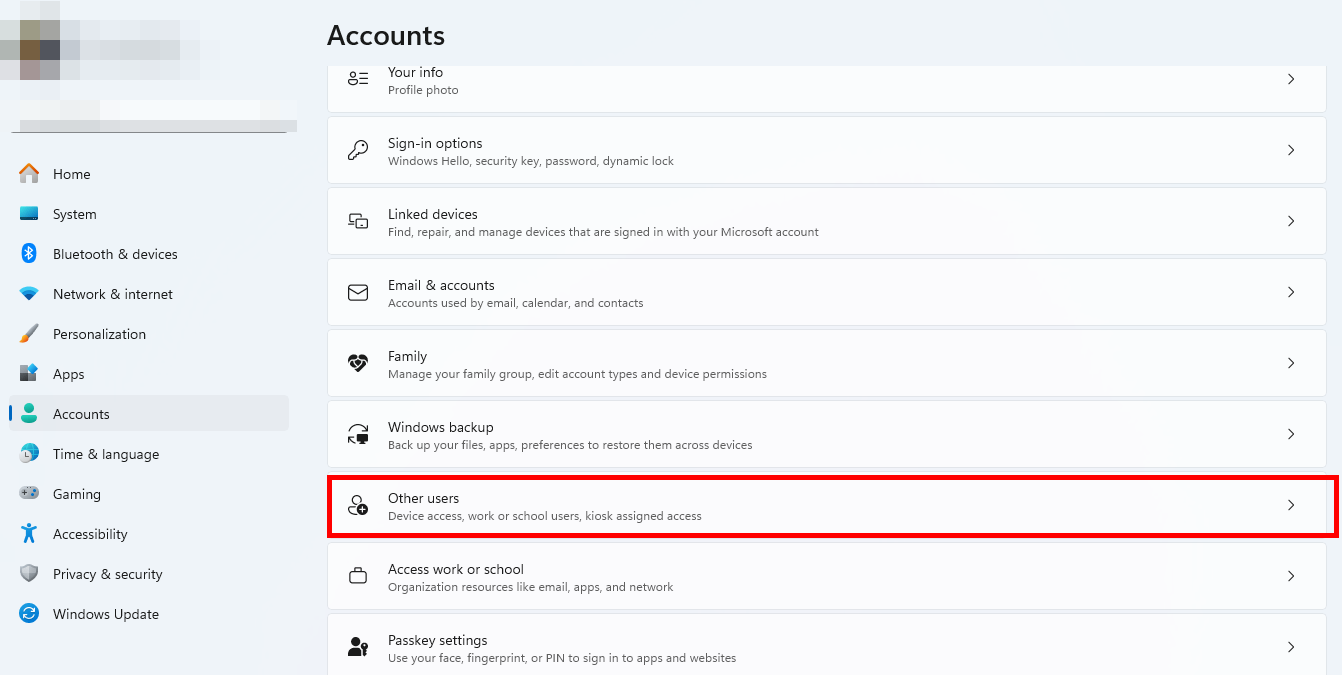 Джейсон Дукеран/How-To-Geek
Джейсон Дукеран/How-To-Geek
Создать новый профиль в Windows 11 довольно просто. Перейдите в Настройки > Учетные записи > Семья и другие пользователи. В разделе «Другие пользователи» нажмите «Добавить учетную запись». Вы можете создать новый профиль, используя учетную запись Microsoft или локальную учетную запись.
Для учетной записи Microsoft введите адрес электронной почты, связанный с учетной записью. Если вы предпочитаете локальную учетную запись, нажмите «У меня нет данных для входа этого человека», затем «Добавить пользователя без учетной записи Microsoft», затем следуйте инструкциям, чтобы задать имя пользователя и пароль. После создания профиля вы можете переключаться между учетными записями, нажимая на изображение своего профиля в меню «Пуск» и выбирая нового пользователя. Такая настройка позволяет вам поддерживать отдельные среды для разных целей, улучшая фокусировку и безопасность.
Быть продуктивным — не такая уж сложная задача
Для меня всегда было проблемой быть продуктивным удаленным работником. У меня нет офисной среды, которая позволяла бы мне сосредоточиться на том, что я делаю, поэтому эти инструменты оказались очень полезными для поддержания моей продуктивности. Поскольку я также играю на своем компьютере, это также помогло мне с большим успехом разделить игровое время и рабочее время. Если у вас проблемы с концентрацией внимания, возможно, пришло время взглянуть на инструменты помощи фокусировке, которые есть в Windows 11.
Программы для Windows, мобильные приложения, игры - ВСЁ БЕСПЛАТНО, в нашем закрытом телеграмм канале - Подписывайтесь:)
