5 способов отвлечься от работы в Microsoft в этот праздник
С приближением праздничного сезона пришло время задуматься об отключении. Да, вы можете выключить компьютер и заблокировать клавиатуру, но, выполнив некоторые другие действия в наборе приложений Microsoft, вы действительно сможете отключиться от сети в это Рождество.
1 Отключить уведомления OneDrive
Если вы планируете использовать компьютер, но хотите не ходить на работу, вам следует отключить уведомления OneDrive. Большинство уведомлений OneDrive относятся к действиям, которые вы предпринимаете в любой момент, например, к загрузке или удалению файлов в облако OneDrive или из него, поэтому маловероятно, что вы получите их, если будете избегать продуктивной работы в праздничный период.
Однако OneDrive уведомит вас, если кто-то поделится с вами файлами или откроет и отредактирует файл, которым вы с ним поделились. OneDrive также уведомляет вас о доступных воспоминаниях «В этот день», и если ваша учетная запись Microsoft предназначена в основном для работы, это будет еще одним несвоевременным отвлечением.
Программы для Windows, мобильные приложения, игры - ВСЁ БЕСПЛАТНО, в нашем закрытом телеграмм канале - Подписывайтесь:)
Возможно, вы достаточно дисциплинированы, чтобы не нажимать на эти уведомления, но даже их появление может спровоцировать мысли о работе, тогда как на самом деле вам следует думать о пирогах с начинкой и глинтвейне.
Чтобы отключить уведомления OneDrive в Windows 11, щелкните правой кнопкой мыши значок OneDrive на панели задач вашего компьютера и выберите «Настройки».
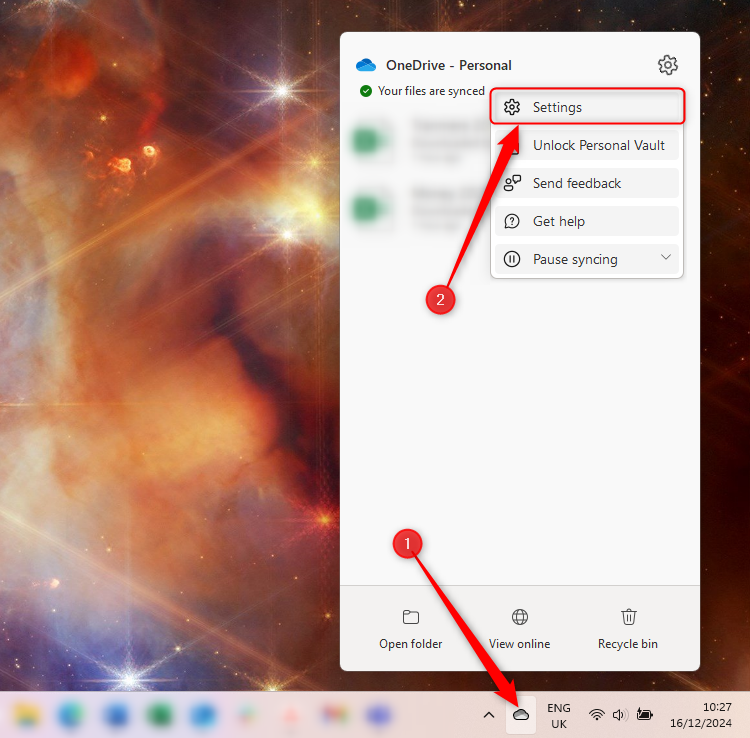
Затем нажмите «Уведомления» в меню слева и переключите настройки уведомлений для каждого сценария на «Выкл.».
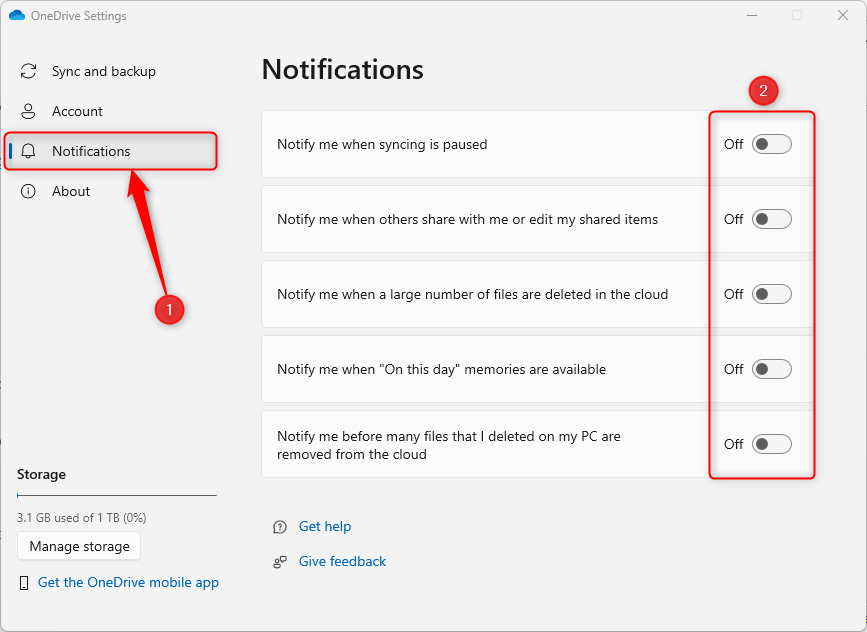
Когда вы закончите, закройте окно настроек OneDrive, и ваши изменения будут сохранены. Просто не забудьте повторно активировать их, когда вернетесь онлайн в январе!
2. Отключить уведомления команд
Пока ты возможно, вы планируете отключиться на праздники, другие — нет, и последнее, что вам нужно, — это уведомление Teams.
Чтобы отключить уведомления Teams в приложении Windows 11, щелкните три точки рядом с изображением вашего профиля и нажмите «Настройки».
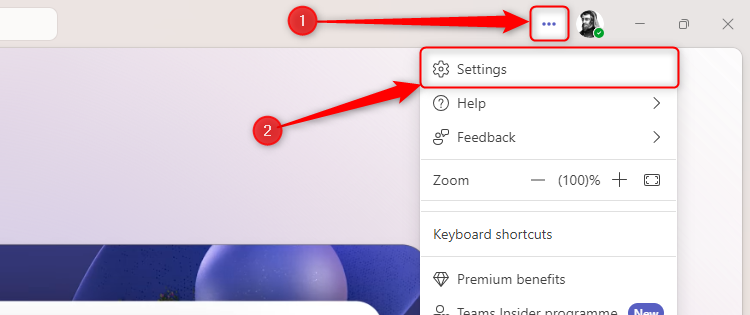
Теперь перейдите в область «Уведомления и активность» в меню слева и переключите переключатель «Отключить звук всех уведомлений (кроме звонков и собраний)» в положение «Выкл.».
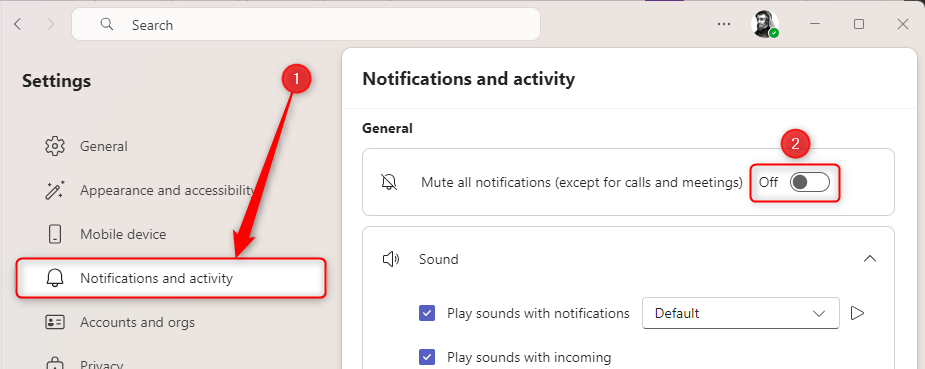
Затем в том же окне прокрутите вниз до раздела «Чат» и выберите «Выключить» в раскрывающихся меню «Уведомления о сообщениях чата» и «Нравится и реакции».
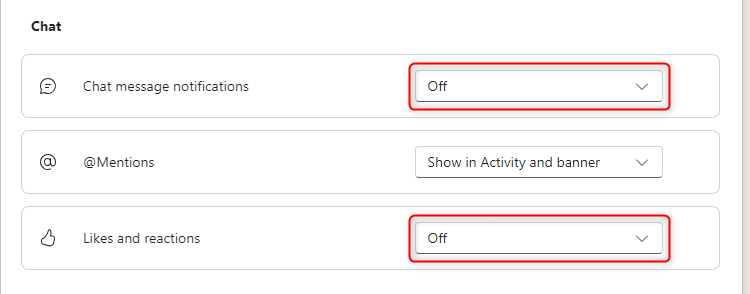
Затем в разделе «Собрания» установите для параметра «Уведомления о начале собрания» значение «Выкл.» и выберите «Отключить звук» в параметрах «Уведомления о собраниях в чате».
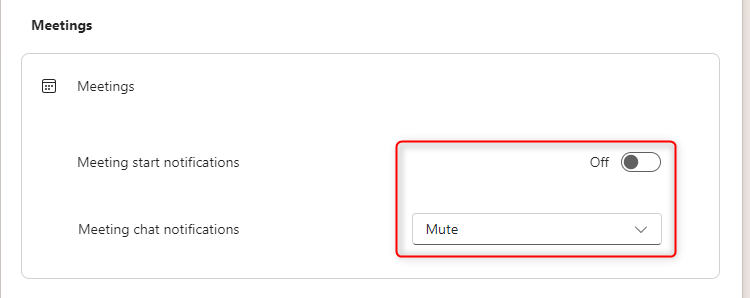
Наконец, щелкните изображение своего профиля в правом верхнем углу окна и установите для себя статус «Не в сети». Если хотите, вы также можете установить сообщение о состоянии — например, заметку, объясняющую, почему вас нет или когда вы планируете снова подключиться к сети.
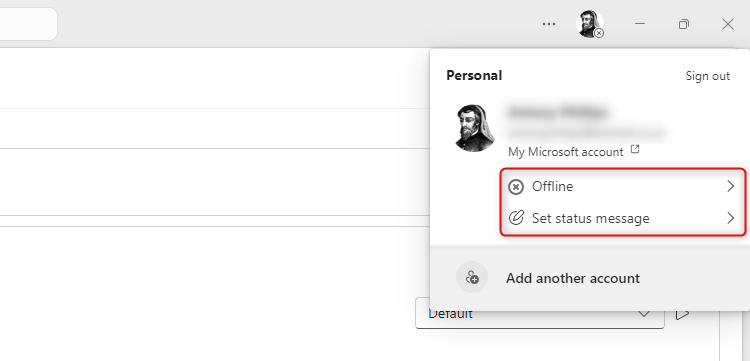
Когда вы вернетесь на работу после перерыва, используйте приведенные выше инструкции в качестве контрольного списка, чтобы отменить эти действия.
3. Настройте Outlook вне офиса
Есть что-то весьма раскрепощающее в активации ответов об отсутствии на работе — это окончательный признак начала вашего отпуска. Это означает, что если кто-то делает отправив вам электронное письмо в праздничный период, вы можете настроить автоматический ответ, который сообщит им, что вас нет на рабочем месте, и вы ответите после определенной даты.
Чтобы сделать это в новом Outlook для Windows 11, сначала нажмите шестеренку «Настройки» в правом верхнем углу.
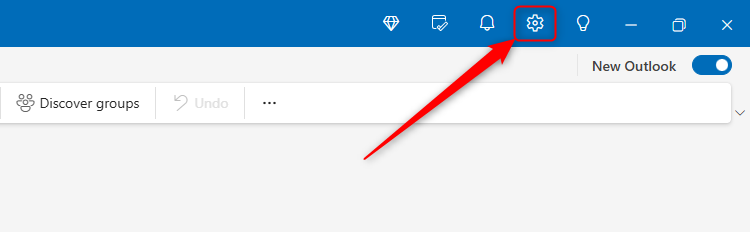
Затем нажмите «Учетные записи» > «Автоматические ответы».
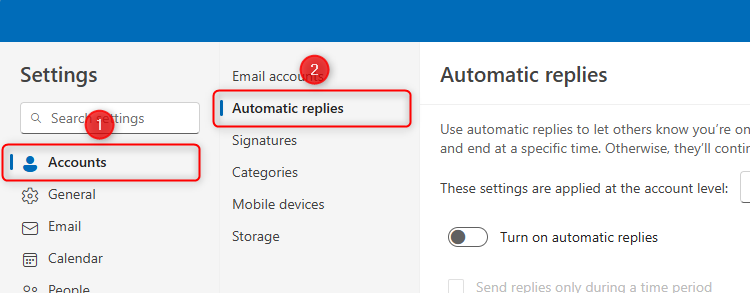
Если у вас есть несколько адресов электронной почты Microsoft, связанных с вашим классическим приложением Outlook, обязательно выполните следующие действия для каждого из них, выбрав соответствующую учетную запись в раскрывающемся меню. Если вы добавили в Outlook адреса электронной почты, не принадлежащие Microsoft, вам нужно будет настроить ответы об отсутствии на работе непосредственно через соответствующие приложения или веб-сайты, поскольку Outlook действует исключительно как сторонний клиент управления электронной почтой для этих дополнительных учетных записей.
Выбрав учетную запись, для которой вы хотите настроить отсутствие на работе, установите переключатель «Включить автоматические ответы» в положение «Вкл.» и установите флажок «Отправлять ответы только в течение определенного периода времени». Затем выберите дату и время начала и окончания, установите три флажка внизу и введите сообщение, которое вы хотите, чтобы люди получали.
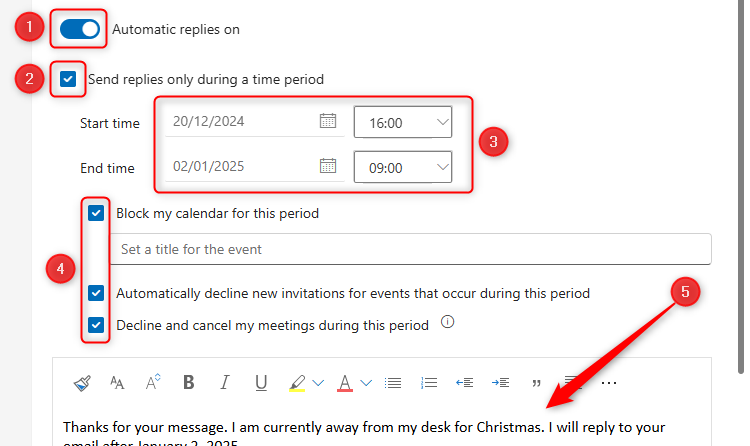
Оставьте флажок «Отправлять ответы только контактам» снятым, чтобы каждый, кто отправляет вам электронное письмо, знал, что вас нет, и нажмите «Сохранить», чтобы зафиксировать его.
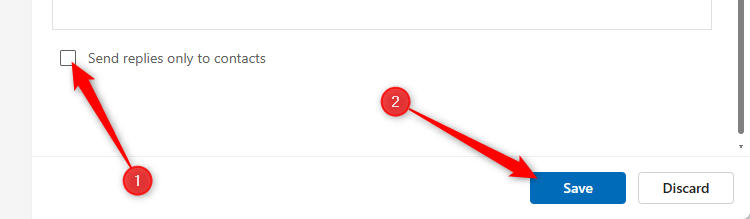
Ваши электронные письма об отсутствии на работе автоматически завершатся в соответствии с датой и временем, которые вы установили ранее, поэтому нет необходимости повторно активировать эту функцию, когда вы вернетесь на работу.
4. Запланируйте январские электронные письма прямо сейчас
Заблаговременное планирование путем отправки электронных писем на январь поможет вам очистить разум от вещей, которые вам нужно сделать по возвращении, и отключиться во время перерыва.
После обычного ввода адреса электронной почты на панели сообщений щелкните раскрывающийся список рядом с кнопкой «Отправить» и нажмите «Запланировать отправку».
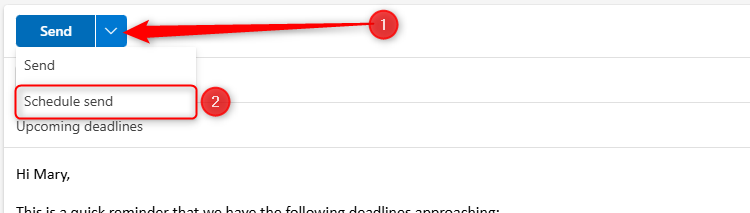
Затем либо выберите одну из предложенных дат и времени, либо нажмите «Настраиваемое время», чтобы выбрать свое собственное.
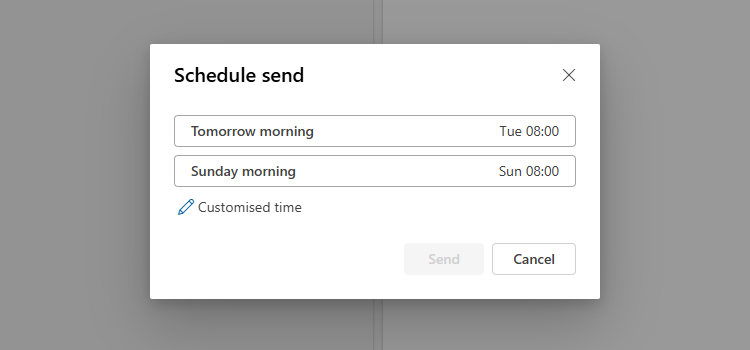
Определившись с датой и временем отправки, нажмите «Отправить».
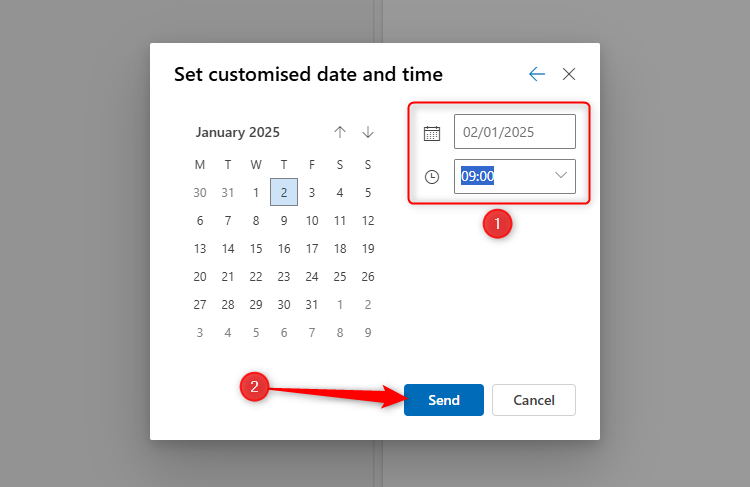
Запланированные электронные письма хранятся в папке «Черновики», поэтому именно сюда вам нужно будет обратиться, чтобы изменить или отменить запланированное электронное письмо. Однако постарайтесь сделать это до того, как отправитесь в отпуск!
5. Удалите мобильные приложения Microsoft.
Ранее я говорил об отключении уведомлений на вашем компьютере, но как насчет приложений Microsoft на вашем телефоне и планшете? Вы можете сказать себе оставить их в покое на несколько дней, но мышечная память может заставить вас случайно открыть их.
Вы можете полностью избежать этого, удалив их со своего устройства. При этом никакие данные не будут удалены: когда вы вернетесь на работу, просто переустановите приложения и продолжите с того места, где остановились. Не забудьте удалить все приложения Microsoft — Microsoft 365, Teams, OneDrive, Excel, Outlook, OneNote, To Do, Word, Excel и любые другие, которые вы используете для работы.
Чтобы удалить приложение на устройстве Apple или Android, коснитесь и удерживайте (долгое нажатие) соответствующий значок, выберите «Удалить приложение» или «Удалить» и подтвердите свое действие, если будет предложено.
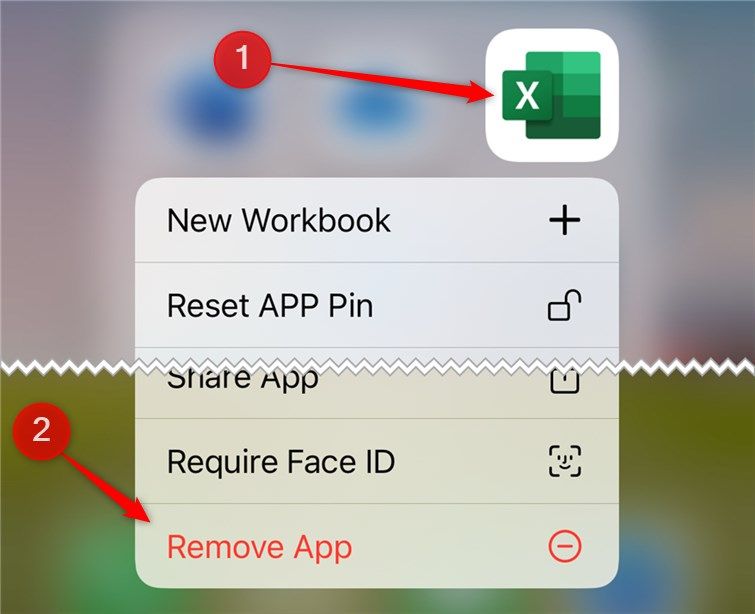
После отпуска зайдите в App Store или Google Play Store, переустановите приложения и при необходимости снова войдите в систему.
Отключение от рабочего онлайн-мира — не единственный способ высвободить больше времени, чтобы насладиться праздниками в декабре этого года. Действительно, вы также можете автоматизировать свои электронные рождественские украшения, чтобы избавить вас от необходимости подключать их и включать вручную!
Программы для Windows, мобильные приложения, игры - ВСЁ БЕСПЛАТНО, в нашем закрытом телеграмм канале - Подписывайтесь:)
