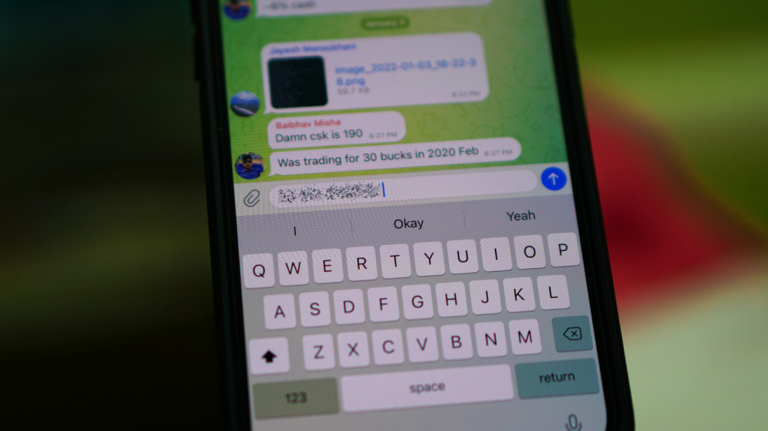11 способов исправить это, когда ваш компьютер с Windows 11 продолжает перезагружаться
Ключевые выводы
- Проверьте наличие проблем с электропитанием, таких как перегрев, странные шумы и ошибки «Синего экрана смерти».
- Убедитесь, что ваш компьютер не перегревается, отслеживая температуру процессора и графического процессора, и следите за тем, чтобы он оставался прохладным, чтобы предотвратить автоматический перезапуск.
- Просканируйте свой компьютер с Windows на наличие вирусов с помощью Microsoft Defender или стороннего антивирусного инструмента, чтобы устранить вирусы, которые могут вызвать перезагрузку.
Разочарован тем, что ваш компьютер постоянно перезагружается? Разрывной цикл перезагрузки может затруднить продуктивность. К счастью, есть несколько способов решить эту проблему, и мы покажем вам 11 из них.
1. Проверьте наличие проблем с электропитанием.
Ваш компьютер может случайно перезагружаться из-за неисправности блока питания (PSU). Чтобы быть уверенным, обратите внимание на следующие признаки:
- Иногда ваш компьютер не перезагружается после автоматического выключения и может даже отказаться включаться.
- Вы получаете ошибки «Синего экрана смерти» (BSOD).
- Блок питания перегревается, издает запах гари или дым.
- Блок питания издает странные звуки.
Вы можете позвонить специалисту по ремонту компьютеров, чтобы он посмотрел ваш блок питания. Они либо отремонтируют его, либо порекомендуют заменить.
Программы для Windows, мобильные приложения, игры - ВСЁ БЕСПЛАТНО, в нашем закрытом телеграмм канале - Подписывайтесь:)
Также может быть, что блок питания не справляется с вашей нагрузкой, а это означает, что некоторым компонентам не хватает мощности. Это может привести к нестабильности системы и случайным перезагрузкам. Чтобы это исправить, уменьшите нагрузку или замените блок питания на более мощный.
2. Убедитесь, что ваш компьютер не перегревается.
Когда некоторые аппаратные компоненты, такие как процессор и графический процессор, перегреваются, ваш компьютер может перейти в режим самосохранения. Это будет сделано для защиты других компонентов от теплового повреждения. Один из признаков перегрева ПК – автоматические перезагрузки.
Чтобы узнать, связана ли проблема с перегревом, прикоснитесь к компьютеру после его автоматической перезагрузки и проверьте, горячий ли он. Если это так, мы рекомендуем следить за температурой процессора и графического процессора (они являются крупнейшими производителями тепла) во время использования. Затем сделайте все возможное, чтобы компьютер не перегревался.
3. Просканируйте свой компьютер с Windows на наличие вирусов.
Некоторые вирусы также могут заставить ваш компьютер перезагрузиться. Кроме того, вы можете заметить другие тревожные сигналы заражения вирусом, такие как снижение производительности и частые сообщения об ошибках или сбои. Чтобы устранить их, просканируйте свой компьютер на наличие вирусов с помощью Microsoft Defender, который мы рекомендуем, или стороннего антивируса по вашему выбору.
4. Обновите свой компьютер с Windows
В Windows есть ошибки, которые иногда могут влиять на производительность и стабильность вашего компьютера, вызывая раздражающие перезагрузки. К счастью, Windows выпускает обновления, которые исправляют эти проблемы. Все, что вам нужно сделать, это обновить свой компьютер с Windows 11 и следить за ним, чтобы увидеть, прекратятся ли случайные перезагрузки.
5. Запустите команды SFC, DISM и CHKDSK.
Если на вашем компьютере с Windows возникла проблема с системными файлами, он может постоянно перезагружаться. Чтобы это исправить, может помочь быстрое сканирование SFC и DISM. Первый восстанавливает системные файлы, если они повреждены, а второй заменит отсутствующие.
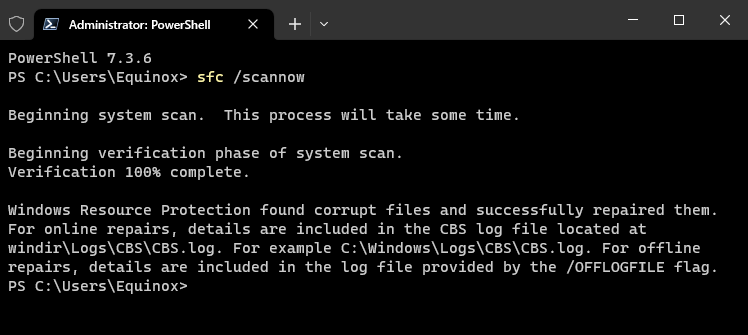
Если эти сканирования не работают, вам следует выполнить сканирование CHKDSK, чтобы исправить поврежденные сектора или проблемы с файловой системой.
6. Удалите все недавно установленное программное обеспечение.
Если автоматическая перезагрузка началась после установки определенного приложения, удалите это приложение и проверьте свой компьютер. Если оно все еще перезапускается, возможно, приложение внесло катастрофические изменения в ваши настройки до того, как вы его удалили. Чтобы отменить их, выполните восстановление системы.
7. Отключите автоматический перезапуск.
Если включен автоматический перезапуск, ваш компьютер будет перезагружаться каждый раз при возникновении системного сбоя. Чтобы отключить эту функцию, нажмите Win+R, введите «sysdm.cpl» в текстовое поле и нажмите «ОК».
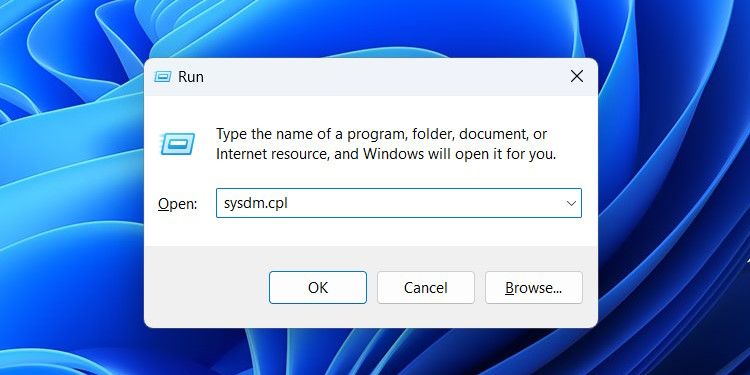
Выберите вкладку «Дополнительно» и нажмите «Настройки» в разделе «Загрузка и восстановление».
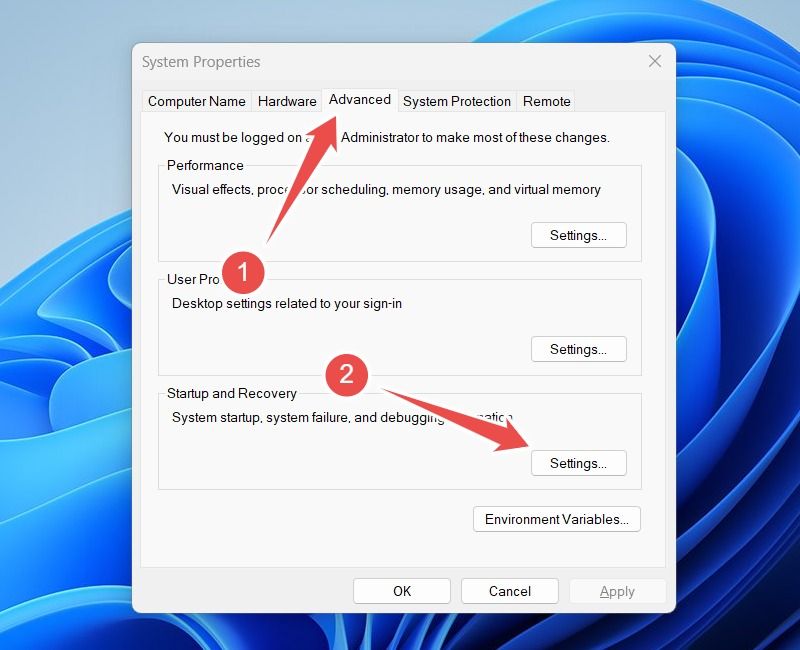
В разделе «Сбой системы» снимите флажок «Автоматический перезапуск», а затем нажмите «ОК», чтобы применить изменения.

Имейте в виду, что это только замаскирует проблему, вызывающую перезагрузку. Мы рекомендуем продолжить действия по устранению неполадок, описанные ниже, даже если с вашим компьютером все в порядке.
8. Проверьте наличие проблем с памятью
Если ваш компьютер не может сохранить данные в оперативной памяти (ОЗУ), он будет использовать вторичную память (диск вашего компьютера). Этот процесс известен как подкачка в Windows.
Основное предостережение в отношении пейджинга заключается в том, что оно может повлиять на производительность вашего компьютера. И если ваш компьютер слишком сильно на него полагается, он может работать нестабильно и вызывать случайные перезагрузки. Вы можете использовать инструмент диагностики памяти для проверки вашего компьютера на наличие проблем с памятью.
Для этого нажмите Win+R, введите «mdsched.exe» в текстовое поле и нажмите «ОК». Затем выберите «Перезагрузить сейчас и проверить наличие проблем».
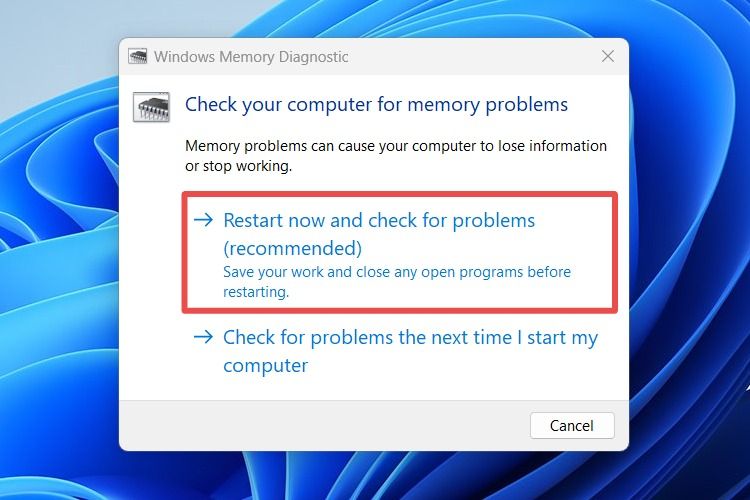
После перезагрузки компьютера средство диагностики памяти Windows выполнит проверку памяти. Если после выполнения тестов обнаружится ошибка, обратите на это внимание. Затем вы можете посетить веб-сайт производителя, чтобы узнать, как исправить ошибку.
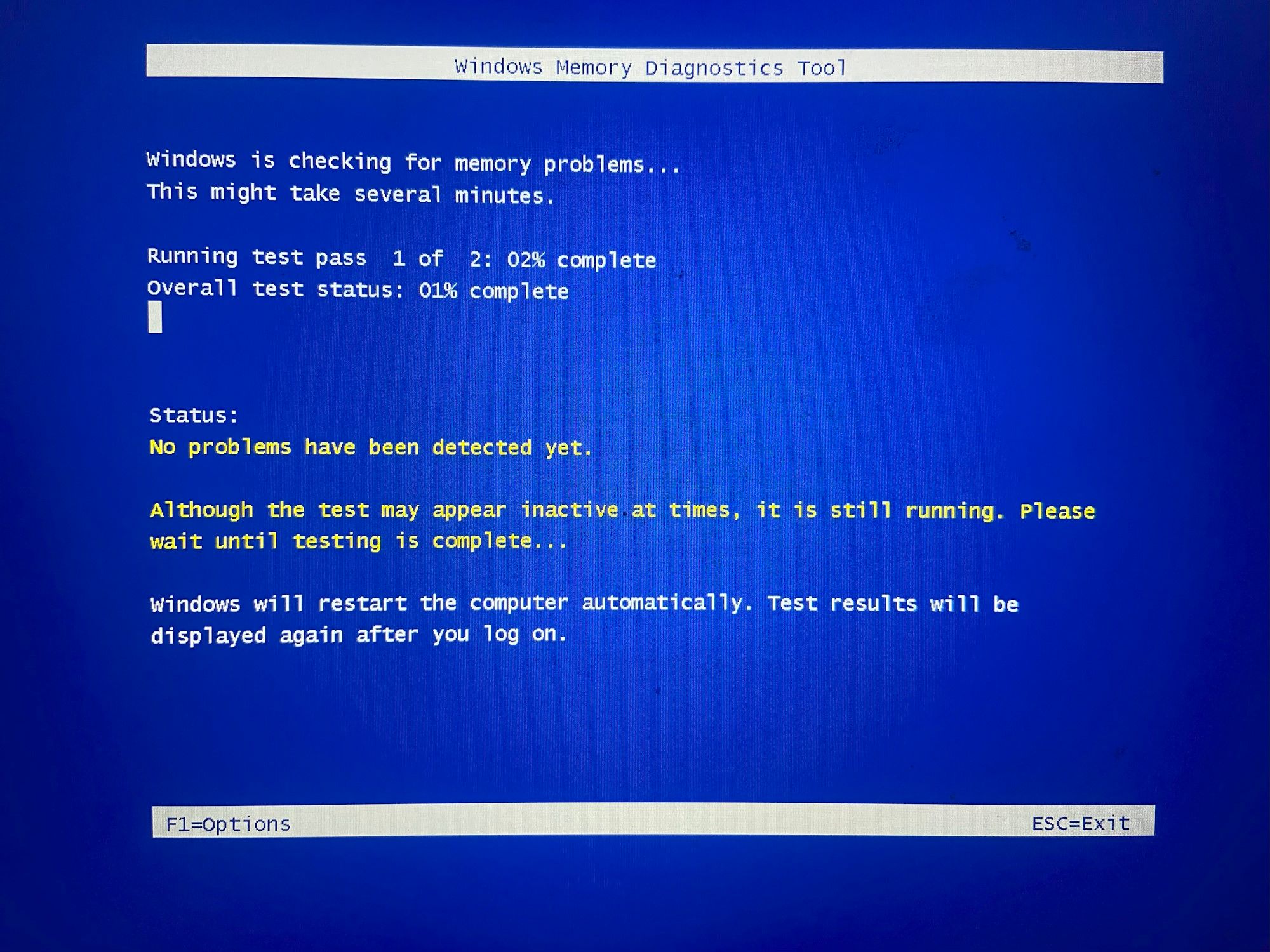 Оставь милосердие / Практические советы для компьютерных фанатов
Оставь милосердие / Практические советы для компьютерных фанатов
Во время теста вы можете нажать F1, чтобы выбрать тип теста памяти, который вы хотите запустить. Есть «Базовый», «Стандартный» (по умолчанию) и «Расширенный». Базовый тест занимает меньше всего времени, поскольку включает меньше проверок памяти, а расширенный тест занимает больше всего времени, поскольку включает больше проверок.
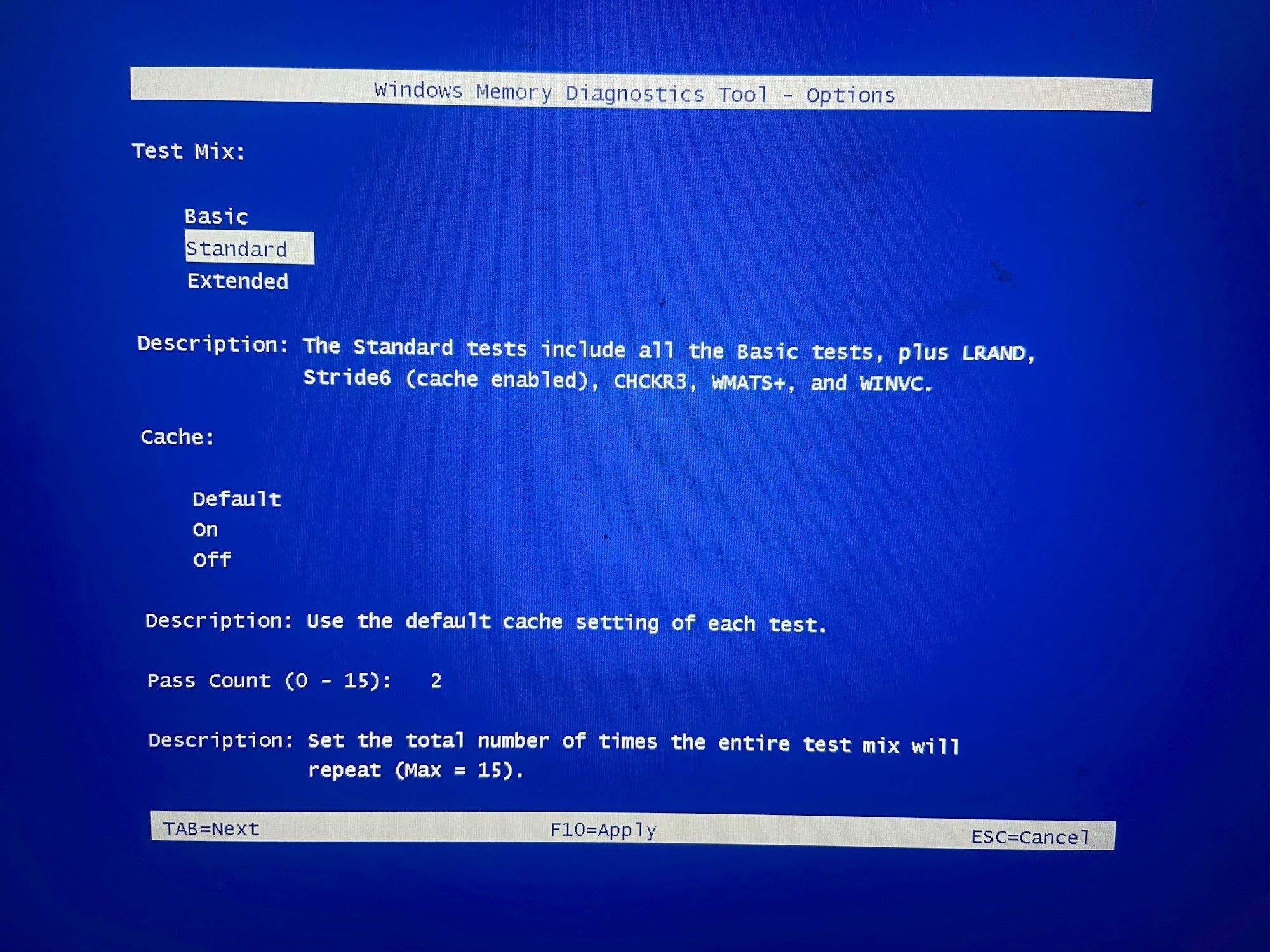 Оставь милосердие / How-To Geek
Оставь милосердие / How-To Geek
Вы можете выбрать, какой тест вы хотите, используя клавиши со стрелками вверх и вниз, а затем нажать F10, чтобы начать (инструмент запустится заново).
9. Удалите последние обновления.
Если случайные перезапуски начались после обновления, его удаление может помочь. Существует множество причин, по которым обновление может вызвать проблемы на вашем компьютере. Например, это может произойти, если обновление содержит серьезную ошибку или установлено неправильно.
Удаление обновлений может привести к нестабильной работе вашего ПК. Это может вызвать множество проблем: от неработающих приложений до ошибок и сбоев. Если бы это было обновление безопасности, оно также могло бы подвергнуть риску ваш компьютер.
Чтобы удалить недавнее обновление, нажмите Win+i, чтобы открыть приложение «Настройки». Затем перейдите в Центр обновления Windows > История обновлений > Удалить обновления. Вы увидите список обновлений, которые можно удалить (Windows сама решит, какие именно). Найдите проблемный и нажмите рядом с ним «Удалить». Если вы не знаете, какой именно, попробуйте удалить тот, который был установлен непосредственно перед тем, как началась проблема с перезагрузкой — скорее всего, виноват он.
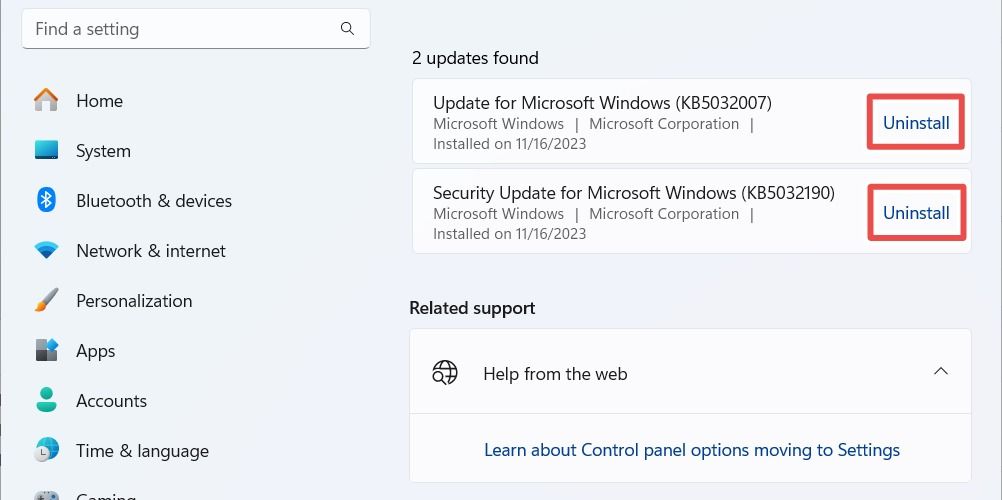
После удаления обновления перезагрузите компьютер с Windows и следите за его самозапусками.
10. Переустановите или перезагрузите компьютер с Windows.
Еще одна вещь, которую вы можете сделать, чтобы предотвратить самостоятельную перезагрузку компьютера, — это запустить его с нуля. Мы рекомендуем выполнить обновление на месте, которое переустановит Windows, не удаляя файлы и приложения.
Если это не сработает, вы можете перезагрузить компьютер с Windows 11, чтобы начать все заново. Это вернет его к заводским настройкам по умолчанию, а это означает, что вы потеряете все (приложения, данные и настройки). Обязательно создайте резервную копию наиболее важных данных перед ее сбросом.
11. Проверьте наличие проблем с оборудованием
Если ваш компьютер по-прежнему случайно перезагружается после выполнения всех вышеперечисленных действий, возможно, здесь возникла более серьезная аппаратная проблема. Возьмите ноутбук или системный блок и слегка встряхните его. Если вы слышите какое-то дребезжание или что-то движется внутри, это может означать, что компонент ослаблен или сломан.
Чтобы это исправить, вам придется отремонтировать или заменить деталь. Если вы сможете определить, какой компонент поврежден, вы, вероятно, сможете заменить его самостоятельно. Ремонт более сложен, и обычно вам понадобится специалист по компьютерному оборудованию, чтобы он посмотрел. При необходимости они также могут установить запасной компонент.
Постоянная перезагрузка вашего компьютера с Windows 11 разочаровывает, поскольку затрудняет выполнение работы. Это также может означать, что на вашем компьютере возникла серьезная программная или аппаратная проблема. Просто помните, что большинство случайных перезапусков обычно нет в результате катастрофического сбоя оборудования, и для решения проблемы обычно достаточно небольшого времени, потраченного на устранение неполадок.
Программы для Windows, мобильные приложения, игры - ВСЁ БЕСПЛАТНО, в нашем закрытом телеграмм канале - Подписывайтесь:)