10 привычек, которые помогут снизить потребление ресурсов на ПК с Windows
Десять лет назад моим ежедневным водителем был бюджетный компьютер с Windows. У него было всего 4 ГБ оперативной памяти, бюджетный процессор и не было выделенной видеокарты. Несмотря на эти ограничения, я мудро управлял ресурсами, чтобы избежать проблем с производительностью. Сегодня я поделюсь советами, на которые я полагался тогда, и которые могут работать и сегодня.
Используйте легкие программы
Во-первых, рассмотрите возможность замены ресурсоемких программ на легкие альтернативы, которые не нагружают вашу оперативную память и процессор. Например, вы можете заменить приложения Office на LibreOffice. Аналогично вы можете заменить тяжелое графическое программное обеспечение, такое как Adobe Photoshop, на более легкие варианты, такие как GIMP.
В целом, просмотрите потребление ресурсов приложениями, которые вы используете в данный момент (в диспетчере задач), сравните его с тем, сколько потребляют более легкие альтернативы, и по возможности переключитесь на них.
Управление автозагрузкой приложений
Программы для Windows, мобильные приложения, игры - ВСЁ БЕСПЛАТНО, в нашем закрытом телеграмм канале - Подписывайтесь:)
Программы автозагрузки, которые автоматически запускаются при каждой загрузке устройства, могут существенно повлиять на производительность компьютеров начального уровня. Даже после закрытия этих приложений они продолжают работать в фоновом режиме и тихо потреблять ресурсы.
На моем слабом компьютере я не позволял никаким приложениям запускаться при загрузке, за исключением антивирусного ПО и нескольких необходимых программ. Сегодня вам даже не нужен сторонний антивирус, так как Microsoft Defender может эффективно обнаруживать и удалять угрозы.
Для управления автозагрузкой приложений щелкните правой кнопкой мыши кнопку «Пуск» и выберите «Диспетчер задач». Перейдите на вкладку «Автозагрузка приложений», просмотрите список приложений и отключите все ненужные программы. Чтобы отключить программу, щелкните ее правой кнопкой мыши и выберите «Отключить».
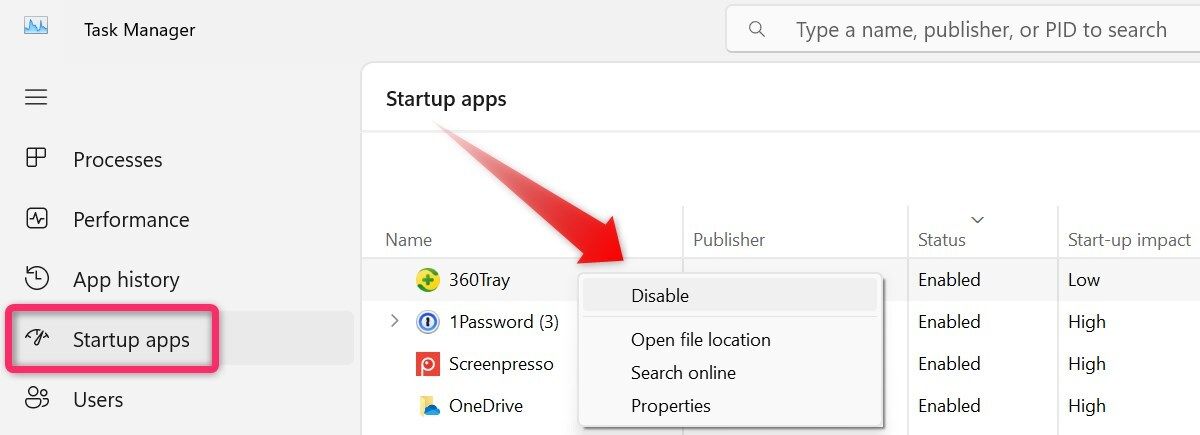
Отключить фоновые приложения
Как и приложения автозагрузки, фоновые приложения могут потреблять значительную часть ресурсов вашего компьютера, даже если вы не используете их активно. Многие приложения автоматически получают разрешение на работу в фоновом режиме после установки, что постепенно увеличивает нагрузку на вашу систему с течением времени.
Чтобы облегчить эту нагрузку на ваш компьютер, вам следует отключить ненужные фоновые процессы. Для этого щелкните правой кнопкой мыши кнопку «Пуск» и выберите «Диспетчер задач». Затем перейдите на вкладку «Процессы», щелкните в верхней части столбцов ЦП и ОЗУ, чтобы отсортировать процессы по использованию ресурсов в порядке убывания.
Определите ресурсоемкие процессы и отключите их. Для этого щелкните правой кнопкой мыши по процессу и выберите «Завершить задачу».
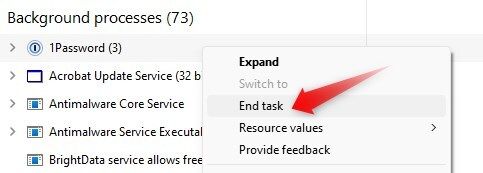
Просто будьте осторожны, чтобы не отключить важные системные процессы или службы. Если вы не уверены в конкретном процессе, быстрый поиск в Интернете может помочь определить, следует ли его отключить. Как правило, не отключайте ничего, связанного с антивирусом, антивредоносным ПО или обновлениями Windows.
Запуск программ с нормальными настройками производительности
Большинство приложений позволяют вам сбалансировать потребление ресурсов между производительностью и визуальным качеством. Более высокая производительность и графические настройки, как правило, используют больше ресурсов. Чтобы снизить нагрузку на мой слабый компьютер, я запускал большинство приложений на более низких графических и производительных настройках. Хотя это и влияло на общий опыт, это помогало поддерживать минимальное использование ресурсов.
Я также отключал ненужные функции в приложениях, которые не использовал, и настраивал параметры для других, которые мне не особо нужны. Например, я отключал аппаратное ускорение в браузерах, воспроизводил видео в стандартном качестве вместо HD в медиаплеерах и отключал эффекты анимации в играх. Такой подход помог мне еще больше снизить использование CPU, GPU и RAM.
Отключить визуальные эффекты
Визуальные эффекты, такие как анимация, тени и прозрачность, улучшают графический вид интерфейса вашего компьютера. Однако эти эффекты также занимают системные ресурсы, которые могли бы быть лучше использованы чем-то другим. Чтобы уменьшить использование ресурсов, я отключал большинство этих визуальных улучшений. Вы можете сделать то же самое, чтобы уменьшить нагрузку на свой ПК.
Введите и нажмите «Настройте внешний вид и производительность вашей системы». Затем выберите «Настроить для достижения наилучшей производительности». Либо вы можете вручную отключить отдельные эффекты.
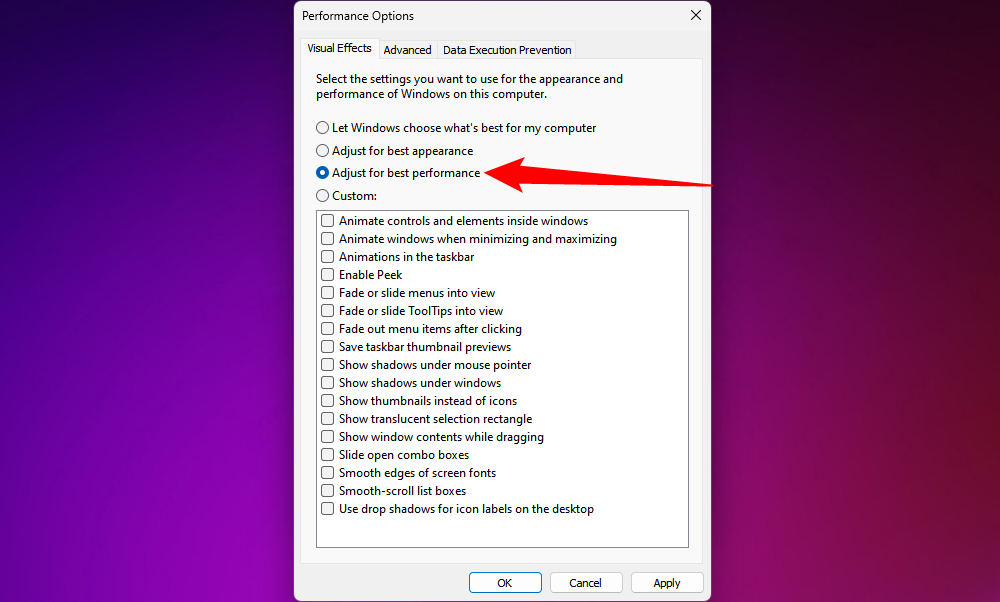
Изменить разрешение, тему и многое другое
Снижение разрешения моего компьютера ниже рекомендуемых настроек было одним из моих самых эффективных шагов по снижению потребления ресурсов. Я улучшил производительность своей системы, уменьшив эту дополнительную нагрузку на ЦП и ГП. Чтобы настроить разрешение, нажмите кнопку «Пуск», откройте «Параметры», затем перейдите в «Система» > «Дисплей» и выберите более низкое разрешение.
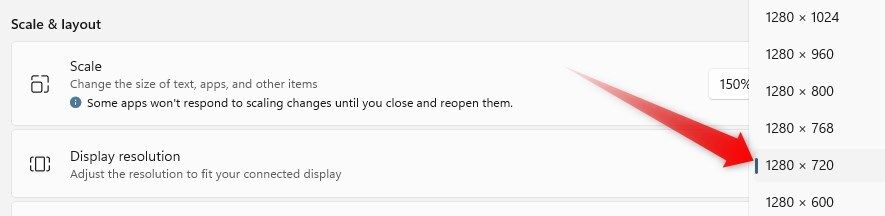
Аналогично, темы с интенсивным использованием графики могут создавать дополнительную нагрузку на ЦП и ГП. Если вы используете яркую 3D-тему, рассмотрите возможность переключения на менее ресурсоемкий вариант, например, одну из классических тем, предоставляемых Windows. Эта небольшая корректировка также может помочь снизить нагрузку на ваш компьютер.
Решайте системные проблемы по мере их возникновения
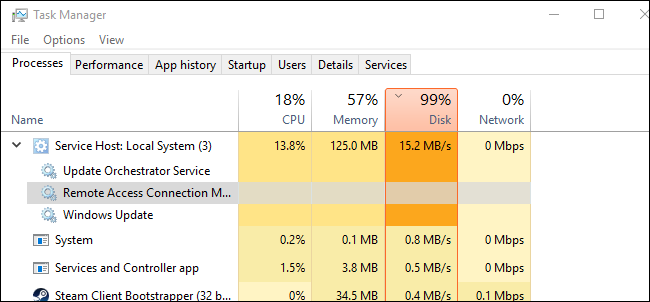
Раньше я замечал случайные процессы, потребляющие значительные ресурсы без видимых причин. При более близком рассмотрении они обычно оказывались системными процессами. В наши дни распространенными нарушителями являются WMI Provider Host, Windows Modules Installer Worker, Service Host: Local System (Network Restricted), System Idle Process и другие. Чтобы было ясно, вы не должны просто так завершать эти процессы — они обычно делают что-то важное.
Однако иногда они потребляли слишком много ресурсов, поскольку связанное приложение или служба работали без необходимости или имели ошибку, и игнорирование их создавало серьезную нагрузку на оборудование моего компьютера. Я взял за привычку внимательно следить за процессами, потребляющими больше всего ресурсов, и предпринимать необходимые шаги для устранения первопричины и сокращения использования ресурсов. Иногда это означало отключение чего-то ненужного, в других случаях это означало исправление ошибки.
Вам следует регулярно проверять и контролировать эти ресурсоемкие системные процессы и принимать меры для устранения основных проблем, чтобы минимизировать потребление ресурсов.
Избегайте многозадачности
Запуск нескольких ресурсоемких процессов одновременно может перегрузить слабый компьютер. Это может снизить общую производительность и нарушить работу пользователя. Раньше я закрывал программы, особенно те, которые потребляли много ресурсов, например, программное обеспечение для графического дизайна, браузеры и видеоредакторы, перед запуском другого требовательного приложения.
Я также привык аккуратно управлять количеством открытых вкладок браузера, закрывая все ненужные. Хотя эти шаги могут показаться незначительными по отдельности, в совокупности они значительно сокращают потребление ресурсов. Чтобы ваш компьютер работал гладко, избегайте многозадачности и запуска нескольких тяжелых приложений одновременно.
Поддерживайте актуальность приложений и операционной системы
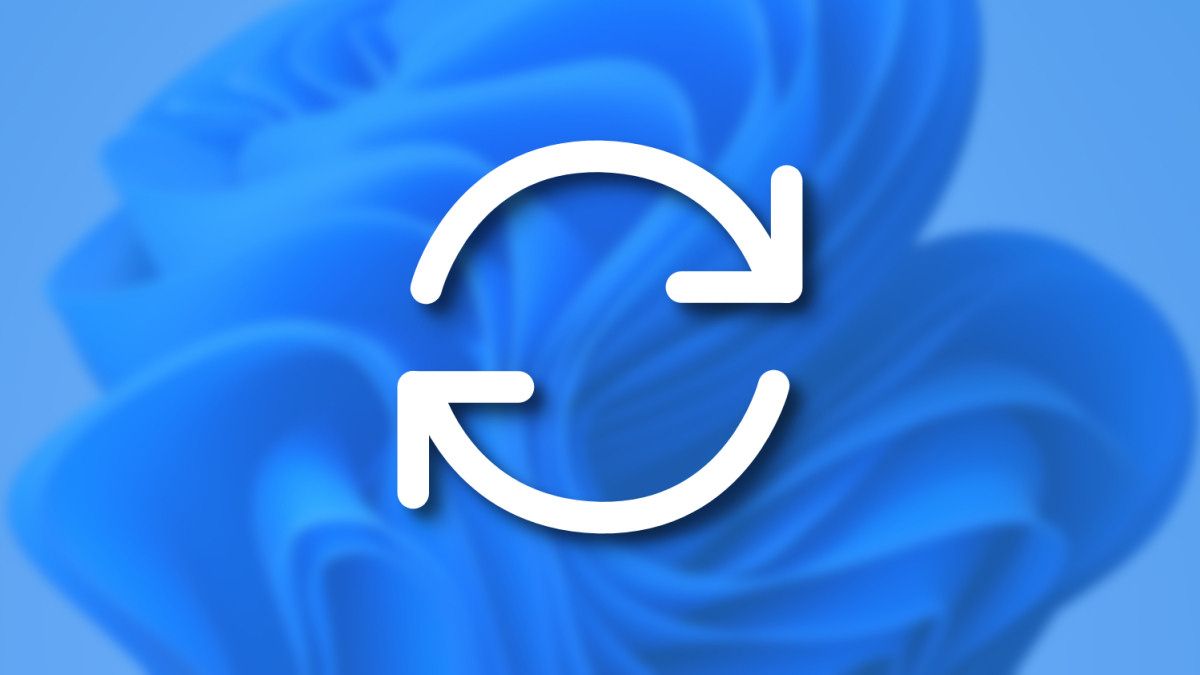
Базовые ошибки и проблемы в приложениях могут привести к чрезмерному потреблению ресурсов. Разработчики обычно устраняют эти проблемы, выпуская исправления в обновлениях, которые помогают приложению(ям) работать более эффективно. По этой причине вам следует обновлять свои приложения всякий раз, когда выходит новая версия. Если приложение предлагает опцию автоматического обновления, обязательно включите ее.
Аналогично, вам следует обновлять свою операционную систему, чтобы она эффективно использовала ваше оборудование. Регулярно проверяйте наличие обновлений и устанавливайте их, как только они становятся доступны.
Остерегайтесь потенциально нежелательных программ, угонщиков и сопутствующего программного обеспечения
Потенциально нежелательные программы (ПНП) в вашей системе могут серьезно нагружать аппаратное обеспечение вашего компьютера.
Хотя эти программы не всегда вредоносны, они могут быть серьезными пожирателями ресурсов и серьезно замедлить производительность вашего компьютера. Если ваша система заражена хайджекером, ситуация становится еще хуже, поскольку эти инфекции, особенно криптоджекеры, могут удаленно использовать ресурсы вашего компьютера для майнинга и других видов деятельности.
Чтобы бороться с этим, вам следует регулярно отслеживать программы, потребляющие много оперативной памяти или ресурсов ЦП в диспетчере задач. Если вы обнаружите процесс, связанный с ПНП или угонщиком, который вы можете проверить с помощью быстрого поиска в Интернете, вам следует запустить сканирование на наличие вредоносных программ и предпринять необходимые шаги для удаления программы или заражения.
Наличие компьютера низкого класса не означает, что вам придется терпеть вялую производительность. Теперь, когда вы знакомы с процессами, которые могут нагружать аппаратную часть вашего компьютера, и как я управлял ими с помощью различных ухищрений и стратегий, вы можете сделать то же самое.
Программы для Windows, мобильные приложения, игры - ВСЁ БЕСПЛАТНО, в нашем закрытом телеграмм канале - Подписывайтесь:)
