Зашифруйте свой компьютер с Windows 11, чтобы сохранить ваши данные в безопасности
Ключевые выводы
- Шифрование устройства имеет решающее значение для защиты личных данных на устройствах с Windows 11 в случае потери или кражи.
- Большинство новых компьютеров с Windows 11 поставляются с включенным шифрованием устройства по умолчанию, но на старых компьютерах его необходимо включать вручную.
- Шифрование внешних дисков с помощью BitLocker или VeraCrypt защищает конфиденциальные данные, когда вы в пути.
Ноутбуки и планшеты позволяют выполнять работу в парках, кафе и даже во время полета. Обратной стороной этой свободы является повышенный риск потери или кражи мобильных устройств. Это делает шифрование устройства абсолютно необходимым, поэтому вот как убедиться, что оно включено на вашем ПК с Windows 11.
Почему вам следует шифровать свои устройства Windows
Подумайте об информации, которая хранится на вашем ноутбуке или планшете: банковские реквизиты, частные разговоры, личные фотографии, зарегистрированные учетные записи в социальных сетях. Если кто-то с плохими намерениями завладеет всем этим, он может украсть ваши деньги, попытаться шантажировать вас или попытаться обмануть ваших друзей, выдавая себя за вас в Интернете. Ущерб, который можно нанести, получив доступ ко всей вашей цифровой жизни, ограничен только творческими способностями того, кто нашел или украл ваш компьютер.
Шифрование устройства предотвращает это. С точки зрения непрофессионала, он шифрует все данные на вашем устройстве, так что их невозможно прочитать без ключа дешифрования. Этот ключ может быть либо тем, что вы вводите при запуске компьютера, либо он может быть зашифрован на самом устройстве и привязан к вашей учетной записи пользователя. Это означает, что никто, кроме одобренных пользователей вашего ПК, не сможет использовать его или получить доступ к данным на нем, даже если они физически извлекут жесткий диск.
Программы для Windows, мобильные приложения, игры - ВСЁ БЕСПЛАТНО, в нашем закрытом телеграмм канале - Подписывайтесь:)
Эта дополнительная защита имеет и вторичный эффект: чем шире применяются шифрование данных и такие функции, как удаленная блокировка устройств, тем менее привлекательными для воров становятся мобильные устройства.
Как включить шифрование устройства в Windows 11
Большинство компьютеров с Windows 11 теперь поставляются с включенным по умолчанию шифрованием устройства, что отлично подходит для всех, кто покупает новый компьютер.
Однако если у вас есть более старый компьютер, который был поставлен до этого изменения, или вы собрали собственный компьютер, вам придется включить шифрование самостоятельно.
Для этого войдите на свое устройство с Windows 11 в качестве администратора, затем щелкните правой кнопкой мыши кнопку «Пуск» и выберите «Настройки» (значок шестеренки). Затем откройте «Конфиденциальность и безопасность» в левом навигационном меню и выберите «Шифрование устройства». Оттуда вы можете переключить «Шифрование устройства», чтобы включить его.
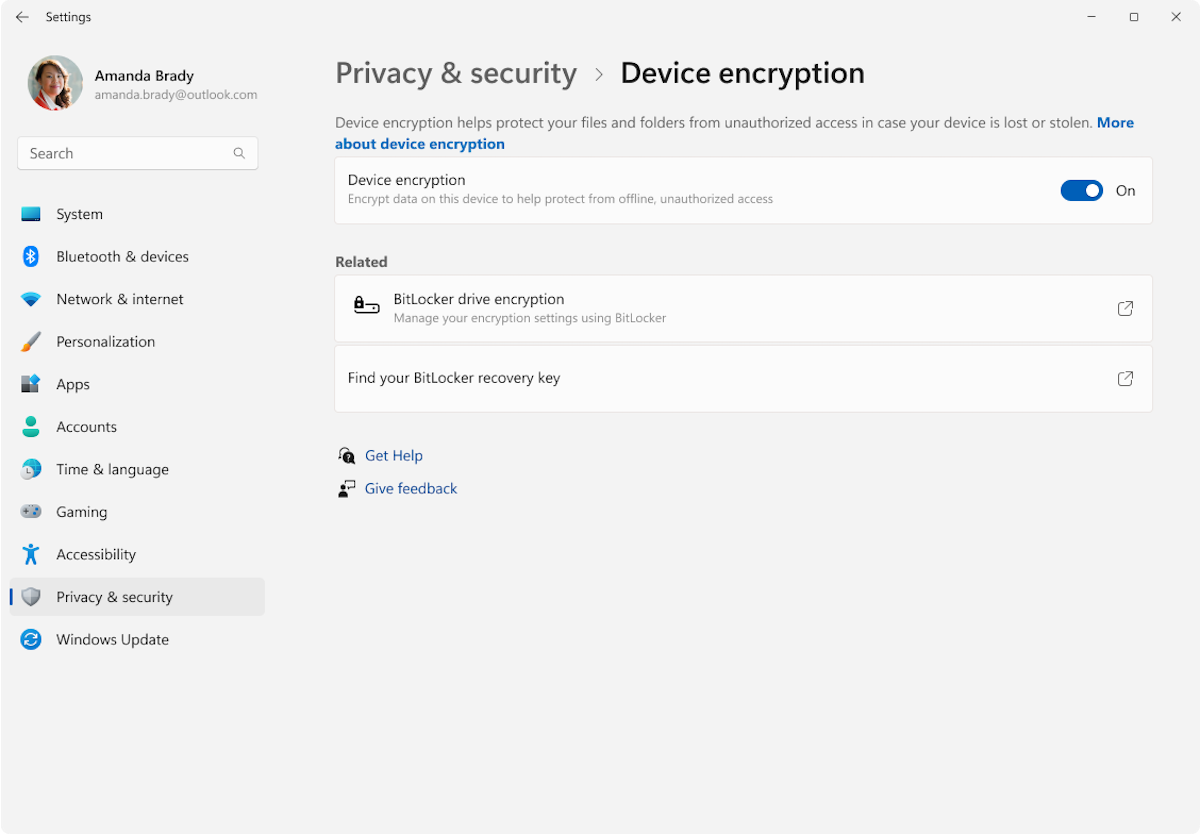 Microsoft.com
Microsoft.com
Обратите внимание, что хотя устройства, поставляемые с Windows 11 должен поддерживают функцию шифрования устройства, она может быть недоступна, если не соблюдены определенные требования к оборудованию, например наличие доверенного платформенного модуля.
Альтернативой является использование BitLocker (доступно в версиях Pro Windows 11 и Windows 10). Это не так удобно для пользователя, но все же защищает ваши данные, позволяя вам расшифровать их и получить доступ к компьютеру, введя пароль вручную при его загрузке.
Шифрование съемных дисков с помощью BitLocker и VeraCrypt
Если вы регулярно берете с собой съемные диски (например, внешние жесткие диски или USB-накопители), уходя из дома или офиса, вам также следует зашифровать их, если на них хранятся конфиденциальные деловые или личные данные.
Для этого также можно использовать BitLocker, если вы используете только устройства Windows с поддержкой BitLocker.
Если вы также используете USB-накопитель на компьютерах MacOS или Linux, альтернативой является использование VeraCrypt. Veracrypt также бесплатен, что означает, что вы можете использовать его в любой версии Windows.
Вам необходимо создать резервную копию ваших устройств Windows для полной защиты
В случае потери или кражи одного из ваших устройств с Windows 11 вам также потребуется резервная копия ваших данных, хранящаяся на отдельном устройстве и спрятанная в безопасном месте, чтобы они не были безвозвратно утеряны. Также неплохо сохранить третью резервную копию в облаке в качестве дополнительной страховки от катастрофы.
Благодаря шифрованию устройства Windows 11 и эффективному плану резервного копирования вы можете путешествовать безопасно, зная, что ваши данные защищены, а в случае потери устройства вы можете просто восстановить резервную копию на новом устройстве и продолжить работу с того места, где вы остановились ( если немного беднее для опыта).
Программы для Windows, мобильные приложения, игры - ВСЁ БЕСПЛАТНО, в нашем закрытом телеграмм канале - Подписывайтесь:)
