Вы можете мгновенно переносить и редактировать свои фотографии Android в Windows 11, вот как
Ключевые выводы
- Подключите свой телефон Android к ПК с Windows с помощью мобильного приложения Link to Windows.
- В Windows выберите «Настройки» > «Bluetooth и устройства» > «Мобильные устройства». Нажмите кнопку «Управление устройствами». Включите «Получать уведомления о новых фотографиях».
- Как только вы сделаете фотографию на своем Android, вы получите уведомление на свой компьютер. Коснитесь уведомления, чтобы открыть фотографию в «Ножницах».
Windows 11 теперь позволяет мгновенно переносить фотографии и снимки экрана с телефона Android в тот момент, когда вы их делаете. После небольшой настройки вам не придется использовать кабели или сторонние приложения для передачи фотографий. Вы можете сразу же приступить к редактированию перенесенных фотографий на рабочем столе Windows.
Подключение телефона Android к ПК с Windows
Чтобы настроить эту функцию, вам необходимо подключить телефон Android к ПК с Windows с помощью приложения Link to Windows в магазине Play Store.
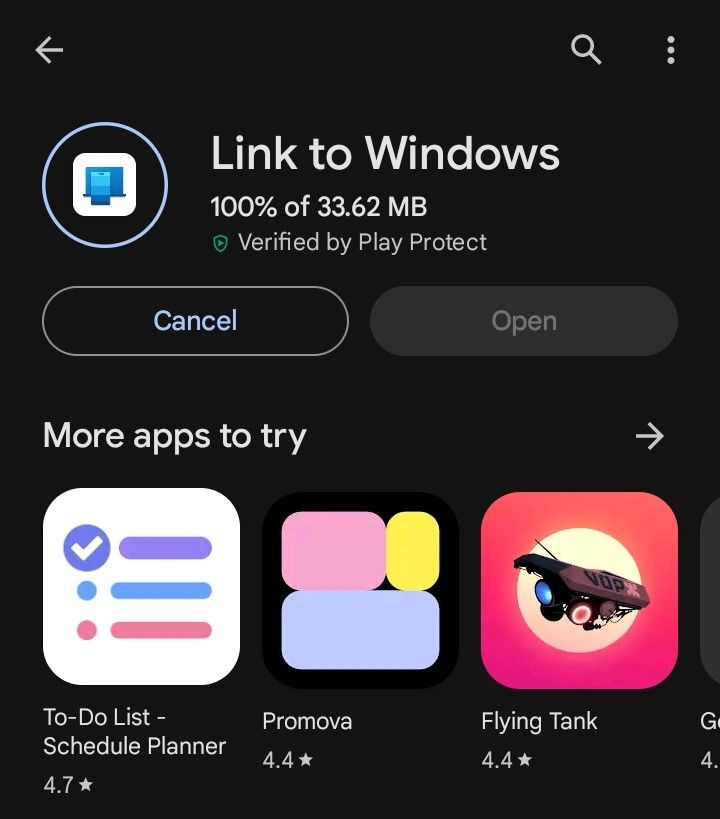
Программы для Windows, мобильные приложения, игры - ВСЁ БЕСПЛАТНО, в нашем закрытом телеграмм канале - Подписывайтесь:)
Теперь на вашем устройстве Windows откройте «Настройки». Перейдите в раздел «Bluetooth и устройства». Затем перейдите в «Мобильные устройства».
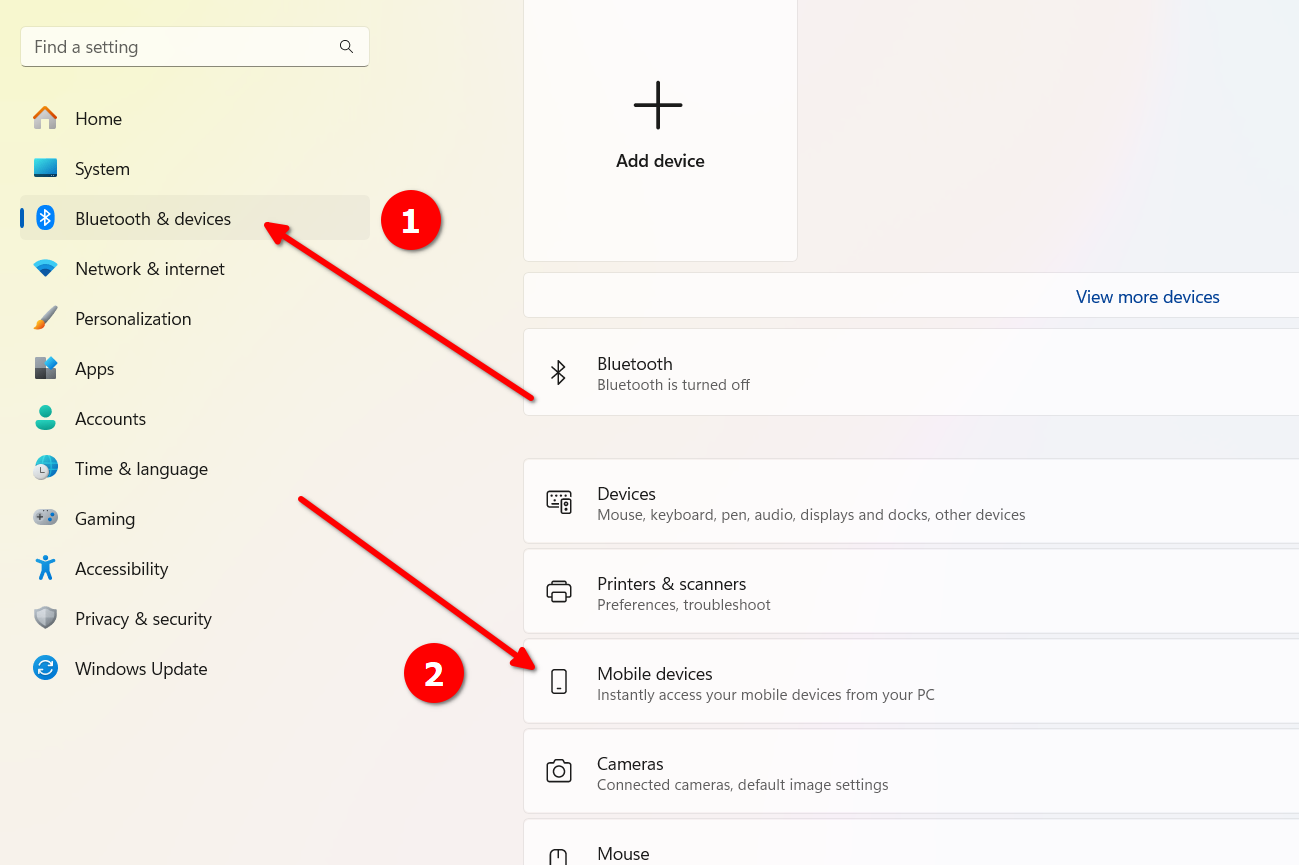
Включите опцию «Разрешить этому компьютеру доступ к вашим мобильным устройствам». Затем справа от «Мобильные устройства» перейдите в «Управление устройствами».
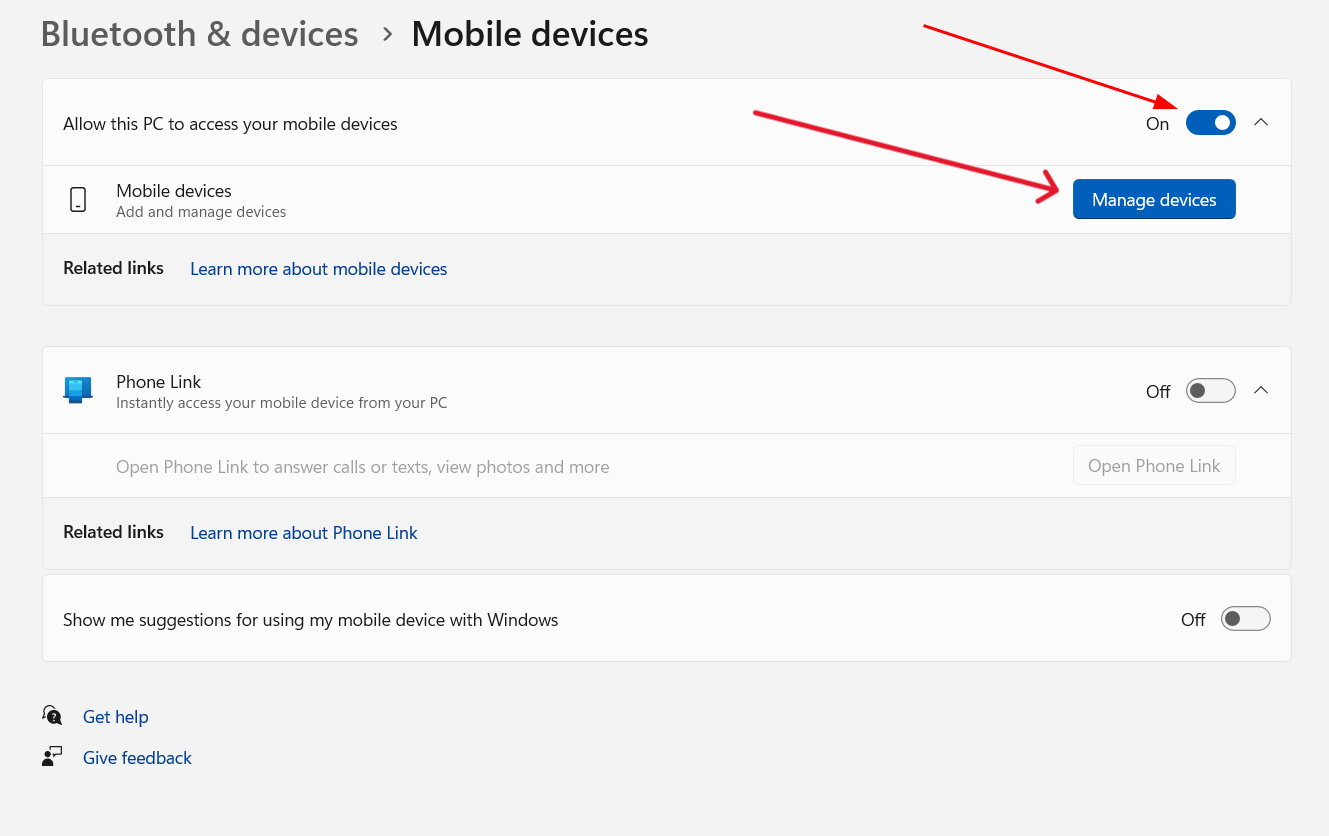
Вам может быть предложено использовать вашу учетную запись Microsoft для настройки. Если да, выберите учетную запись, в которую вы вошли в данный момент, и нажмите кнопку «Продолжить». Вы также можете выбрать другую учетную запись Microsoft.
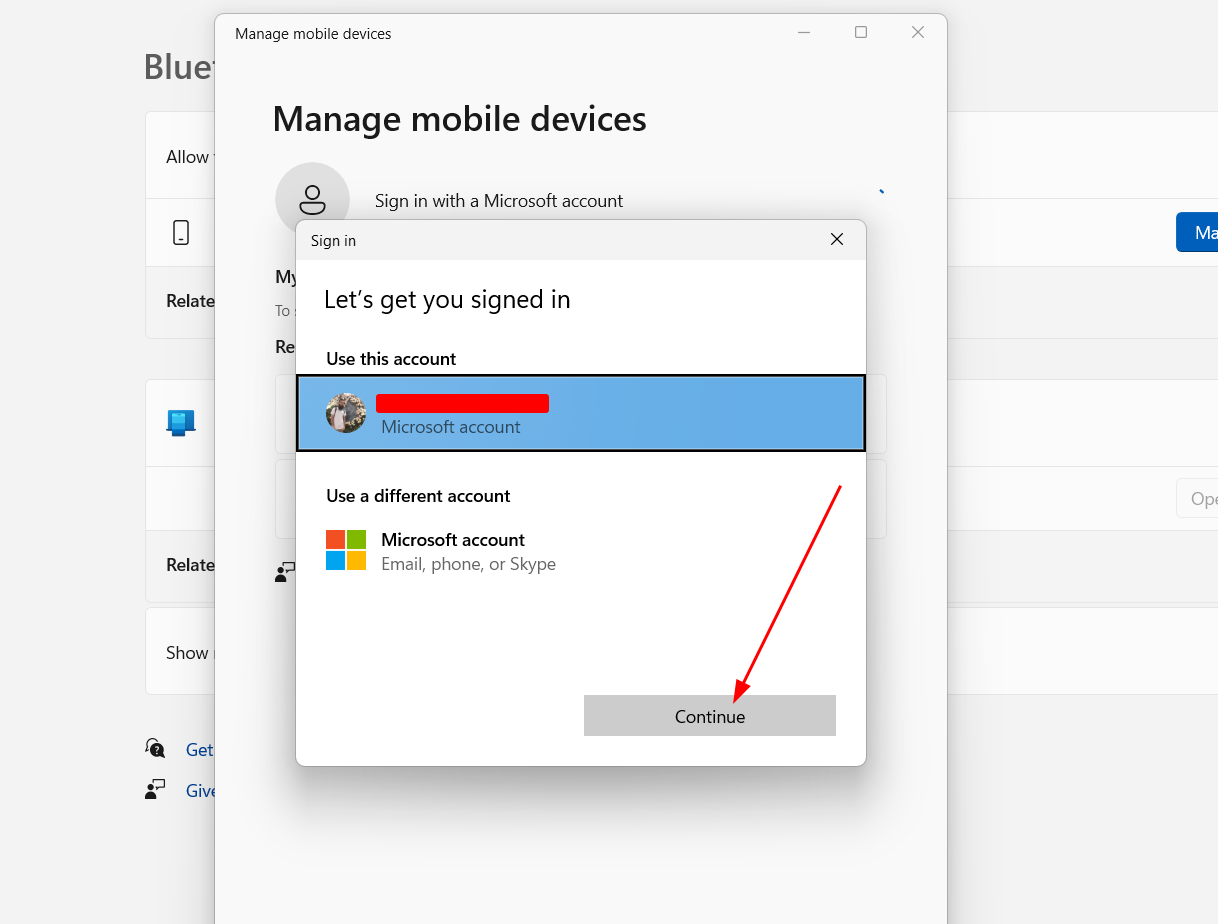
После этого вы должны увидеть новое окно при повторном нажатии кнопки «Управление устройствами». На этот раз вам нужно добавить устройство. Для этого нажмите кнопку «Добавить устройство».
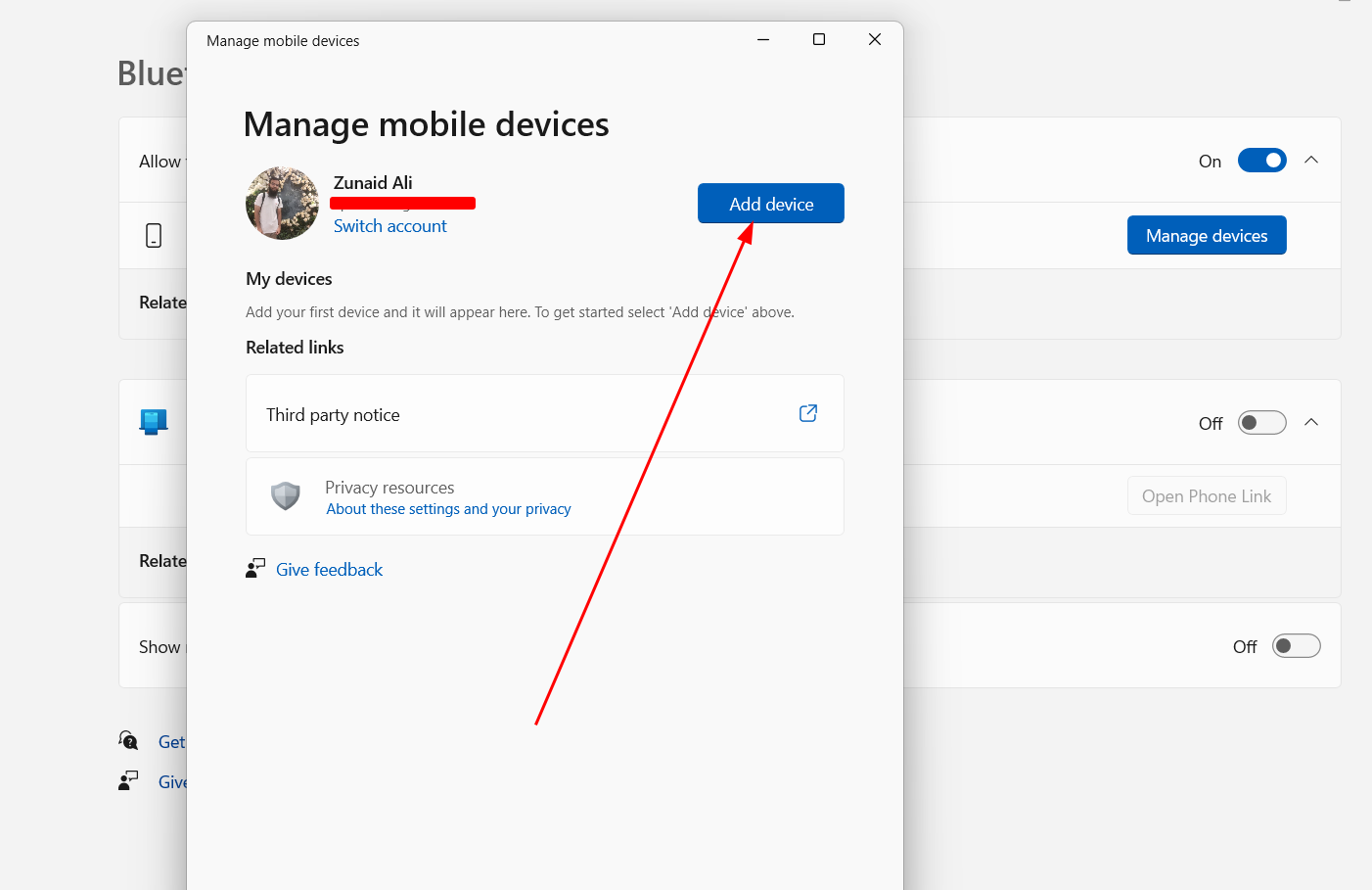
Вам будет предоставлен QR-код. Отсканируйте QR-код с помощью телефона Android, который вы хотите подключить к ПК.
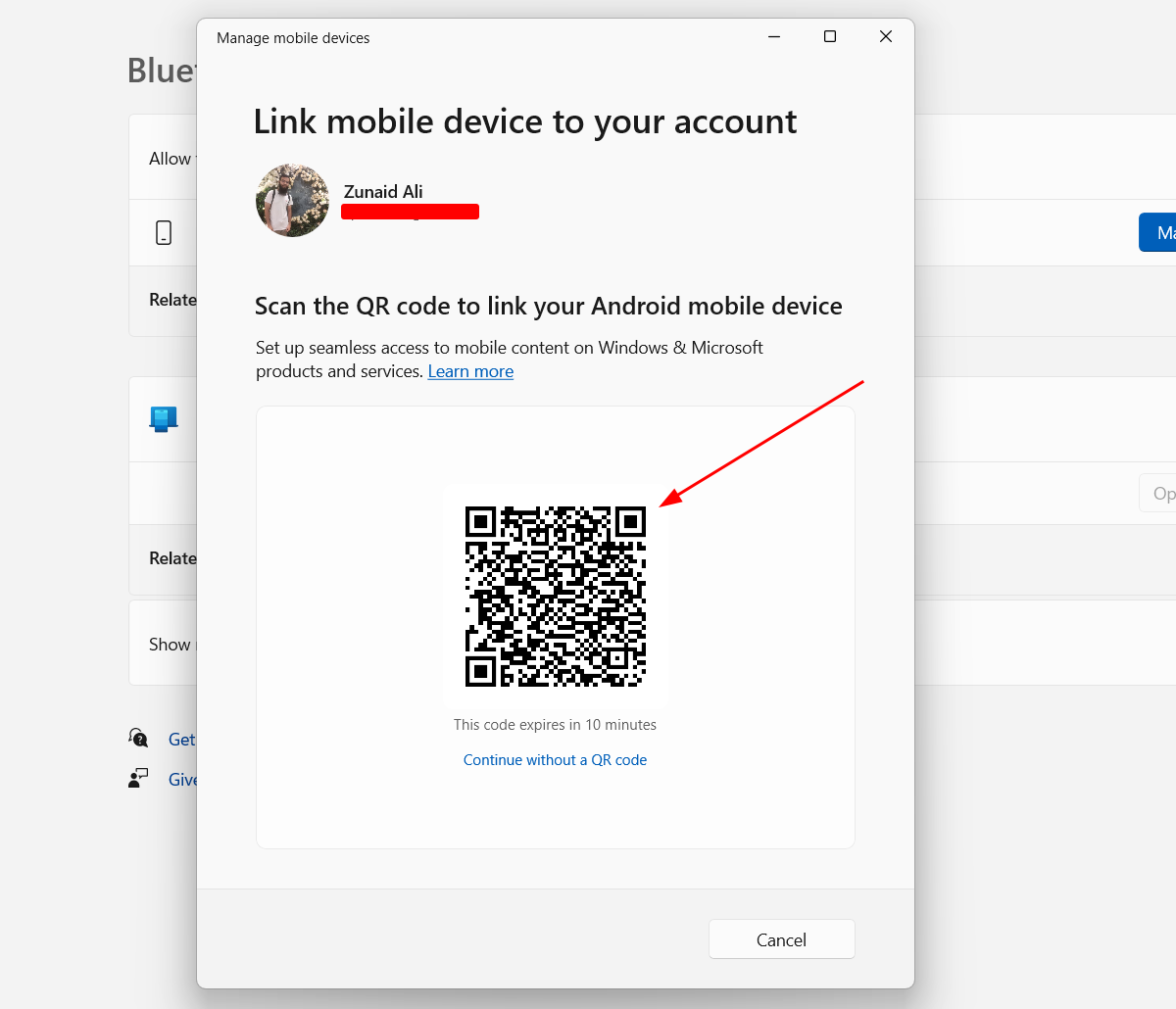
После сканирования QR-кода вы увидите новое окно с секретным кодом.
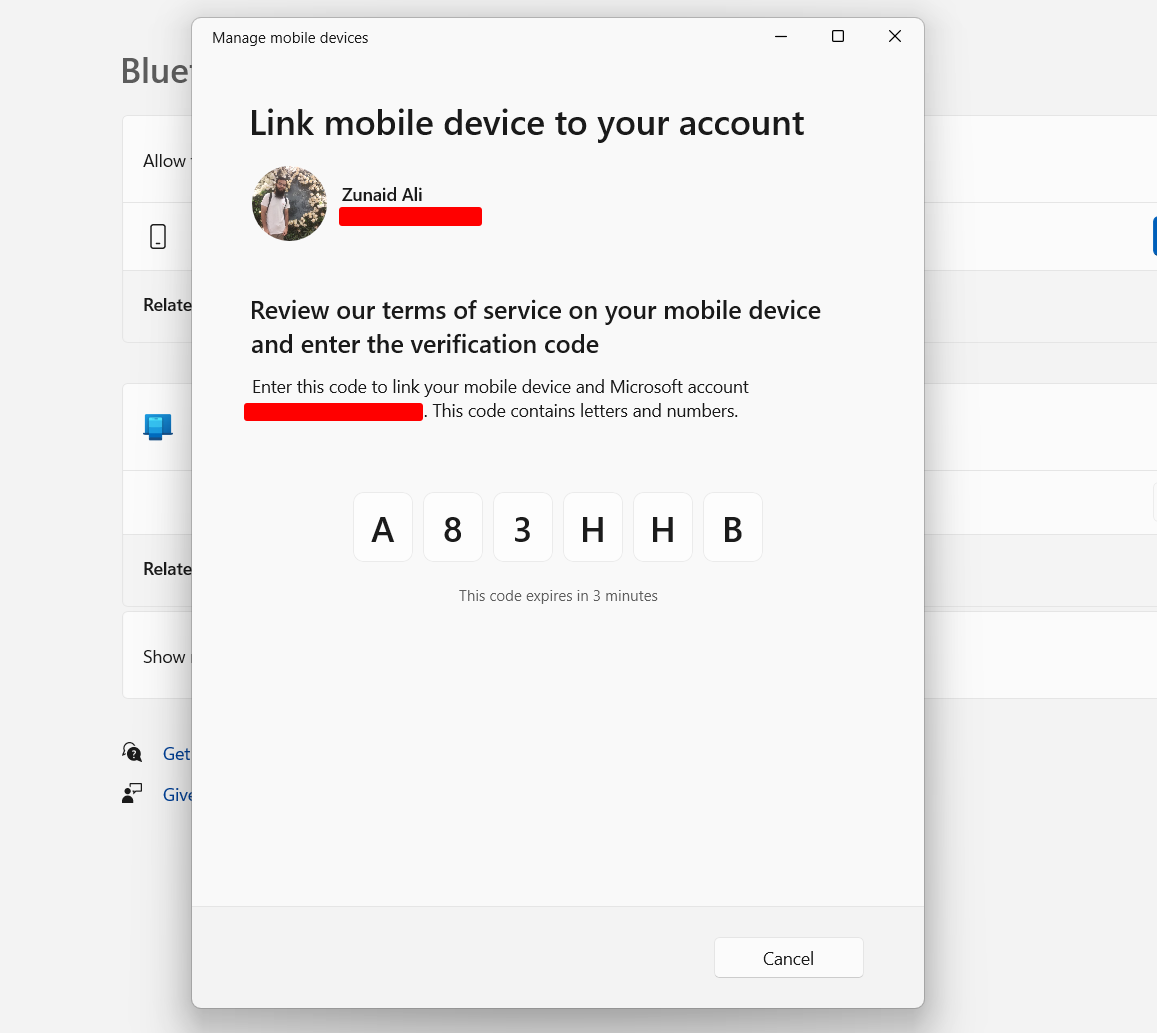
На вашем телефоне вам будет предложено ввести этот код в приложении «Ссылка на Windows». Введите код и нажмите кнопку «Продолжить».
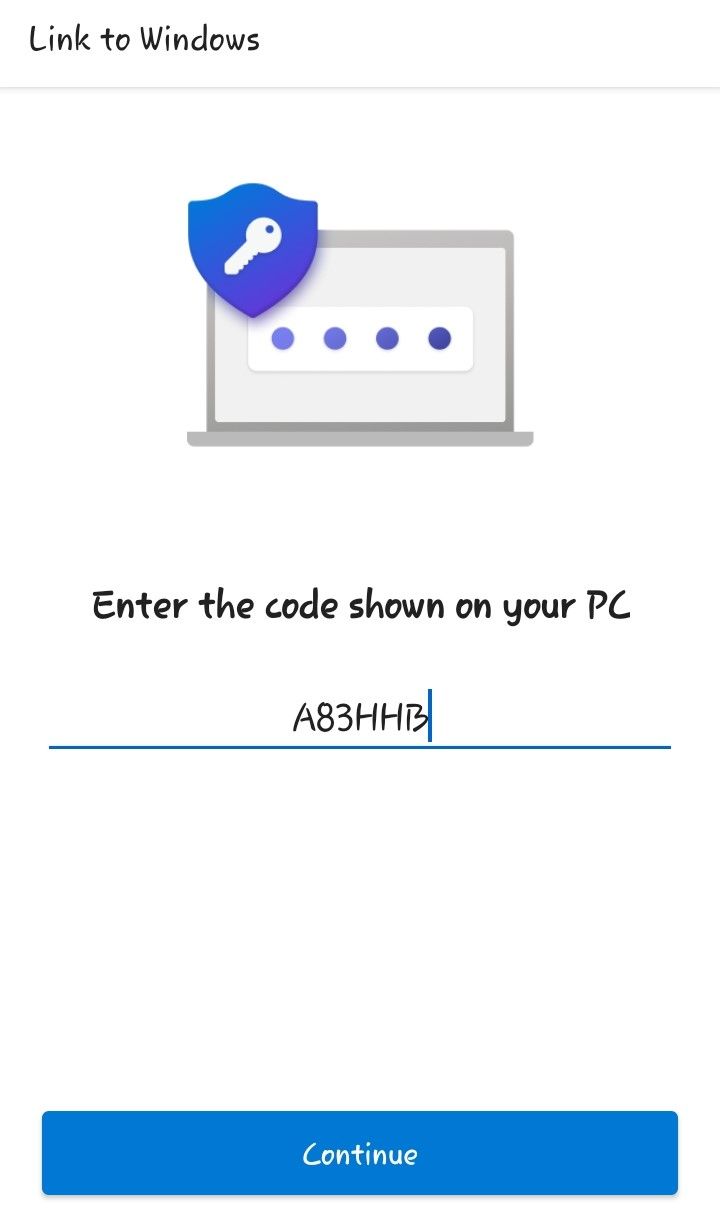
Теперь вернитесь к своему компьютеру. Откройте «Настройки» > «Bluetooth и устройства» > «Мобильные устройства». Снова откройте настройки «Управление устройствами». Там вы должны увидеть модель вашего устройства Android. Переключите кнопку справа от имени вашего устройства, чтобы включить его, если оно еще не включено. Вы также должны увидеть новую настройку под названием «Получать уведомления о новых фотографиях». Переключите эту кнопку, чтобы включить ее.
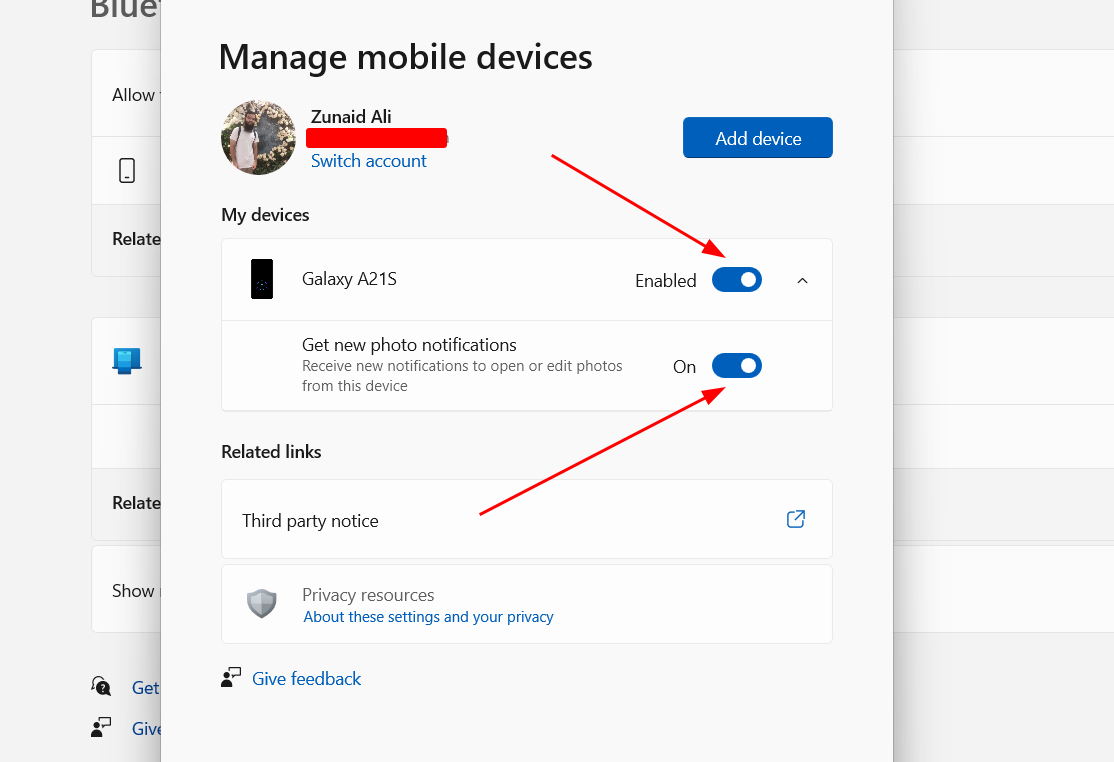
Вы в основном закончили. Чтобы убедиться, что соединение между вашим телефоном и ПК установлено, перейдите в меню «Настройки» в приложении «Связь с Windows» на вашем телефоне. Там вы должны увидеть имя вашего рабочего стола Windows. Если он подключен, то вы должны увидеть текст «Подключено». В противном случае вы увидите написанный там текст «Отключено». Вы также увидите логотип приложения «Ссылка на Windows» на панели уведомлений со статусом подключения.
Получение фотографий на рабочий стол с помощью уведомлений
Когда все настроено, вы можете попробовать сделать новую фотографию или снимок экрана на своем устройстве Android. Как только вы это сделаете, вы увидите мгновенное уведомление на рабочем столе Windows об этой фотографии или снимке экрана.
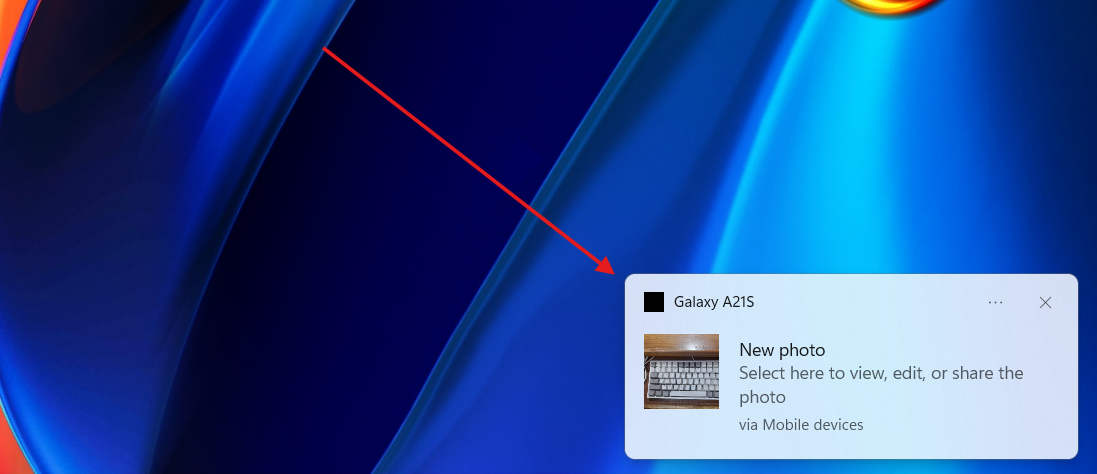
Как только вы коснетесь уведомления, фотография откроется в «Ножницах». Отсюда вы можете отредактировать фотографию, открыть ее в Paint, скопировать в буфер обмена, использовать функцию «Действия над текстом» или поделиться ею с другими.

Если вы случайно пропустите уведомление, вы все равно сможете найти его в центре уведомлений. Вы можете коснуться даты и времени в строке меню или нажать Windows+N, чтобы открыть центр уведомлений.
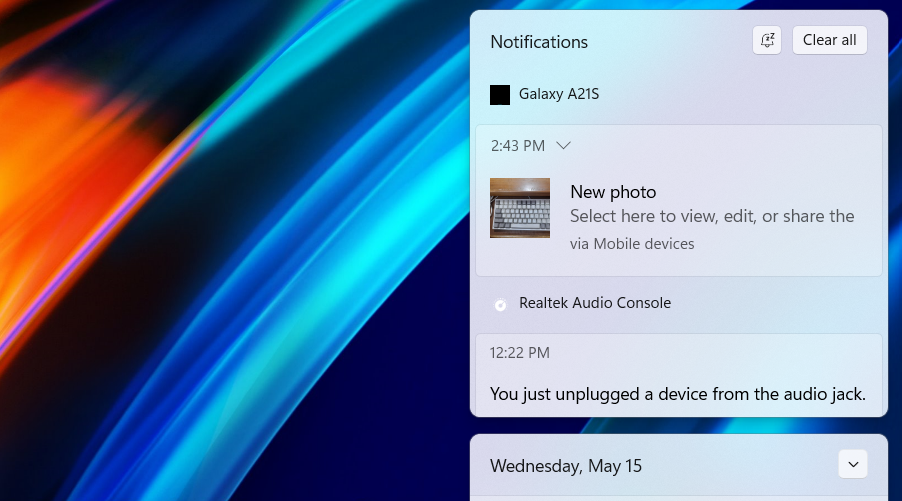
Еще одна интересная вещь, которую я обнаружил в этой функции, заключается в том, что если вы используете мобильные данные и не подключены к Wi-Fi на своем телефоне, вы все равно можете использовать эту функцию. Для этого откройте приложение «Ссылка на Windows». Перейдите в настройки. Нажмите кнопку «Синхронизировать через мобильные данные».
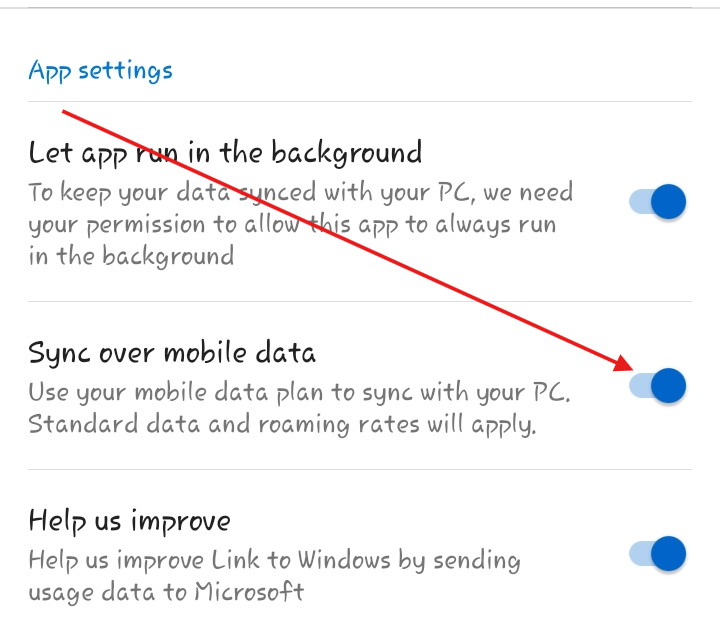
Теперь выключите Wi-Fi и включите мобильные данные. Сделайте снимок и посмотрите, получите ли вы уведомление в Windows.
Устранение распространенных проблем, с которыми вы можете столкнуться
Тестируя эту функцию, я обнаружил некоторые проблемы, из-за которых мне не удавалось получать уведомления о фотографиях. Если вы столкнулись с такими проблемами, вы можете воспользоваться некоторыми из этих решений:
- Всегда проверяйте, что ваш телефон подключен к ПК через приложение Link to Windows. Вы можете столкнуться с внезапными отключениями. Если да, подождите, пока они снова подключатся.
- Иногда помогает запуск приложения в фоновом режиме. Вы можете включить этот параметр в приложении «Ссылка на Windows» на своем телефоне.
- Убедитесь, что у вас стабильное подключение к Интернету.
- Иногда я не получал уведомление, пока не свернул все окна и не коснулся один раз главного экрана на рабочем столе. Странно, но это сработало.
- Если у вас уже есть снимок экрана, открытый в «Ножницах», другая фотография может не открыться при нажатии на уведомление.
- Иногда фотография не открывалась в «Ножницах», если я нажимал уведомление в центре уведомлений.
- Отключение и повторное подключение устройств также помогло.
- Если вы не можете найти функцию «Получить уведомления о новых фотографиях» на своем ПК с Windows, убедитесь, что вы установили последние обновления Windows, а затем повторите попытку.
Мгновенные фотографии у вас под рукой
Существует множество способов перенести фотографии с телефона Android на ПК с Windows. Но эта изящная функция делает работу такой быстрой и простой после выполнения первоначальной настройки. Если вам нужно отредактировать фотографию на рабочем столе, вам не нужно переносить ее вручную с помощью кабелей или дополнительных приложений. В настоящее время он работает только для устройств Android. Если вы пользователь iPhone, есть и другие способы перенести фотографии с iPhone на ПК с Windows.
Программы для Windows, мобильные приложения, игры - ВСЁ БЕСПЛАТНО, в нашем закрытом телеграмм канале - Подписывайтесь:)
