Вы можете бесплатно синхронизировать заметки Obsidian между компьютером и телефоном, вот как
Краткое содержание
- Obsidian взимает 5 долларов в месяц за синхронизацию между устройствами, но вы можете синхронизировать бесплатно с помощью таких приложений, как Autosync или Syncthing.
- Автосинхронизация поддерживается рекламой и требует использования сторонних служб хранения. Syncthing бесплатен, не содержит рекламы и представляет собой альтернативу с открытым исходным кодом без участия третьих лиц.
- Настройка Syncthing включает установку его на компьютер и телефон, подключение устройств и настройку синхронизируемой папки для ваших хранилищ Obsidian.
Obsidian — мощное приложение для создания заметок, которое мне нравится, но оно стоит 5 долларов в месяц за возможность синхронизации между вашими устройствами. Если вы, как и я, чувствуете, что это слишком много, вот руководство по бесплатной синхронизации заметок Obsidian между телефоном и ПК.
Ваши варианты синхронизации Obsidian между устройствами
Когда вы используете Obsidian, вам необходимо создать хранилище — причудливый термин для папки. Эта папка содержит все ваши заметки Obsidian в виде файлов MD или уценки. Это означает, что если вы сможете создать систему для синхронизации хранилищ Obsidian на вашем телефоне и ПК, ваши заметки Obsidian также будут синхронизированы.
Официальный способ получить функцию синхронизации — платить 5 долларов в месяц (или 4 доллара в месяц при ежегодном выставлении счетов) за Obsidian Sync. Оно работает без проблем, но главная проблема в том, что это платное решение.
Программы для Windows, мобильные приложения, игры - ВСЁ БЕСПЛАТНО, в нашем закрытом телеграмм канале - Подписывайтесь:)
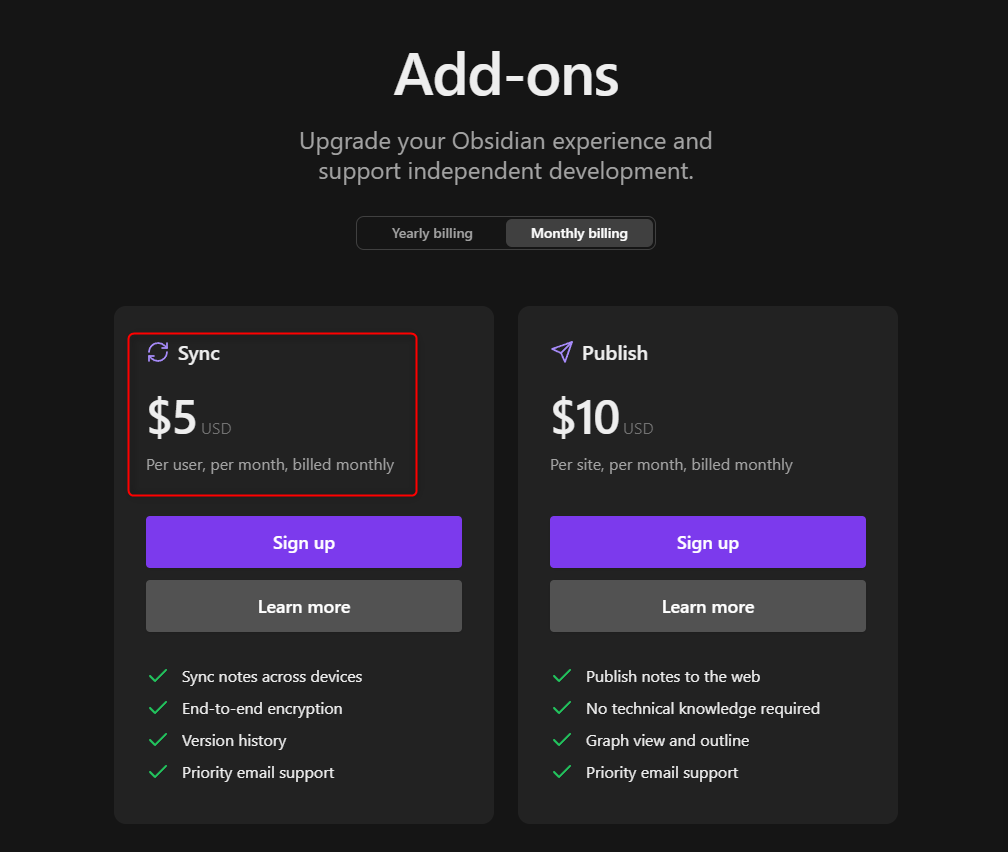
Другое решение — хранить свое хранилище Obsidian на Google Диске. Технически вы можете сделать это на своем компьютере, установив Google Диск, создав папку внутри Google Диска и используя ее в качестве хранилища. Однако приложение Obsidian на вашем телефоне не может использовать папку Google Диска для создания хранилища. Вы можете обойти эту проблему, используя такое приложение, как Autosync for Google Drive, но, опять же, это не идеальное решение.
Если вы не используете Google Диск, есть также AutoSync для OneDrive и Dropbox.
Преимущество использования Autosync заключается в простоте использования. Тем не менее, он поддерживается рекламой и требует небольшой единовременной платы, чтобы удалить рекламу и разблокировать дополнительные функции премиум-класса. Но более серьезная проблема заключается в том, что вам приходится делиться своими заметками со сторонним поставщиком, что, по моему мнению, лишает одного из основных преимуществ использования Obsidian: владения вашими заметками.
Вот тут-то и приходит на помощь Syncthing! Это совершенно бесплатное приложение с открытым исходным кодом (FOSS), которое позволяет синхронизировать папки между вашими устройствами без участия третьих лиц. Данные синхронизируются напрямую между вашим ПК и телефоном или любым другим устройством. Единственным недостатком является то, что его может быть немного сложно настроить.
К счастью, я подготовил подробное пошаговое руководство по использованию Syncthing для синхронизации ваших заметок Obsidian.
Как использовать Syncthing для синхронизации заметок Obsidian
Прежде чем мы начнем, я настоятельно рекомендую вам сделать резервную копию вашего хранилища Obsidian, будь то на вашем ПК или телефоне, или на том и другом. Синхронизация может быть сложной задачей, и удаление папки или заметки в одном месте приведет к их удалению в другом месте.
Кроме того, не используйте несколько методов синхронизации. Если ваше текущее хранилище Obsidian находится в облаке, например Google Drive, не подключайте его к Syncthing. Сделайте копию его в локальном хранилище и соедините с ним. Один и тот же файл или папка, подключенные к нескольким методам синхронизации, — это верный путь к катастрофе. Это может повредить ваши файлы или создать бесконечный цикл синхронизации.
Теперь, отбросив все заявления об отказе от ответственности, давайте настроим Syncthing и начнем синхронизировать ваши заметки Obsidian.
Шаг 1. Установите Syncthing
Чтобы это работало, вам необходимо установить Syncthing как на телефон, так и на компьютер. На своем компьютере посетите веб-сайт Syncthing и перейдите на вкладку «Загрузки».
Существуют различные ссылки для скачивания. Те, что находятся в разделе «Базовая синхронизация», предназначены для командной строки и веб-интерфейса, при этом закрытие терминала также останавливает синхронизацию. Лично мне это не кажется удобным.

Вместо этого я использую и рекомендую приложения из раздела «Интеграции». Это приложения, разработанные в соответствии с вашей операционной системой, с такими функциями, как интеграция с файловым браузером и значки на панели задач. Обе ссылки ведут на GitHub для загрузки приложения.
Для этого урока я использую версию Syncthing для Windows. Но все шаги и общий пользовательский интерфейс приложения одинаковы и для приложения macOS.
После загрузки просто запустите установщик и следуйте указаниям мастера установки. В процессе установки вы должны увидеть страницу, позволяющую настроить порт и адрес. Если вы не уверены, оставьте настройки по умолчанию.
Также установите флажки «Запускать синхронизацию автоматически при входе в систему» и «Начать синхронизацию после установки» в мастере установки.
После завершения установки откройте браузер и введите в адресную строку: http://127.0.0.1:8384/
Альтернативно, если вы изменили порт и адрес, введите следующее: http://адрес:порт/
Откроется графический интерфейс пользователя Syncthing для управления и настройки ваших устройств, выбора папок для синхронизации и т. д.

О том, как все это сделать, я расскажу в следующих разделах. А пока давайте установим Syncthing на ваш телефон. Если у вас есть устройство Android, загрузите Syncthing-Fork. Пользователи iPhone могут получить Mobius Sync, но, если вы хотите, я рекомендую заплатить за Mobius Sync Pro, поскольку он содержит некоторые важные функции.
После установки откройте приложение, и оно запросит у вас несколько разрешений. Разрешите уведомления, локальное хранилище и оптимизацию батареи. Кроме того, если ваш телефон не подключен к сети Wi-Fi, вы получите предупреждение «Синхронизация отключена». Чтобы это исправить, вы можете либо включить Wi-Fi, либо нажать значок гамбургера в верхнем левом углу, перейти в «Настройки» > «Условия запуска» и включить «Запуск на мобильных данных».
Для этого руководства я буду использовать приложение для Android. Оба приложения для Android и iPhone созданы с использованием одной и той же базы Syncthing и предлагают одинаковый интерфейс и функциональность.
Шаг 2. Подключите компьютер к телефону
Откройте веб-интерфейс Syncthing на своем ПК и нажмите «Действия» > «Показать идентификатор» в верхнем меню. Это покажет вам идентификатор, который вам нужно ввести в приложение Syncthing вашего телефона.
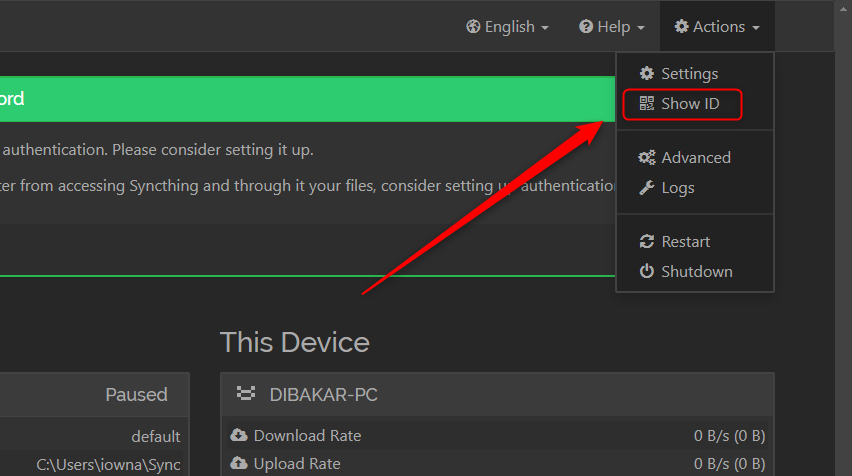
Затем откройте приложение Syncthing на своем телефоне, перейдите на вкладку «Устройства» и коснитесь значка «Добавить устройство» в правом верхнем углу. Откроется форма, в которой вам нужно будет ввести идентификатор Syncthing с вашего компьютера, а также добавить имя, которое поможет вам легко идентифицировать устройство.

После ввода данных установите галочку в правом верхнем углу. Теперь зайдите в веб-интерфейс на своем компьютере, и вы увидите новый запрос от мобильного приложения. Нажмите «Добавить устройство», дайте устройству имя и нажмите «Сохранить».
Вот и все: теперь синхронизация на вашем компьютере и телефоне подключены. Вы можете проверить, стабильно ли и работает ли соединение, посетив любое из приложений. В веб-интерфейсе вы получаете раздел «Удаленное устройство», в котором показаны все устройства, подключенные к вашему ПК. Аналогично, в мобильном приложении вы можете увидеть все подключенные устройства на вкладке «Устройства».
Теперь, когда соединение Syncthing установлено, пришло время создать общую папку.
Шаг 3. Создайте папку для синхронизации обсидиановых хранилищ
Откройте веб-интерфейс Syncthing на своем ПК, и вы увидите, что в разделе «Папка» уже создана папка по умолчанию под названием «Sync».
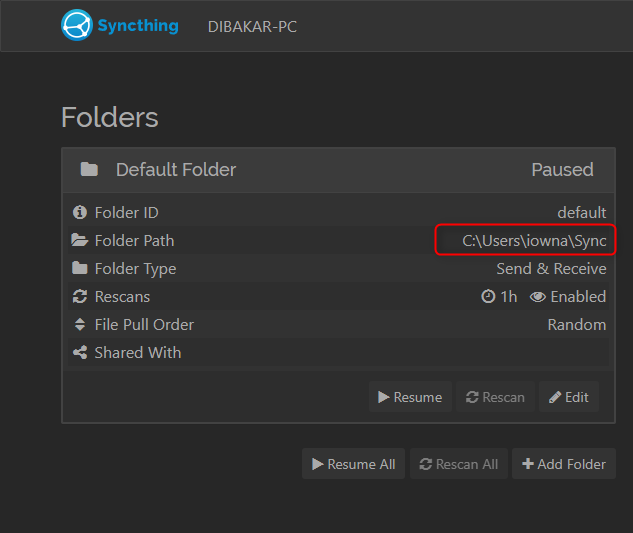
По умолчанию папка приостановлена (не синхронизируется). Вы можете переместить хранилище Obsidian в эту папку и включить синхронизацию. Альтернативно, вы можете выбрать существующую папку хранилища Obsidian и синхронизировать ее — именно это я и сделаю в этом руководстве.
Для начала откройте Obsidian на своем компьютере. Затем на левой боковой панели нажмите на имя своего хранилища внизу. Наконец, нажмите «Управление хранилищами», чтобы открыть переключатель хранилищ Obsidian. Отсюда вы получите путь к вашему обсидиановому хранилищу. У меня это «C:\Obsidian Vault\Personal».
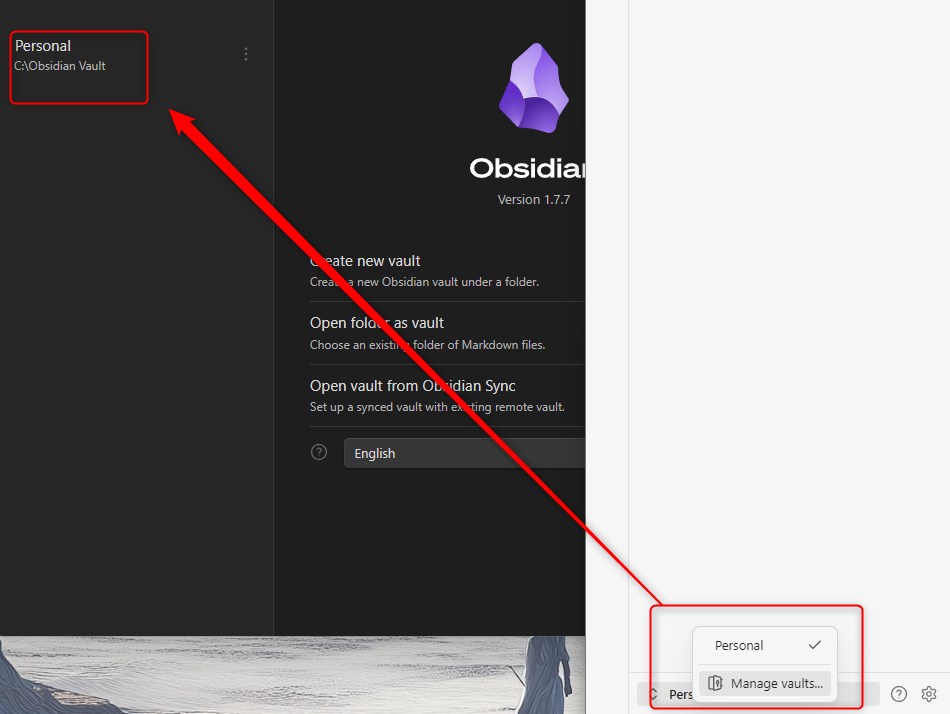
Теперь откройте веб-интерфейс Obsidian и нажмите «+Добавить папку». Оставьте идентификатор папки как есть, менять его не нужно. Вы можете добавить метку папки (отличную от имени папки) для быстрой идентификации. В поле «Путь к папке» вставьте путь к хранилищу Obsidian на вашем ПК. Затем перейдите на вкладку «Общий доступ» и включите синхронизацию этой папки с телефоном.
Как только вы это сделаете, вы должны получить уведомление на свой телефон о том, что Syncthing на вашем компьютере хочет поделиться с вами папкой. Нажмите «Принять». На вашем телефоне откроется приложение Syncthing-Fork и будет предложено создать новую папку.
Нажмите «Каталог» (не шестеренку), чтобы выбрать, какую папку на вашем телефоне вы хотите синхронизировать с хранилищем Obsidian на вашем ПК. Я настоятельно рекомендую создать для этой цели новую папку. После создания папки и добавления ее пути к каталогу коснитесь галочки в правом верхнем углу, и все готово.
Если на вашем телефоне уже есть хранилище Obsidian, не выбирайте его в качестве папки синхронизации с папкой на вашем ПК. Вполне вероятно, что оба хранилища содержат разные заметки, поскольку оба были созданы независимо. Если вы синхронизируете эти две папки, файлы могут быть повреждены.
И вот оно — Obsidian на вашем телефоне и ПК теперь подключены. Все, что вы делаете в приложении Obsidian на своем телефоне, будет отражаться в приложении для ПК, и наоборот.
Имейте в виду, что для начала синхронизации требуется от пяти до десяти секунд. Я рекомендую вам не работать над одной и той же заметкой одновременно на компьютере и телефоне, так как это может вызвать проблемы с синхронизацией и привести к повреждению файла.
Программы для Windows, мобильные приложения, игры - ВСЁ БЕСПЛАТНО, в нашем закрытом телеграмм канале - Подписывайтесь:)
