Вот как я превращаю свои любимые видеолекции в аудиокниги
Ключевые выводы
- Чтобы преобразовать видеолекцию в аудиофайл M4A, запустите встроенное в Windows 11 приложение ClipChamp, создайте новый проект, импортируйте видеофайл, выберите опцию отключения звука и найдите аудиофайл в папке «Загрузки».
- Чтобы преобразовать видео в файл MP3, запустите бесплатное приложение VLC, выберите «Медиа» > «Конвертировать/Сохранить», загрузите видеофайл и начните процесс конвертации.
- Вы можете выполнить преобразование видео в аудио из командной строки с помощью бесплатной утилиты с открытым исходным кодом FFmpeg.
- Если вы не хотите использовать приложение, воспользуйтесь веб-конвертером медиафайлов, например Online Audio Converter, чтобы превратить видео в аудиокниги.
Если вас интересует только аудиочасть видео, можно быстро и легко превратить любое видео в аудиокнигу. У вас есть несколько способов выполнить это преобразование видео в аудио, и мы покажем вам ваши варианты в Windows 11.
Использование Microsoft ClipChamp (встроенное приложение, поддерживает формат M4A)
Microsoft ClipChamp — это встроенное приложение Windows 11, позволяющее редактировать видео, а также извлекать аудио из видеофайлов. Это приложение генерирует аудиофайл M4A из ваших видео. Обратите внимание, что если вам нужен конечный аудиофайл в другом формате, например MP3, используйте один из перечисленных ниже методов.
Чтобы использовать этот метод, откройте Windows Search, найдите Microsoft ClipChamp и запустите приложение. На левой боковой панели приложения выберите «Home». На правой панели выберите «Create a New Video».
Программы для Windows, мобильные приложения, игры - ВСЁ БЕСПЛАТНО, в нашем закрытом телеграмм канале - Подписывайтесь:)
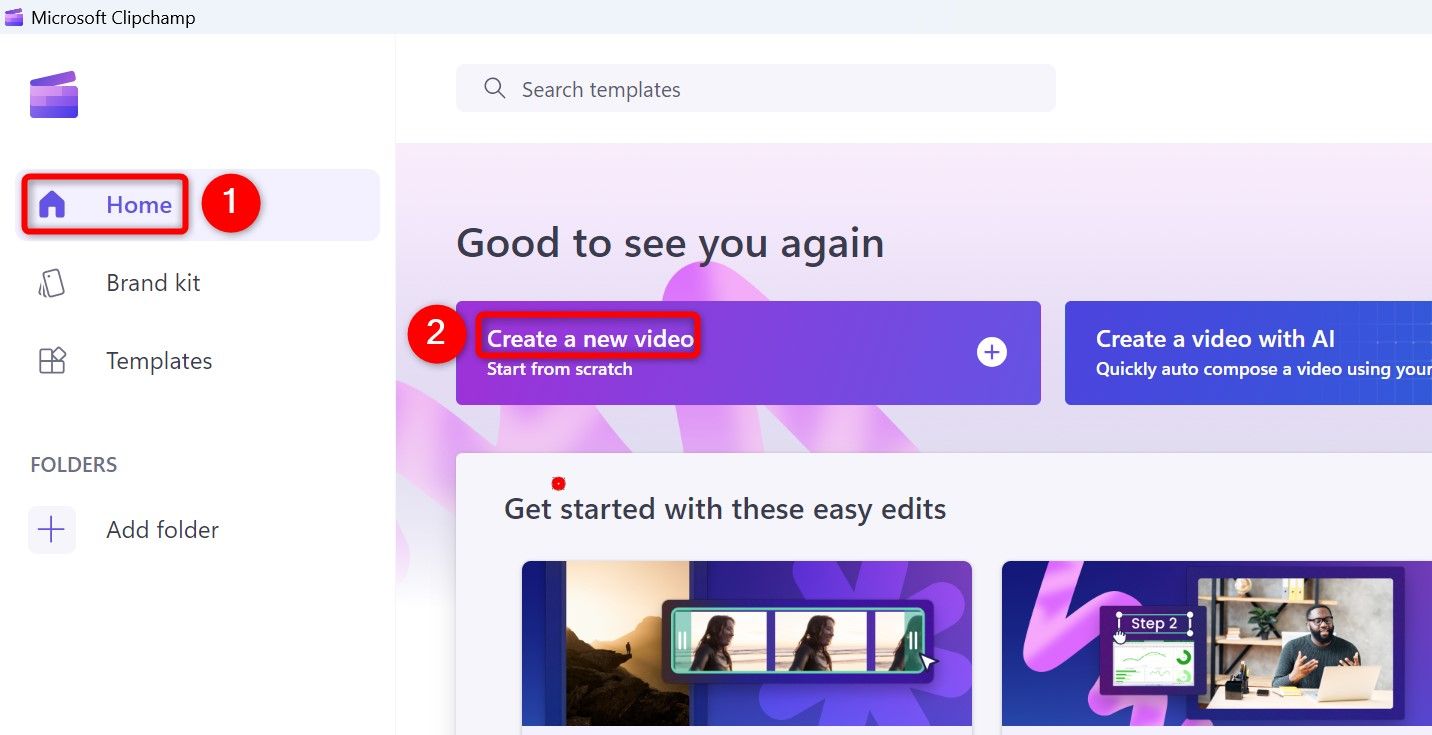
В верхней части выберите «Импортировать медиа», чтобы добавить видеолекцию, которую вы хотите превратить в аудиокнигу. В открывшемся окне найдите и выберите свой видеофайл.
Если ваше видео размещено на такой платформе, как OneDrive, Google Drive или Dropbox, щелкните значок со стрелкой вниз рядом с опцией «Импорт видео» и выберите соответствующую платформу.
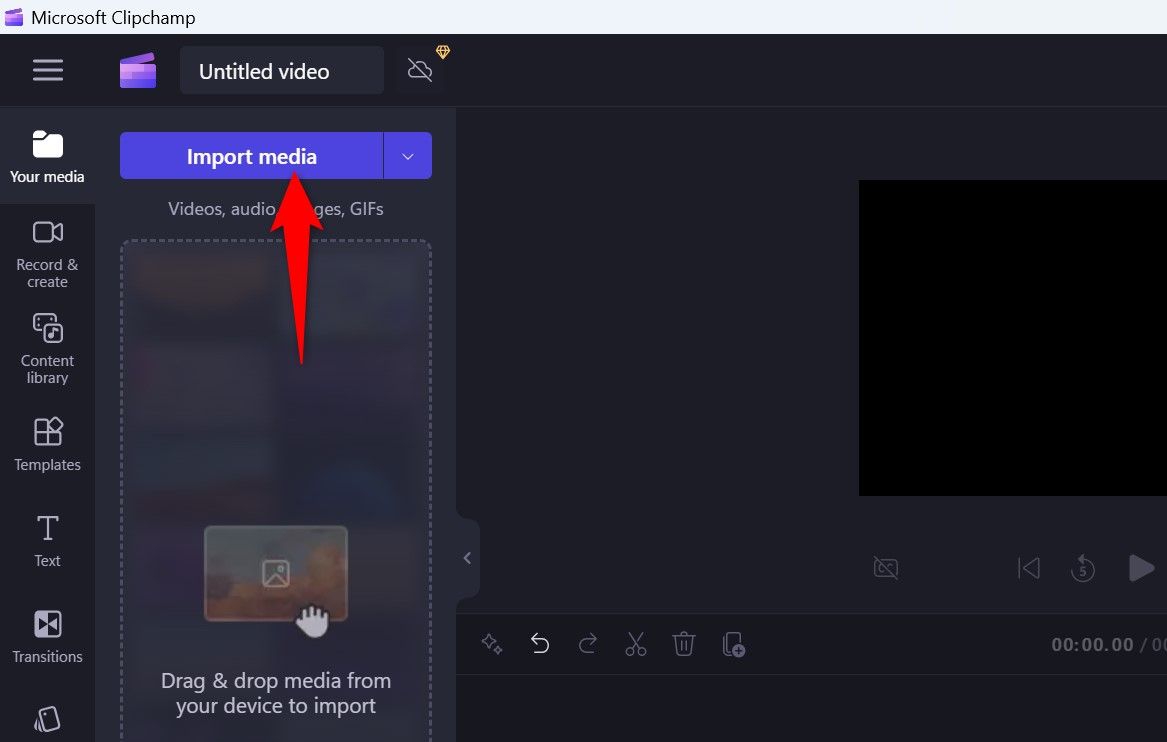
Когда ваше видео появится в приложении, перетащите его и поместите на временную шкалу. Затем выберите видео на временной шкале, чтобы оно было выделено, и нажмите «Аудио» на правой боковой панели.
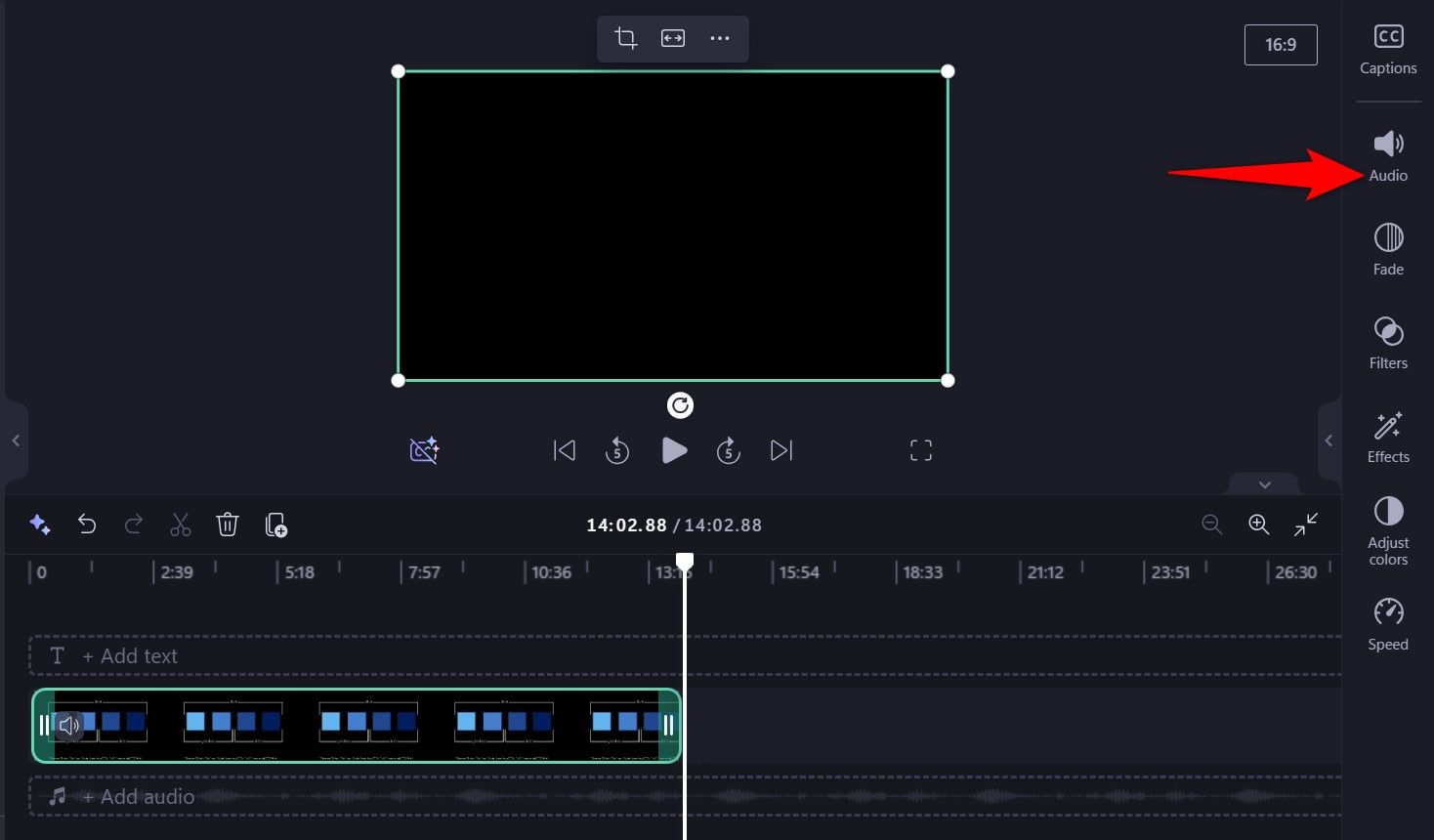
Из доступных опций на правой боковой панели выберите «Отсоединить аудио».
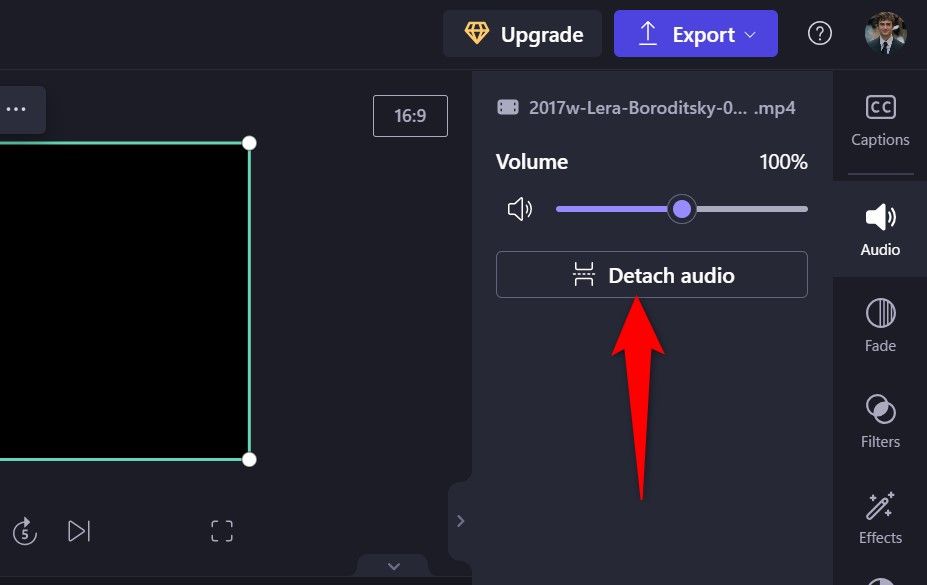
Приложение отделит аудио от видео и сохранит полученный аудиофайл в папке «Загрузки» вашего ПК. В правом верхнем углу экрана появится уведомление о том, что аудиофайл M4A сохранен на вашем компьютере.
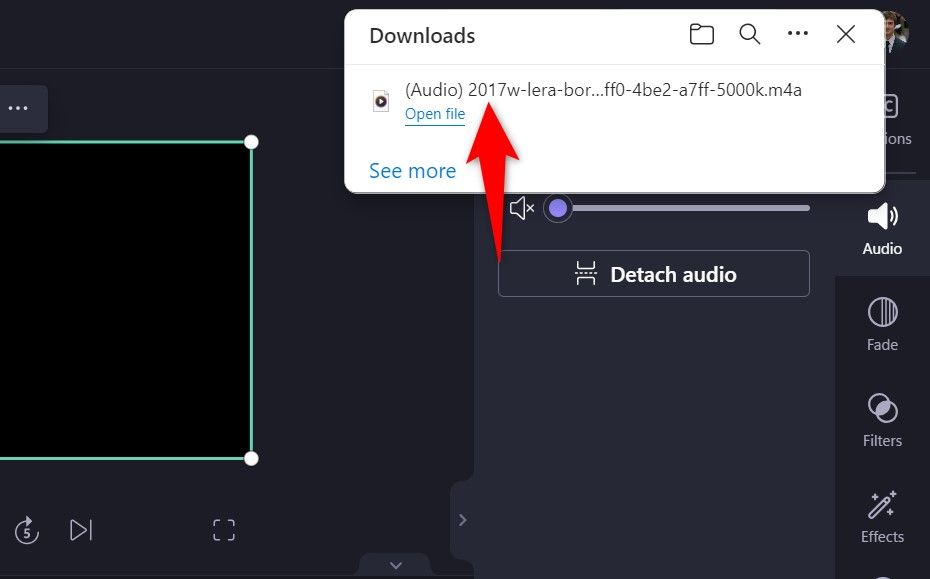
Найдите и откройте папку «Загрузки», и вы увидите там только что созданную аудиокнигу.
Чтобы превратить видео в аудиокнигу MP3, используйте бесплатное приложение VLC Media Player с открытым исходным кодом. Помимо возможности воспроизводить десятки форматов файлов, приложение позволяет конвертировать медиафайлы из одного формата в другой.
Если вы еще этого не сделали, загрузите и установите VLC Media Player на свой ПК. Затем запустите приложение.
В строке меню приложения выберите Медиа > Конвертировать/Сохранить. Либо нажмите Ctrl+R на клавиатуре.
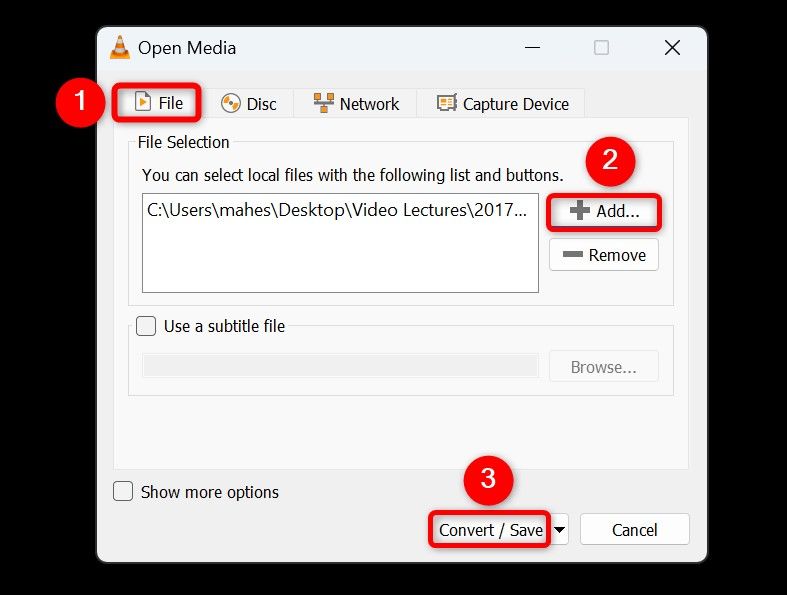
На следующем экране включите «Конвертировать». Щелкните раскрывающееся меню «Профиль» и выберите «Аудио — MP3». Рядом с пунктом «Файл назначения» нажмите «Обзор» и выберите папку для сохранения полученного аудиофайла.
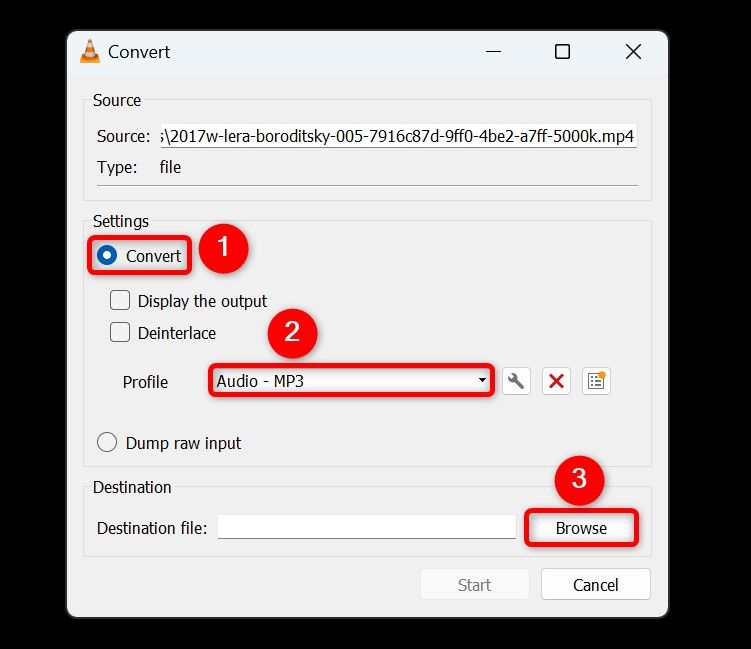
В окне «Сохранить файл» замените mp4 в поле «Имя файла» на mp3. Затем нажмите «Сохранить».
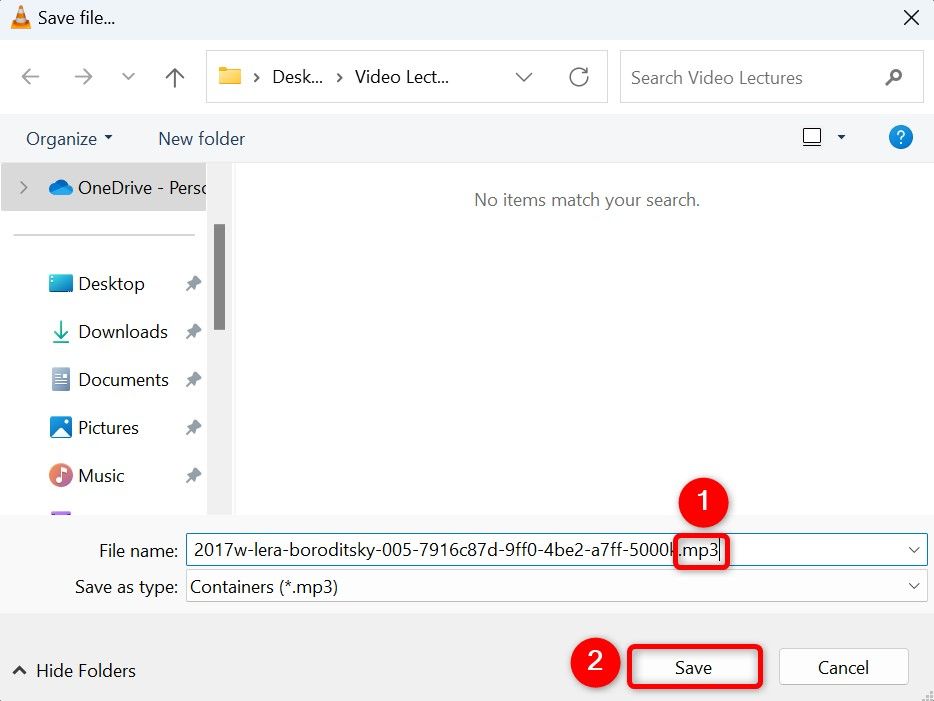
Вернувшись в окно Convert, нажмите «Start», чтобы начать преобразование выбранного видео в аудиокнигу. Когда VLC завершит преобразование, полученный аудиофайл будет доступен в выбранной папке.
Из командной строки с помощью FFmpeg (бесплатный и открытый исходный код CLI-метод)
Если вы предпочитаете методы командной строки, вы можете использовать FFmpeg для превращения видео в аудиолекции. Это инструмент командной строки, который позволяет вам выполнять множество типов действий с вашими медиафайлами, включая преобразование из одного формата в другой.
Чтобы использовать инструмент, перейдите на сайт FFmpeg и загрузите файл пакета. Затем щелкните правой кнопкой мыши загруженный файл, выберите «Извлечь все» и выберите «Извлечь».
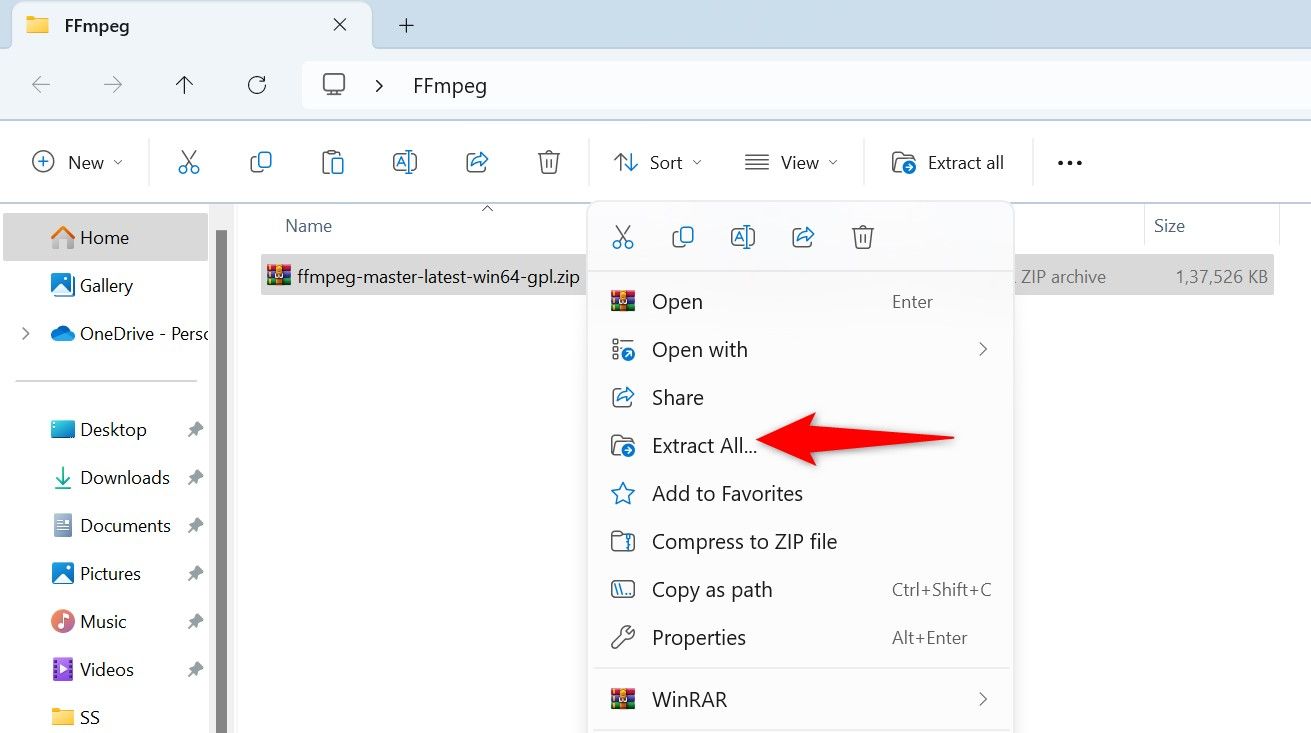
Скопируйте видеофайл, который вы хотите превратить в аудиофайл. Откройте папку, в которую вы извлекли FFmpeg, найдите и откройте папку “bin” и вставьте видеофайл.
Затем щелкните адресную строку Проводника (где вы видите текущий путь к папке), введите cmd и нажмите Enter. Это откроет окно командной строки в текущей папке.
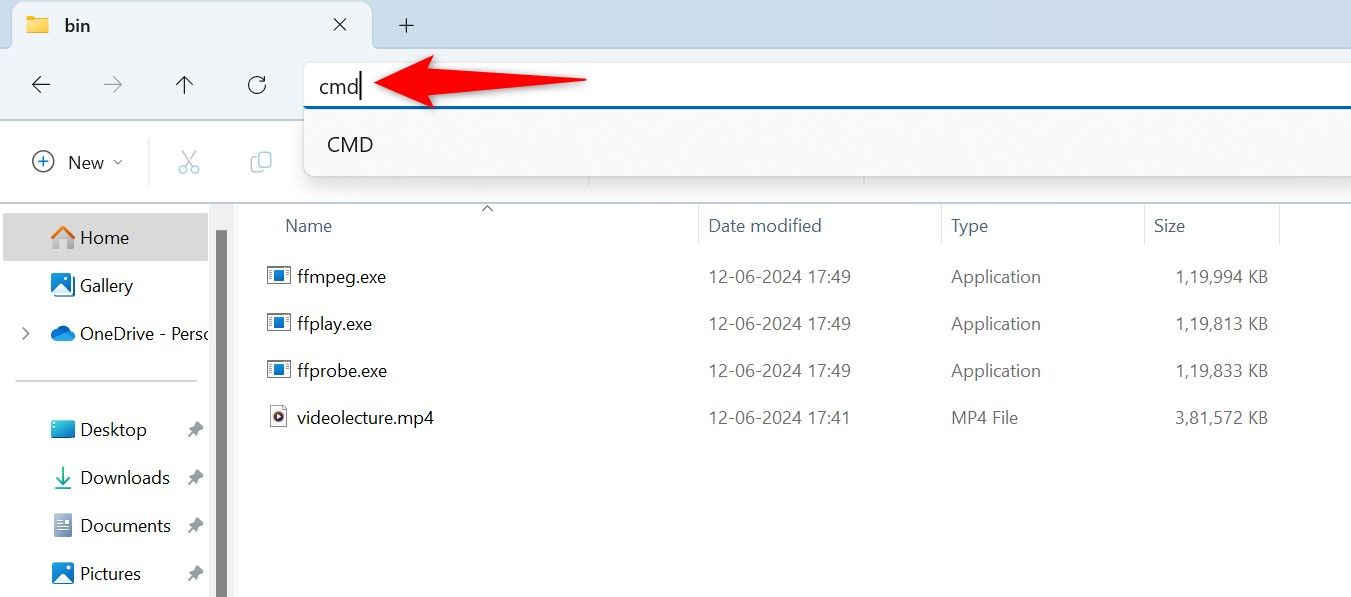
В окне CMD введите следующую команду. Замените videolecture.mp4 на имя видеофайла, а audiolecture.mp3 на имя полученного аудиофайла.
Затем нажмите Enter на клавиатуре.
ffmpeg -i видеолекция.mp4 -vn аудиолекция.mp3
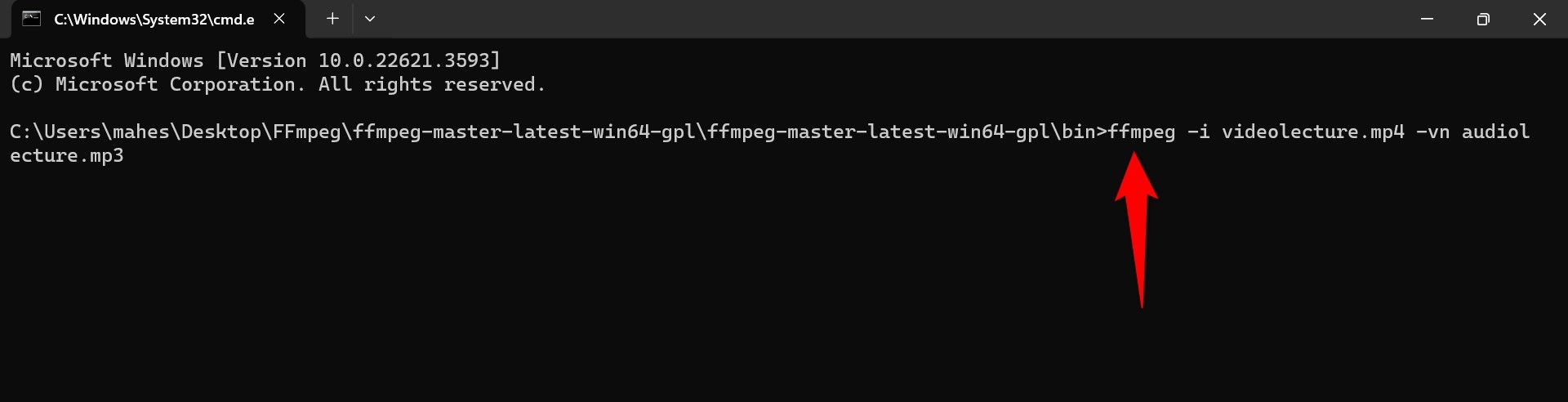
Позвольте FFmpeg выполнить преобразование. Когда оно будет завершено, вы увидите аудиофайл в папке “bin”.
Если вы не хотите устанавливать или использовать приложение Windows, вы можете использовать онлайн-инструмент для конвертации видео в аудиокниги. Обратите внимание, что этот метод требует загрузки всего видеофайла на сайт конвертации, а затем скачивания полученного файла на ваш компьютер. Это может занять много времени, если ваш видеофайл большой.
Если вас это устраивает, запустите веб-браузер на вашем ПК и перейдите в Online Audio Converter. Это один из веб-инструментов, позволяющий вам конвертировать медиафайлы.
На сайте нажмите «Открыть файлы» и выберите видео, которое нужно преобразовать в аудиофайл.
Если вы сохранили видео на Google Диске, Dropbox или на сайте, нажмите соответствующую опцию рядом с кнопкой «Открыть файлы».
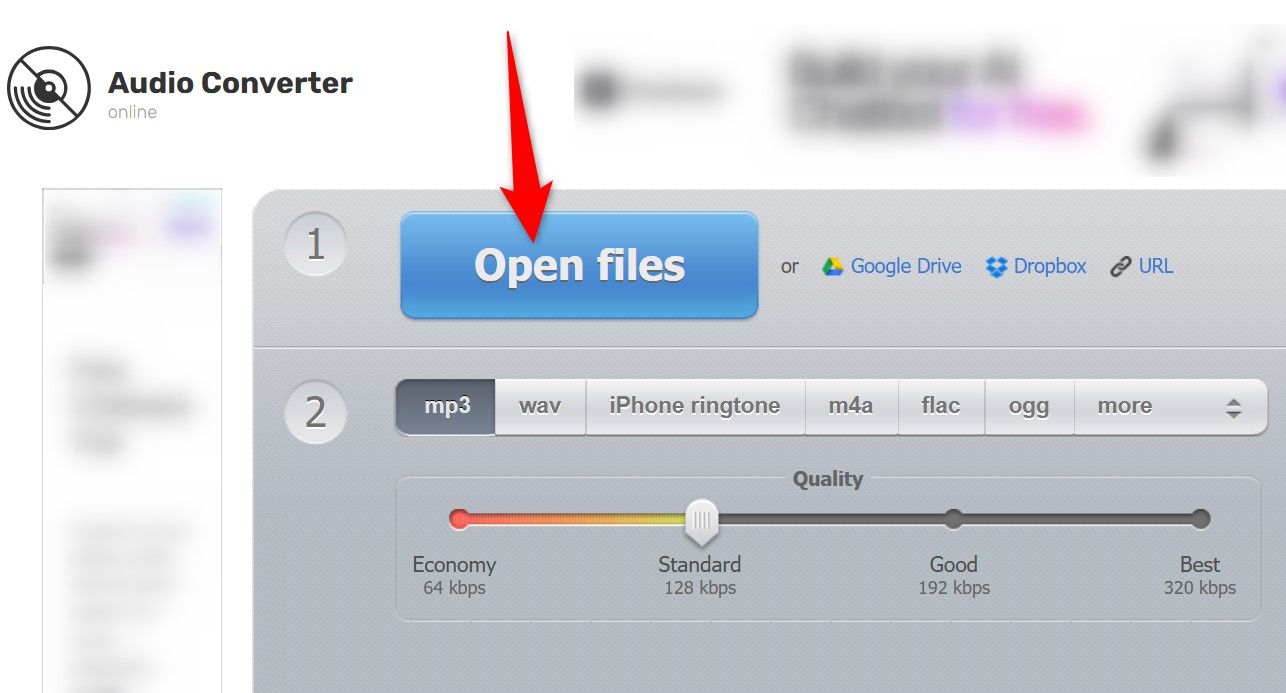
После выбора видео выберите итоговый аудиоформат. MP3 работает практически на всех устройствах, поэтому выберите этот формат, если вы не уверены. При желании выберите качество аудиофайла.
Затем внизу нажмите «Конвертировать», чтобы начать процесс конвертации.
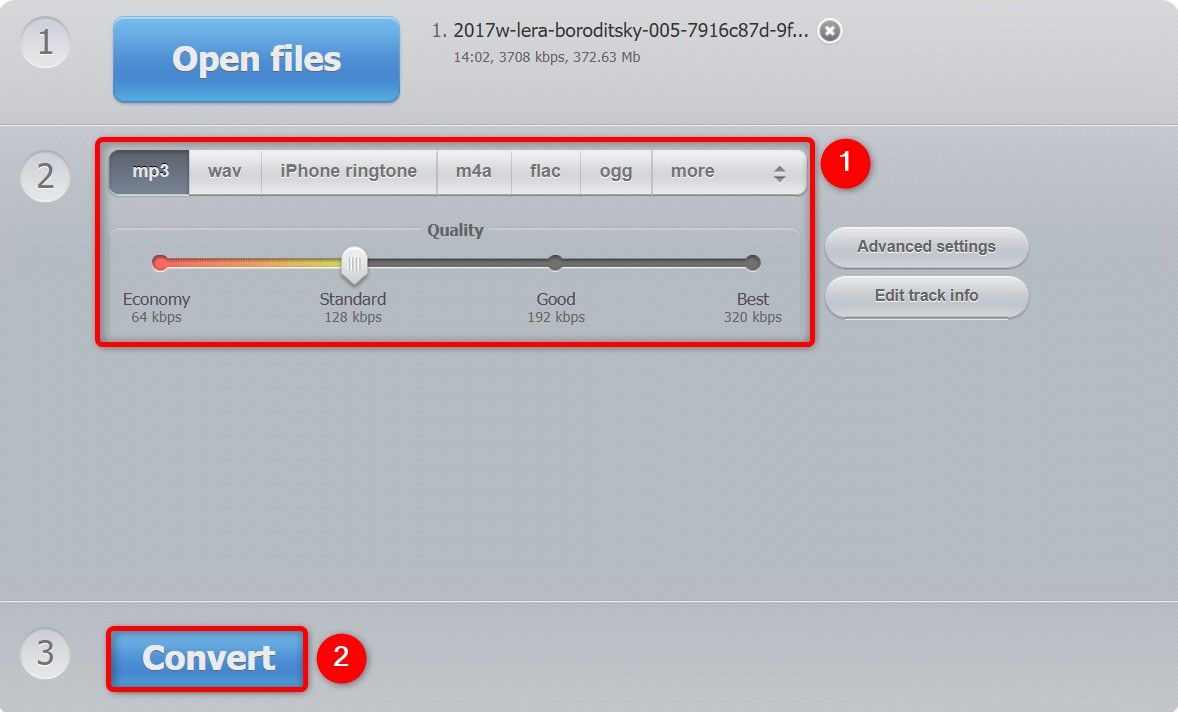
Когда инструмент преобразует файл, нажмите «Загрузить», чтобы сохранить аудиофайл на свой компьютер. Вы можете сохранить файл напрямую на Google Drive или Dropbox, выбрав соответствующую опцию.
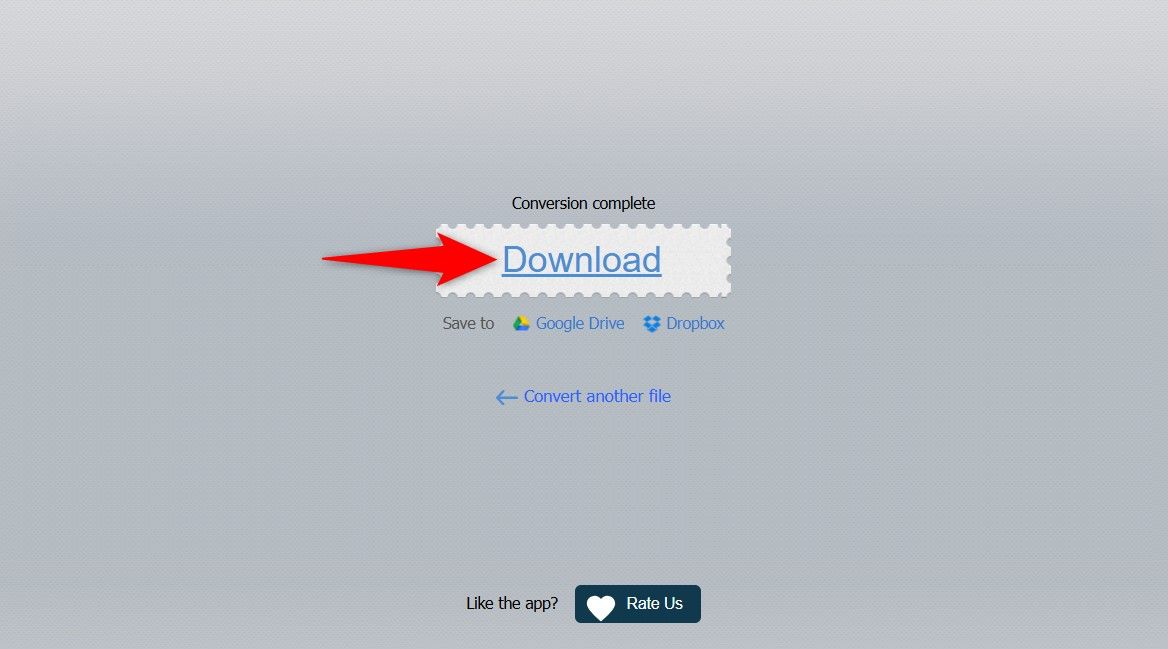
И все. Теперь у вас есть аудиокнига вашей любимой видеолекции, и вы можете прослушать этот файл с помощью любого аудиоплеера на вашем устройстве. Наслаждайтесь!
Программы для Windows, мобильные приложения, игры - ВСЁ БЕСПЛАТНО, в нашем закрытом телеграмм канале - Подписывайтесь:)
