Вот как я настроил безопасную гостевую учетную запись на своем ПК с Windows
Быстрые ссылки
Почему иметь безопасную гостевую учетную запись — хорошая идея
Как настроить безопасную гостевую учетную запись
Ключевые выводы
Безопасная гостевая учетная запись в Windows ограничивает доступ к личным файлам, настройкам и важным областям ОС.
Ограничения включают отсутствие доступа к системным файлам, данным других пользователей или установкам приложений.
Чтобы настроить безопасную гостевую учетную запись, создайте стандартного пользователя с именем «Гость» и добавьте его в группу «Гость».
Время от времени кто-то будет просить вас использовать ваш компьютер с Windows. Но как вы можете позволить им это сделать, защитив при этом ваши личные данные и настройки? Создав безопасную гостевую учетную запись.
Почему иметь безопасную гостевую учетную запись — хорошая идея
Безопасная гостевая учетная запись в Windows — это отдельный профиль пользователя, который предоставляет другим доступ к основным функциям компьютера. Он ограничивает доступ к вашим личным файлам, настройкам и критическим областям операционной системы. Это позволяет легко и удобно передавать ваш компьютер другим людям, обеспечивая при этом ваше спокойствие, поскольку конфиденциальность и безопасность вашего устройства не будут поставлены под угрозу.
Программы для Windows, мобильные приложения, игры - ВСЁ БЕСПЛАТНО, в нашем закрытом телеграмм канале - Подписывайтесь:)
Безопасная гостевая учетная запись имеет следующие ограничения:
Ограниченный доступ к системным файлам и папкам.
Не могу получить доступ к файлам и папкам других пользователей на компьютере.
Не могу устанавливать и удалять приложения и программы.
Внесенные изменения отменяются в момент выхода пользователя из системы.
Как настроить безопасную гостевую учетную запись
Вы можете создать безопасную гостевую учетную запись в два этапа. Сначала вы создаете стандартную учетную запись пользователя и называете ее примерно так: «Гость». Во-вторых, вам необходимо добавить его в группу «Гость», что автоматически накладывает на него ограничения.
Создать учетную запись гостя
Прежде чем мы ограничим создаваемую гостевую учетную запись, она будет иметь все привилегии учетной записи обычного пользователя, когда мы ее создадим. Это означает, что он сможет выполнять определенные действия, такие как установка и удаление программного обеспечения, а также настройка параметров системы. Однако у него не будет доступа к файлам, папкам, приложениям и настройкам других профилей на компьютере.
Чтобы создать гостевую учетную запись в Windows, нажмите Win+i, чтобы открыть приложение «Настройки». Затем перейдите в раздел «Учетные записи» > «Другие пользователи» и нажмите кнопку «Добавить учетную запись».
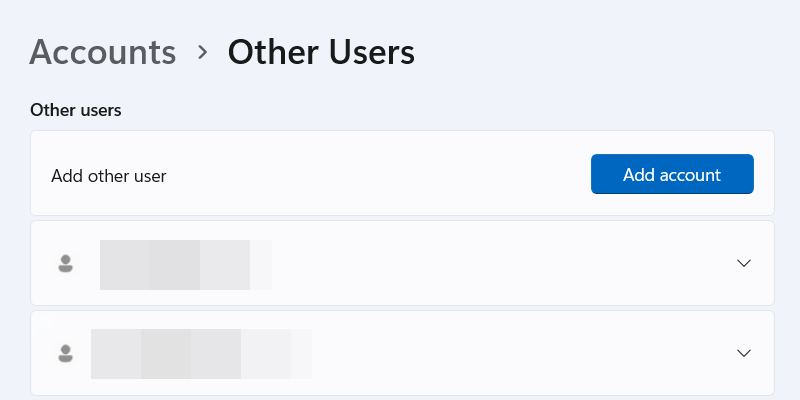
Затем нажмите ссылку «У меня нет данных для входа в систему этого человека» во всплывающем окне. Затем нажмите ссылку «Добавить пользователя без учетной записи Microsoft».
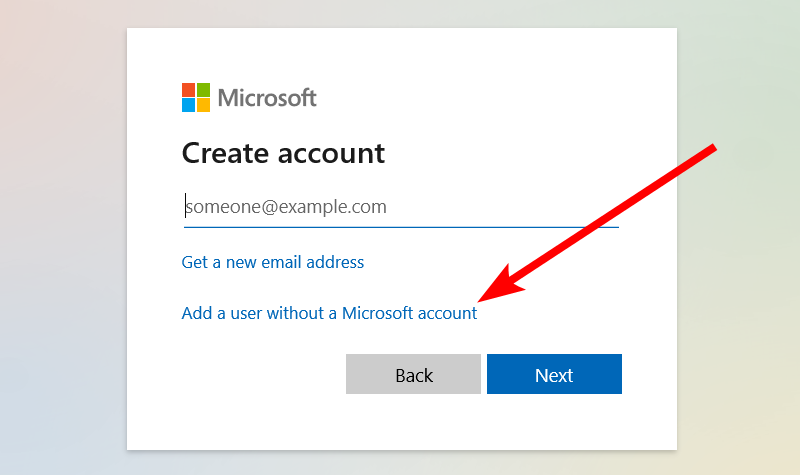
В разделе «Кто будет использовать этот компьютер?» В текстовом поле введите «Гость», оставьте поля пароля пустыми и нажмите кнопку «Далее».
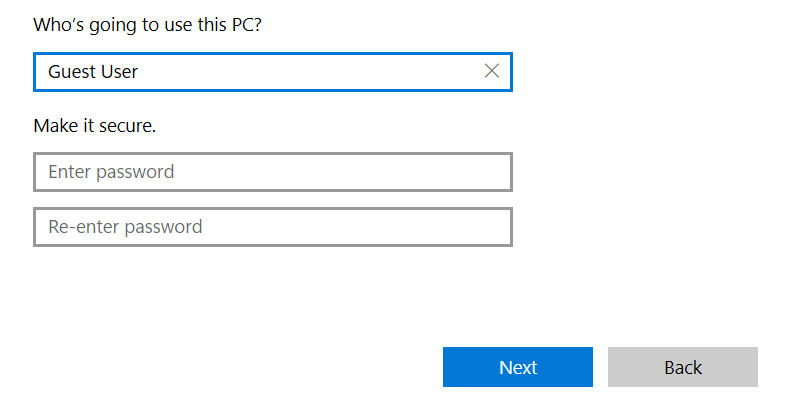
Добавить гостевую учетную запись в гостевую группу
Вам понадобится доступ к консоли управления компьютером, чтобы добавить гостевую учетную запись в группу «Гость». Однако имейте в виду, что этот инструмент недоступен в версии Windows Home. Он есть только в выпусках Windows Pro, Education и Enterprise.
Подтвердив, что у вас есть доступ к консоли управления компьютером, нажмите Win + R, чтобы открыть диалоговое окно «Выполнить». Введите команду «Выполнить Windows» compmgmt.msc в текстовое поле и нажмите кнопку «ОК».
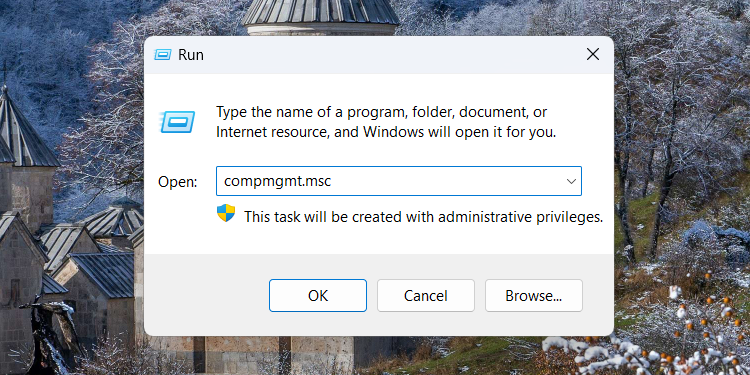
В консоли управления компьютером перейдите в «Управление компьютером» > «Системные инструменты» > «Локальные пользователи и группы» > «Группы» и дважды щелкните группу «Гости».
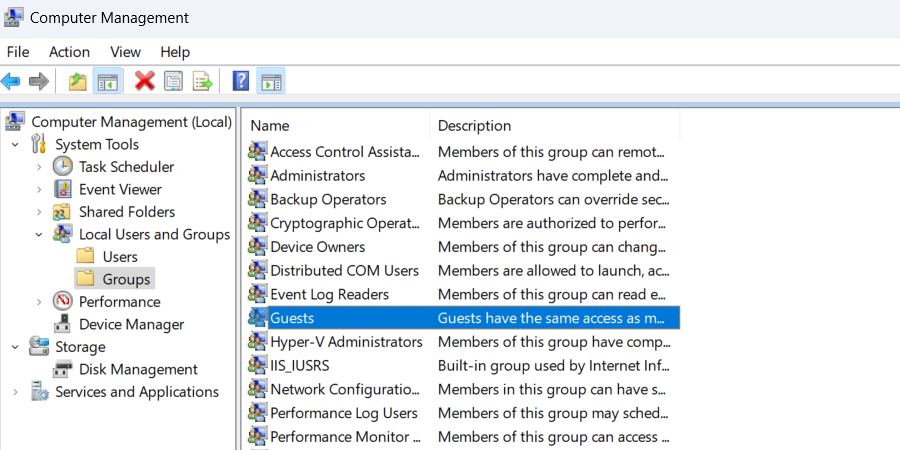
В окне «Свойства» группы «Гости» нажмите кнопку «Добавить».
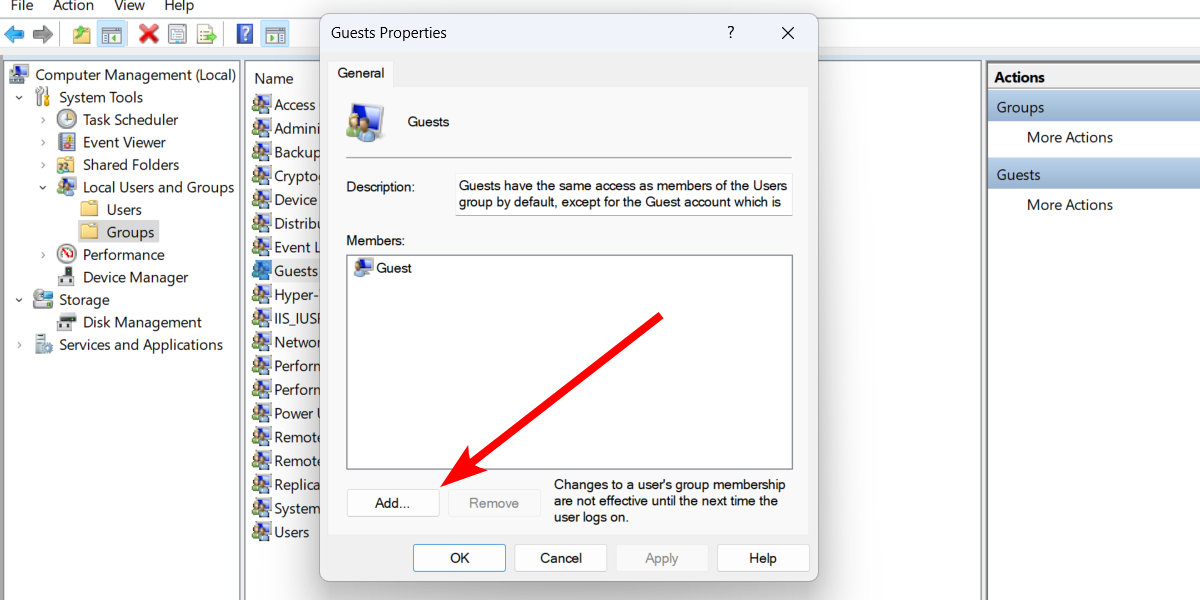
В окне «Выбор пользователя» введите «Гость» в текстовое поле и нажмите кнопку «Проверить имена». После подтверждения существования учетной записи нажмите кнопку «ОК».
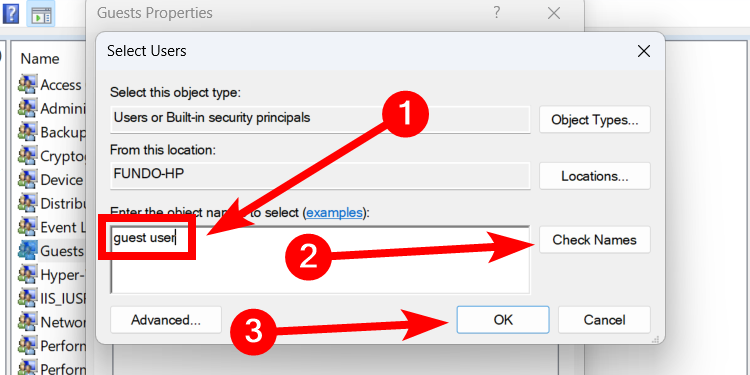
Наконец, нажмите «Применить», а затем нажмите «ОК», чтобы сохранить изменения и добавить гостевую учетную запись в группу «Гость».
Вот и все — вы успешно создали безопасную гостевую учетную запись. Теперь каждый, кто его использует, будет строго ограничен и не сможет вносить в ваш компьютер изменения, которые могут нанести ущерб конфиденциальности и безопасности вашего компьютера.
Однако тот факт, что людям разрешено использовать только гостевую учетную запись, не означает, что вам не следует дополнительно защищать свой компьютер с Windows. Пока вы это делаете, обязательно зашифруйте свой компьютер с Windows, чтобы добавить дополнительный уровень безопасности к вашим данным.
Программы для Windows, мобильные приложения, игры - ВСЁ БЕСПЛАТНО, в нашем закрытом телеграмм канале - Подписывайтесь:)
