Терминал Windows выглядит скучно, поэтому я сделал его крутым
Не нравится старый добрый «белый текст на черном экране» вид Windows Terminal? Мне тоже. К счастью, вам не обязательно его придерживаться. Вот как можно изменить несколько элементов, связанных с Terminal, и как полностью изменить его внешний вид и восприятие.
Встроенные возможности настройки — отличное начало
Windows Terminal содержит множество встроенных настроек, которые можно настроить для мгновенного обновления внешнего вида. Убедитесь, что у вас установлено приложение Windows Terminal из Microsoft Store.
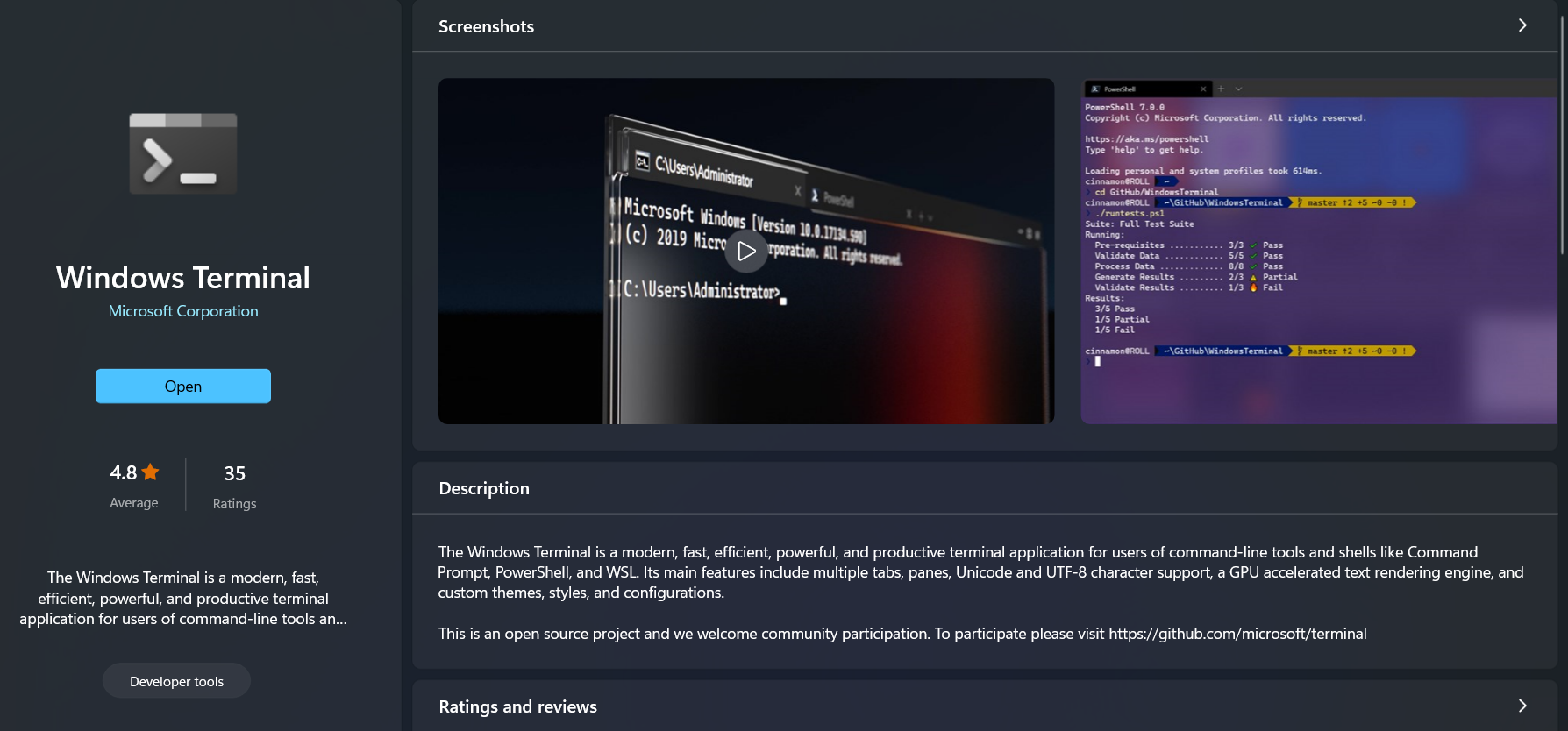
Программы для Windows, мобильные приложения, игры - ВСЁ БЕСПЛАТНО, в нашем закрытом телеграмм канале - Подписывайтесь:)
Перейдите в раздел «Поиск» на панели задач и введите «Терминал», затем откройте верхний результат.
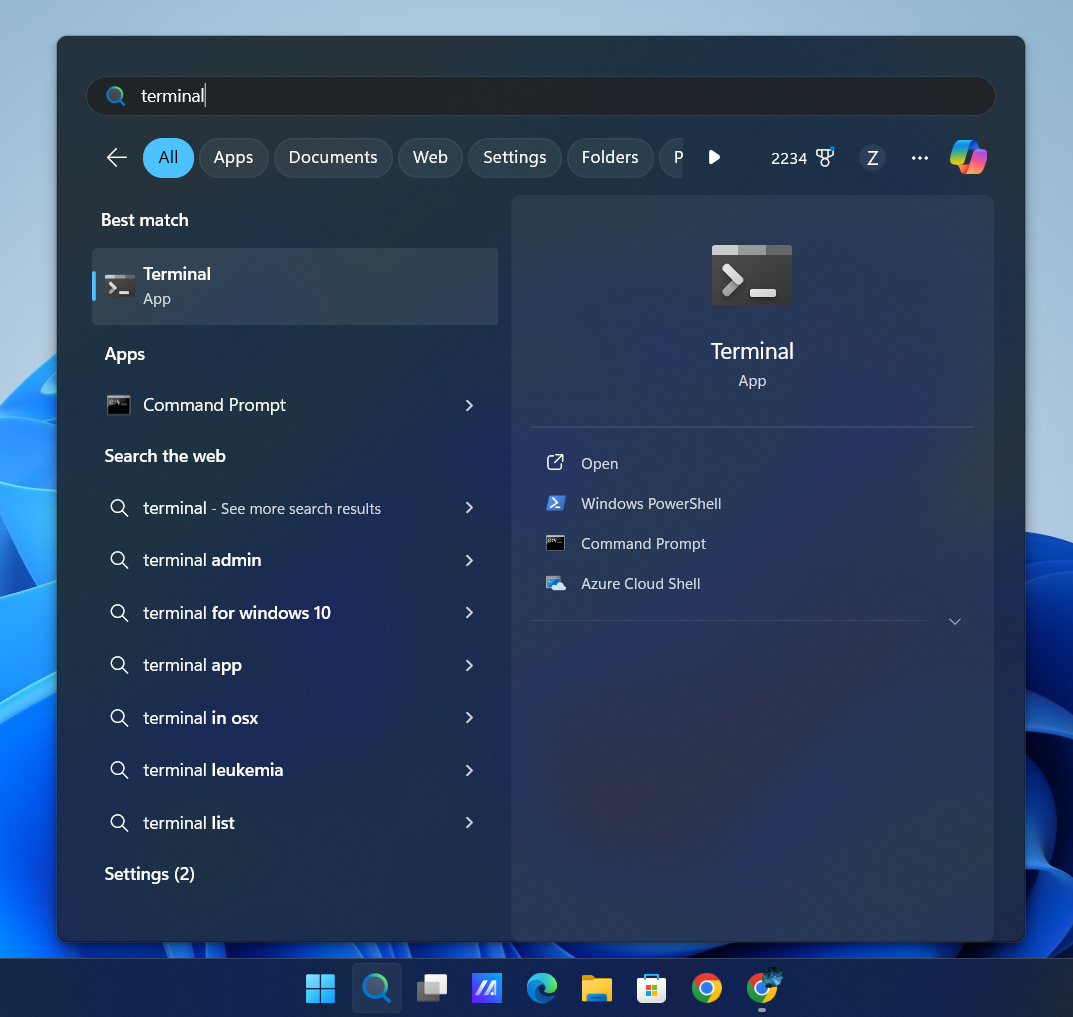
В строке заголовка нажмите кнопку раскрывающегося списка и перейдите в раздел «Настройки».
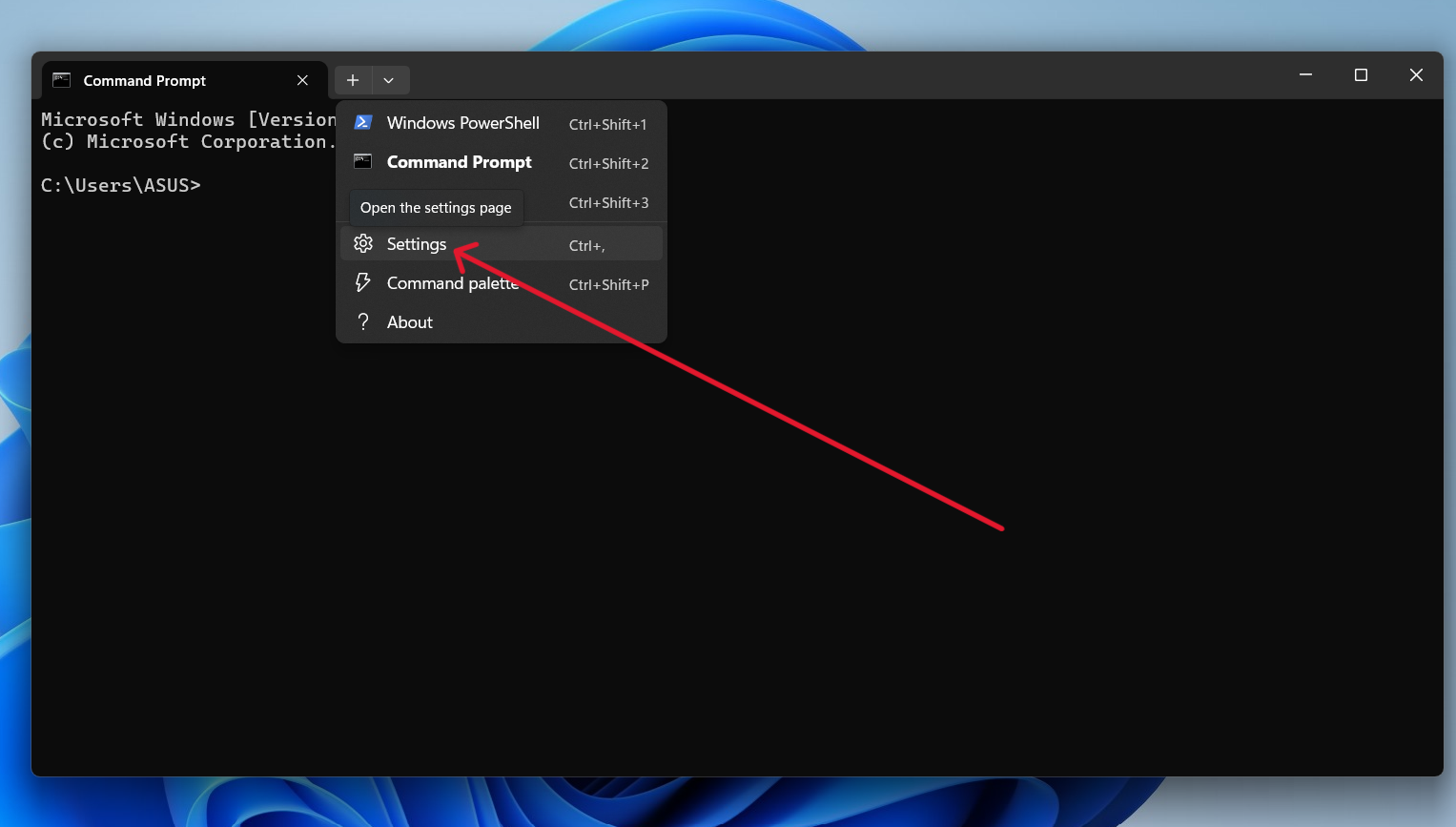
С этого момента мы будем настраивать различные параметры, чтобы изменить внешний вид и работу Терминала Windows.
Заголовка
Давайте начнем с заголовка. Сейчас он имеет сплошной черный цвет, но вы можете сделать его прозрачным. Перейдите в раздел «Внешний вид», включите «Использовать акриловый материал в строке вкладок», затем нажмите «Сохранить», чтобы зафиксировать изменения.
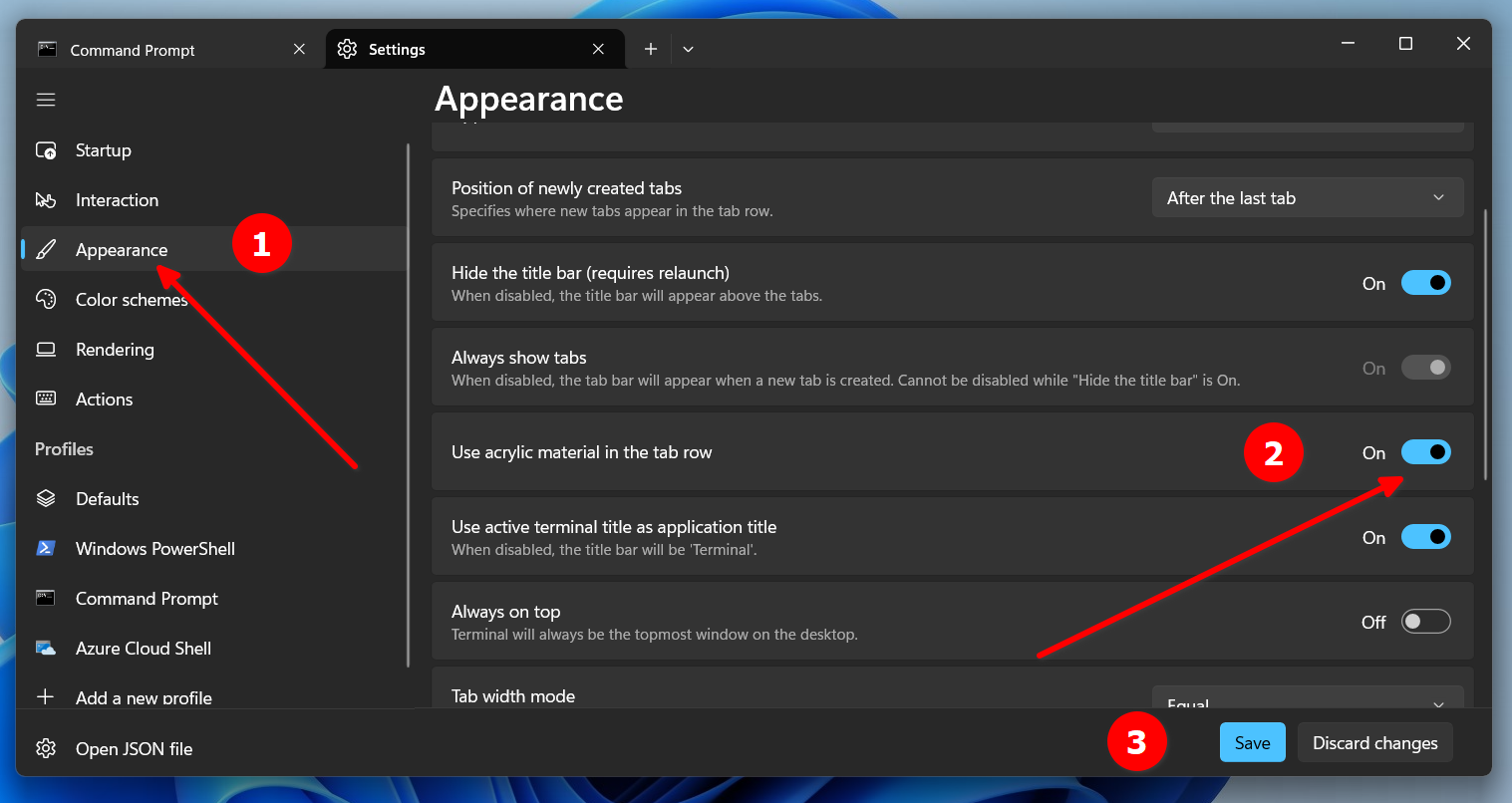
Заголовок должен стать прозрачным с размытым эффектом. Вы увидите то, что находится за окном Терминала, но за размытым стеклом.
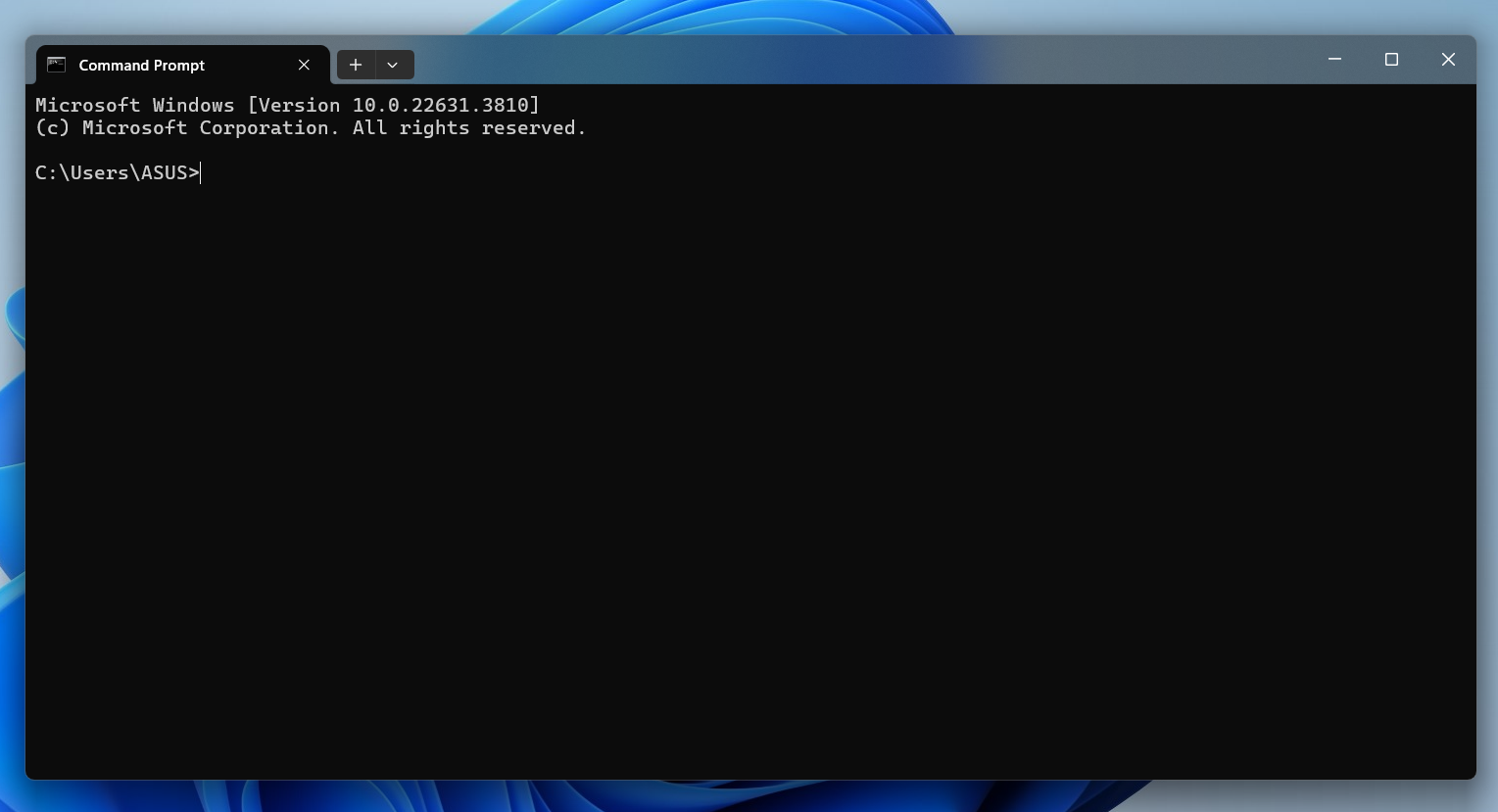
Изменение тем
В меню «Внешний вид» вы можете выбрать светлую и темную темы из раскрывающегося меню «Тема приложения».
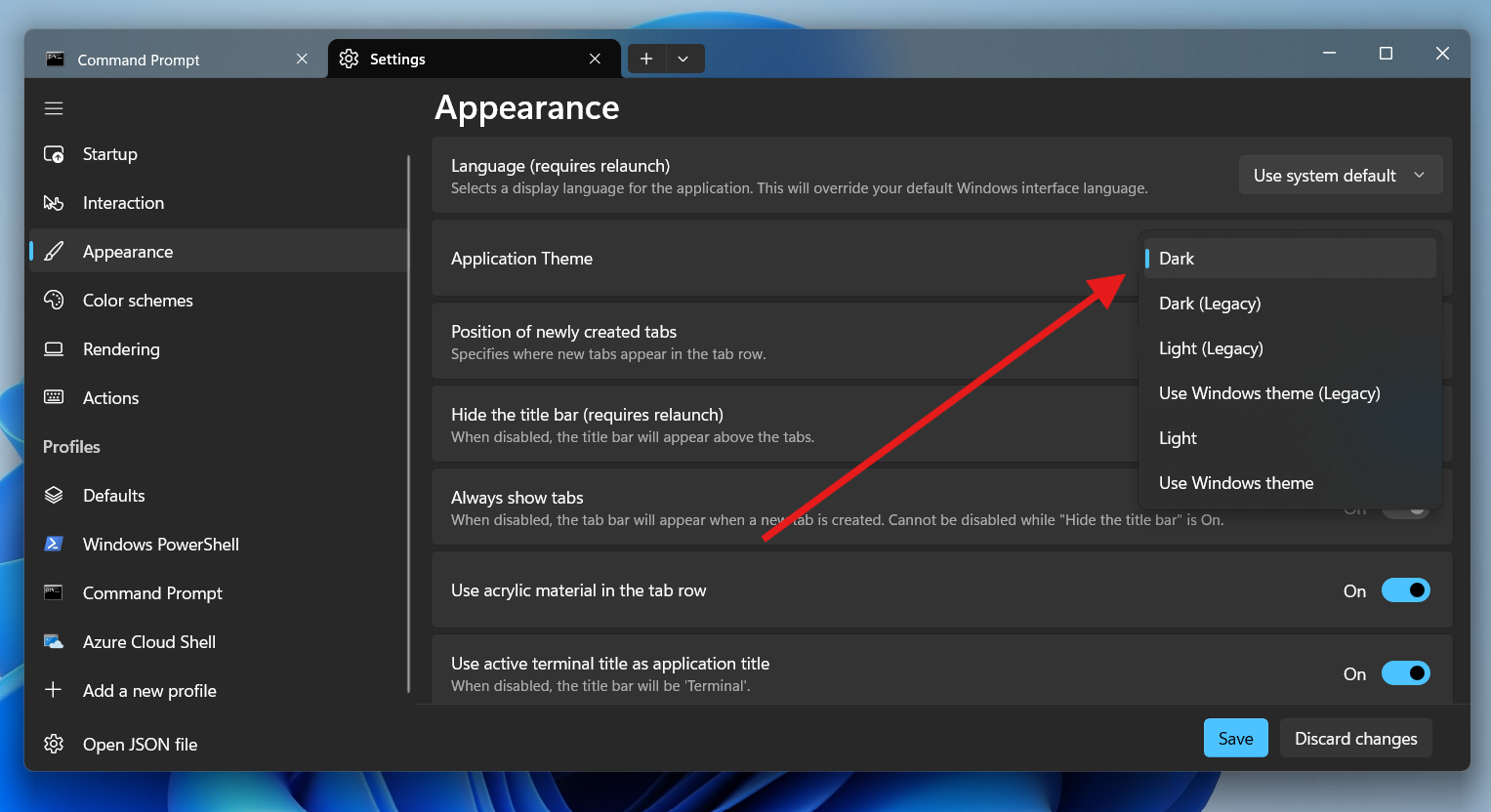
Меню «Цветовые схемы» содержит множество дополнительных тем, или вы даже можете создать свою собственную цветовую схему.
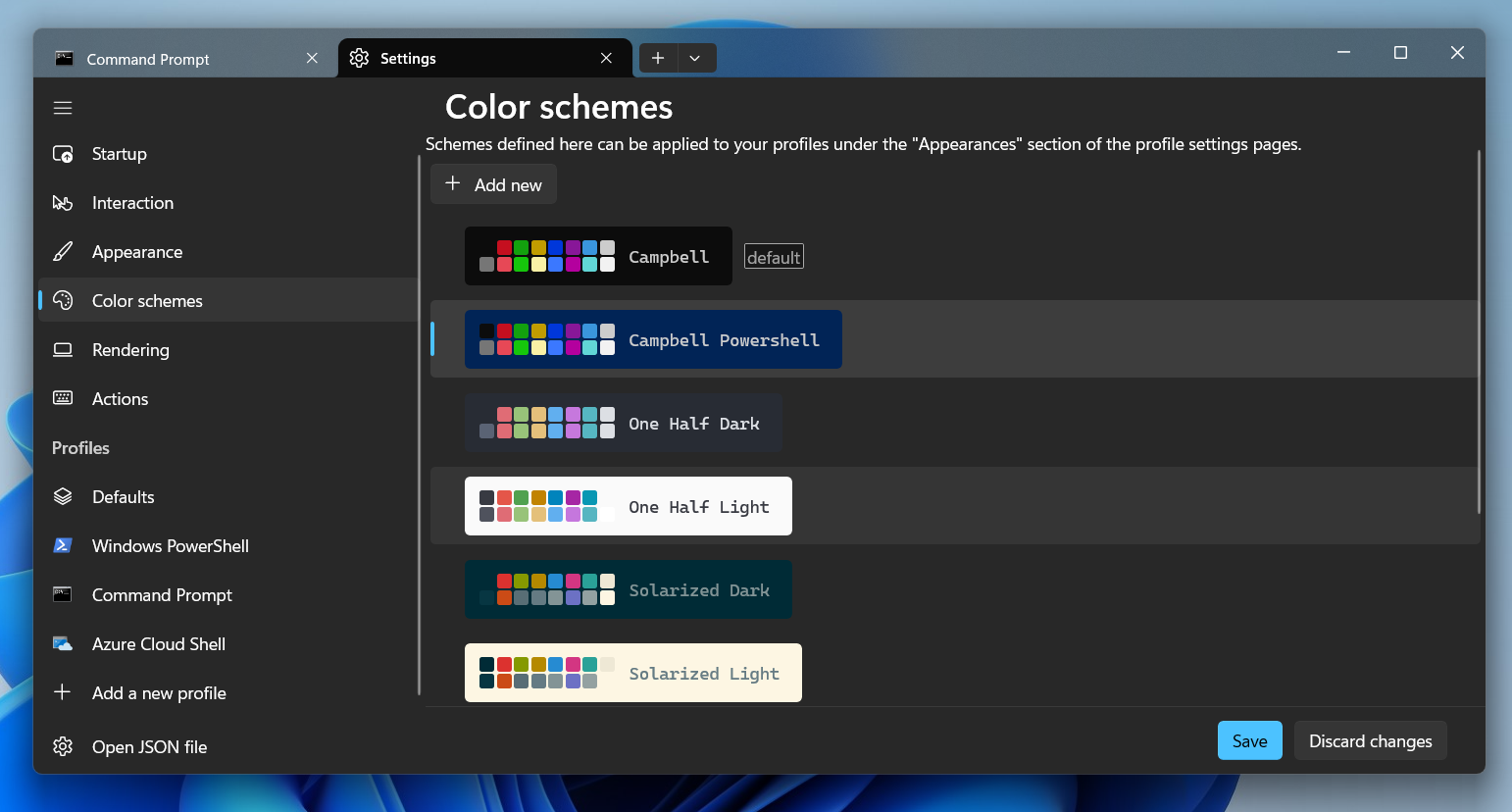
При добавлении новой цветовой схемы у вас есть два варианта.
Вы можете нажать кнопку «Добавить новый», поиграть с выбором цвета и нажать кнопку «Сохранить», чтобы сохранить его как новую цветовую схему. Затем вы можете выбрать эту схему из списка цветовых схем. Вам нужно установить ее как схему по умолчанию, чтобы начать ее использовать.
Другой вариант — использовать JSON-код для определения цветовой схемы и добавить его в JSON-файл Терминала.
Сначала вам нужно будет создать JSON-код для вашей цветовой схемы. Однако вы можете найти много готовых тем в Интернете. Многие веб-сайты, такие как Windows Terminal Themes и TerminalSplash, предлагают JSON-код для разных тем. Найдите и выберите ту, которая вам подходит. Для демонстрации я выбираю эту тему Solarized Dark Patched от TerminalSplash.
После копирования JSON-кода откройте JSON-файл Терминала.
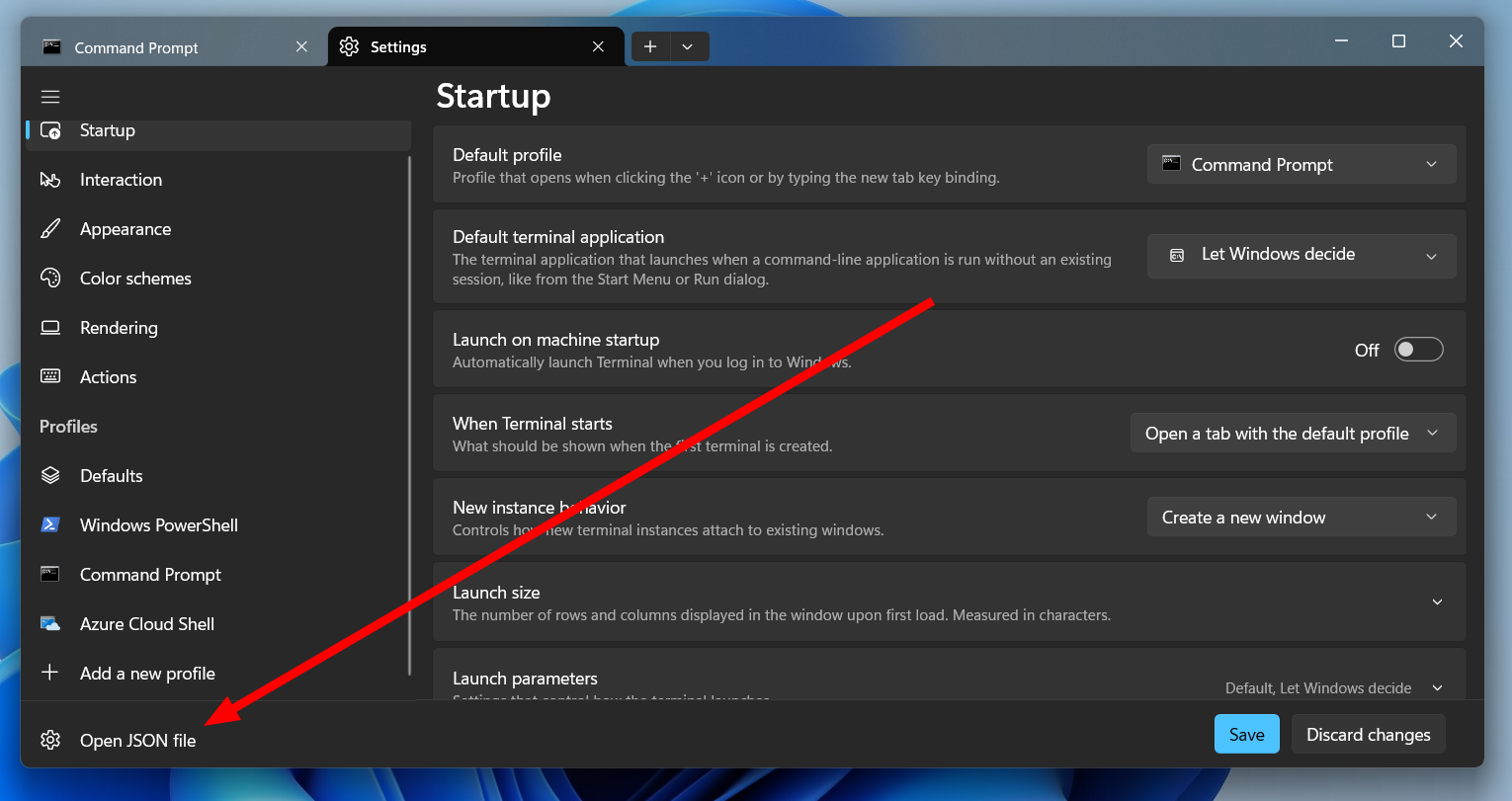
Он откроется в вашем текстовом редакторе по умолчанию для файлов JSON, которым, скорее всего, является Notepad. После этого прокрутите вниз, пока не найдете раздел Schemes. Вы также можете использовать функцию поиска, чтобы найти его быстрее.
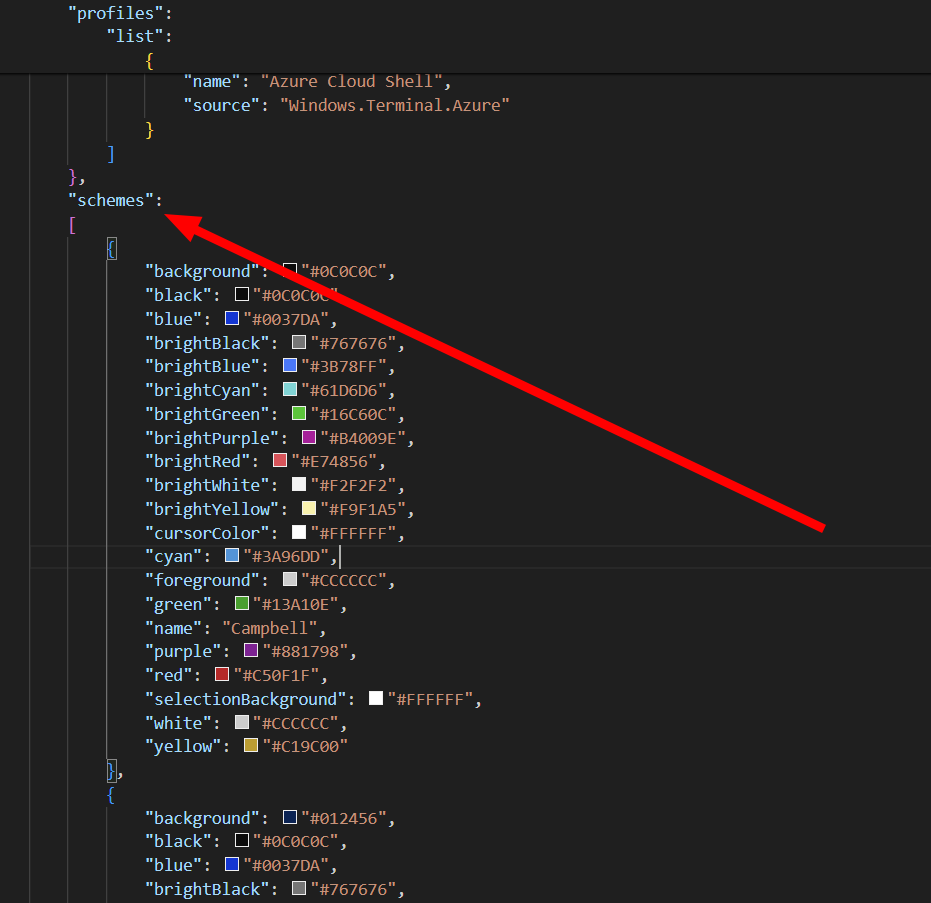
Найдя раздел схем, прокрутите страницу немного вниз, пока не дойдете до последней схемы (каждая схема заключена в фигурные скобки и разделена запятой). Добавьте запятую после последней схемы, а затем вставьте JSON-код вашей цветовой схемы.
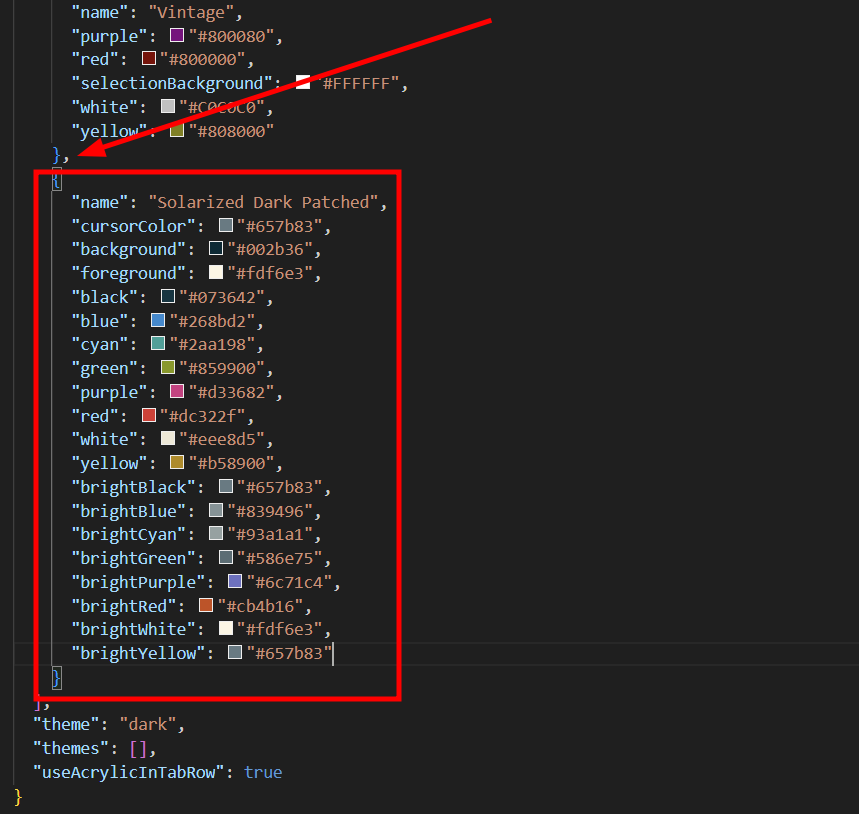
Сохраните файл и выйдите из файла JSON. Вернитесь в меню «Цветовые схемы», и вы должны увидеть новую добавленную тему в списке. Установите ее по умолчанию, чтобы использовать ее. Нажмите кнопку «Сохранить», чтобы сохранить изменения. Чтобы увидеть новую тему в действии, перезапустите Windows Terminal.
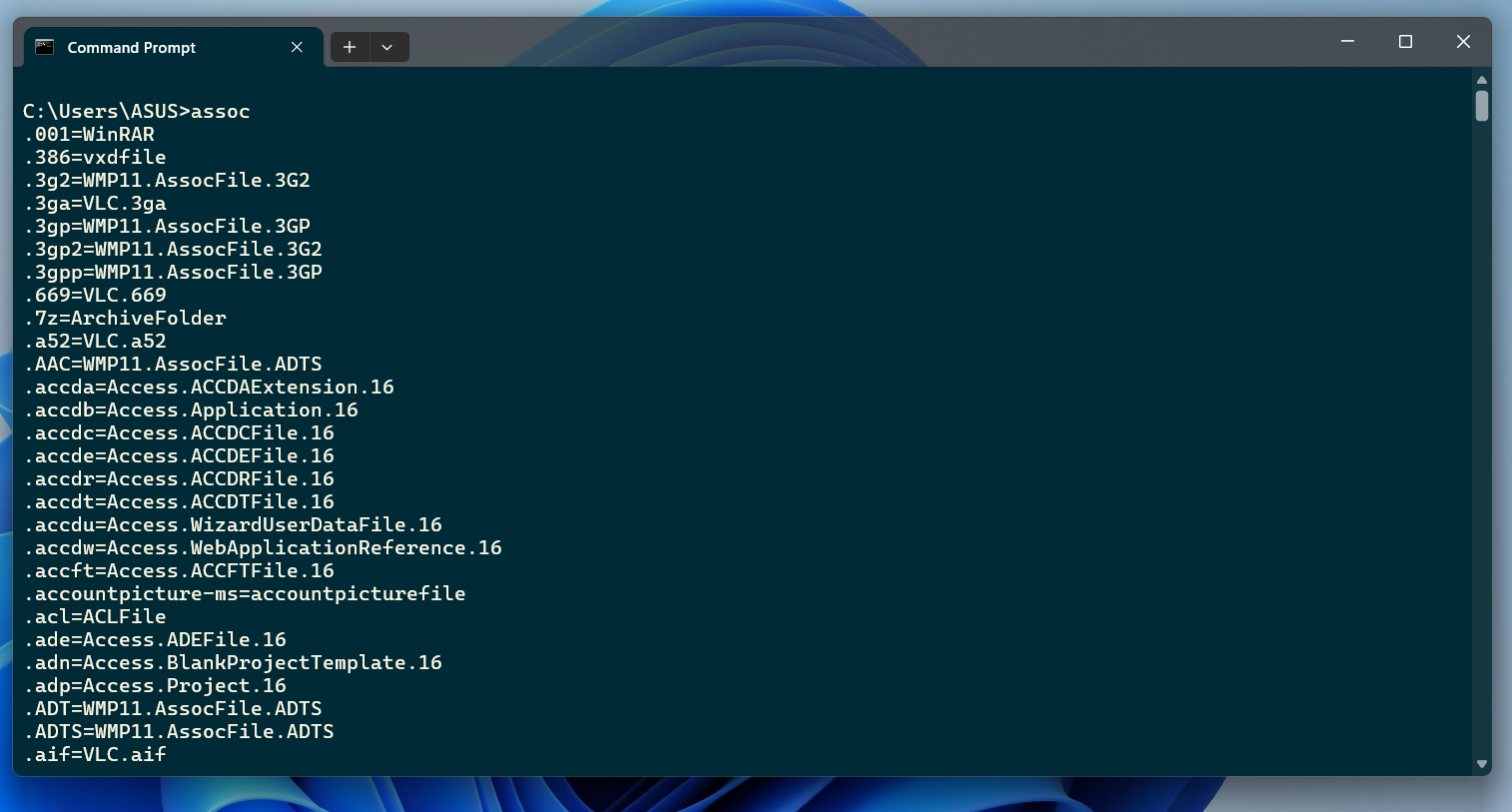
Шрифты
Чтобы изменить шрифты, используемые в Терминале, перейдите в раздел «По умолчанию» в разделе «Профили». Затем в разделе «Дополнительные настройки» перейдите в раздел «Внешний вид».
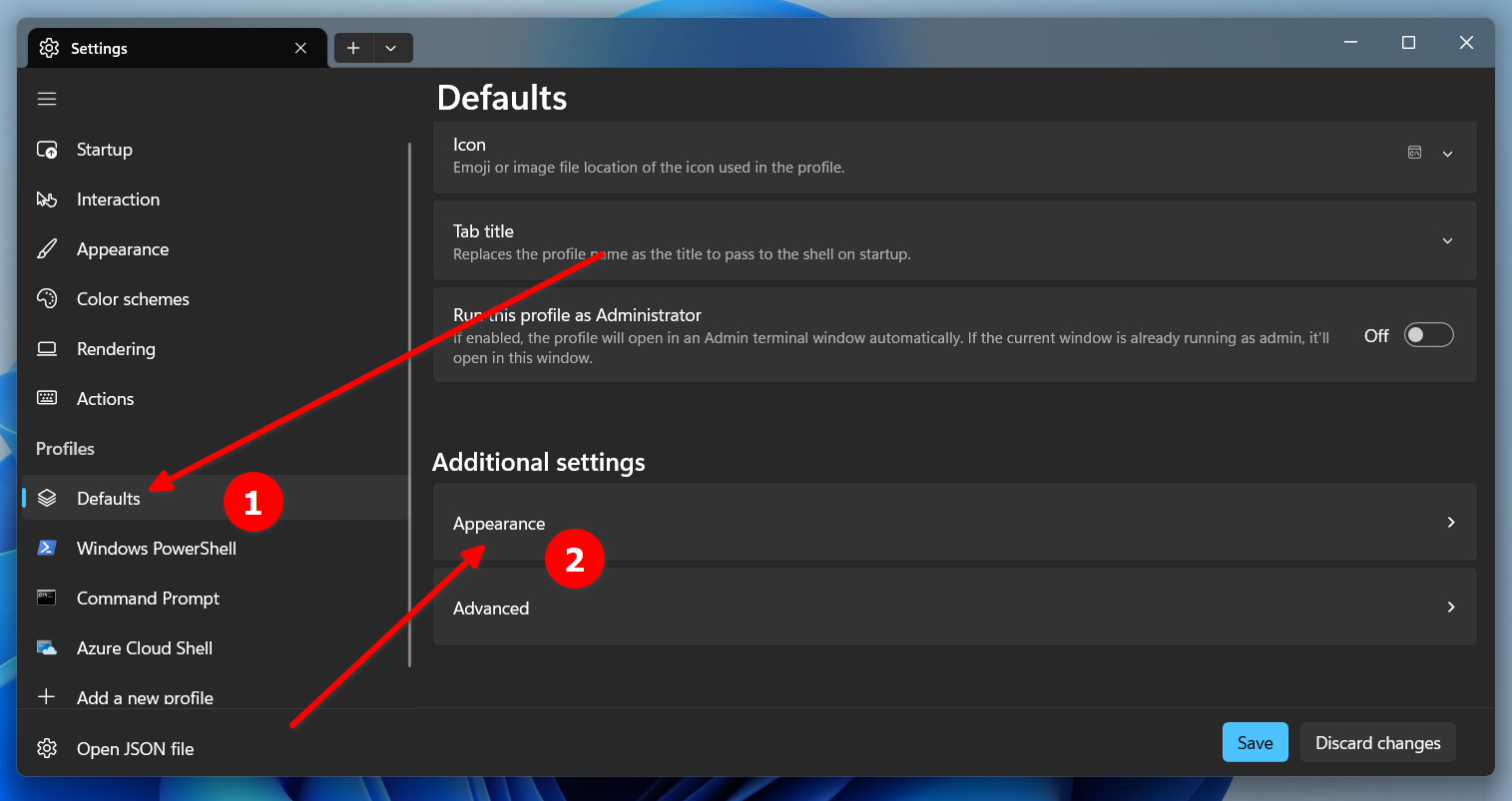
Здесь вы должны увидеть несколько параметров, связанных со шрифтами. Вы можете выбрать семейство шрифтов, размер шрифта и его насыщенность.
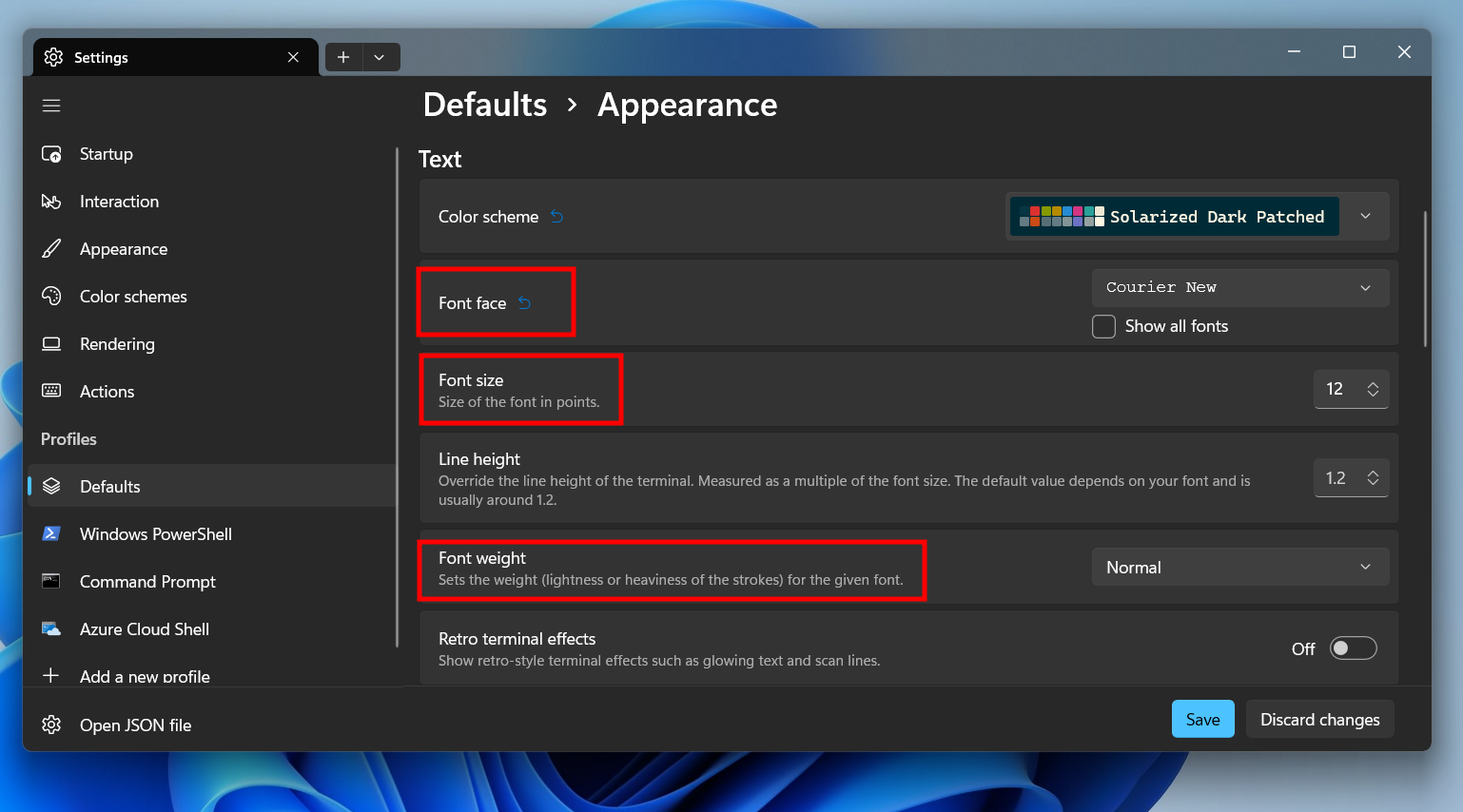
Есть несколько шрифтов на выбор. Если вам захочется, вы можете загрузить дополнительные шрифты с Nerd Fonts, установить их и настроить так, чтобы использовать их по всей системе, включая Терминал.
Цвет и фон
При выборе темы автоматически выбирается набор цветов. Однако вы можете настраивать цвета по отдельности. Настройки позволяют выбирать цвета с помощью значений RGB, значений HSV, цветовых кодов и графического селектора цветов. Вы можете задать цвет для переднего плана, фона, курсора и выделения.
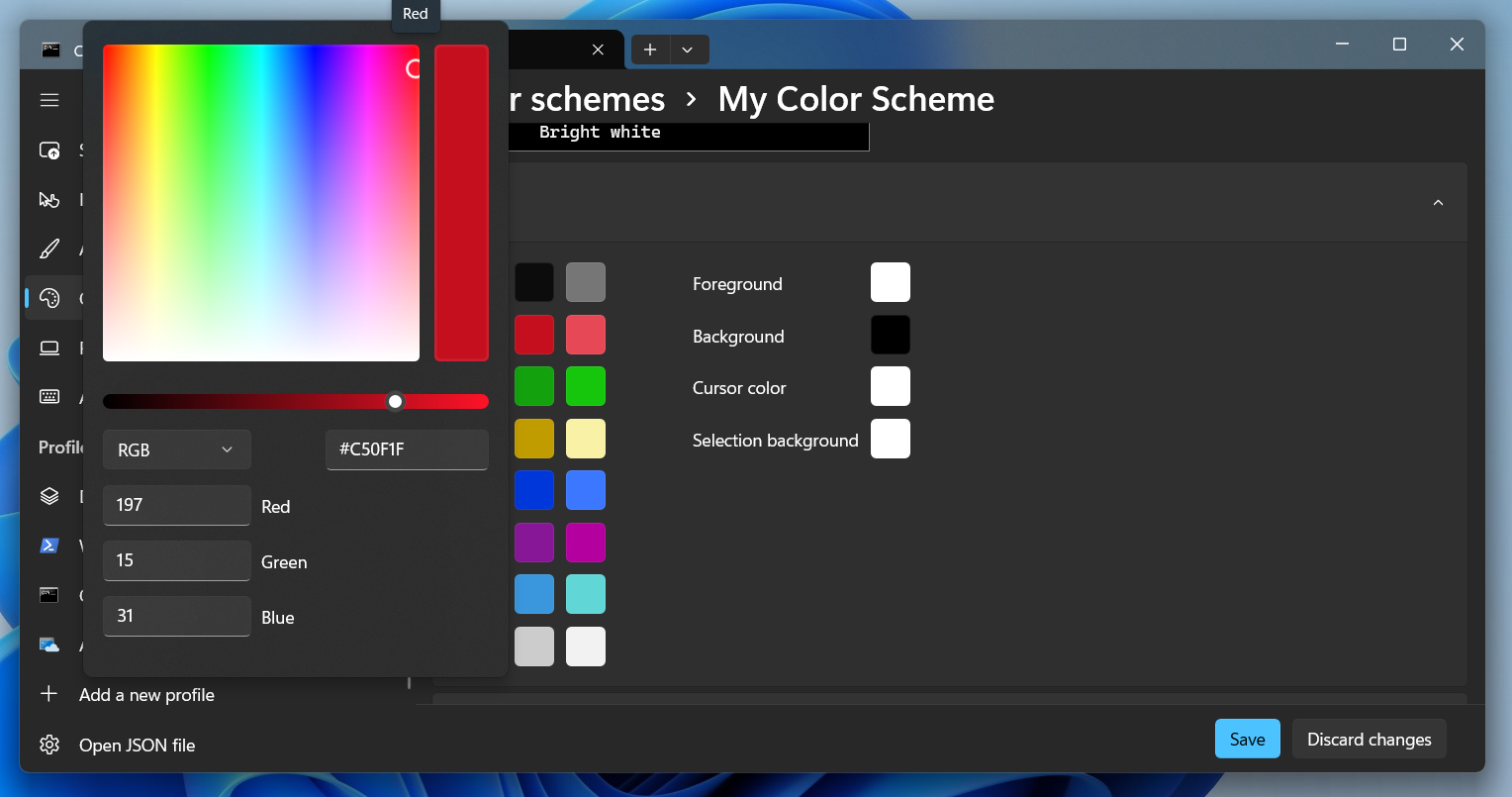
Если вам не нравятся сплошные цвета для фона Терминала, вы также можете выбрать изображения. Перейдите в Defaults > Appearance, затем в Background Image укажите путь к изображению, которое вы хотите использовать в качестве фона. Вы также можете использовать обои рабочего стола. После выбора изображения вы увидите больше опций, таких как режим растяжения изображения, выравнивание и непрозрачность.
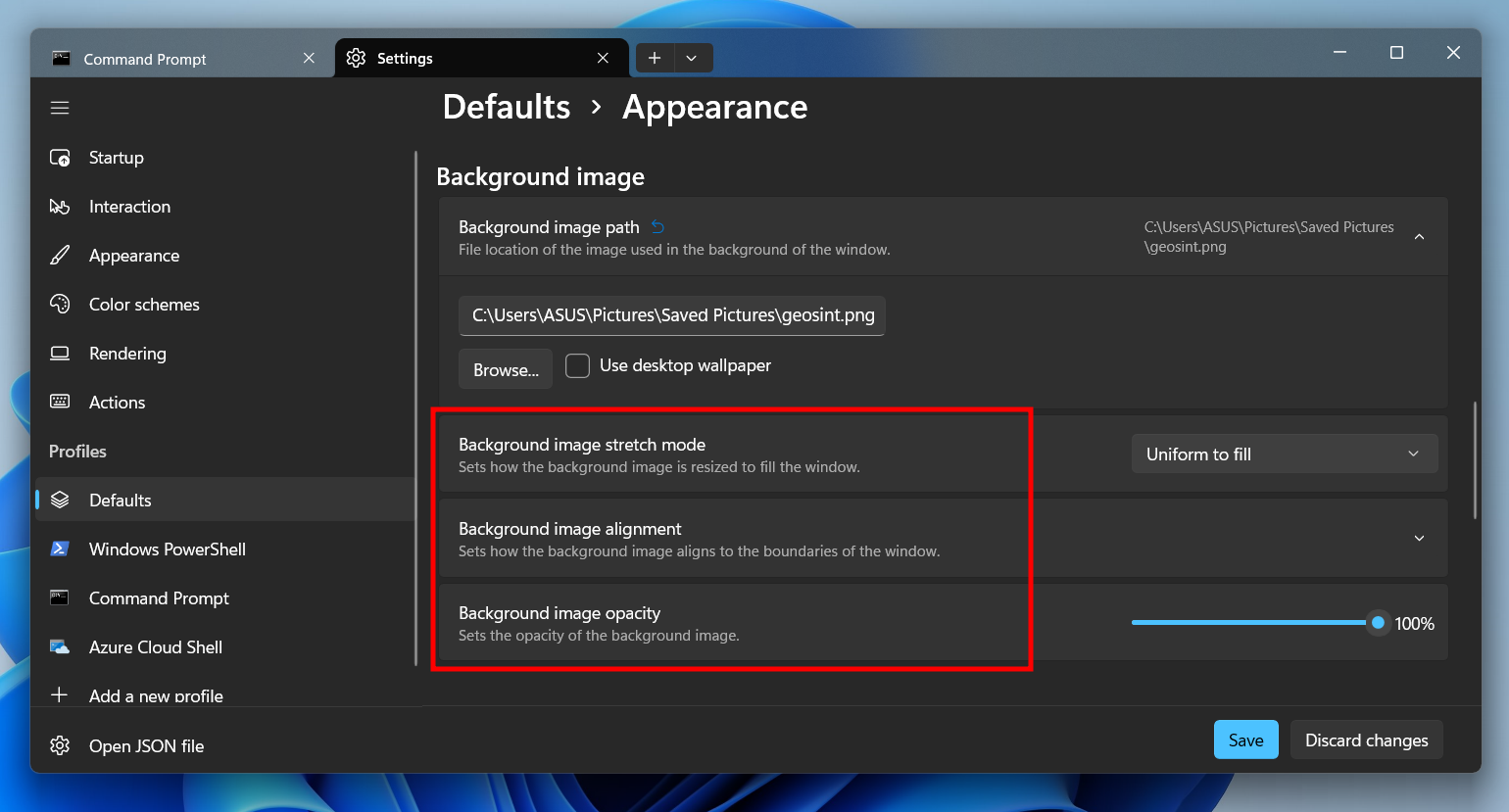
Обязательно выберите менее яркое изображение в качестве фона. В противном случае вам будет трудно разглядеть текст. Другой вариант — снизить непрозрачность примерно до 50%.
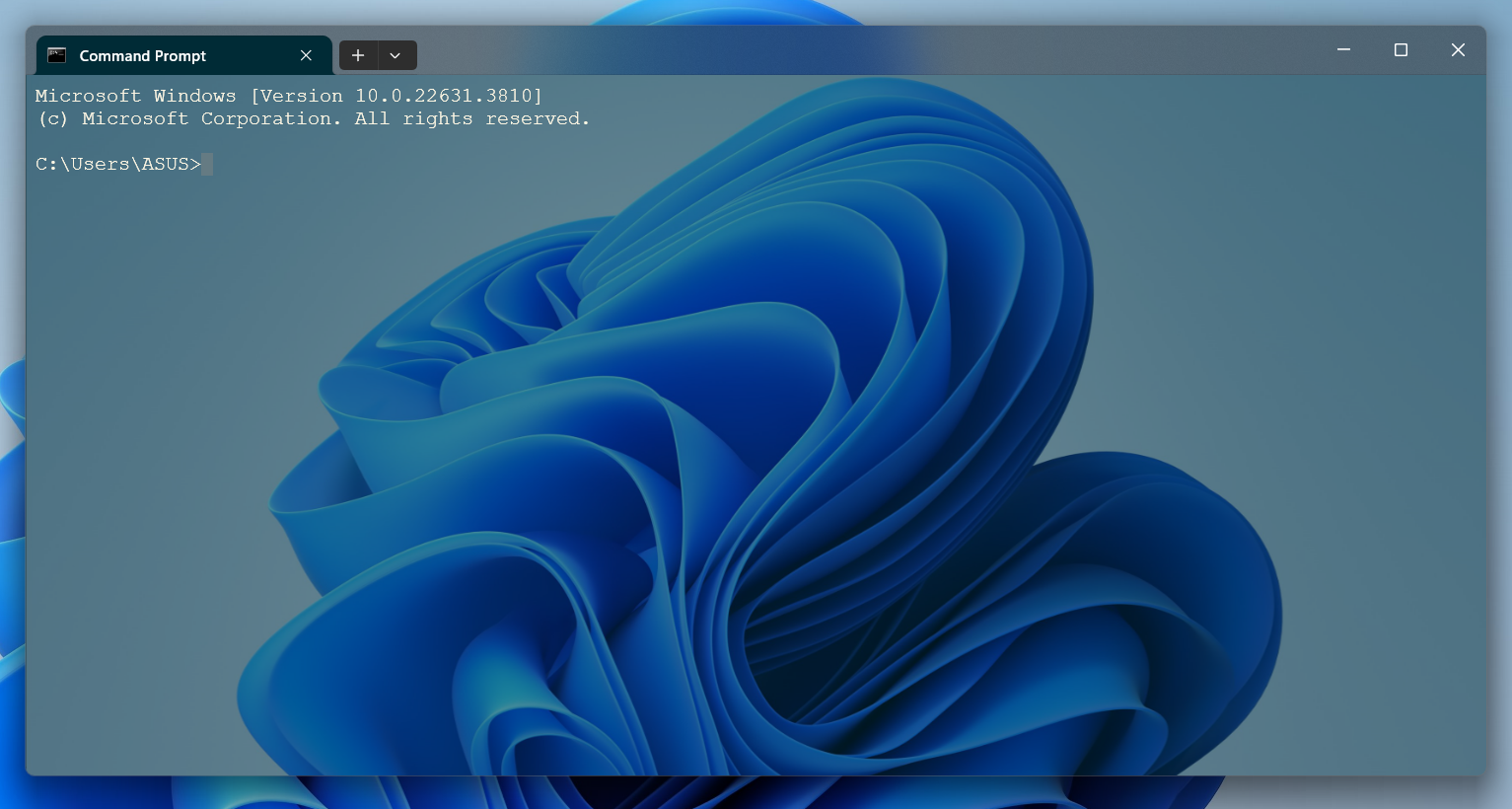
Использование Oh My Posh для украшения терминала Windows
Oh My Posh — это пользовательский движок тем приглашений для оболочек, включая CMD и PowerShell. Он позволяет вам устанавливать красочные и содержательные темы для приглашения терминала.
Установка и настройка Oh My Posh
Чтобы установить Oh My Posh, вам сначала понадобится установить менеджер пакетов winget. После этого выполните эту команду в CMD, чтобы установить Oh My Posh:
winget установить JanDeDobbeleer.OhMyPosh -s winget
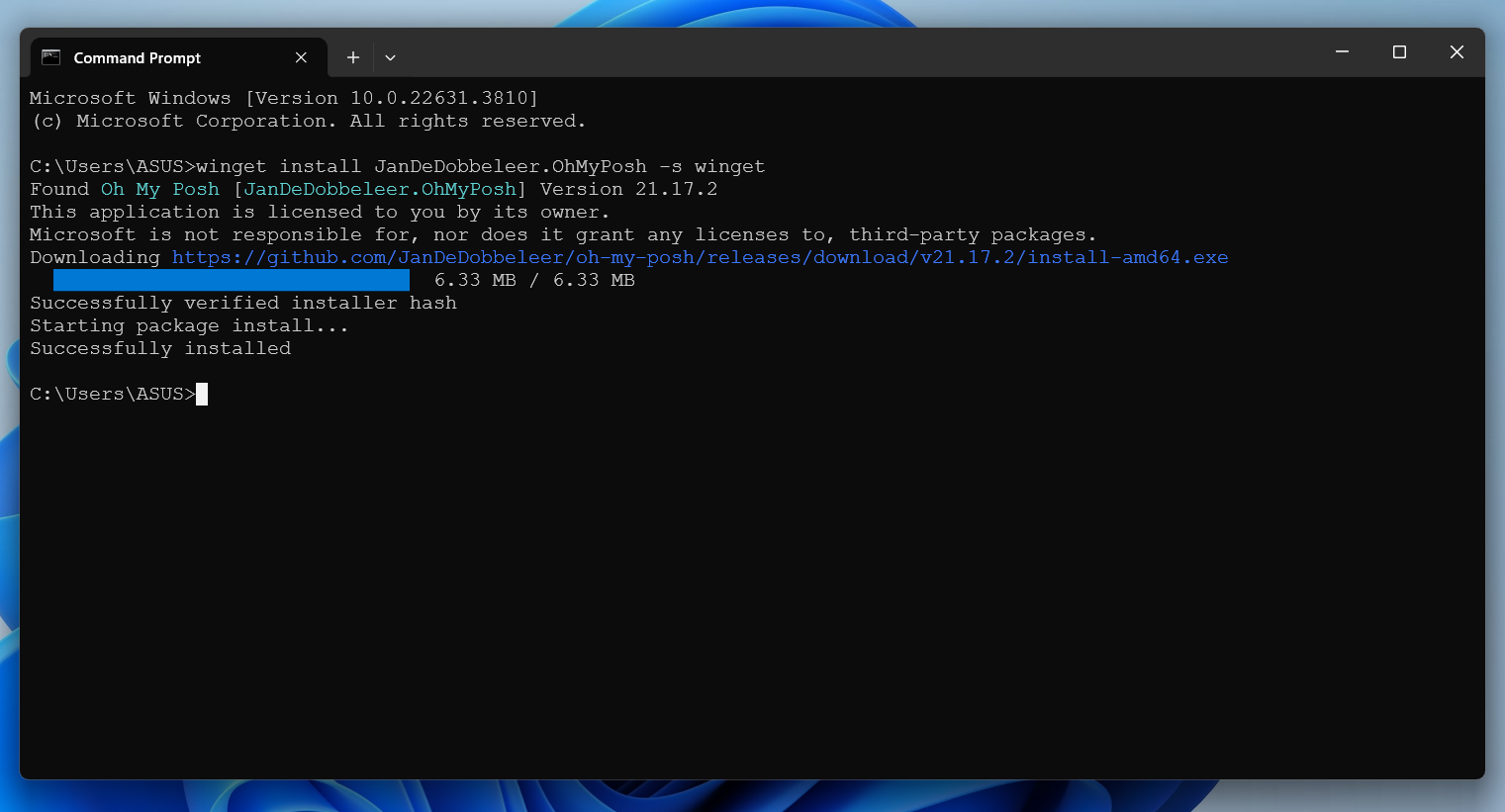
После установки перезапустите Терминал, чтобы перезагрузить PATH. Для подтверждения установки выполните:
о-мой-шикарный
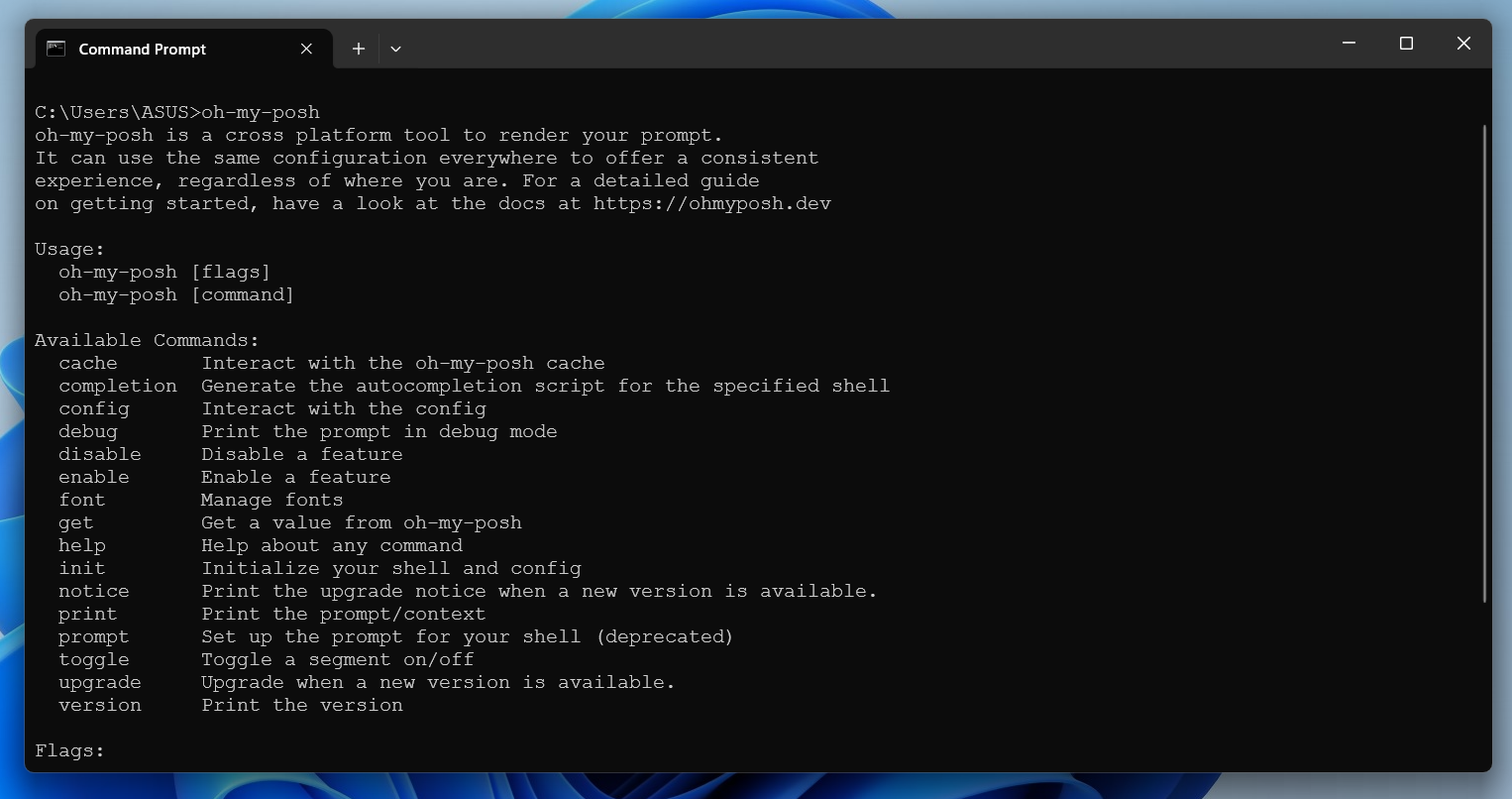
Отлично! Установка прошла успешно. Теперь мы можем настроить наш Терминал с помощью этого инструмента.
Настройка терминала
Чтобы максимально использовать Oh My Posh, вам следует установить шрифт Nerd. Это связано с тем, что Oh My Posh использует много иконок и глифов, не поддерживаемых шрифтами, установленными по умолчанию в вашей системе. Если вы не установили шрифт на предыдущем шаге, вы можете сделать это сейчас с помощью Oh My Posh. Откройте Терминал как администратор. Затем просмотрите доступные шрифты, выполнив следующую команду:
Установка шрифта oh-my-posh
Вы можете прокрутить и выбрать шрифт для установки. Я собираюсь установить «Meslo».
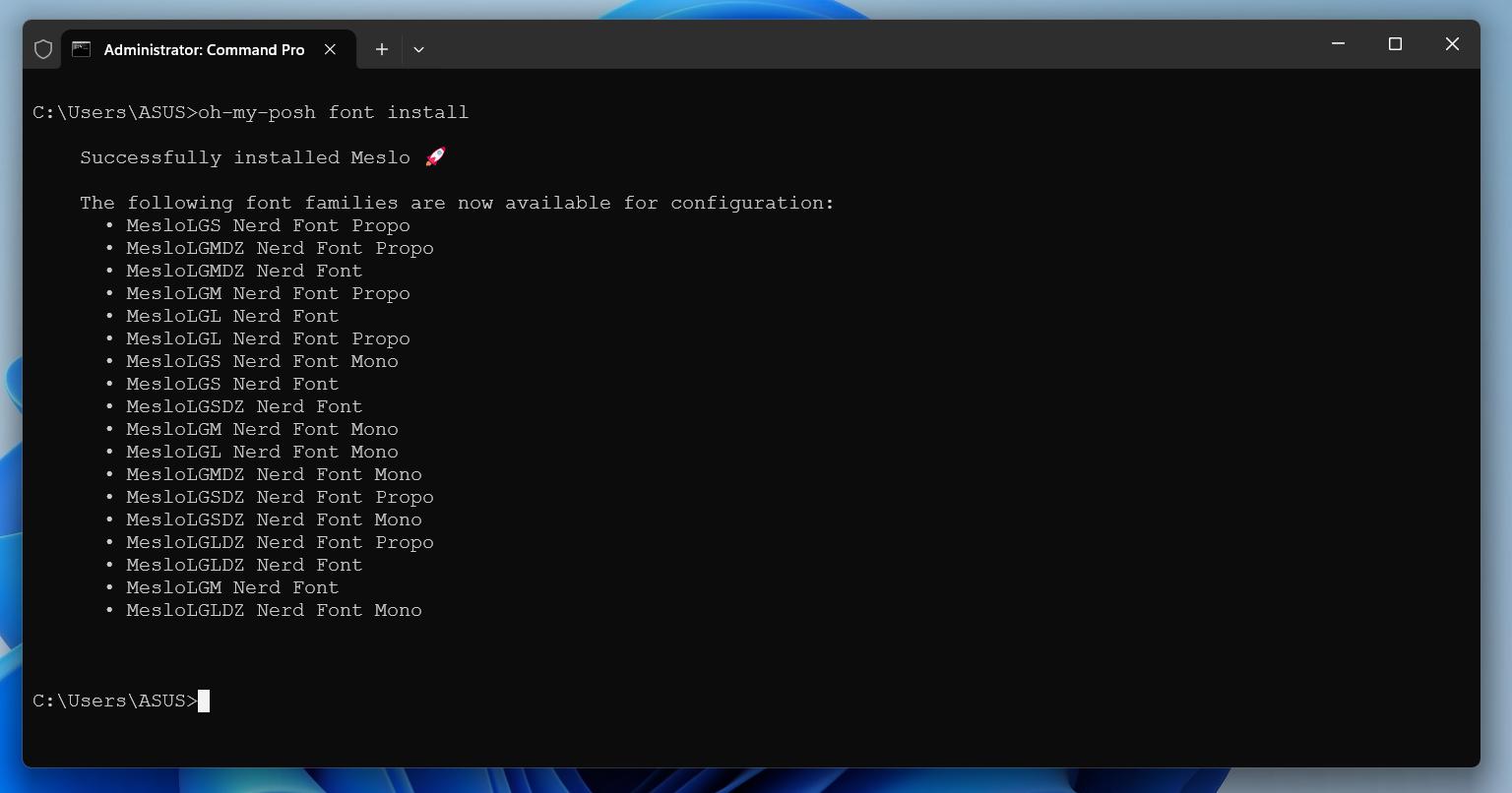
Кроме того, вы можете установить шрифт, добавив его имя к предыдущей команде, например так:
oh-my-posh шрифт установить meslo
После этого установите его по умолчанию в файле settings.json, добавив имя шрифта в раздел font face в profiles. Сохраните файл.
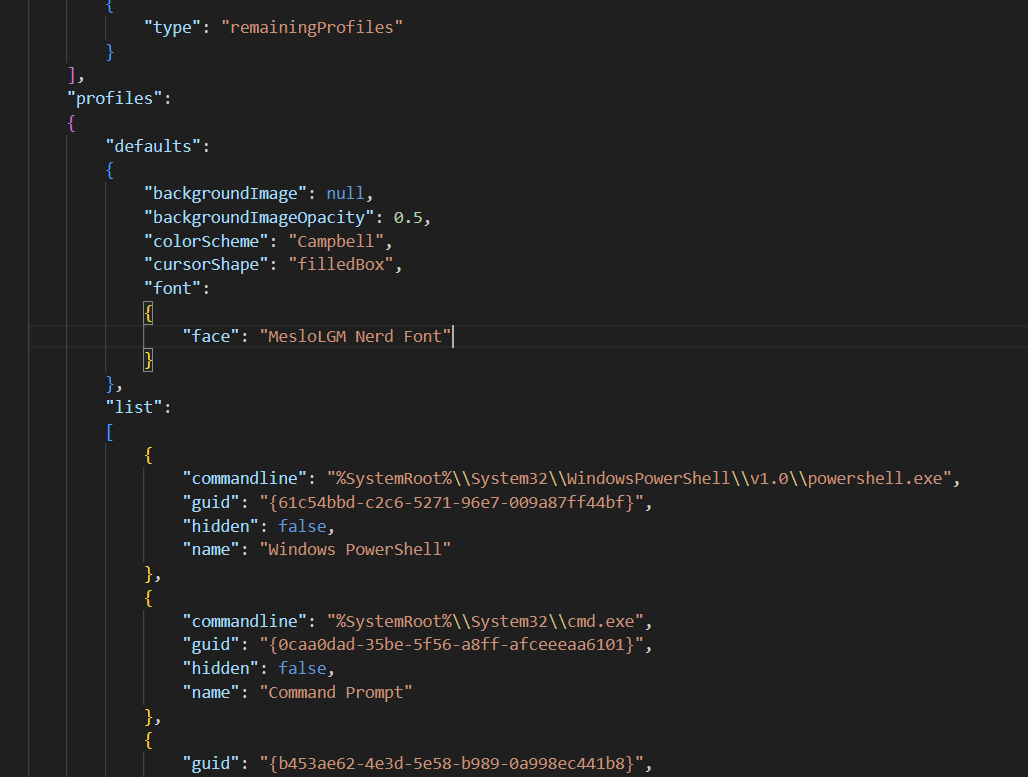
Теперь давайте попробуем тему Oh My Posh. Откройте PowerShell и выполните:
oh-my-posh init pwsh —config «$env:POSH_THEMES_PATH\jandedobbeleer.omp.json» | Выражение-вызова
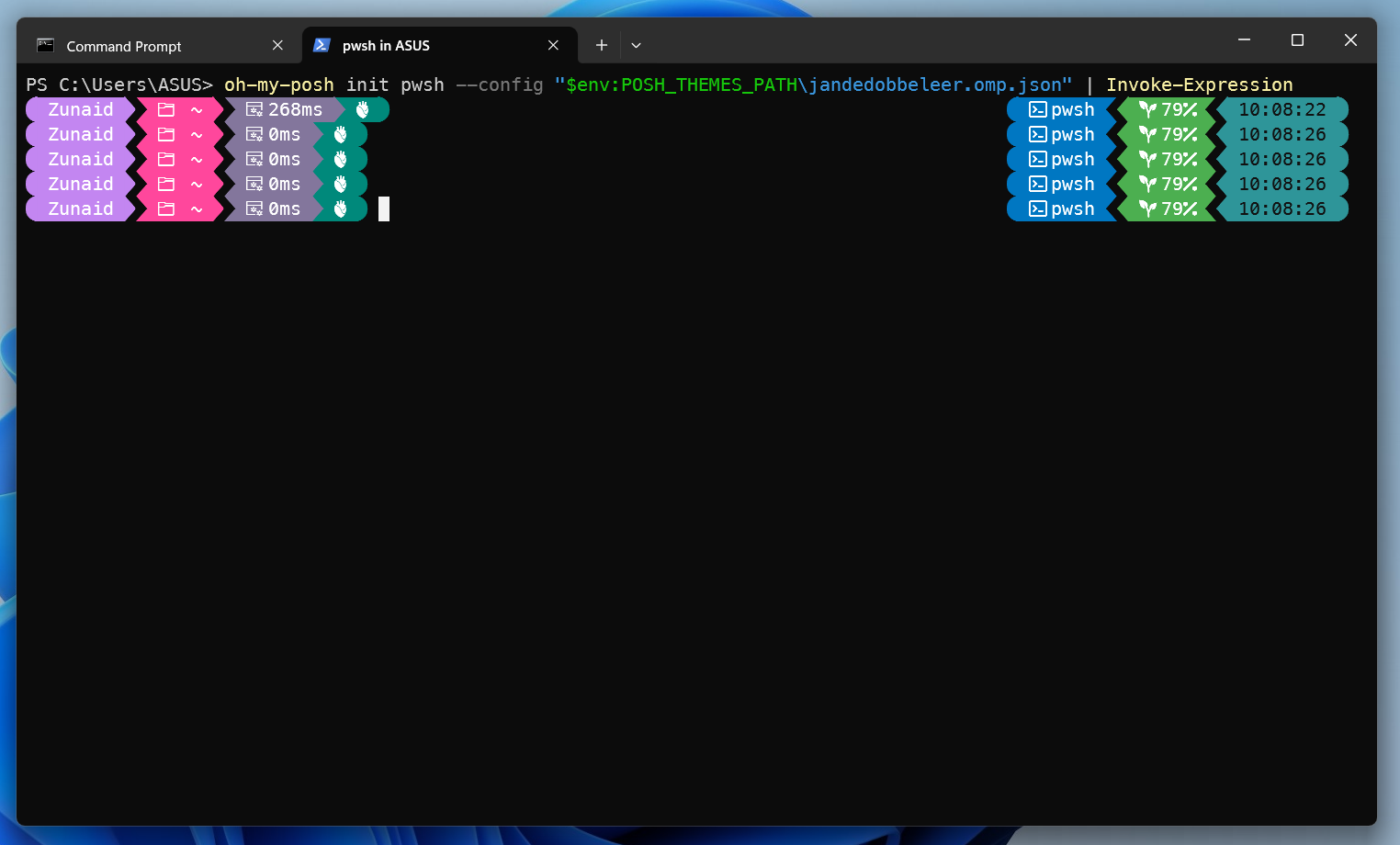
Это уже выглядит лучше, чем то, что было у нас.
Если у вас возникли проблемы с рендерингом или вы видите неподдерживаемые символы в своей теме, в Терминале перейдите в Настройки > Рендеринг. Включите «Использовать новый рендерер текста («AtlasEngine»)». Также убедитесь, что вы установили совместимый шрифт Nerd.
Однако если вы перезапустите Терминал, он исчезнет. Итак, давайте сделаем его темой оболочки по умолчанию для PowerShell. Откройте свой профиль PowerShell в текстовом редакторе. Чтобы открыть его в Блокноте, выполните:
блокнот $ПРОФИЛЬ
Если у вас его еще нет, вам будет предложено создать его. Нажмите «Да». Затем введите следующую строку в файл:
oh-my-posh init pwsh | Вызов-Выражение
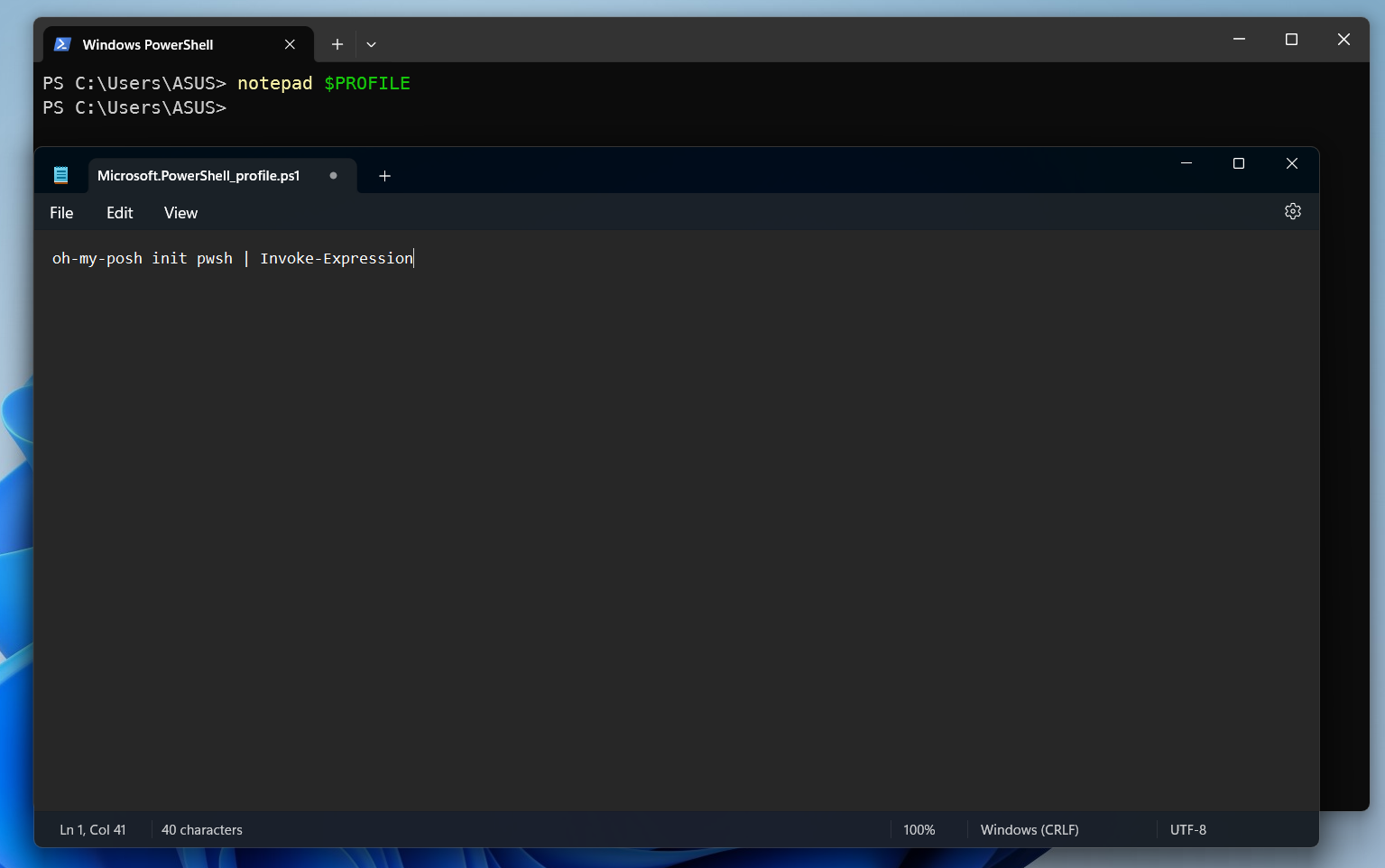
Сохраните файл и перезагрузите профиль с помощью этой команды:
. $ПРОФИЛЬ
Использование указанной выше команды может привести к ошибке запуска скриптов. В этом случае сначала запустите Set-ExecutionPolicy -ExecutionPolicy RemoteSigned -Scope LocalMachine как администратор.
Теперь при каждом открытии PowerShell вы будете видеть настраиваемое приглашение Oh My Posh.
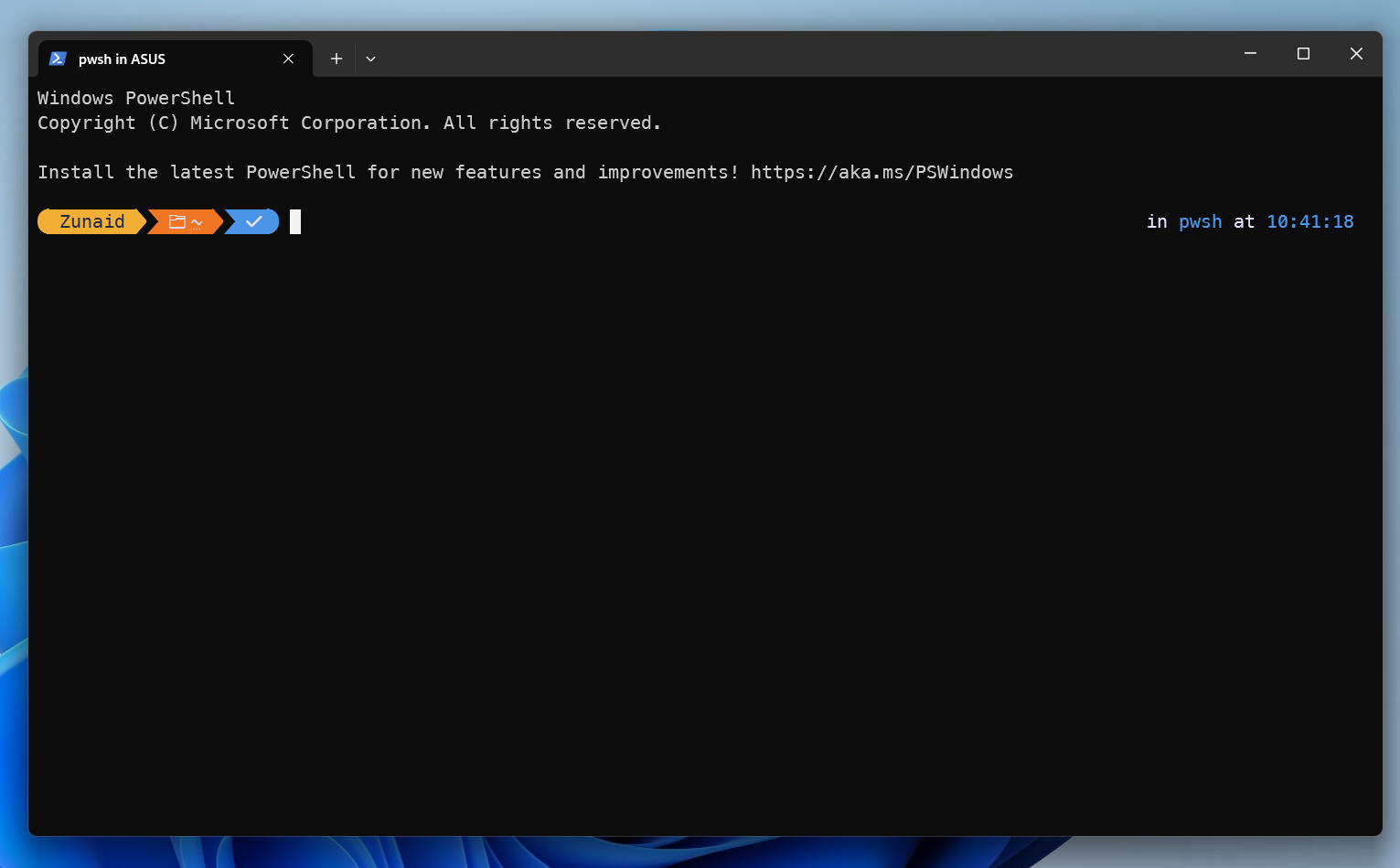
В Oh My Posh есть десятки тем. Чтобы просмотреть их все, выполните это в PowerShell:
Get-PoshThemes
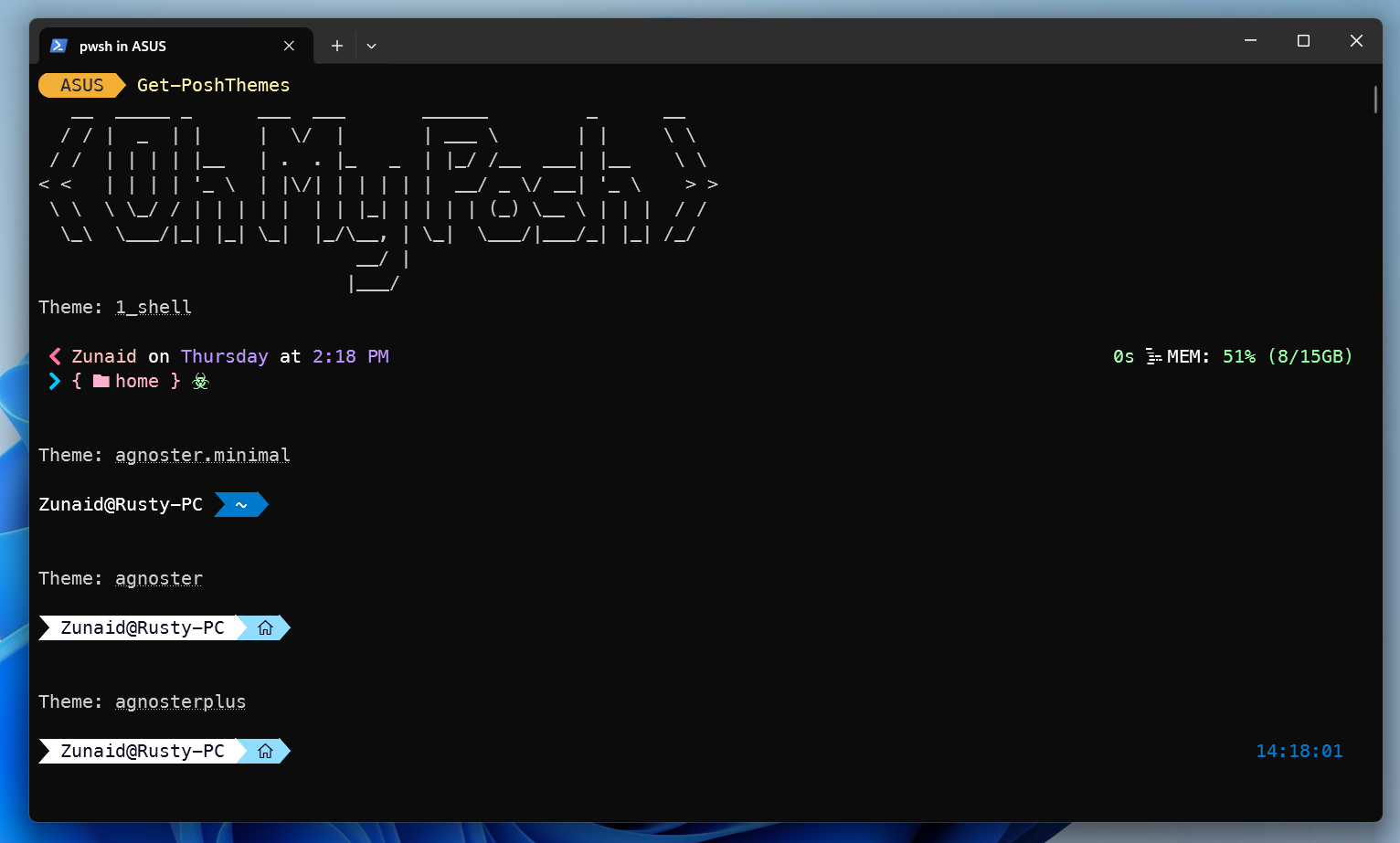
Мне очень нравится тема «атомная», поэтому я перейду на нее. Чтобы переключить тему, я запущу:
oh-my-posh init pwsh —config «$env:POSH_THEMES_PATH/atomic.omp.json» | Выражение-вызова
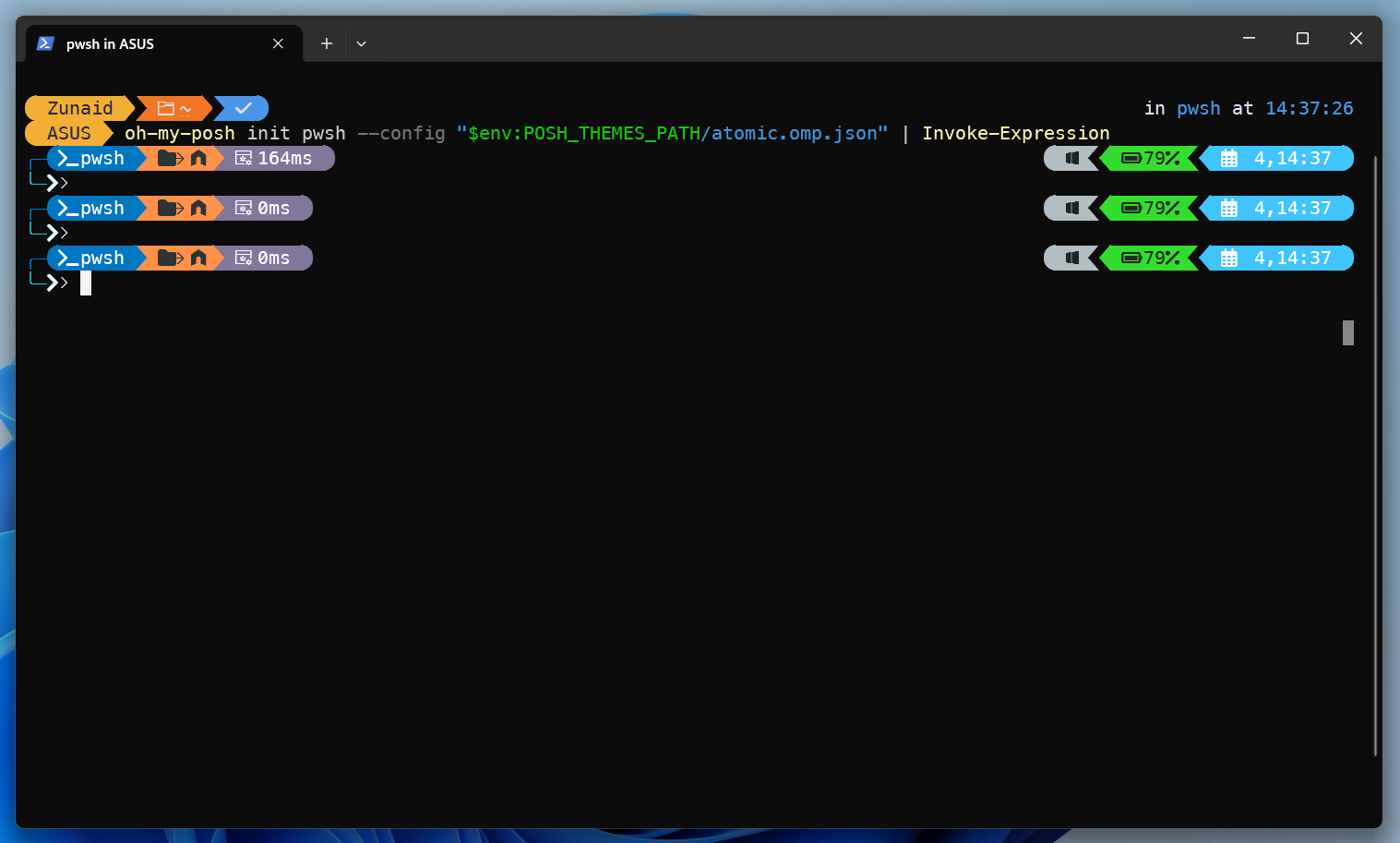
Если вы хотите переключиться на другую тему, просто замените «atomic» на название вашей темы в приведенном выше скрипте.
Если вы видите ошибку Get-PSReadLineKeyHandler, сначала запустите Install-Module PsReadLine -Force от имени администратора.
Еще раз, чтобы изменения сохранились навсегда, откройте файл профиля PowerShell, удалите строку, которую вы написали ранее, и добавьте указанную выше строку.
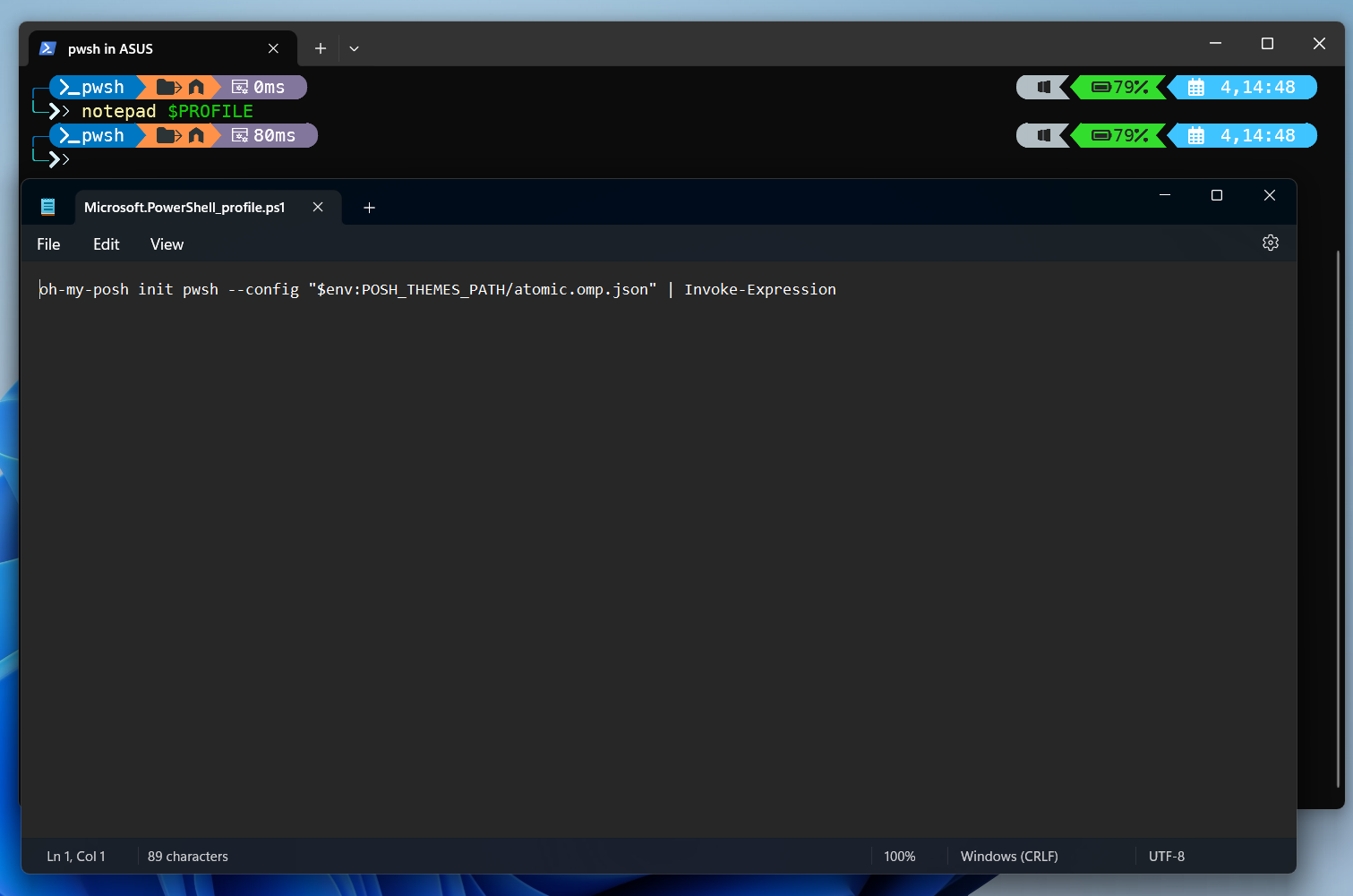
Затем перезагрузите свой профиль с помощью этой команды:
. $ПРОФИЛЬ
Вы можете настроить существующие темы по цвету, сегментам и значкам. Сначала вам нужно будет экспортировать тему как файл JSON, YAML или TOML. Затем вы можете отредактировать этот файл, чтобы внести изменения и сохранить его как пользовательскую тему. Вы даже можете создавать свои собственные темы таким же образом.
Небольшой вишенкой на торте было бы использование пользовательских иконок в дополнение к пользовательским шрифтам в Терминале. Terminal-Icons, модуль PowerShell, позволяет добавлять классные иконки для папок, скриптов и других типов файлов. Сначала установите модуль с помощью этой команды от имени администратора:
Установить-Модуль -Имя Терминал-Иконки -Репозиторий PSGallery
Затем откройте свой профиль PowerShell с помощью следующей команды:
блокнот $ПРОФИЛЬ
Добавьте в файл следующую строку:
Импорт-Модуль -Имя Терминал-Иконки
Сохраните файл и перезапустите PowerShell. Наконец, проверьте значки, запустив ls в PowerShell.
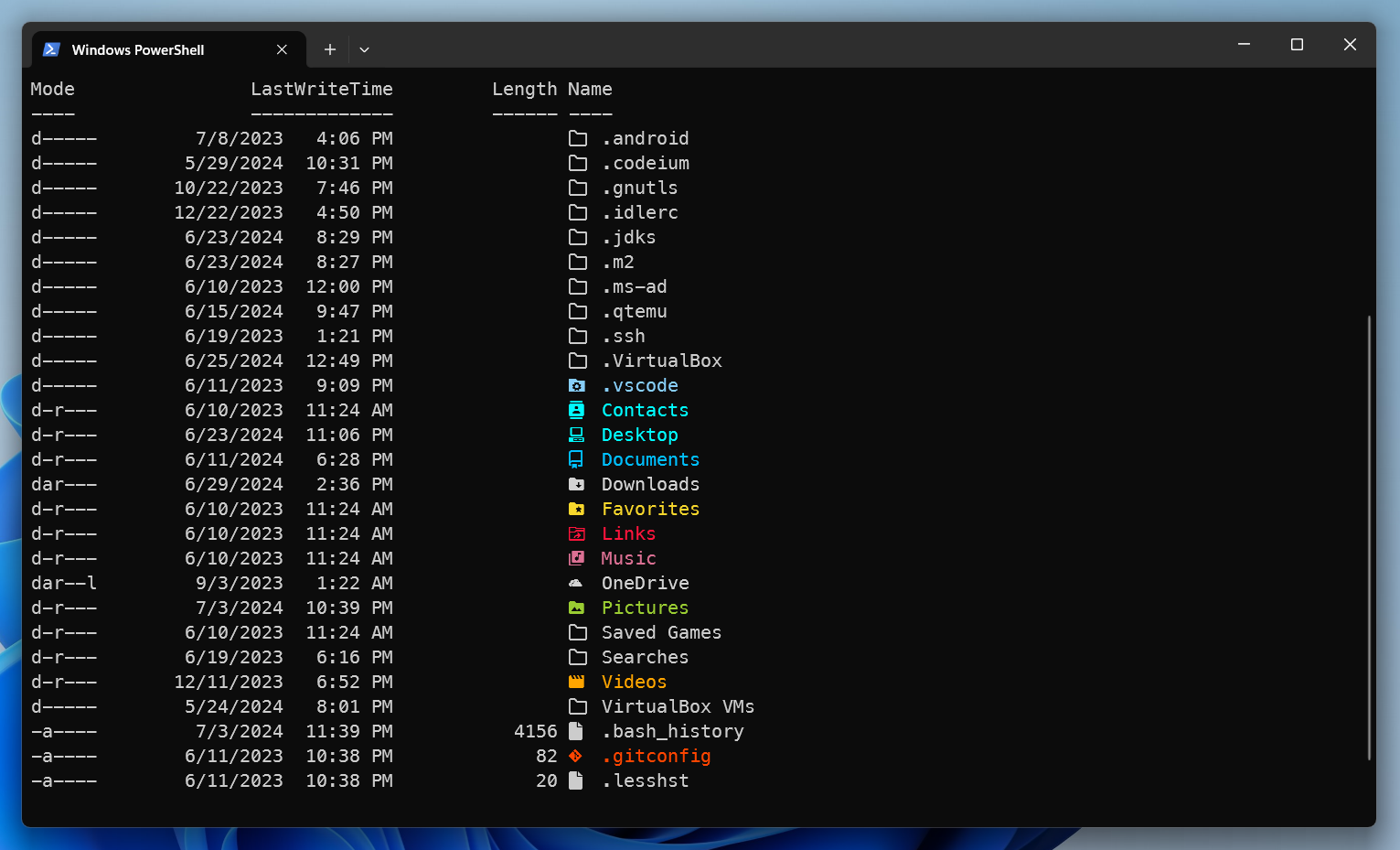
Объединив все, что я сделал на данный момент, вот мой окончательный результат.

Прекрасный Windows-терминал к вашим услугам
К настоящему моменту у вас должен быть классный терминал на вашем компьютере Windows. Проявив немного креативности, вы можете сделать его более ярким. Если вы хотите узнать больше о том, что можно сделать с помощью Oh My Posh, ознакомьтесь с официальной документацией.
Программы для Windows, мобильные приложения, игры - ВСЁ БЕСПЛАТНО, в нашем закрытом телеграмм канале - Подписывайтесь:)
