Стоит ли использовать мобильное приложение Excel?
Если вы, как и я, заядлый пользователь Microsoft Excel, иметь эту программу в кармане, чтобы использовать ее в любое время и в любом месте, может быть весьма удобно. Но так ли хорошо мобильное приложение, как настольное?
Хотя некоторые люди предпочитают использовать мобильное приложение Microsoft 365, потому что оно аккуратно упорядочивает все их программы повышения производительности в одном месте, мне нравятся отдельные приложения Office, потому что это означает, что я могу использовать более одного одновременно. В этой статье я расскажу, почему мне нравится использовать автономное мобильное приложение Excel, а также почему оно может вызывать у меня головную боль.
Преимущества использования мобильного приложения Excel
Вот основные причины, по которым я использую приложение Excel на своем мобильном телефоне.
Импортируйте распечатанные данные в вашу электронную таблицу
Программы для Windows, мобильные приложения, игры - ВСЁ БЕСПЛАТНО, в нашем закрытом телеграмм канале - Подписывайтесь:)
Одним из преимуществ мобильного приложения над настольным является его способность конвертировать распечатанную таблицу или набор данных в электронную таблицу с помощью камеры вашего телефона. В результате вам не придется тратить время на копирование вручную.
Чтобы это работало, собираемые данные должны быть представлены линиями, разделяющими каждую ячейку, строку и столбец. Кроме того, хотя Excel изо всех сил старается импортировать рукописный контент, он, скорее всего, будет работать без проблем, если данные напечатаны. Также стоит отметить, что данные будут неформатированы, поэтому после импорта вам придется вручную вносить любые стилистические изменения.
Чтобы получить доступ к этой функции, откройте меню «Вставка» на нижней ленте и нажмите «Данные из изображения».
Затем Excel предложит вам сфотографировать область печати. Наведите телефон на данные, которые вы хотите записать, и нажмите кнопку спуска затвора.
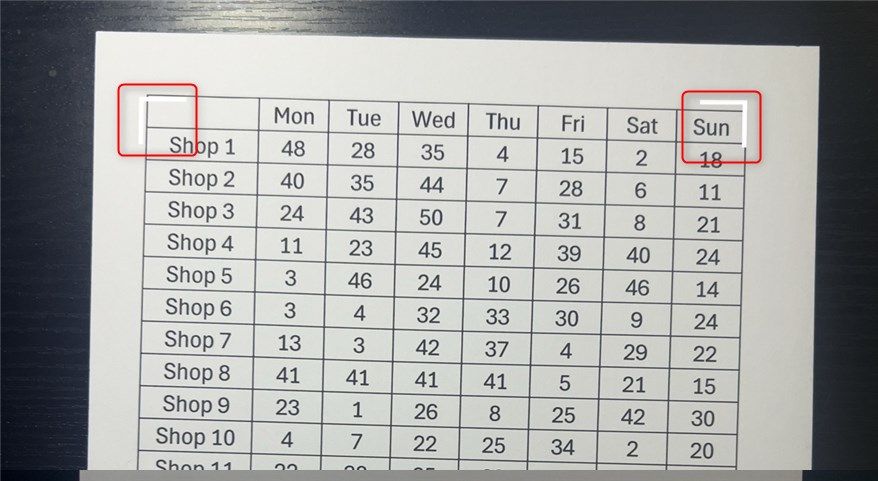
Выполнив простые инструкции на экране, вы увидите данные, импортированные в вашу электронную таблицу, которую затем можно будет переформатировать по мере необходимости.
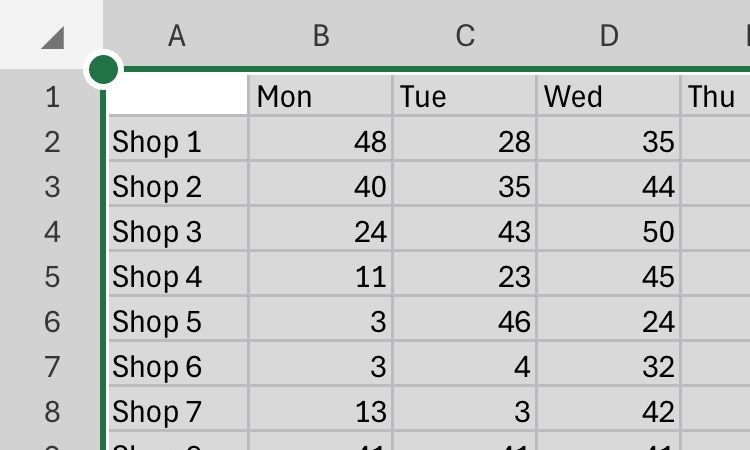
Поддержка функций
Функции Excel занимают центральное место в функциональности программы. Учитывая, что их на выбор более 450, запомнить, как все они работают, может быть сложно. Таким образом, Microsoft уделила этому приоритетное внимание в мобильном приложении — так же, как и в его настольном аналоге — предлагая интуитивно понятное руководство по функциям.
Есть два способа воспользоваться этой помощью. Первый — нажать кнопку «валюта» рядом со строкой формул в нижней части экрана. Появившийся список категорий функций упрощает поиск нужной, а нажатие «ⓘ» дает вам дополнительную информацию о том, что делает каждая функция, а также с ее синтаксисом. На скриншотах ниже я искал в группе «Логические» функцию ЕСЛИ.
Если вы знаете, какую функцию хотите использовать, но вам нужна помощь с тем, как она работает, введите = и первые несколько букв ее имени, и вы увидите те же параметры, что и выше.
Автоматическое сохранение и синхронизация
Если вы подключены к Интернету и вошли на телефоне в свою учетную запись Microsoft, ваша книга Excel будет автоматически синхронизироваться каждый раз, когда вы вносите изменения. Чтобы еще раз проверить, коснитесь трех точек в правом верхнем углу, и переключатель автосохранения должен стать зеленым. На этом экране также указывается, когда в последний раз файл был сохранен на вашем OneDrive.
Если во время работы с электронной таблицей у вас пропадет Интернет, Excel автоматически синхронизирует файл, как только ваше соединение будет восстановлено.
Хороший интерфейс просмотра
Препятствием для любого приложения, которое было преобразовано с настольного компьютера в мобильное, является его оптимизация для маленького экрана. И, надо отдать должное Microsoft, мобильное приложение Excel позволяет с легкостью просматривать электронные таблицы, несмотря на его сложность. Главное — знать, когда использовать альбомный вид, а когда книжную:
- Альбомный вид идеально подходит для чтения данных вашей электронной таблицы, поскольку это соотношение сторон более точно имитирует экран рабочего стола, чем при просмотре в книжной ориентации. Он показывает больше столбцов и в целом выглядит более естественно.
- С другой стороны, портретный режим лучше подходит для редактирования электронной таблицы. Это связано с тем, что вертикальный вид оставляет больше места для клавиатуры в нижней части экрана, чем горизонтальный вид.
Наконец, если вам нужно прокрутить большую электронную таблицу вверх или вниз, мобильное приложение Excel позволит вам сделать это плавно и быстро. Точно так же вы можете легко увеличивать и уменьшать масштаб двумя пальцами без сбоев в приложении.
Недостатки использования мобильного приложения Excel
С другой стороны, мобильное приложение Excel имеет свои ограничения.
Замораживающие стекла
Выше я упоминал, что приложение упрощает просмотр вашей электронной таблицы, и я поддерживаю это утверждение. Однако как только вы заморозите панели, поскольку эти замороженные панели остаются статичными на вашем маленьком экране, пространство для прокрутки вверх и вниз по незамороженным ячейкам будет ограничено. На снимке экрана ниже столбец A заморожен, то есть у меня есть только половина ширины экрана для навигации по остальной части таблицы.
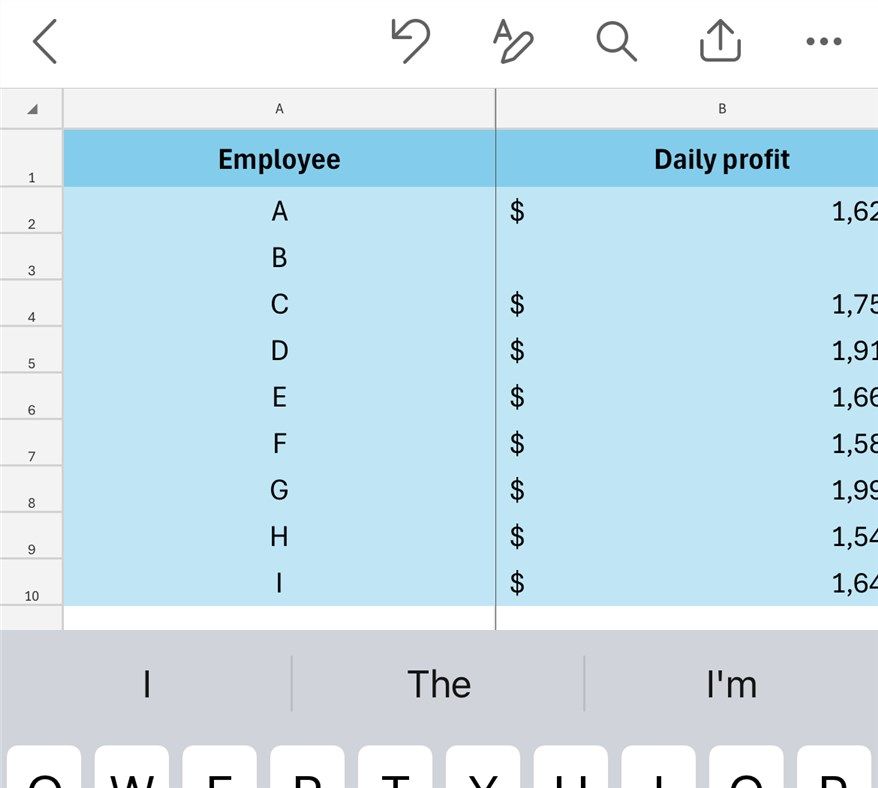
Если заморозить еще больше столбцов, просмотр остальной части таблицы станет невозможен, поскольку вам придется настолько уменьшить масштаб, что данные станут нечитаемыми.
Изменение размера ячеек
Чтобы увеличить размер всех ячеек в электронной таблице, сначала нужно нажать кнопку «Выбрать все» в верхнем левом углу. Однако, поскольку маркеры изменения размера находятся в нижней и правой части листа, вы можете вносить лишь незначительные изменения за раз. Даже если вы сведете экран, чтобы уменьшить масштаб, ручки изменения размера останутся в бесполезных положениях.
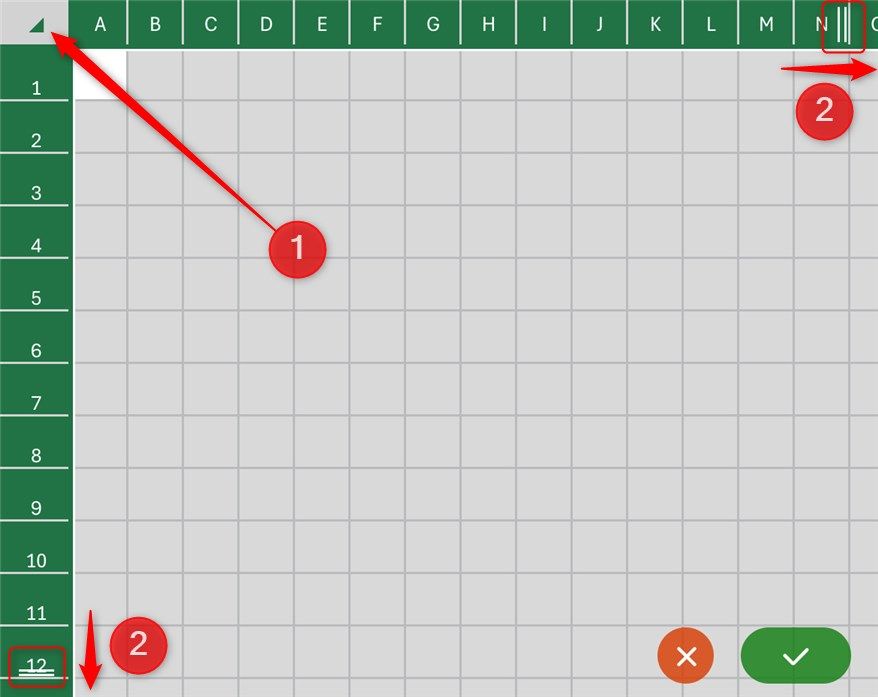
Нет настройки QAT или ленты
Когда вы используете Excel на настольном компьютере, у вас есть возможность настроить панель быстрого доступа (QAT) или ленту, чтобы персонализировать приложение в соответствии с вашими потребностями. Однако при использовании мобильного приложения у вас нет QAT, и вы не можете изменять меню, а это означает, что вы застряли в том, что Microsoft решила, как оптимальный макет. Если вы привыкли использовать настольное приложение, это может сделать вашу мобильную работу утомительной и долгой.
Более того, даже на рабочем столе Excel известен наличием сложной ленты с множеством вкладок, групп и меню. Это означает, что в мобильном приложении, хотя инструментов и меньше, лента еще более хаотична и в ней сложно ориентироваться. Мне потребовалось некоторое время, чтобы привыкнуть к этому, и даже сейчас, после многих лет использования мобильного приложения, мне все еще иногда трудно найти определенные команды.
Отсутствуют важные инструменты
Если вы используете Excel для простого создания электронных таблиц, мобильное приложение может делать все, что вы от него хотите. Однако, если вы опытный пользователь Excel, вы заметите, что в мобильном приложении отсутствуют несколько ключевых инструментов. Например, вы не можете создавать правила условного форматирования, запускать сводные таблицы, а также писать или использовать макросы — функции, которые вы пропустите, если привыкли использовать их на настольном компьютере.
Для доступа к лучшим функциям требуется подписка
Любой, кто использует мобильное приложение, может бесплатно просматривать, создавать и редактировать таблицы Excel. Однако, как говорит Microsoft: «Для использования расширенных функций вам необходима соответствующая подписка на Office 365». Имея бесплатные альтернативы, такие как Google Таблицы, вы можете обоснованно утверждать, что платить за подписку не стоит. С другой стороны, поскольку в мобильном приложении Excel уже отсутствуют некоторые важные инструменты — даже для подписчиков — это может быть недостатком, с которым вы готовы справиться.
Итак, стоит ли использовать мобильное приложение Excel?
Лично я пользуюсь мобильным приложением Excel почти каждый день, тем более что использую его для организации своей повседневной жизни. Но что того стоит, так это то, что я обычно сначала создаю таблицы на настольном компьютере, а затем использую телефон только для их просмотра или внесения небольших изменений. Другими словами, мобильное приложение Excel не подходит для постоянного комплексного использования, но оно идеально подходит, если вам нужно быстро получить доступ к данным или отредактировать их на ходу.
В конце концов, Excel — такая комплексная программа, поэтому, возможно, было бы неразумно ожидать, что она будет идеально работать на маленьком экране мобильного телефона.
Помимо преимуществ, упомянутых в этой статье, мобильное приложение Excel также позволяет легко создавать, форматировать и упорядочивать таблицы с помощью представления «Карточки». Это избавит вас от необходимости добавлять границы и фильтры вручную.
Программы для Windows, мобильные приложения, игры - ВСЁ БЕСПЛАТНО, в нашем закрытом телеграмм канале - Подписывайтесь:)
