Случайно потеряли данные при перемещении файлов в Windows? Вот варианты восстановления.
Ключевые выводы
- Внимательно проверьте исходные и целевые папки, восстановите временно удаленные файлы из корзины и обратитесь в ИТ-отдел, если вы потеряли данные на офисном устройстве.
- Если у вас есть резервная копия в облаке, восстановите данные оттуда. Если включена история файлов, вы можете восстановить более ранние версии потерянных файлов.
- Если эти методы не сработали, используйте стороннее программное обеспечение для восстановления данных в качестве последнего средства. Если и это не сработает, вам может потребоваться получить новую копию данных из источника.
Вы случайно потеряли файлы при переносе их с одного диска на другой или с компьютера на внешний диск? Это может быть неприятно, особенно если потерянные данные критически важны. Но не волнуйтесь; вы, вероятно, сможете восстановить эти файлы или папки.
Проверьте исходные и целевые папки
Если вы не можете найти определенный файл или папку после перемещения данных с одного диска на другой, перепроверьте исходную и конечную папки, чтобы убедиться, что данные действительно отсутствуют. Возможно, файлы не были перемещены с исходного диска или прерывание во время передачи могло помешать правильному копированию файлов в конечную папку.
Если вы перенесли данные на внешний диск, попробуйте отключить и снова подключить его, затем еще раз проверьте наличие файлов. Скорее всего, вы найдете нужные файлы или папки на одном из дисков, что избавит от необходимости в дальнейшем устранении неполадок. Если нет, перейдите к следующему шагу.
Посмотрите в мусорной корзине
Программы для Windows, мобильные приложения, игры - ВСЁ БЕСПЛАТНО, в нашем закрытом телеграмм канале - Подписывайтесь:)
Если вы очистили исходную папку перед перемещением данных, вы могли случайно удалить файлы или папки, которые не можете найти. Удаленные файлы обычно перемещаются в корзину, откуда их можно легко восстановить. Откройте корзину и посмотрите, есть ли там файлы. Если вы их нашли, выберите все, щелкните правой кнопкой мыши и выберите «Восстановить».
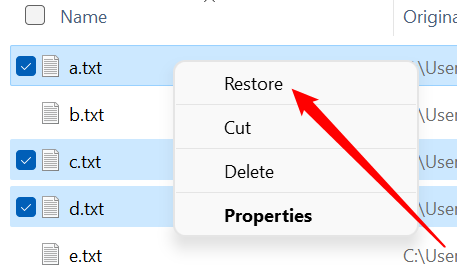
Восстановленные файлы автоматически вернутся в исходное местоположение. Проверьте исходную папку и переместите файлы в предполагаемую папку назначения. Однако, если вы привыкли постоянно удалите файлы и папки, они не будут в Корзине. В этом случае вам нужно будет изучить более сложные варианты восстановления.
Проконсультируйтесь с вашим ИТ-отделом
Если вы навсегда потеряли данные во время работы на офисном устройстве, обратитесь в свой ИТ-отдел. В офисных средах файлы часто хранятся на сетевых дисках — общем хранилище, используемом всеми в сети, — а не на локальных дисках. Эти диски имеют собственные корзины, и администраторы должны иметь системы резервного копирования, чтобы избежать потери данных.
Поэтому есть большая вероятность, что ваши данные могут быть восстановлены администратором. Обратитесь к ним и узнайте, смогут ли они помочь вам восстановить их.
Проверьте свои личные резервные копии
Если вы работаете на персональном компьютере и у вас навсегда потеряны файлы, попробуйте восстановить их из резервной копии. Многие пользователи Windows используют OneDrive для резервного копирования. Если вы потеряли данные из папок, сохраненных в OneDrive, войдите в свою учетную запись Microsoft, откройте OneDrive и проверьте наличие потерянных файлов в резервной копии.
Если вы найдете файлы в резервной копии OneDrive, вы можете загрузить их на свое устройство и продолжить их использование. Если вы используете другой сервис резервного копирования, восстановите файлы оттуда.
Кроме того, проверьте корзину OneDrive и восстановите файлы, если они были удалены. Для этого выберите файл и нажмите «Восстановить».
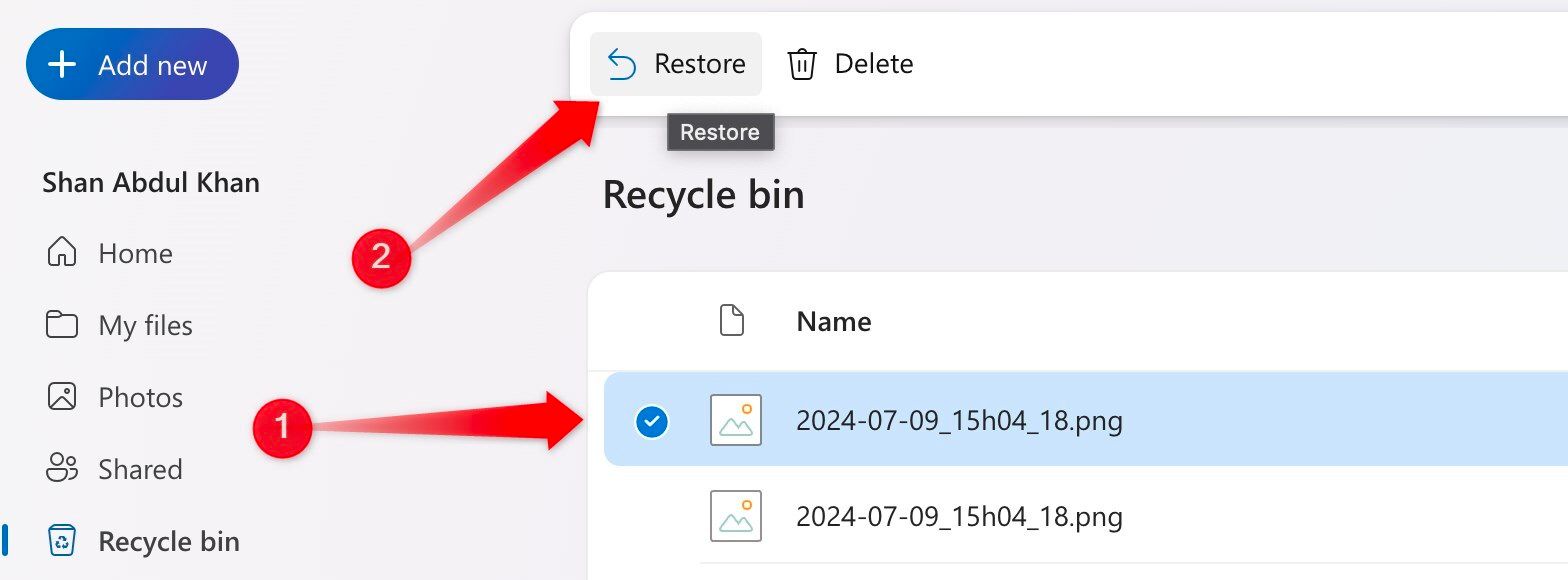
Однако эти варианты применимы только в том случае, если вы создали резервную копию. Если вы не настроили OneDrive или не используете никакой сервис резервного копирования, перейдите к следующему шагу.
Восстановить файлы из истории файлов
Если вы включили File History, встроенную функцию Windows, которая автоматически создает резервные копии файлов в определенных местах (например, Библиотеки, Рабочий стол, Контакты и Избранное) на внешнем диске или в сетевом расположении, вы можете восстановить оттуда потерянные данные. Подключите диск, введите File History и щелкните по нему.
Затем нажмите «Восстановить личные файлы» на левой боковой панели, выберите данные, которые вы хотите восстановить, и нажмите зеленый значок «Восстановить» в середине. Затем дождитесь завершения процесса.
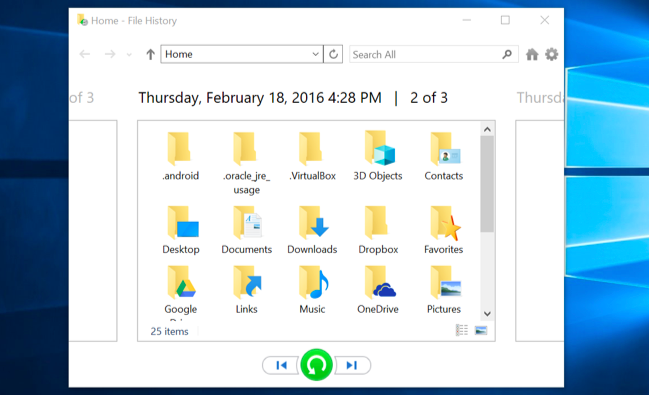
Обратите внимание, что File History должна быть включена до того, как вы потеряли данные, и потерянные данные должны быть зарезервированы. В противном случае эта опция не будет полезна.
Используйте стороннее программное обеспечение для восстановления данных
Если у вас нет резервных копий окончательно удаленных данных, последним средством будет использование стороннего программного обеспечения для восстановления данных, которое может помочь вам восстановить случайно удаленные файлы с вашего компьютера. Лично я использую Disk Drill для восстановления данных, но вы можете выбрать любой другой надежный вариант.
Помните, что восстановление данных более успешно с жестких дисков. Если вы используете SSD, команда TRIM может навсегда стереть удаленные данные, сделав восстановление невозможным. Чтобы предотвратить перезапись данных, немедленно отключите накопитель и используйте другой диск для загрузки операционной системы. Не используйте поврежденный диск, пока восстановление данных не будет завершено.
Чтобы восстановить данные, загрузите и установите Disk Drill и откройте программу. Затем выберите диск, на котором были утеряны данные, и нажмите кнопку «Поиск утерянных данных».
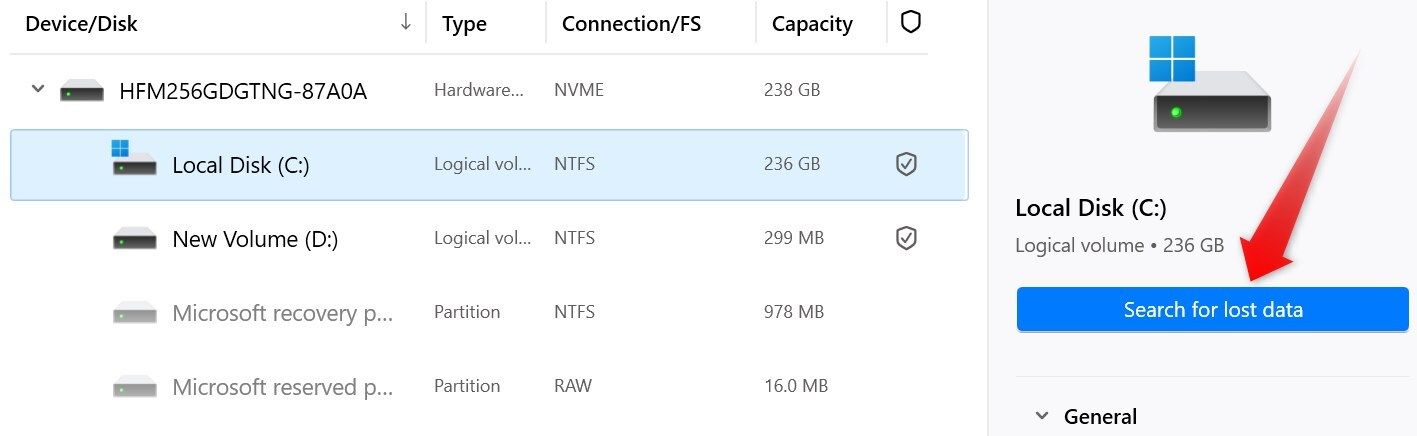
Инструмент выполнит поиск удаленных файлов и позволит вам просмотреть их. Если вы найдете случайно удаленный файл или папку, выберите его и нажмите кнопку «Восстановить», чтобы восстановить его.
Проверьте свои данные в других местах
Если вы стерли данные с SSD, и они были полностью стерты, считайте, что они навсегда утеряны. Однако, прежде чем терять надежду, вы можете попробовать несколько вещей.
Подумайте, делились ли вы этими данными с кем-либо по электронной почте или через облачное хранилище. Подумайте, скопировали ли вы их на внешний накопитель, перенесли на ПК в типографии или поделились ими с братом или сестрой, другом или коллегой. Если удаленные данные включают фотографии или видео, проверьте, осталась ли у вас копия на телефоне или камере.
Если кто-то другой поделился этими данными с вами, спросите, есть ли у него еще копия на ПК. Надеюсь, один из этих сценариев относится к вам, что позволит вам восстановить свои данные.
Потеря важных данных при переезде может быть неприятной. Надеюсь, теперь вы знаете различные методы восстановления данных, независимо от того, были ли они утеряны на вашем личном или рабочем ПК, или это временная или постоянная потеря. Чтобы это не повторилось, обязательно создавайте и регулярно сохраняйте резервные копии для защиты своих данных.
Программы для Windows, мобильные приложения, игры - ВСЁ БЕСПЛАТНО, в нашем закрытом телеграмм канале - Подписывайтесь:)
