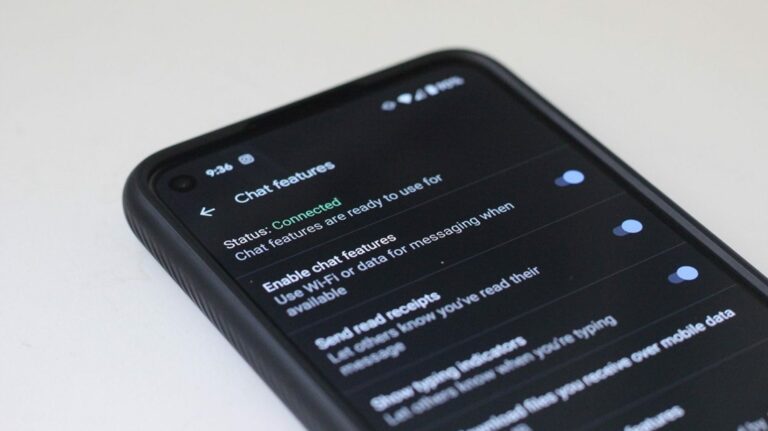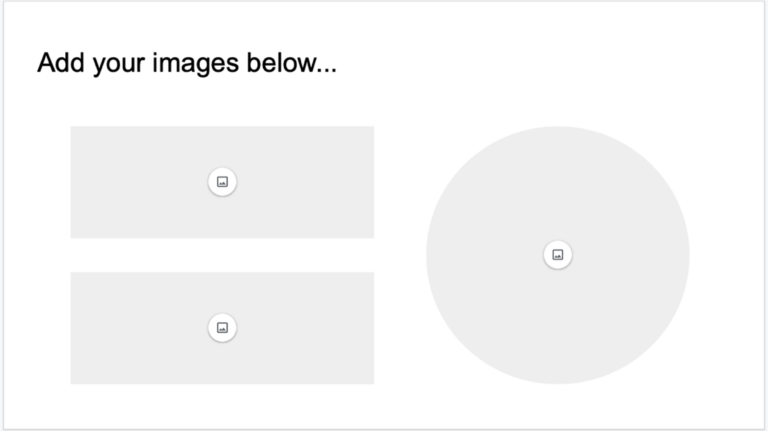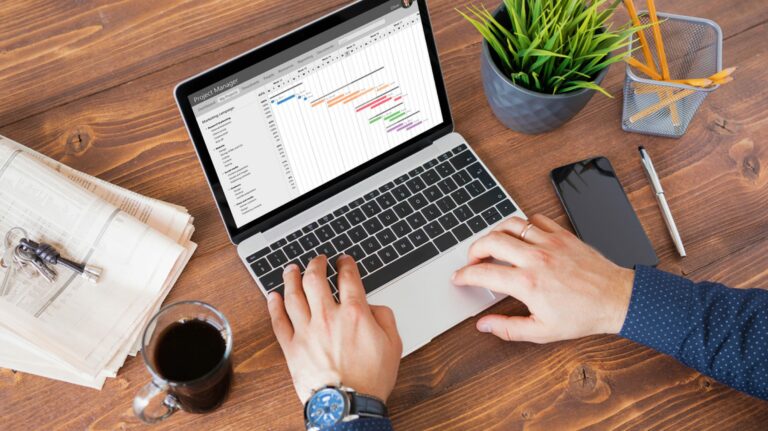Самый быстрый способ обновить данные в Google Таблицах

Если вам нужно обновить определенные данные в вашей электронной таблице, это может занять много времени. Но с помощью встроенного инструмента вы можете найти все экземпляры этих данных и одновременно заменить их в Google Таблицах.
Вам может потребоваться изменить цену или другой атрибут для продукта, сумму в долларах или номер позиции, или название или местонахождение продавца. Используя функцию «Найти и заменить» вместе с любыми необходимыми параметрами, вы можете быстро найти и изменить то, что вам нужно в Google Таблицах.
Используйте “Найти и заменить” в Google Таблицах
Программы для Windows, мобильные приложения, игры - ВСЁ БЕСПЛАТНО, в нашем закрытом телеграмм канале - Подписывайтесь:)
Визит Google Таблицы и откройте электронную таблицу, в которой вы хотите найти и обновить свои данные. Выберите в меню Правка> Найти и заменить.

Когда откроется окно «Найти и заменить», введите данные, которые вы хотите найти, в поле «Найти». Затем в поле «Заменить на» введите то, чем вы хотите его обновить.

Используйте раскрывающийся список поиска, чтобы выбрать, где вы хотите искать. Вы можете выбрать «Все листы», «Этот лист» или «Определенный диапазон».

Чтобы просмотреть и подтвердить данные перед их заменой, нажмите «Найти». Это выделит первый экземпляр данных, которые вы вводите в поле поиска. Продолжайте нажимать «Найти», чтобы просмотреть каждый последующий экземпляр данных. Когда все результаты будут найдены, инструмент запустится с самого начала, и в окне «Найти и заменить» появится сообщение «Больше результатов не найдено, зацикливается».

Если вы проверите свои данные и решите, что все экземпляры следует заменить, нажмите «Заменить все». Затем вы увидите количество замененных элементов в окне «Найти и заменить» и обновите данные.

Если вы хотите обновить только определенный экземпляр, а не все их, вы можете нажать «Заменить» для конкретного найденного и выделенного экземпляра. Вы увидите обновление данных и подробную информацию в окне «Найти и заменить».

Добавить параметры поиска
В разделе «Поиск» окна «Найти и заменить» у вас есть дополнительные параметры, которые можно использовать для поиска данных. Они могут быть полезны для поиска чего-то конкретного или когда данные вводятся в различных форматах по всему листу.

Учитывать регистр: идеально подходит для поиска текста, в котором используются прописные и строчные буквы. Вы можете точно сопоставить регистр, чтобы найти правильные данные.
Соответствие всему содержимому ячейки: чтобы избежать поиска и замены данных, похожих на всю таблицу, вы можете найти что-то конкретное, сопоставив все содержимое в ячейке.
Поиск с использованием регулярных выражений: если вы хотите использовать регулярные выражения для получения более точных или разнообразных результатов, вы можете установить этот флажок.
Также поиск в формулах: чтобы включить данные из формул, а не только содержимое ячеек, отметьте этот параметр поиска.
Обновление данных в таблице не должно занимать много времени. Запомните этот совет по использованию функции «Найти и заменить» в следующий раз, когда вы захотите обновить свои таблицы Google.
А если вы хотите найти и связать данные вместе, посмотрите, как использовать ВПР в Google Таблицах.
Программы для Windows, мобильные приложения, игры - ВСЁ БЕСПЛАТНО, в нашем закрытом телеграмм канале - Подписывайтесь:)