Проверьте здоровье вашего ноутбука с Windows, используя эти 8 советов
Поскольку наши ноутбуки с Windows неустанно работают на нас, проблемы могут постепенно проявляться. Если их игнорировать, эти проблемы могут привести к дорогостоящему ремонту или даже замене. Чтобы ваш ноутбук оставался в отличном состоянии, вы должны регулярно проверять состояние его оборудования. Вот несколько простых советов, которые помогут вам в этом.
1. Проверьте состояние аккумулятора
Со временем аккумулятор ноутбука изнашивается и теряет способность удерживать заряд, что влияет на производительность, время работы и надежность вашего устройства. Игнорирование ранних признаков износа может ускорить процесс деградации и привести к более быстрому износу аккумулятора. Также может произойти перегрев, который может помешать работе других внутренних компонентов.
Чтобы предотвратить эти проблемы, регулярно следите за состоянием аккумулятора вашего ноутбука. Если вы заметили какие-либо проблемы, откалибруйте батарею и избегайте перезарядки, чтобы уменьшить износ. Вы можете создать отчет о состоянии батареи, чтобы отслеживать важные сведения о батарее, такие как циклы зарядки, история емкости и расчетное время работы.
Программы для Windows, мобильные приложения, игры - ВСЁ БЕСПЛАТНО, в нашем закрытом телеграмм канале - Подписывайтесь:)
Чтобы создать отчет о состоянии батареи, откройте PowerShell, введите powercfg /batteryreport и нажмите Enter. Затем перейдите к «C:\Users\ВАШЕ_ИМЯ_ПОЛЬЗОВАТЕЛЯ\battery-report.html», чтобы просмотреть отчет.
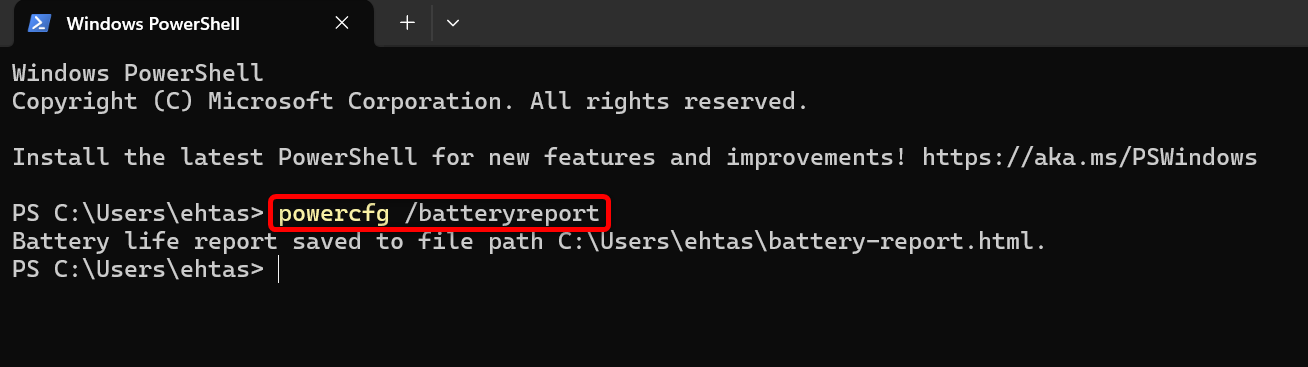
2. Оцените состояние вашего SSD или HDD
Накопители, на которых хранятся ценные данные, подвержены сбоям. Если они изнашиваются и вы не обращаете внимания на предупреждающие знаки, они могут выйти из строя, что приведет к потере важных файлов. Регулярно проверяя состояние вашего диска, вы можете заранее обнаружить ошибки, поврежденные сектора или другие потенциальные проблемы, что дает вам возможность создать резервную копию ваших данных до того, как произойдет сбой.
CrystalDiskInfo — полезный инструмент для мониторинга состояния вашего диска. Он указывает на состояние вашего диска: синий — «хорошо», желтый — «осторожно», красный — «плохо». Он также показывает рабочую температуру и другую статистику. Для SSD-накопителей он показывает «Общее число операций чтения на хосте» и «Общее количество операций записи на хосте», которые можно сравнить с рейтингом записанных терабайт (TBW) накопителя.
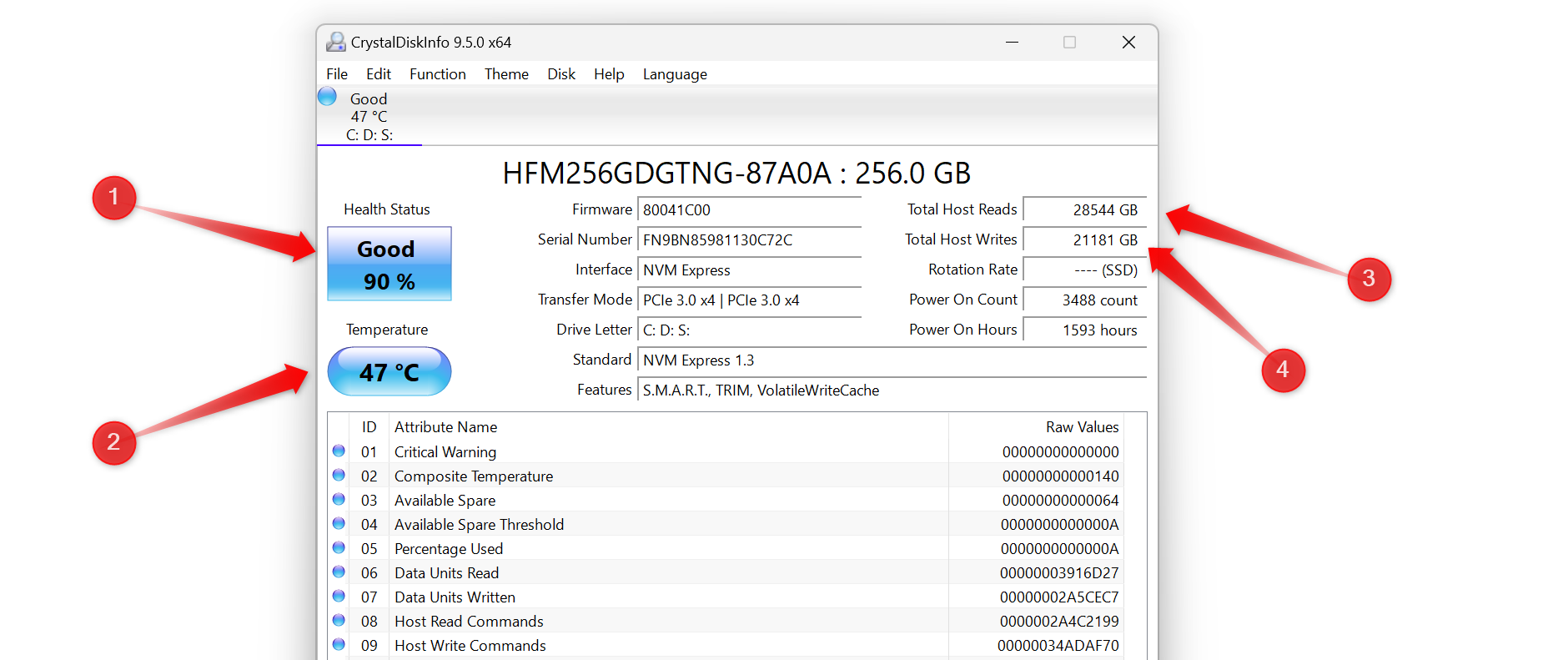
3. Проверьте свою оперативную память на наличие проблем
Неисправная оперативная память может вызвать сбои, зависания и нестабильность системы. Даже если одна из палочек выйдет из строя, производительность замедлится. Тестирование оперативной памяти помогает выявить проблемы с одной или несколькими планками, что позволяет своевременно их заменить. Это предотвращает необъяснимые проблемы, такие как BSOD, и гарантирует, что ваш ноутбук не сломается, когда вам это нужно больше всего.
Есть два способа проверить наличие проблем с оперативной памятью. Во-первых, вы можете использовать встроенный инструмент диагностики памяти Windows, который обнаруживает проблемы с памятью и уведомляет вас о любых проблемах автоматически или через средство просмотра событий.
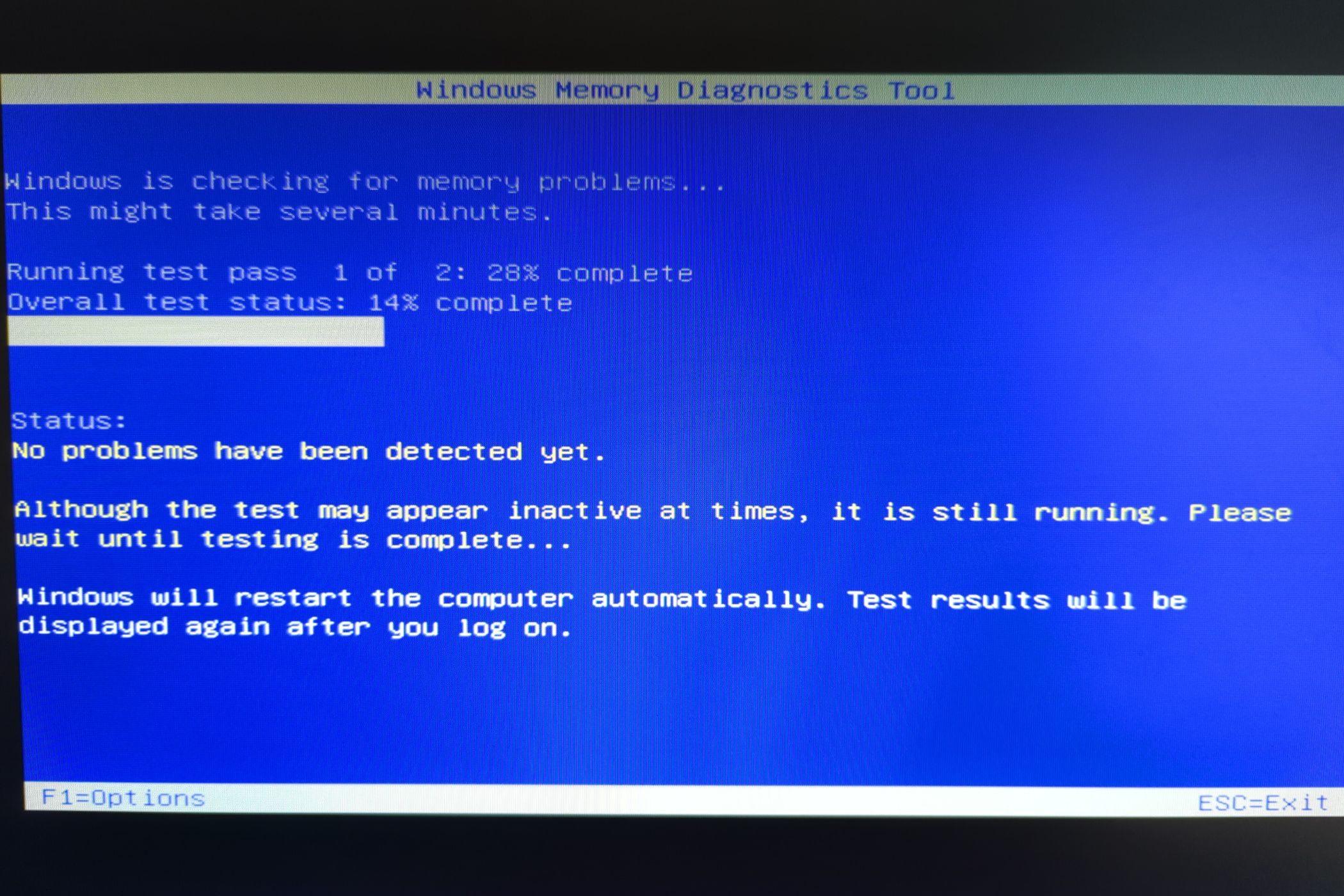 Джордан Глор / Компьютерщик с практическими рекомендациями
Джордан Глор / Компьютерщик с практическими рекомендациями
Для более тщательного анализа вы можете использовать MemTest86, который часто выявляет проблемы с оперативной памятью, которые встроенный инструмент может пропустить.
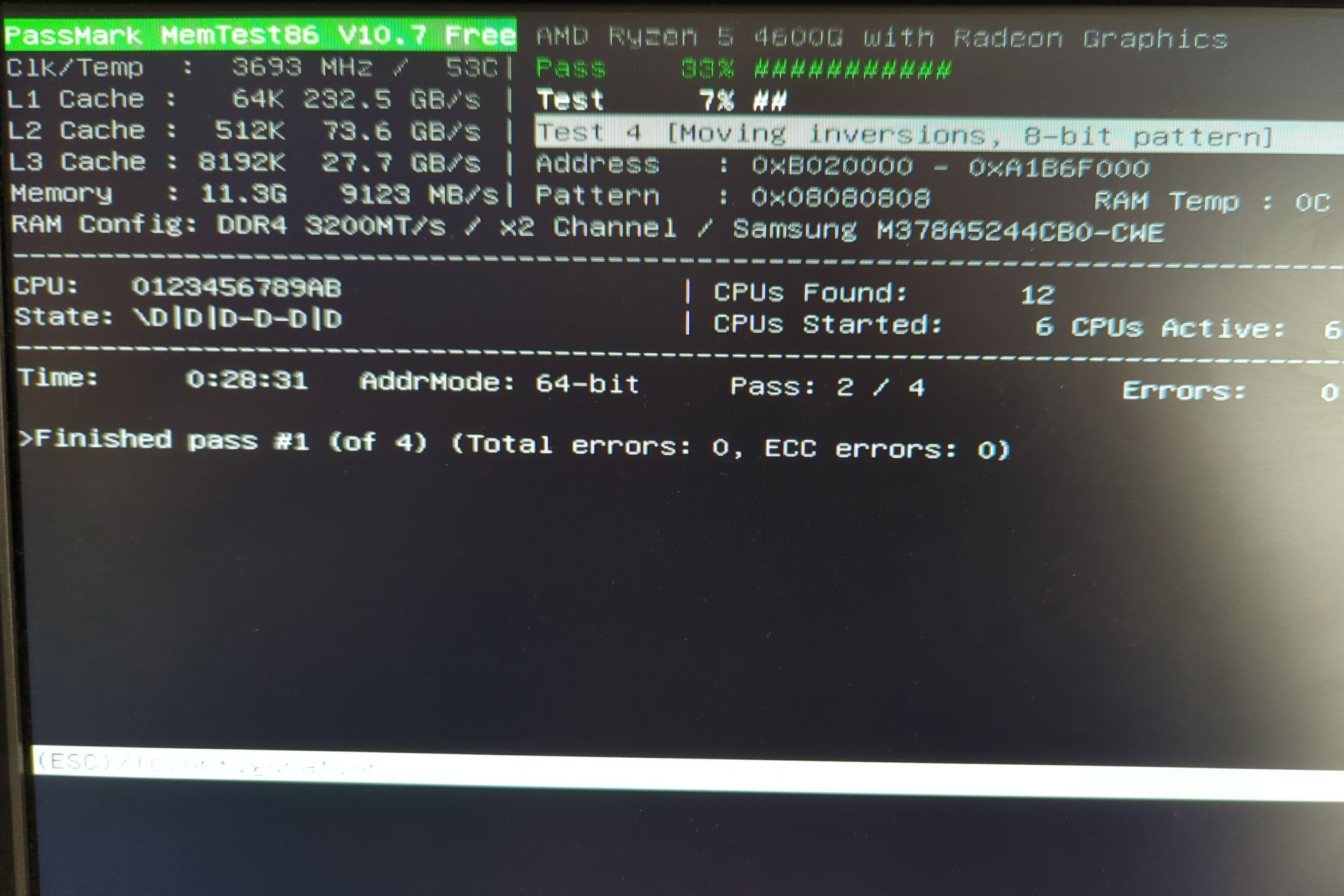 Джордан Глор / Компьютерщик с практическими рекомендациями
Джордан Глор / Компьютерщик с практическими рекомендациями
4. Проверьте дисплей вашего компьютера
Со временем на дисплее вашего ноутбука могут возникнуть такие проблемы, как битые пиксели, искажение цвета и другие проблемы, которые влияют на ваше визуальное восприятие, но которые трудно обнаружить невооруженным глазом. Запуск теста экрана может помочь вам определить, связаны ли эти проблемы с экраном вашего ноутбука или с вашим графическим процессором, графическими драйверами или другими настройками, которые можно легко исправить.
Если ваш ноутбук не имеет встроенного теста ЖК-экрана, такого как диагностика Dell BIST, вы можете посетить веб-сайт EIZO, чтобы запустить тест.
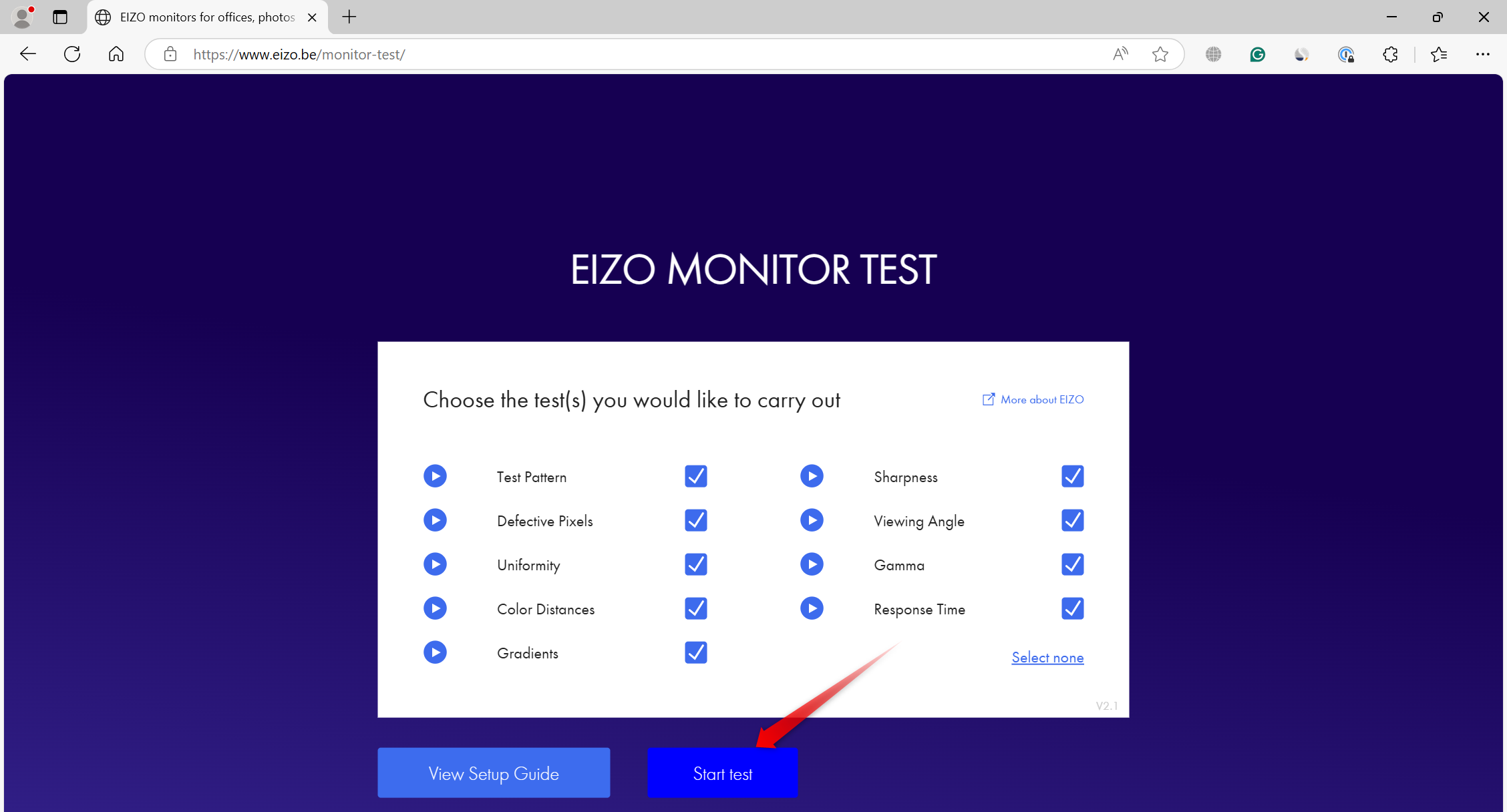
Во время теста просмотрите все доступные параметры, чтобы проверить наличие проблем с отображением. Если вы заметили такие отклонения, как битые пиксели (точки, которые не меняют цвет), неравномерное освещение по краям или мерцание, это указывает на проблему с вашим экраном.
Поэтому вам следует поручить проверку вашего устройства производителю, если оно еще находится на гарантии, или ближайшему специалисту, если срок гарантии истек.
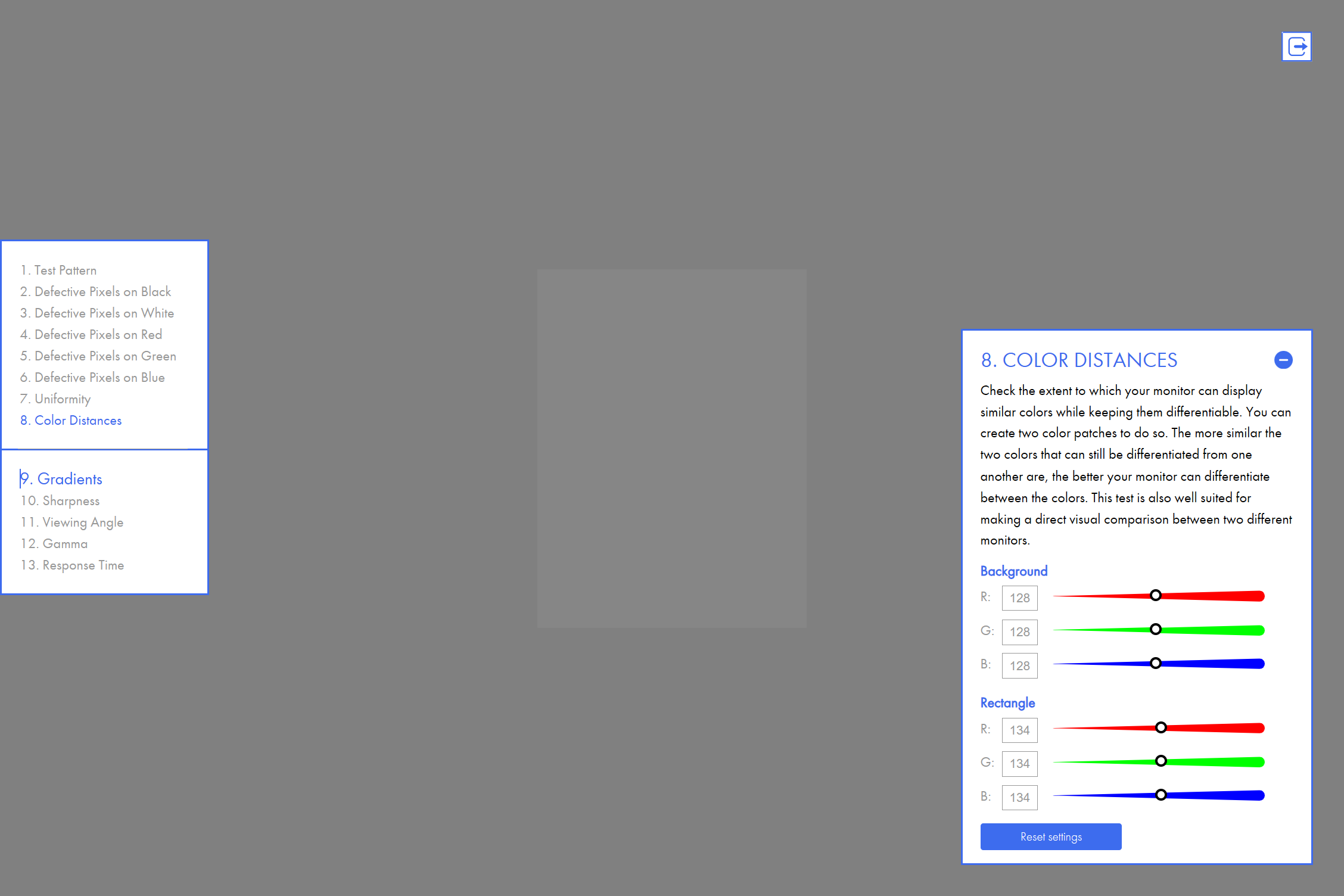
Если во время теста не возникло никаких проблем, проблемы с отображением, которые вы испытываете, вероятно, вызваны чем-то другим и требуют дальнейшего изучения.
5 Проверьте эффективность системы охлаждения
Перегрев может снизить производительность вашего ноутбука и, если его не остановить, может привести к физическому повреждению. Поэтому вы должны регулярно контролировать эффективность его системы охлаждения, чтобы убедиться, что она правильно регулирует внутреннее тепло. Самый простой способ сделать это — проверить температуру ключевых компонентов, таких как процессор и графический процессор, во время ресурсоемких задач.
Такие инструменты, как HWMonitor, могут помочь вам контролировать температуру компонентов. Если они выходят за пределы безопасного диапазона, ваша система охлаждения работает плохо. Чтобы исправить это, поместите ноутбук на твердую поверхность, а не на кровать или диван, очистите запыленные вытяжные отверстия, не перегружайте компоненты и используйте ноутбук в помещении с умеренной температурой окружающей среды.
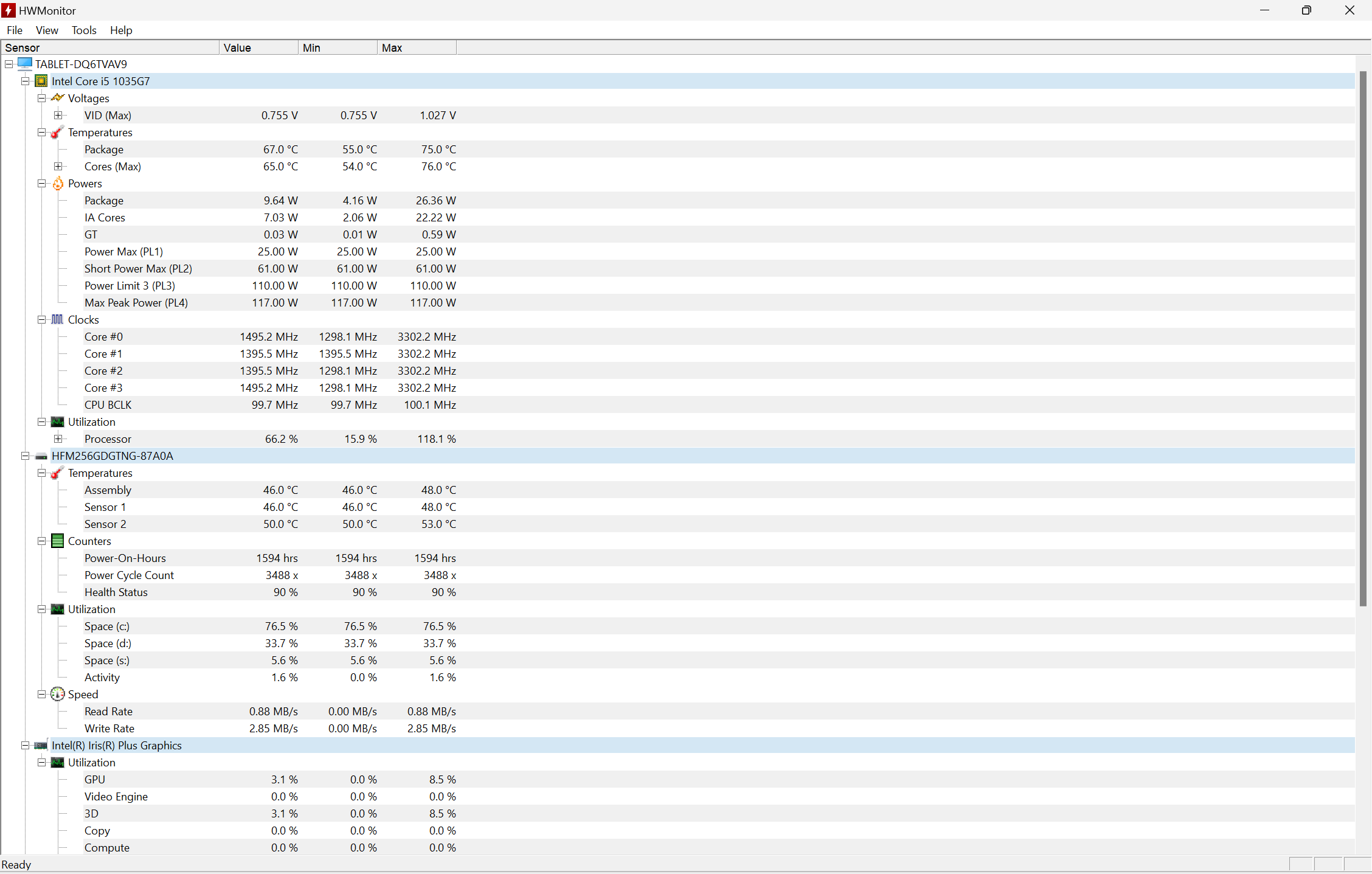
Если эти меры не снижают температуру, используйте охлаждающую подставку и изучите другие варианты снижения температуры. Вы можете пропустить эти критические проблемы, если не проверите свою систему охлаждения.
6. Запустите отчет о диагностике системы
Запуск диагностики системы — отличный способ оценить состояние и производительность вашего ноутбука. Этот тест проверяет конфигурации оборудования и программного обеспечения, а также тестирует ваш диск, сеть, процессор, драйверы, оперативную память и многое другое. Затем он генерирует отчет с подробным описанием правильной работы компонентов и выделяет все обнаруженные проблемы.
За один тест вы можете оценить производительность оборудования, выявить проблемы с конфигурацией системы и выявить узкие места, требующие оптимизации.
Чтобы создать отчет о диагностике системы, введите «Монитор производительности» и откройте приложение. На левой боковой панели выберите «Наборы сборщиков данных» > «Система» > «Диагностика системы» и нажмите зеленую кнопку воспроизведения в верхнем меню.
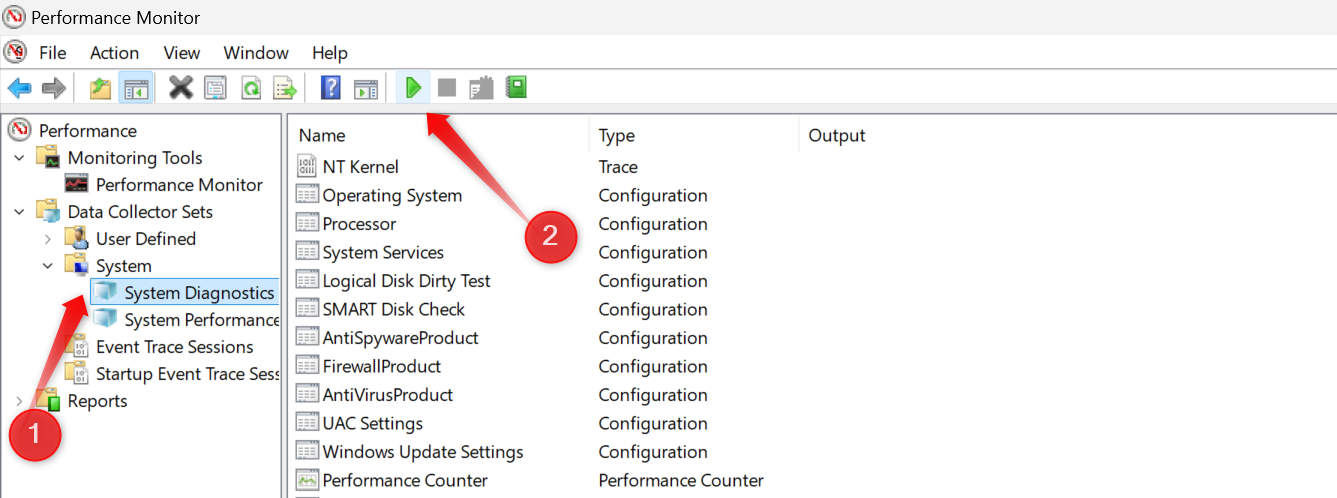
Подождите минутку, разверните категорию «Отчеты», перейдите в «Система», разверните меню «Диагностика системы» и откройте последний созданный отчет. Просмотрите результаты диагностики по всем категориям, чтобы выявить проблемы с компонентами вашего ноутбука или настройками операционной системы и устранить их соответствующим образом.
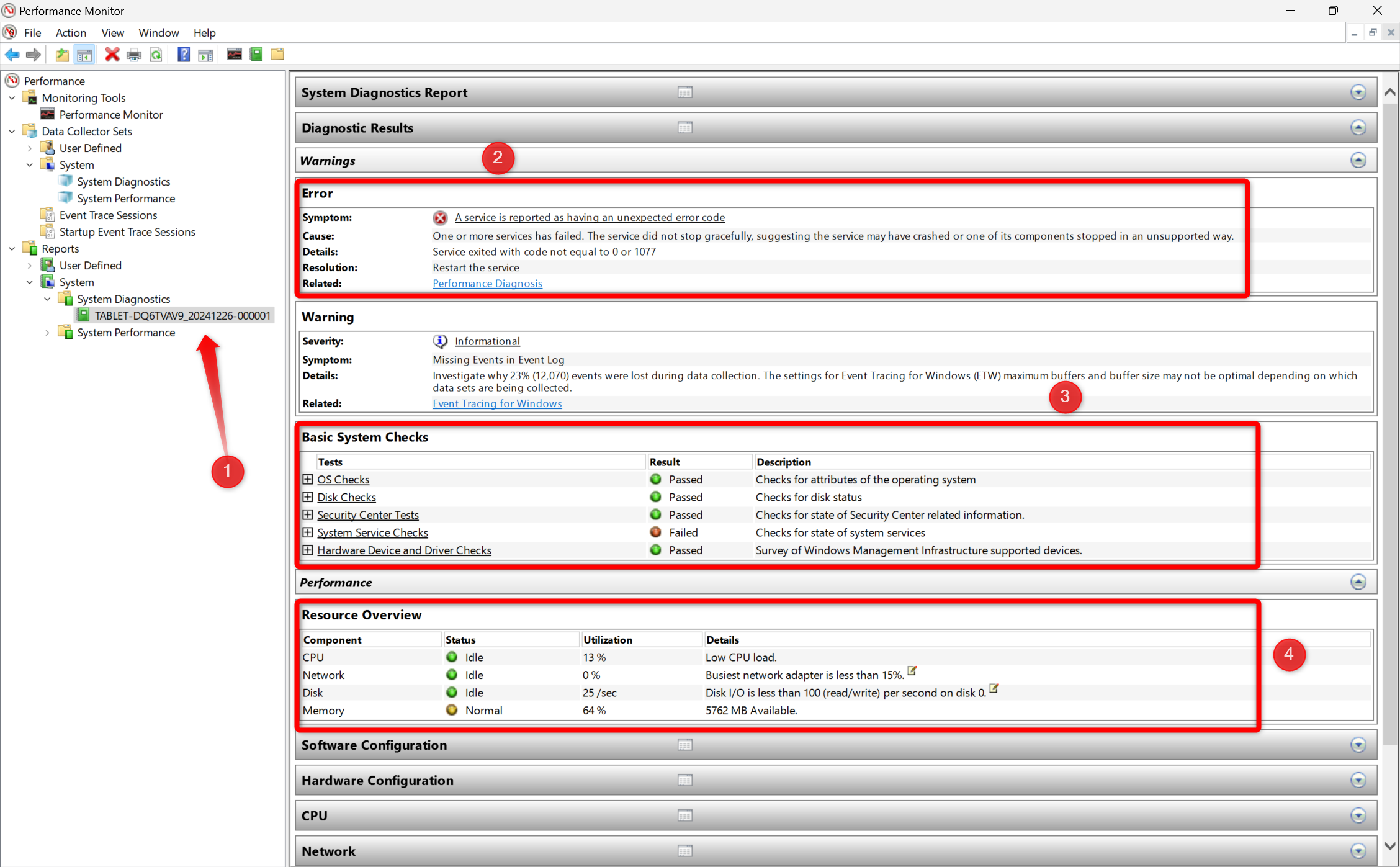
7. Просмотрите историю надежности вашего ноутбука
История надежности предоставляет обзор проблем, с которыми ваше устройство столкнулось за последние дни и недели. Он отображает индекс стабильности, оценивающий состояние вашего устройства по шкале от 1 до 10. Высший балл 10 указывает на отсутствие проблем, а понижение — на наличие проблем. Вы можете просмотреть подробную информацию об этих проблемах и устранить их, чтобы повысить стабильность системы.
Чтобы получить доступ к истории надежности, введите «надежность» в поиске Windows и нажмите «Просмотреть историю надежности». Откроется страница с индексом стабильности. Красные кресты отмечают дни с ошибками, а предупреждающие знаки указывают на серьезные проблемы. Нажмите на конкретный день, чтобы просмотреть подробную информацию о критических ошибках. Чтобы просмотреть еженедельную сводку проблем, переключитесь в режим просмотра «Недели».
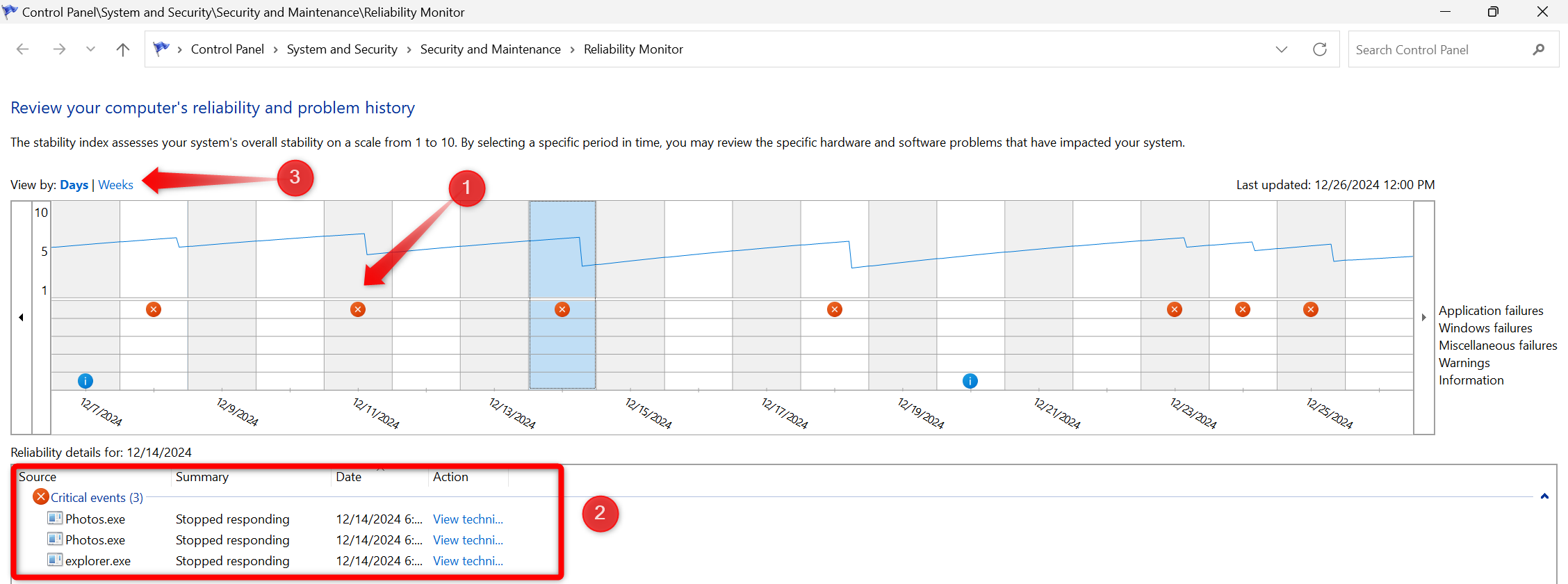
Вы также можете отметить дату и время любой обнаруженной проблемы и просмотреть дополнительную информацию в средстве просмотра событий.
Эти проверки работоспособности помогут вам выявить потенциальные проблемы с вашим ноутбуком на ранней стадии и устранить их до того, как они обострятся и нанесут серьезный ущерб. Хотя вам не обязательно выполнять эти проверки ежедневно, установка режима, например, раз в две недели, может гарантировать, что ваша система останется в отличной форме. Если вы заметили какие-либо проблемы, исправьте их незамедлительно и без промедления.
Программы для Windows, мобильные приложения, игры - ВСЁ БЕСПЛАТНО, в нашем закрытом телеграмм канале - Подписывайтесь:)
