Превратите веб-сайты в настольные приложения самостоятельно, вместо того, чтобы ждать приложения
Ключевые выводы
- Чтобы преобразовать веб-сайт в приложение с помощью Microsoft Edge, посетите веб-сайт, который вы хотите преобразовать, щелкните три точки в правом верхнем углу Edge, выберите «Приложения», а затем выберите параметр «Установить этот сайт как приложение». . После этого выберите название и логотип приложения и нажмите кнопку «Установить».
- Чтобы сделать это с помощью Google Chrome, зайдите на веб-сайт, щелкните три точки в правом верхнем углу Chrome, выберите «Сохранить и поделиться», а затем «Установить страницу как приложение». Затем введите имя приложения по вашему выбору и нажмите «Установить».
- Вы также можете использовать сторонний конвертер веб-сайтов, например Web2Desk, чтобы установить веб-сайт в качестве приложения на свой компьютер с Windows 11.
Часто ли вы регулярно посещаете определенный веб-сайт? Хотя нет ничего плохого в том, чтобы открыть браузер и затем перейти на этот веб-сайт, не было бы здорово, если бы вместо этого у вас было настольное приложение? Вот как можно преобразовать ваши любимые веб-сайты в приложения Windows 11 для более быстрого доступа.
Как преобразовать веб-сайт в приложение с помощью Microsoft Edge
Большинство браузеров имеют встроенную функцию, позволяющую конвертировать веб-сайт в приложение. Если вы используете Microsoft Edge, то, чтобы установить веб-сайт в качестве приложения на свой компьютер, сначала посетите веб-сайт, который вы хотите преобразовать. Затем нажмите три точки в правом верхнем углу, наведите указатель мыши на «Приложения» и выберите параметр «Установить этот сайт как приложение».
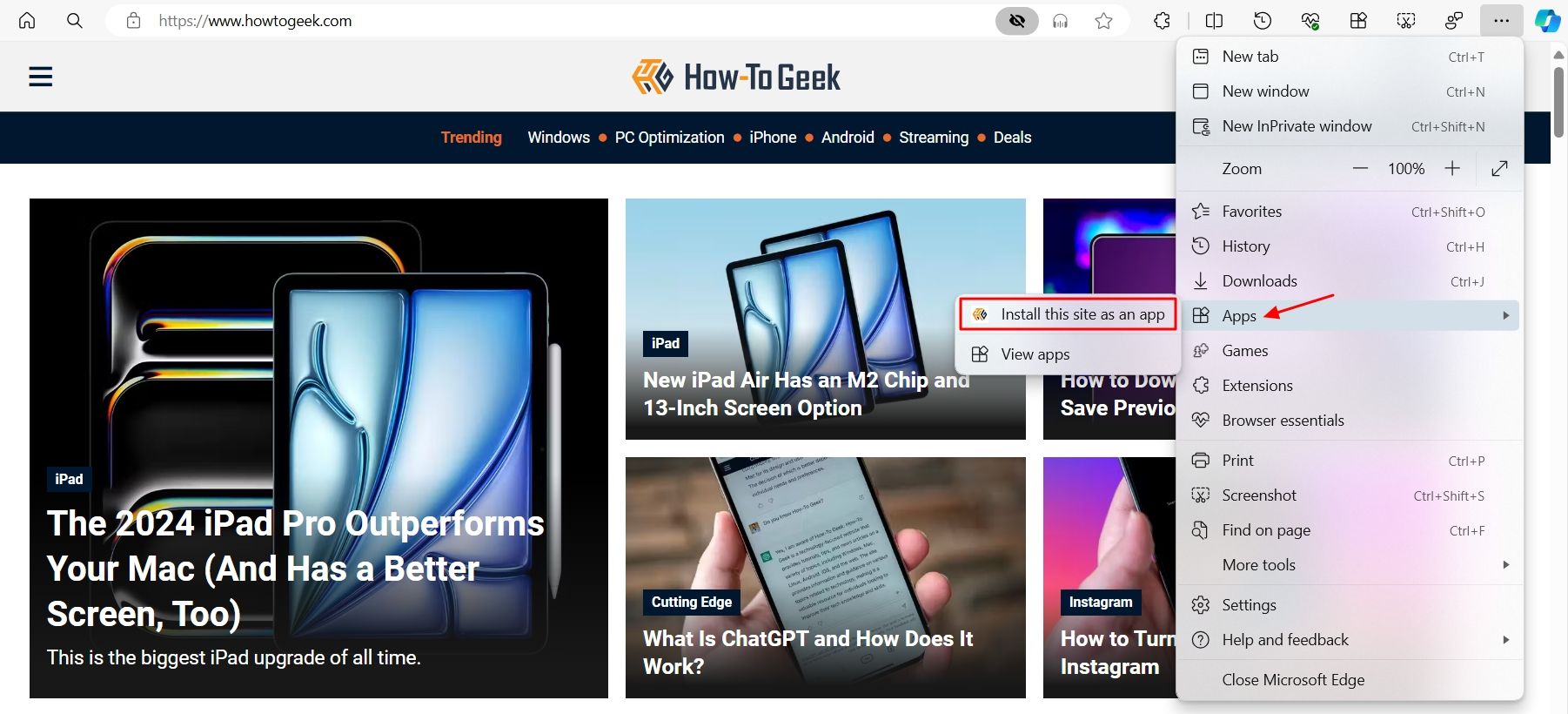
Программы для Windows, мобильные приложения, игры - ВСЁ БЕСПЛАТНО, в нашем закрытом телеграмм канале - Подписывайтесь:)
Microsoft Edge будет использовать для приложения то же имя и логотип, что и для веб-сайта. Если вы хотите изменить название приложения, вы можете ввести предпочитаемое имя в поле имени. А чтобы изменить логотип приложения, нажмите кнопку «Изменить» и выберите нужный логотип. После внесения изменений нажмите кнопку «Установить».
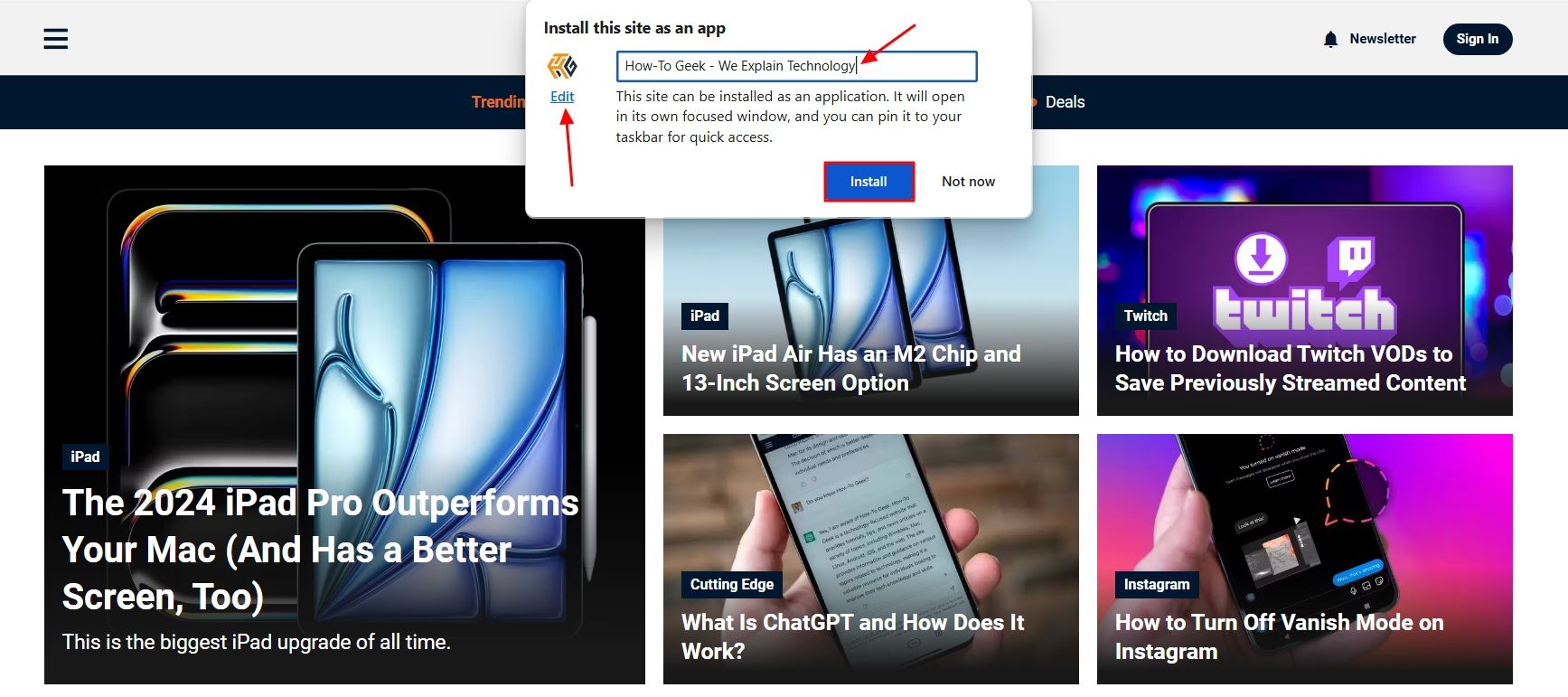
Веб-сайт автоматически откроется как приложение, и вам будет предложено несколько вариантов настройки. Если вы хотите включить любую из этих опций, установите флажок рядом с этой опцией и нажмите кнопку «Разрешить».
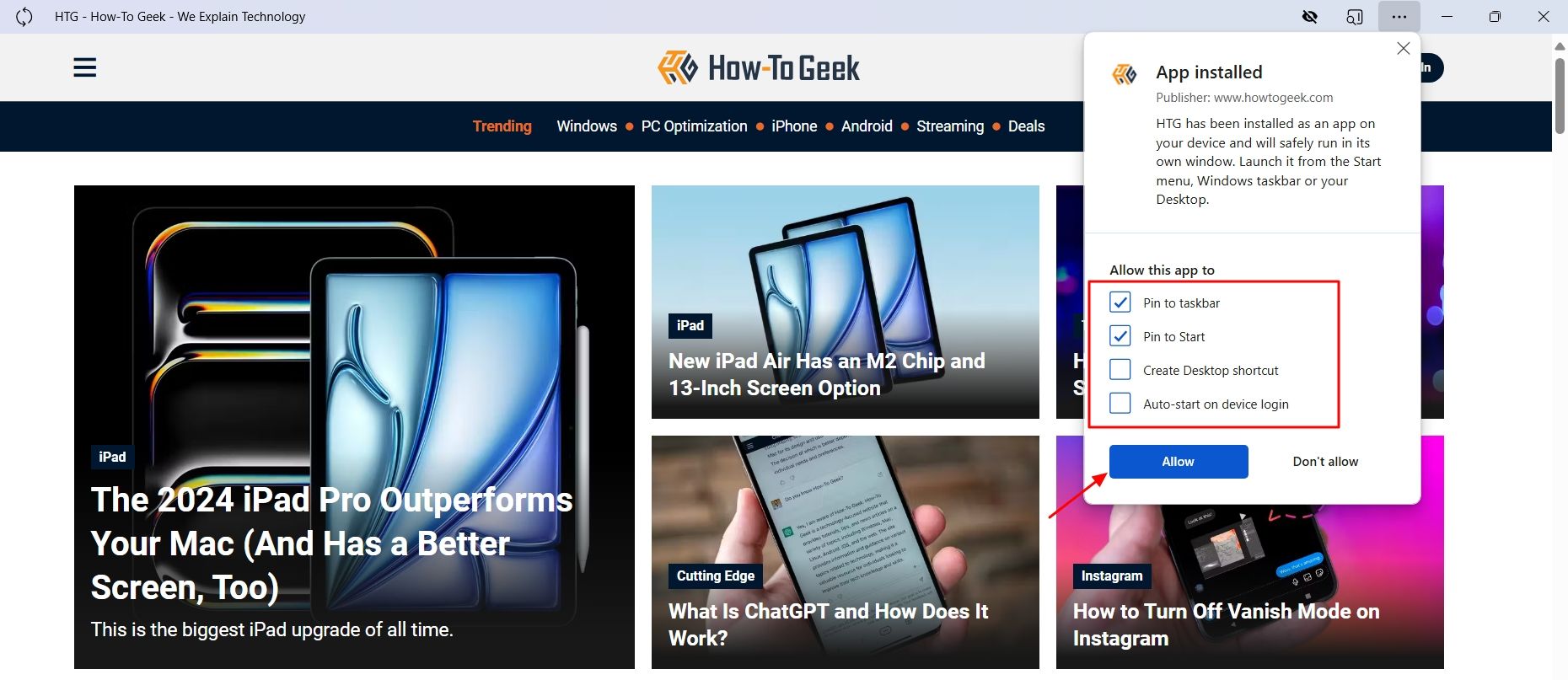
Если вы хотите настроить эти параметры позже, вы можете нажать три точки на верхней панели, а затем включить или отключить параметр по вашему выбору.
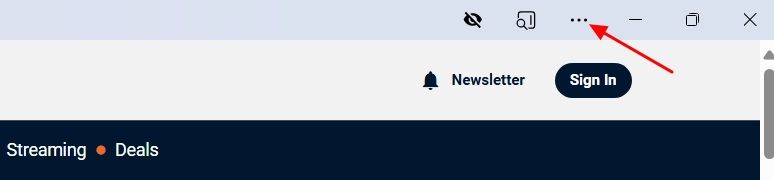
Вы также получите несколько других опций в верхней панели. К ним относятся кнопка обновления для обновления приложения, значок глаза для разрешения или блокировки сторонних файлов cookie и значок поиска на боковой панели для поиска в Интернете внутри приложения.
Как преобразовать веб-сайт в приложение с помощью Google Chrome
Как и в случае с Microsoft Edge, с помощью Google Chrome очень легко преобразовать веб-сайт в приложение. Сначала посетите веб-сайт, который вы хотите установить в качестве приложения. Затем нажмите три точки в правом верхнем углу, наведите указатель мыши на «Сохранить и поделиться» и в появившемся меню выберите «Установить страницу как приложение».
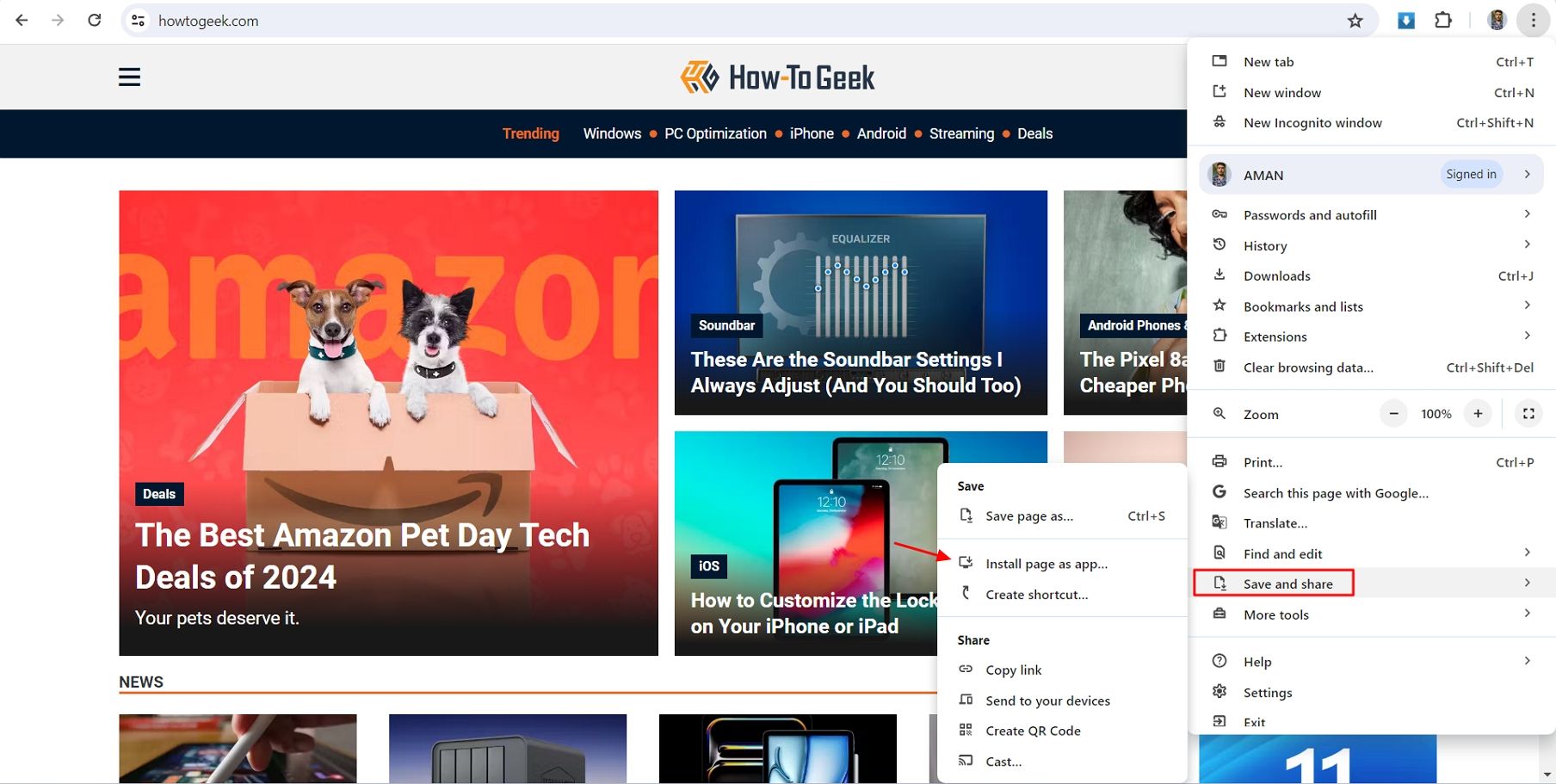
Chrome автоматически получит имя веб-сайта и будет использовать его в качестве имени приложения. Но если вы хотите изменить его, введите желаемое имя в поле имени. Затем нажмите кнопку «Установить».
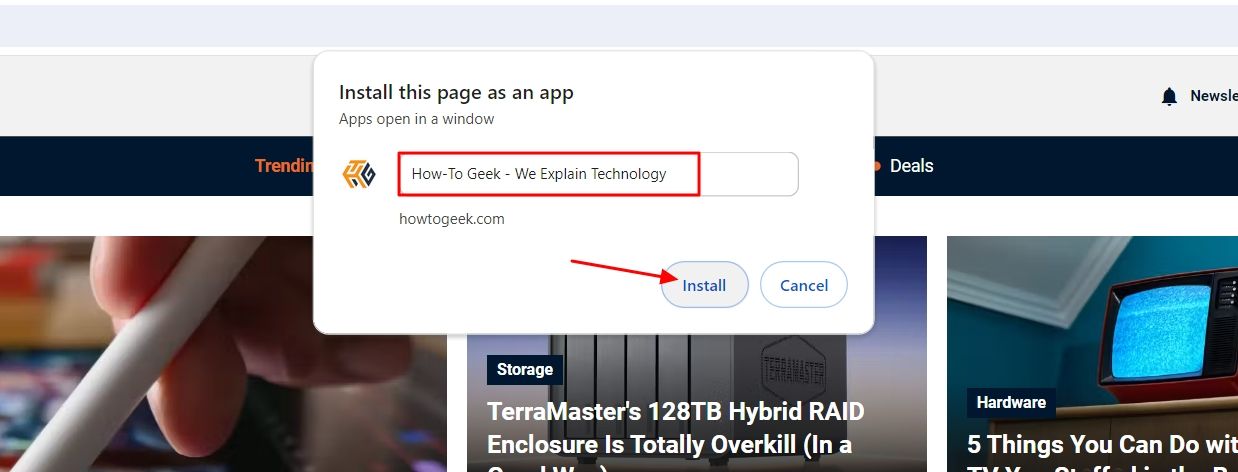
В отличие от Microsoft Edge, Google Chrome не позволяет менять значок приложения во время его установки. Однако после установки его на свой компьютер вы сможете изменить его значок, как и любое другое приложение Windows.
Верхняя панель приложения будет иметь несколько опций, в том числе значок обновления, значок расширения и трехточечное меню, которое открывает дополнительные параметры, такие как копирование URL-адреса, открытие страницы в Chrome и многое другое.
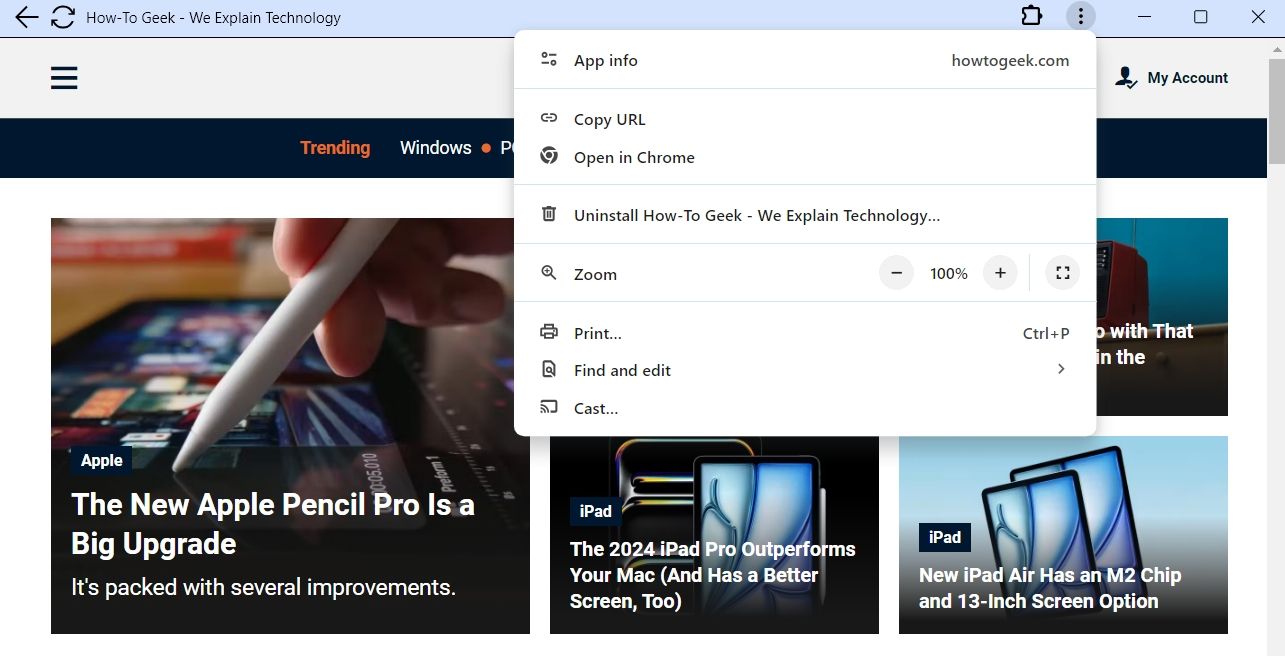
Превратите веб-сайт в приложение с помощью Web2Desk
Веб-сайты, которые вы превращаете в приложения с помощью браузеров, будут иметь несколько опций в верхней панели, которые могут создать у вас ощущение, что вы используете приложение на веб-сайте. Если вы хотите получить полное представление о приложении для своего веб-сайта, вы можете использовать сторонний веб-сайт, например Web2Desk, чтобы превратить ваш любимый веб-сайт в приложение.
Сначала посетите веб-сайт Web2Desk и вставьте URL-адрес веб-сайта, который вы хотите превратить в приложение. Затем введите имя, которое вы хотите дать приложению.
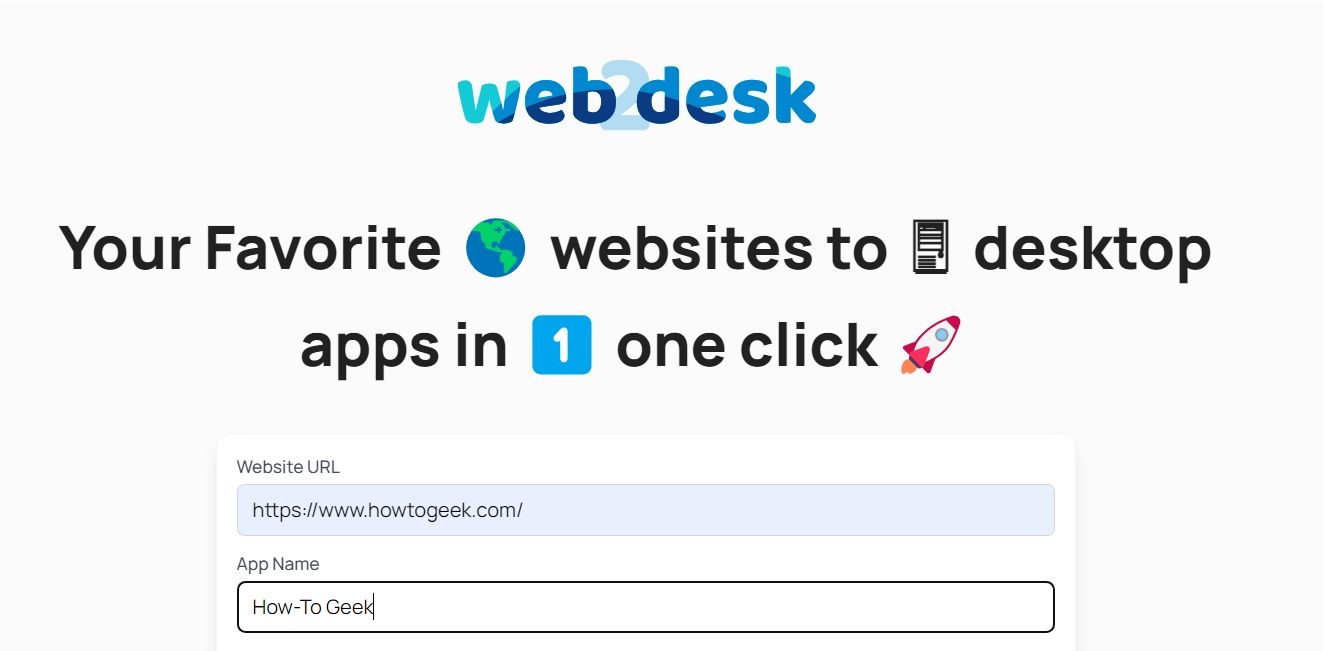
Веб-сайт Web2Desk автоматически получит логотип вашего веб-сайта и будет использовать его в качестве значка приложения. Однако, если вы хотите использовать другой логотип, вы можете нажать кнопку «Изменить» и выбрать логотип по вашему выбору.
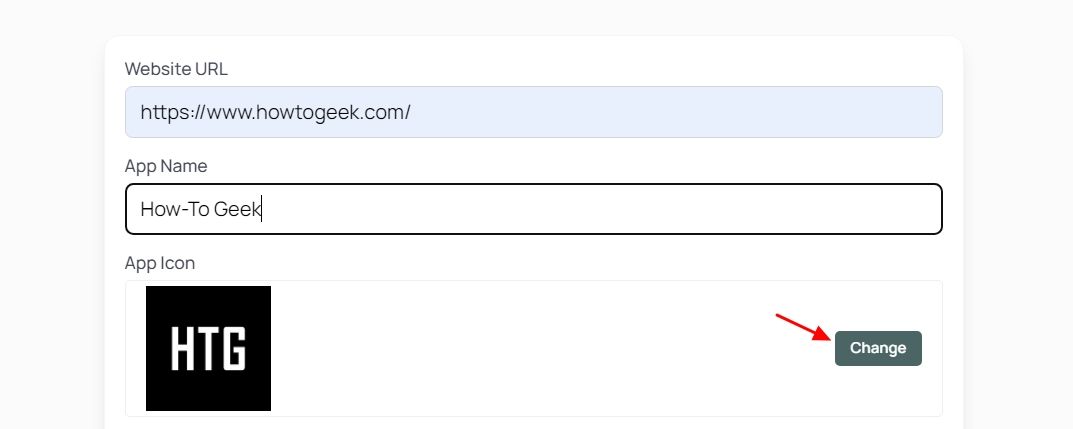
После этого введите свой адрес электронной почты и выберите платформу, для которой вы хотите разработать приложение. Затем нажмите кнопку «Создать настольное приложение». Web2Desk начнет создавать приложение для вашего сайта. Этот процесс займет некоторое время, в зависимости от количества контента на вашем сайте.
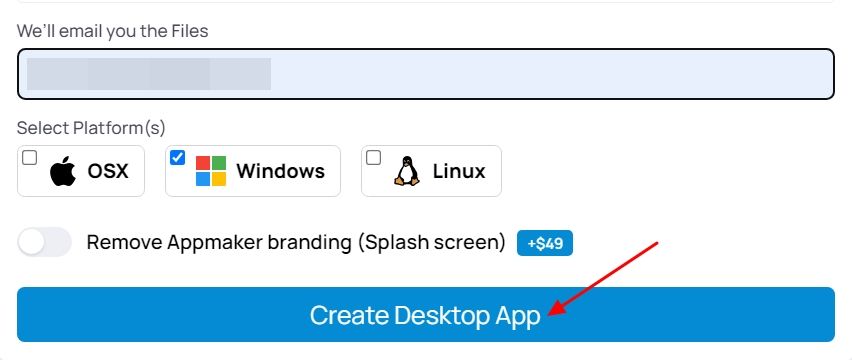
После создания приложения нажмите кнопку «Загрузить», чтобы загрузить его на свой компьютер.
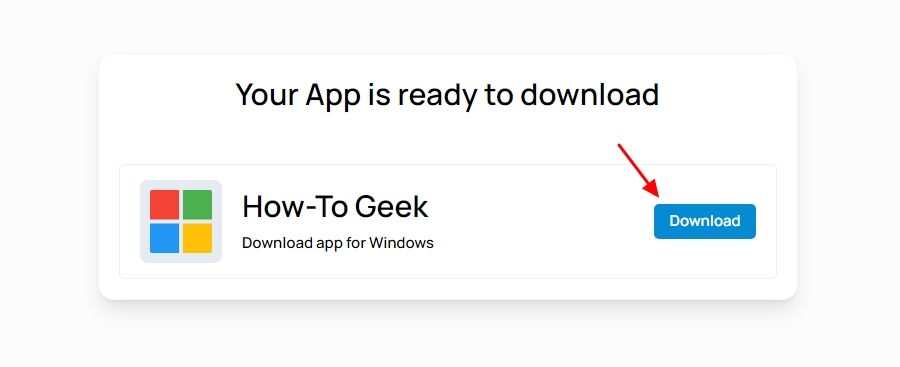
Загруженный файл будет ZIP-файлом. Если вы откроете его, вы найдете файлы, аналогичные тем, которые вы получаете в любом другом приложении Windows.
Перед установкой приложения вам придется извлечь ZIP-файл на свой компьютер. Для этого щелкните правой кнопкой мыши ZIP-файл и выберите «Извлечь все».
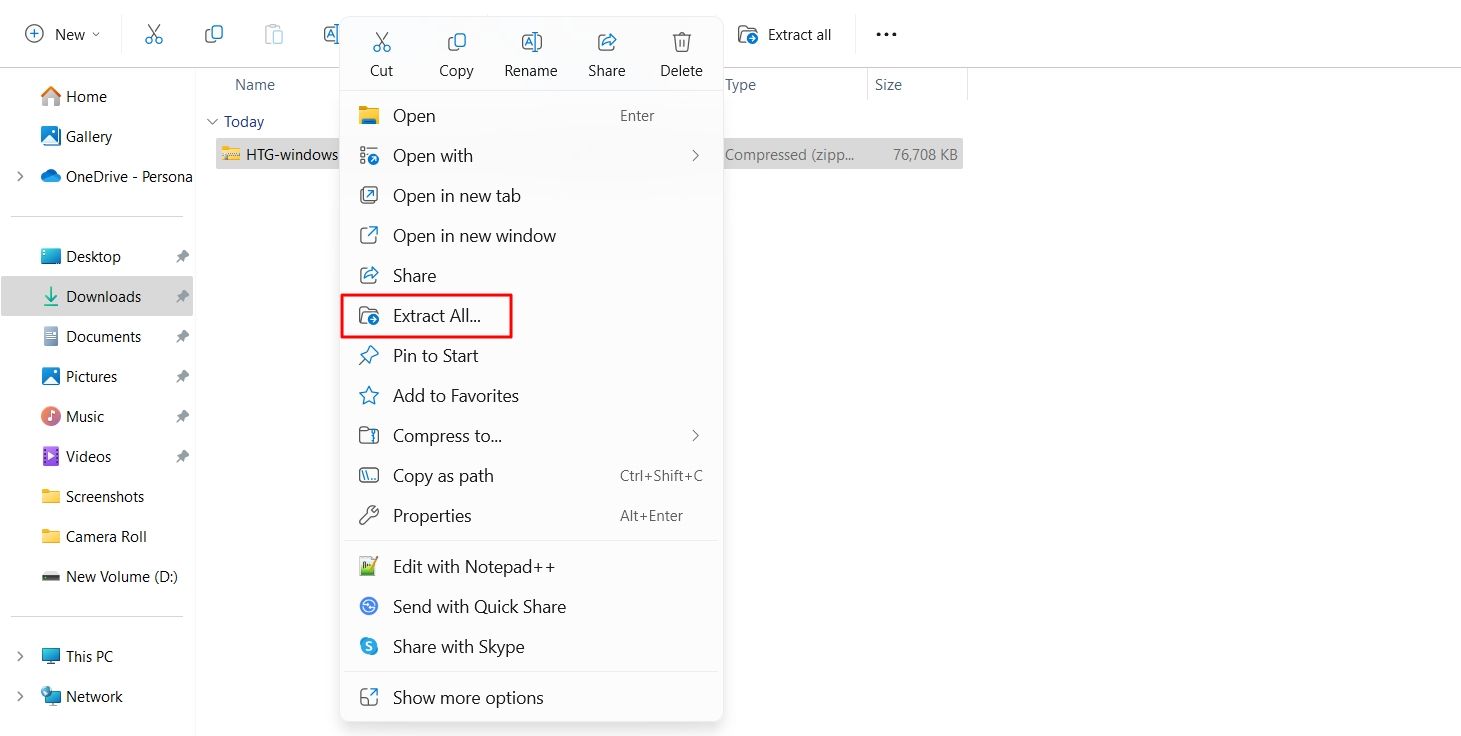
Выберите место, куда вы хотите извлечь файл, и нажмите «Извлечь».
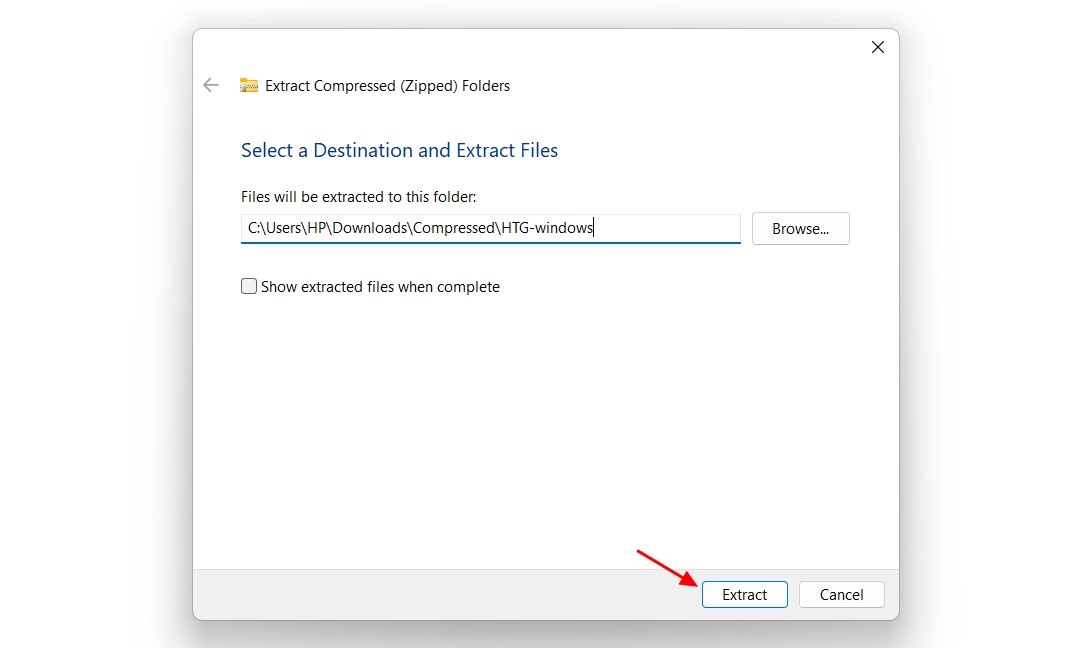
Затем перейдите в папку, в которую вы извлекли файл, и дважды щелкните файл .exe.
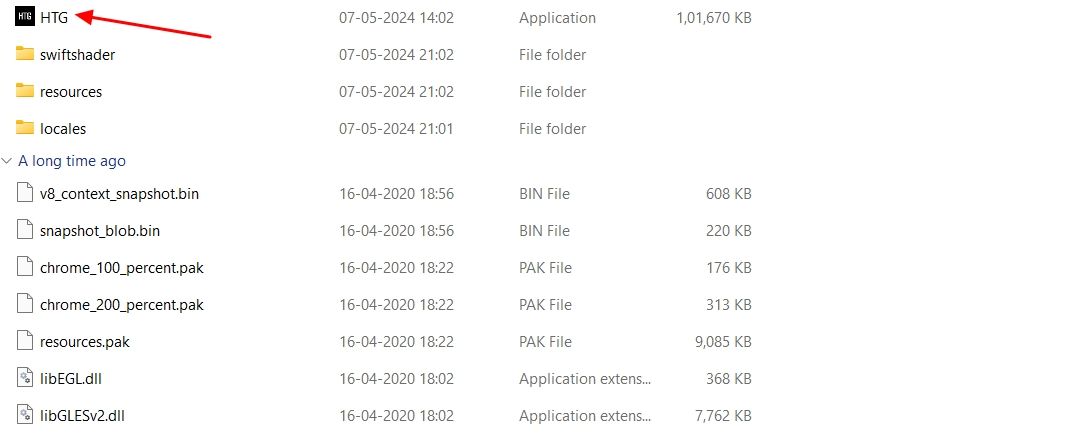
И это все. Приложение запустится на вашем компьютере, и вы сможете без проблем использовать его. Однако вы увидите фирменный знак Web2Desk на несколько секунд при каждом запуске приложения. Вы можете удалить его, купив премиальный план, который стоит 45 долларов.
Как удалить эти приложения
В будущем, если вы захотите удалить приложение, созданное любым из вышеперечисленных способов, просто откройте приложение «Настройки» и выберите «Приложения» > «Установленные приложения».
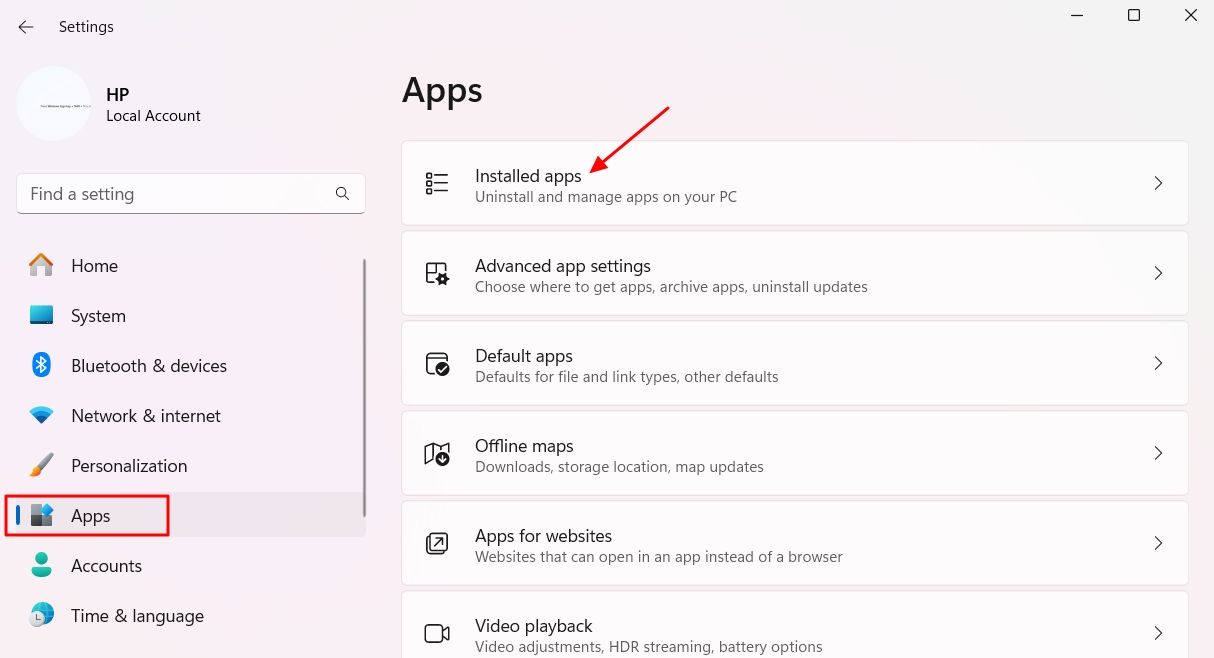
Нажмите на три точки рядом с приложением и выберите опцию «Удалить». Затем снова выберите «Удалить», чтобы подтвердить свое решение.
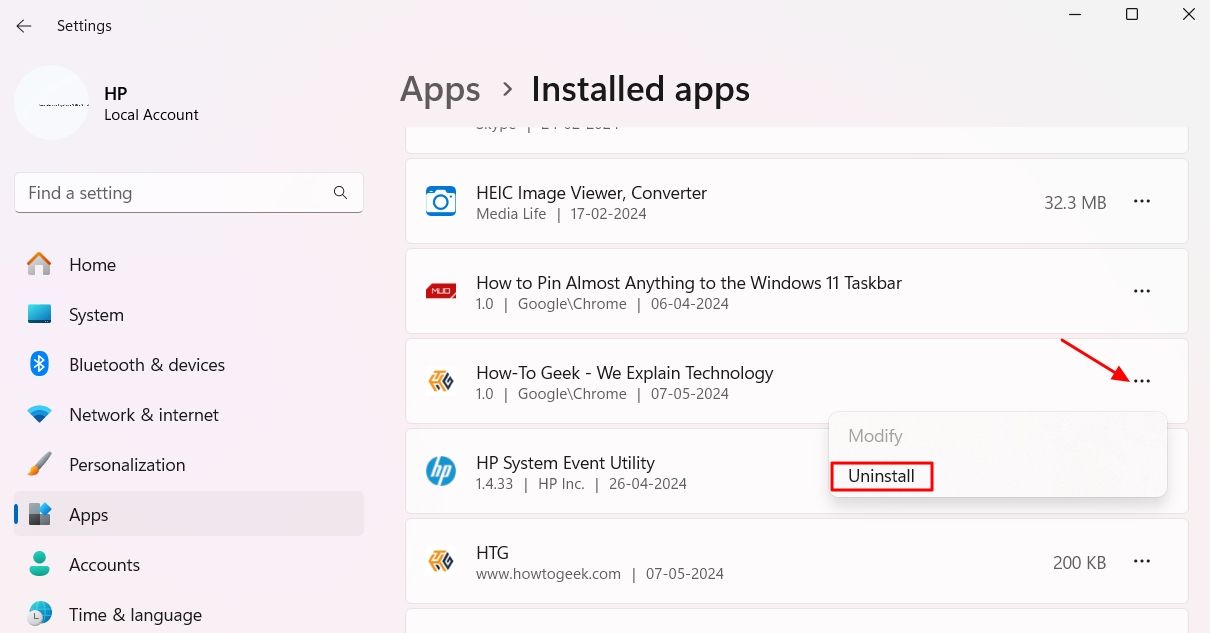
Это все, что вам нужно знать о преобразовании ваших любимых веб-сайтов в настольные приложения в Windows 11. Теперь вам не нужно ждать, пока веб-сайты запустят свои собственные специальные приложения. Вы можете самостоятельно создавать настольные приложения на основе веб-сайтов, используя любой из вышеперечисленных методов.
Программы для Windows, мобильные приложения, игры - ВСЁ БЕСПЛАТНО, в нашем закрытом телеграмм канале - Подписывайтесь:)
