Почему Google Keep — мое любимое приложение для заметок
Ключевые выводы
- Google Keep позволяет создавать заметки с любого устройства, добавлять к ним различные стили форматирования и легко находить сохраненные заметки.
- Вы также можете пригласить других людей редактировать заметки вместе с вами.
- Вы можете отправлять заметки другим пользователям, а также архивировать заметки, когда они не нужны.
На рынке есть десятки приложений для создания заметок, но Google Keep уже много лет остается моим любимым. Что выделяет это приложение из толпы? И почему я не перешел ни на какое другое приложение за все эти годы? Позвольте мне объяснить — вы можете попробовать это приложение, если вы еще этого не сделали.
Создавайте и синхронизируйте заметки с любого устройства
Google Keep работает практически на всех устройствах. Это значит, что вы можете делать заметки на настольном компьютере, iPhone, iPad или устройстве Android и переносить их с любого другого устройства. Keep держит ваши заметки синхронизируются, гарантируя, что на всех ваших устройствах всегда будут актуальные заметки.
Это действительно важная функция любого приложения для создания заметок. Вы можете начать делать заметку на телефоне по дороге на работу, продолжить ее обновление, когда вы за компьютером на работе или дома, а затем просмотреть ее с кем-то на планшете.
Находите свои заметки быстро и легко
Программы для Windows, мобильные приложения, игры - ВСЁ БЕСПЛАТНО, в нашем закрытом телеграмм канале - Подписывайтесь:)
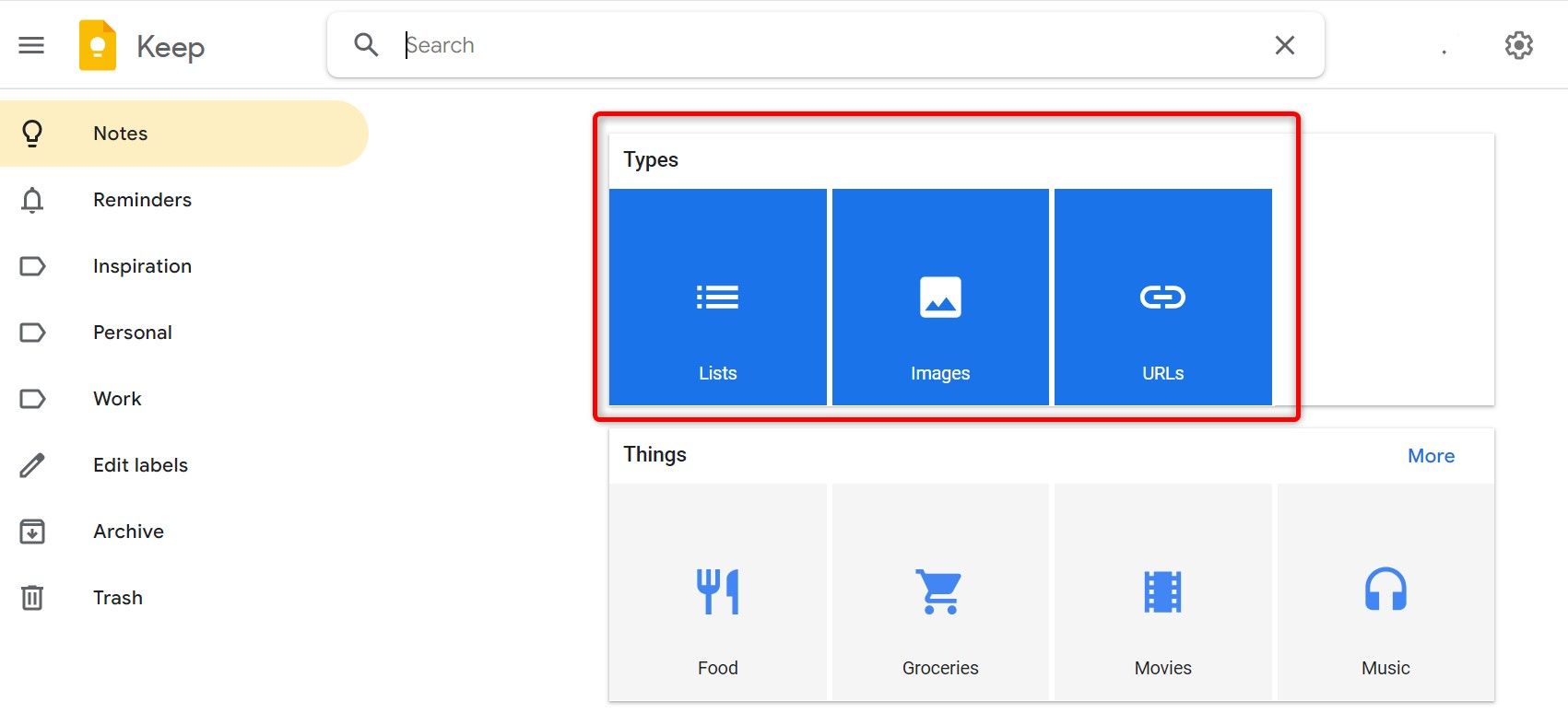
Google Keep делает поиск заметок невероятно простым (именно этим Google славится уже много лет). В мобильном или веб-приложении Keep вы просто получаете доступ к функции поиска, вводите свой запрос, и приложение извлекает все соответствующие заметки.
Когда вы выбираете строку поиска Keep, вас встречают предопределенные параметры поиска. Например, чтобы найти все заметки с изображениями, выберите опцию «Изображения». Аналогично, чтобы найти все заметки со списками, выберите эту опцию. Добавьте к этому возможность находить заметки с определенным текстом, и вы получите именно ту заметку, которую искали.
Добавьте метки к своим заметкам
В Google Keep есть метки, которые работают как категории. Вы можете группировать похожие заметки, используя определенную метку, что упрощает поиск всех этих заметок в будущем. Например, вы можете пометить все заметки, связанные с путешествиями, как «Путешествие». В следующий раз, когда вы откроете эту метку, все ваши заметки о путешествиях будут перед вами.
Чтобы добавить метку к заметке, откройте ее, выберите опцию с тремя точками и выберите «Добавить метку» (на компьютере) или «Метки» (на мобильном устройстве).
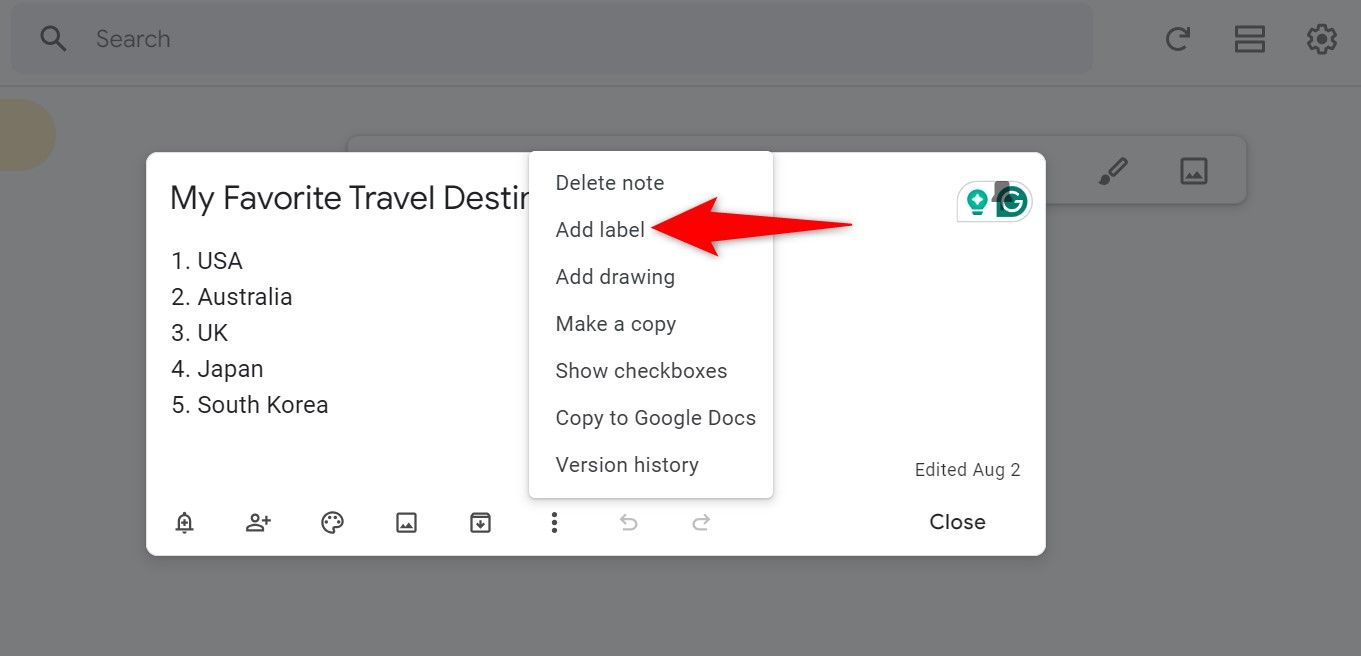
Выберите метку, которую хотите добавить, и Keep применит ее к выбранной вами заметке.
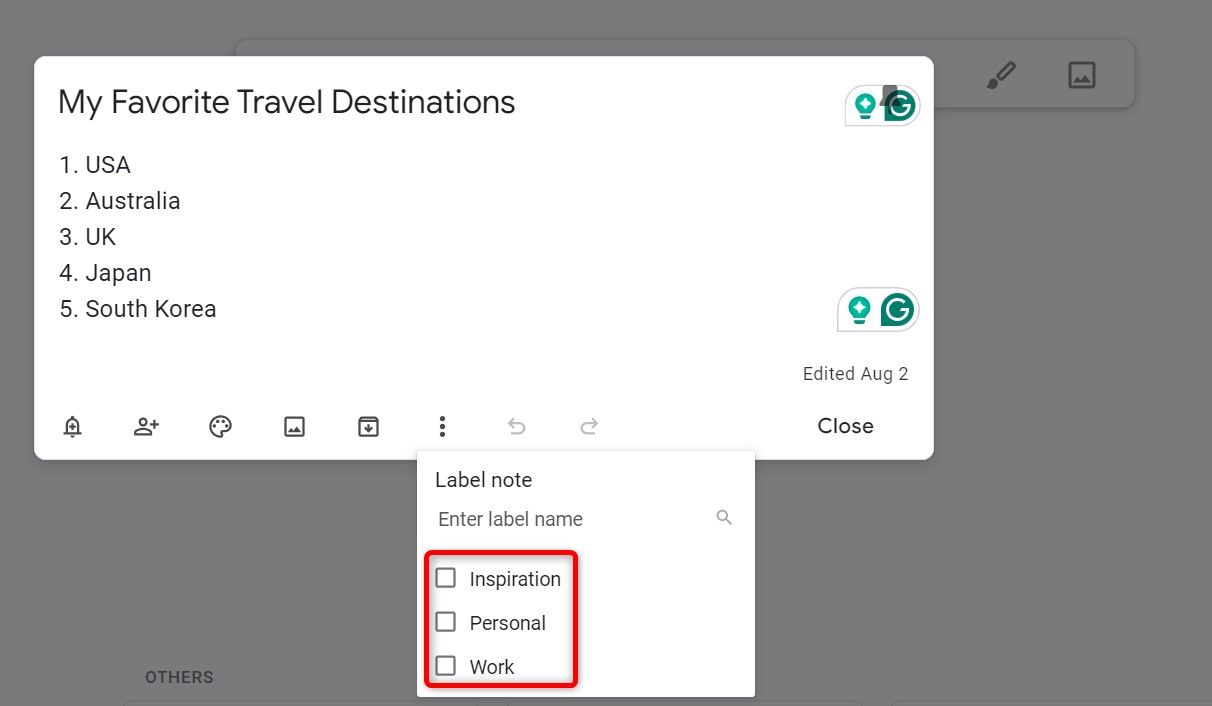
Если вы хотите создать новую метку, запустите Keep, выберите меню «гамбургер» (три горизонтальные линии) и выберите «Изменить метки» (на компьютере) или «Создать новую метку» (на мобильном устройстве).
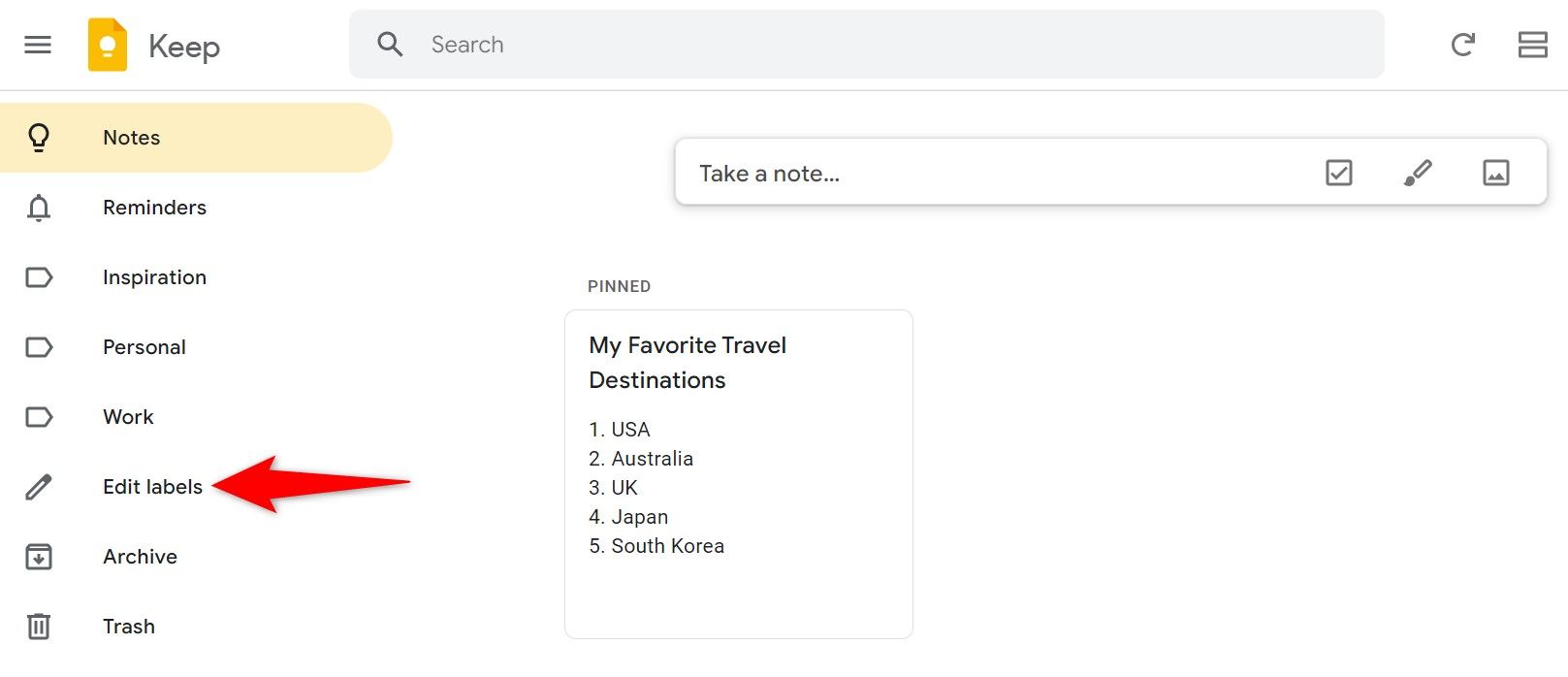
Выберите текстовое поле «Создать новую метку», введите имя метки и выберите «Готово» (на настольном компьютере) или значок галочки (на мобильном устройстве).
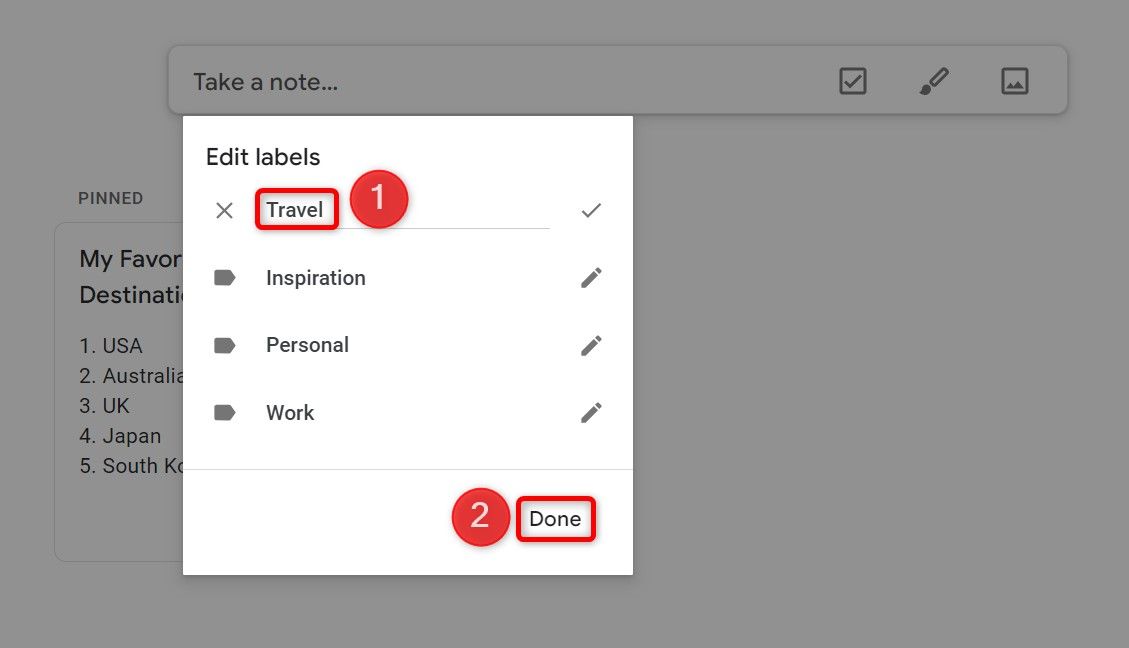
Вот и все. Ваша этикетка готова к использованию.
Добавьте текст, флажки, нумерованные списки, изображения и многое другое.
Заметки Google Keep не ограничиваются простым текстом. Вы можете форматировать текст заметки с помощью таких стилей, как жирный и курсив. Вы также можете добавлять флажки к своим заметкам и отмечать их, когда закончите свои задачи.
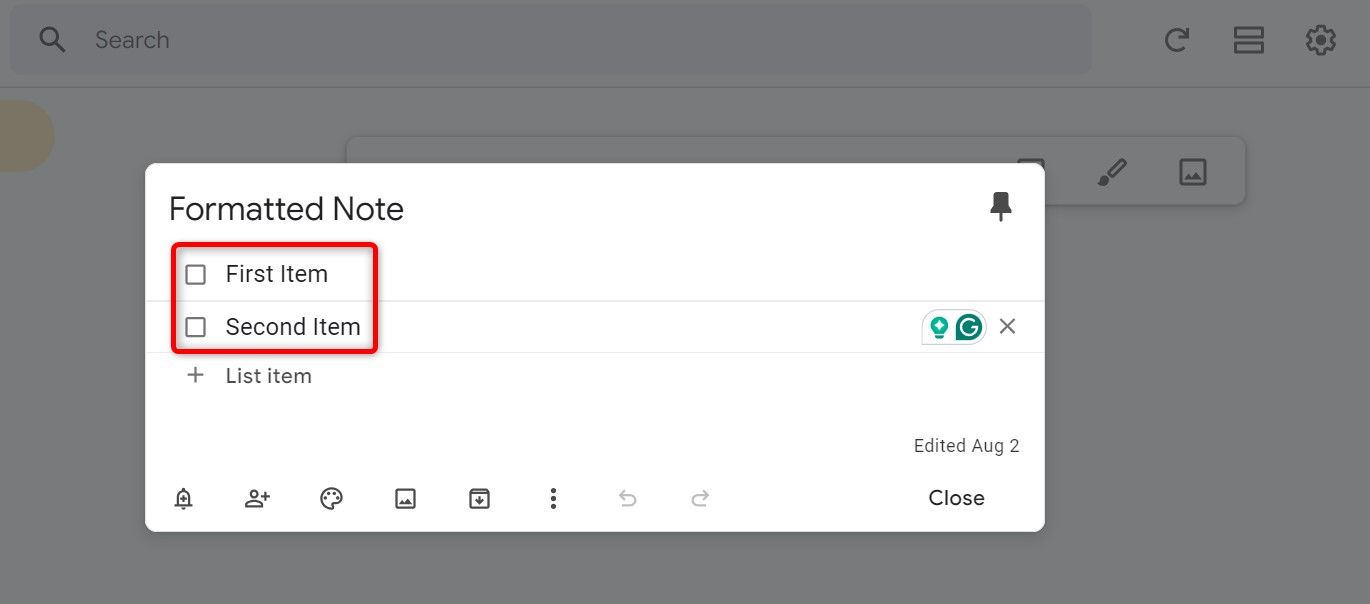
Заметки также можно организовать в пронумерованные списки. Keep позволяет добавлять изображения к заметкам, делая их визуально более привлекательными.
Пригласите соавторов редактировать ваши заметки
Google Keep позволяет вам приглашать людей редактировать ваши заметки вместе с вами. Это создает общий, совместный опыт, где каждый может внести свой вклад в то, над чем вы работаете.
Приглашенные вами люди могут добавлять свои мысли в ваши заметки, а вы можете добавлять свои собственные. Это очень полезно для заметок, таких как советы для путешественников, где каждый человек, отправляющийся в путешествие с вами, может поделиться своими советами. Это также отлично подходит для создания списков покупок с другими членами вашей семьи.
Чтобы разрешить другим редактировать ваши заметки, откройте заметку, которой вы хотите поделиться в Keep. Если вы находитесь на сайте Keep для ПК, нажмите на опцию «Соавтор». На мобильном устройстве нажмите на три точки и выберите «Соавтор».
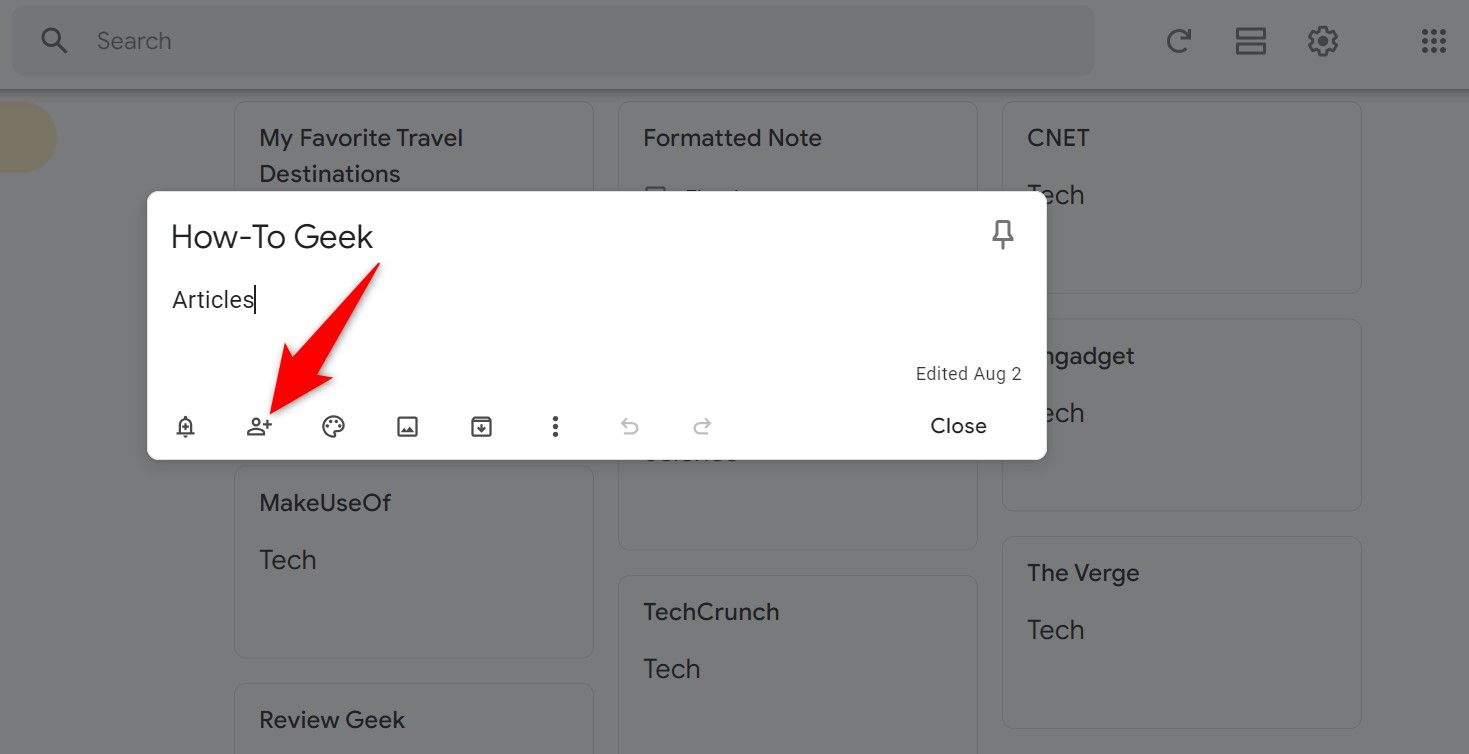
Введите адреса электронной почты людей, которых вы хотите пригласить, и нажмите «Сохранить».
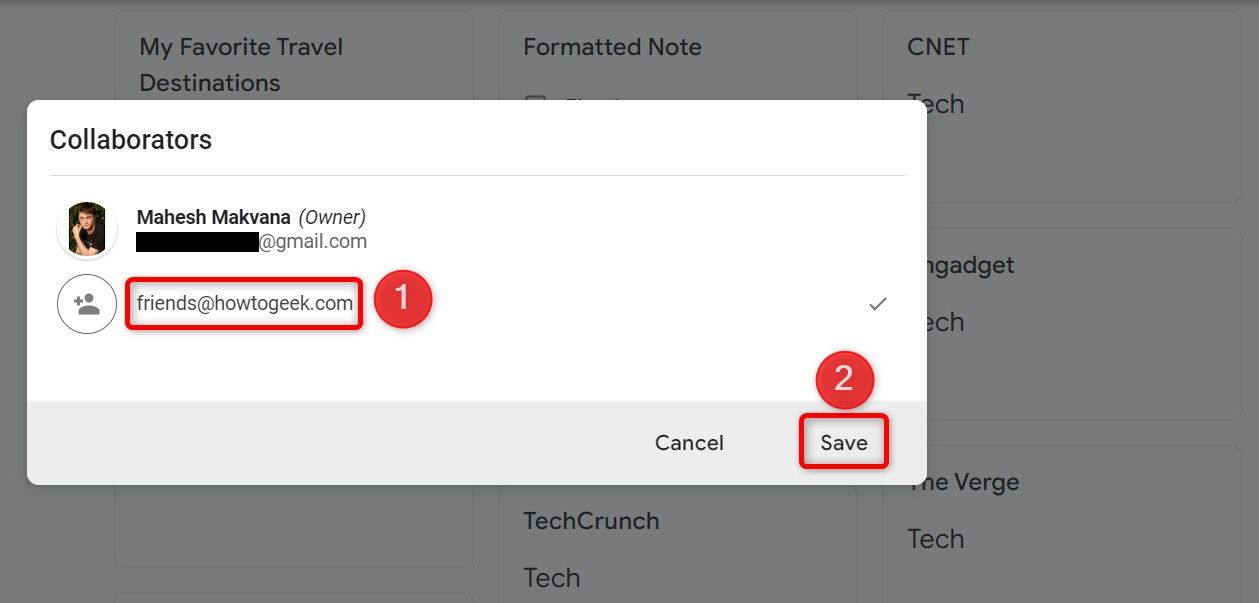
Приглашенные люди теперь могут просматривать ваши заметки и редактировать их вместе с вами.
Отправить заметки людям
Если у вас есть заметка, которой вы хотели бы поделиться с другими, Keep позволяет вам отправить всю заметку с помощью предпочитаемого вами способа связи. Это позволяет вам делиться с людьми своими планами обучения, советами по путешествиям и любой другой полезной информацией.
Чтобы поделиться заметкой, запустите Keep на своем телефоне. Выберите заметку для обмена, нажмите на три точки и выберите «Отправить». На следующей странице выберите «Отправить через другие приложения» и выберите предпочитаемое приложение для обмена.
На странице общего доступа вашего телефона выберите приложение, которое вы хотите использовать для обмена заметкой. Получатель получит вашу общую заметку.
Архивируйте старые заметки и наведите порядок в основном интерфейсе
Если у вас есть старые заметки, к которым вы не слишком часто обращаетесь, вы можете архивировать их, чтобы переместить их из основного интерфейса. Это сохранит ваши заметки, но при этом они останутся за пределами основной области заметок.
Для этого откройте заметку, которую необходимо архивировать, и выберите «Архивировать» (значок со стрелкой вниз в поле).
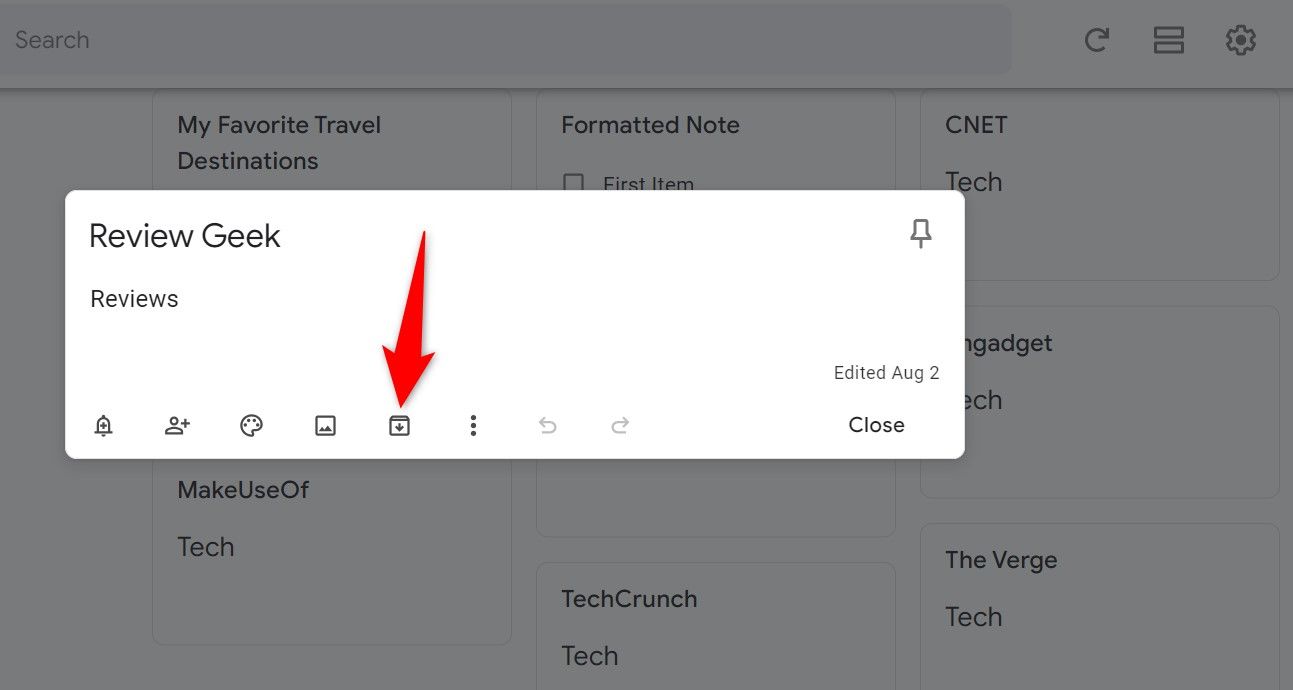
Чтобы в будущем получить доступ к архивным заметкам, выберите меню «гамбургер» (три горизонтальные линии) и выберите «Архив». Вы увидите все свои архивные заметки.
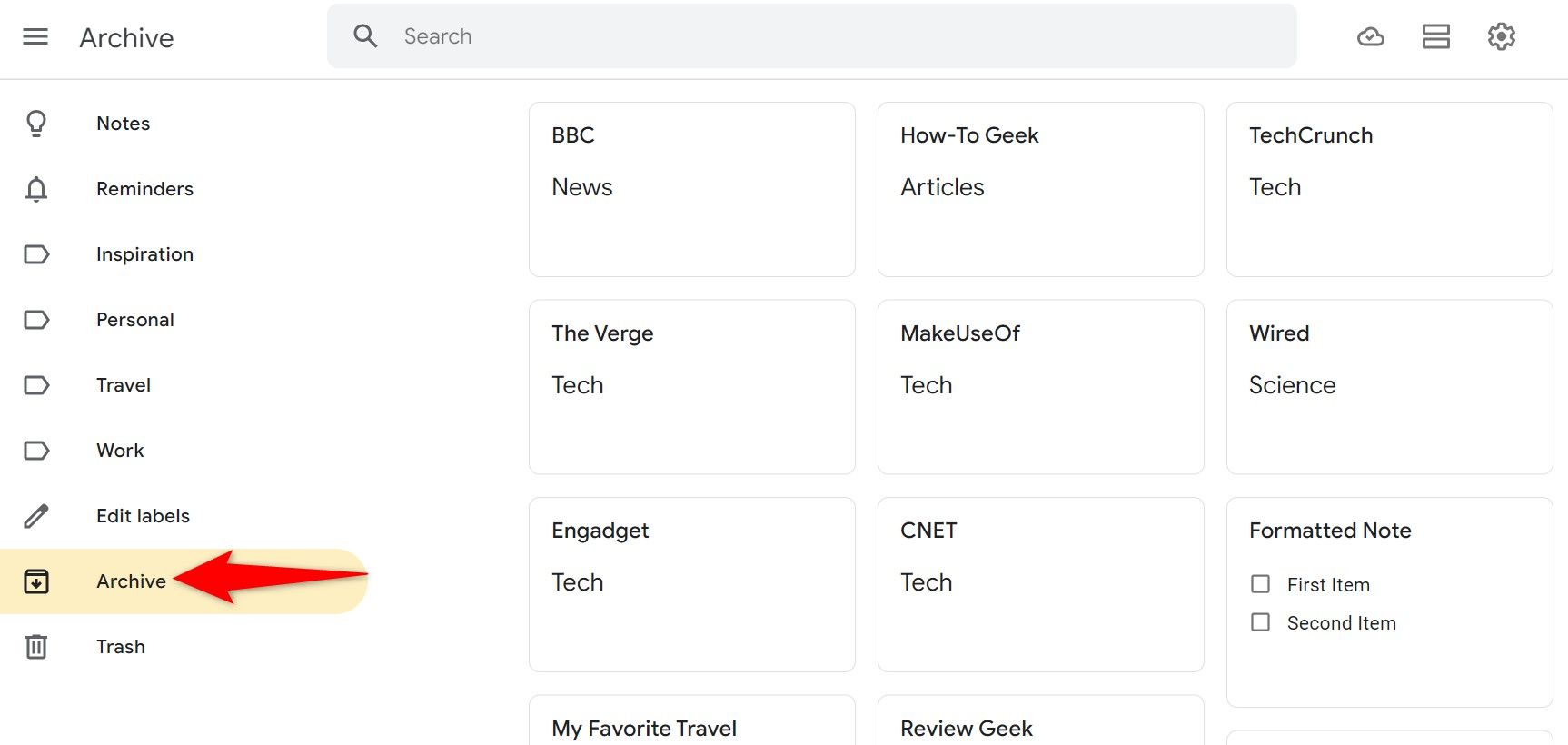
Чтобы разархивировать заметку и отправить ее обратно в основной интерфейс, откройте эту заметку и выберите «Разархивировать» (значок со стрелкой вверх в поле).
Самое важное: простота в лучшем виде
Хотя Google Keep может похвастаться некоторыми из самых приятных и модных функций, он гарантирует, что простота создания заметок сохраняется. Когда вы получите доступ к интерфейсу Keep, вы обнаружите, что он полностью очищен и является самым простым из возможных (при этом предлагая десятки функций).
Вот что делает это приложение не сбивающим с толку, полезным и удобным для тех, кто делает заметки, и почему это мое любимое приложение для заметок. Есть множество других приложений для заметок, доступных на каждой платформе, но Keep — это то, что я держать возвращаясь к .
Программы для Windows, мобильные приложения, игры - ВСЁ БЕСПЛАТНО, в нашем закрытом телеграмм канале - Подписывайтесь:)
