Не получаете уведомления Gmail на свой телефон? Вот как это исправить
Быстрые ссылки
- Отключить режим «Не беспокоить»
- Отключить оптимизацию батареи
Приложение Gmail на моем последнем телефоне Android меня очень беспокоило, потому что оно вообще не отправляло мне никаких уведомлений по электронной почте. В конце концов мне пришлось выяснить, как получать уведомления методом проб и ошибок. Если у вас возникли проблемы с уведомлениями Gmail на вашем телефоне Android, вот как их быстро исправить.
Включить уведомления
В Android есть специальное меню уведомлений в приложении «Настройки», где вы можете настроить способ получения уведомлений. Если вы не получаете уведомления ни от одного приложения, возможно, сама функция отключена в настройках. Или вы можете отключить его, особенно для приложения Gmail. Позвольте мне показать вам, как включить их оба.
Иногда стоит включать и выключать эти настройки, чтобы решить проблему.
Включить уведомления устройства
Программы для Windows, мобильные приложения, игры - ВСЁ БЕСПЛАТНО, в нашем закрытом телеграмм канале - Подписывайтесь:)
Сначала откройте приложение «Настройки» и найдите «уведомления». Вы также можете найти меню с надписью «Приложения и уведомления» или «Центр уведомлений». Точные этикетки и макеты различаются у разных производителей.
Нажмите «Экран блокировки» и убедитесь, что параметр «Скрыть уведомления на экране блокировки» не включен. Этот параметр применяется ко всем приложениям, поэтому обязательно выберите здесь «Показать уведомления».
Включить уведомления приложений
Во-вторых, вы хотите убедиться, что уведомления для Gmail включены. Есть два способа получить доступ к этим настройкам. Либо нажмите значок приложения Gmail, нажмите «Информация о приложении», а затем «Уведомления». Или вы можете перейти в центр уведомлений в приложении «Настройки».
Переключатель рядом с «Разрешить уведомления» должен быть включен, но вы можете настроить остальные параметры по своему вкусу.
Включить уведомления учетной записи
Вы также можете контролировать поведение уведомлений для каждой учетной записи электронной почты, вошедшей в приложение Gmail. Если вы не получаете уведомления для определенной учетной записи электронной почты, это может быть причиной.
Откройте приложение Gmail, коснитесь гамбургер-меню слева и выберите «Настройки». Выберите адрес электронной почты из списка и прокрутите вниз до раздела «Уведомления».
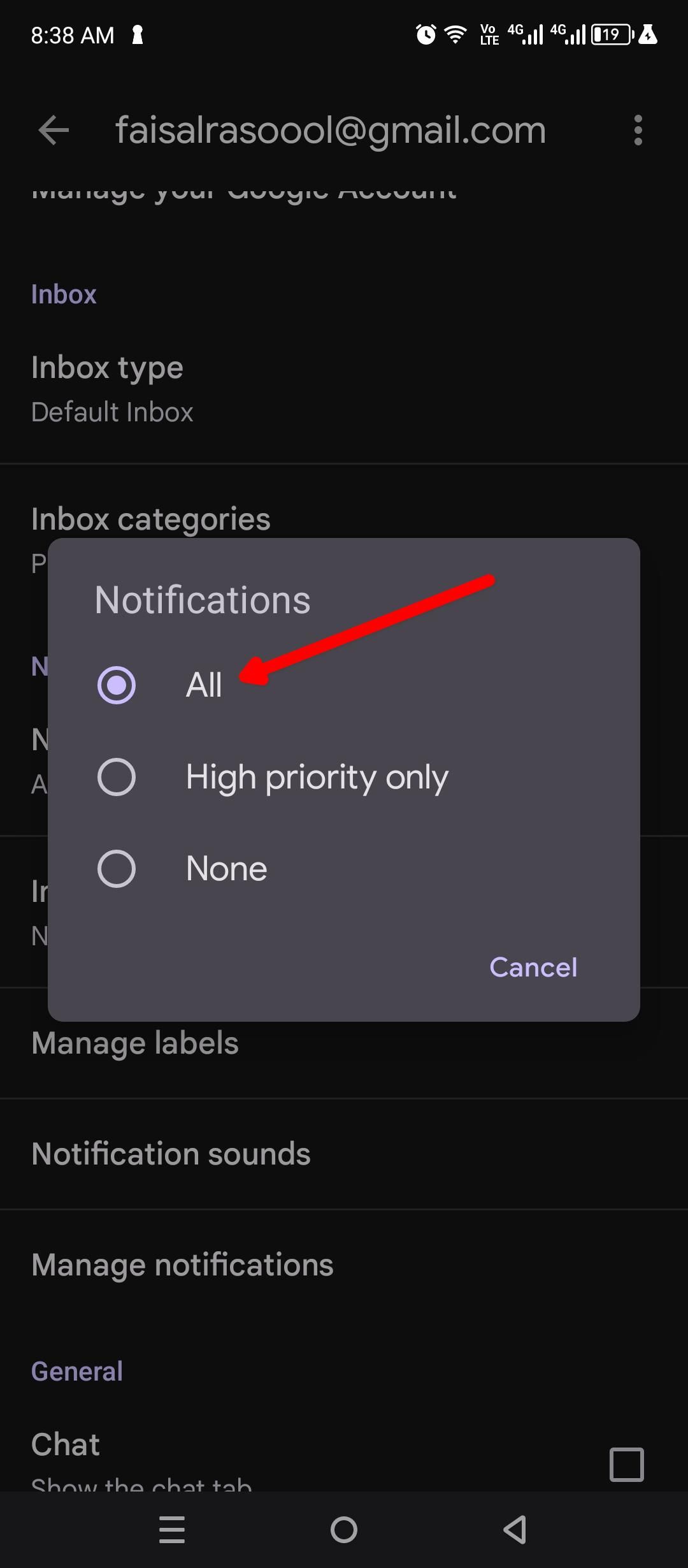
В разделе «Уведомления» вы хотите проверить, включены ли «Все» уведомления. Если для него установлено значение «Высокий приоритет» или «Нет», вы не будете получать оповещения.
Кроме того, нажмите «Управление ярлыками» и убедитесь, что «Уведомления ярлыков» для каждого раздела папки «Входящие» включены.
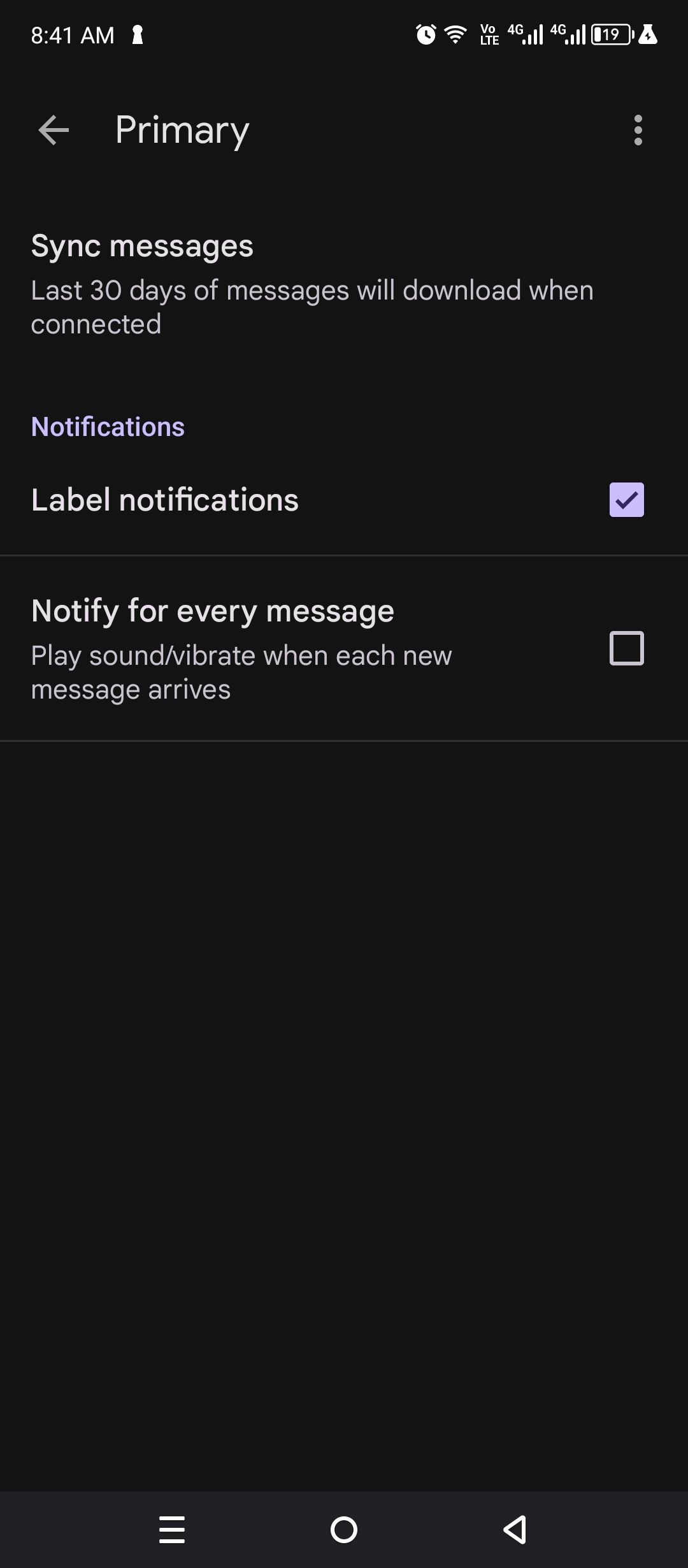
Отключить режим «Не беспокоить»
Режим «Не беспокоить» блокирует прохождение всех уведомлений. Если вы часто включаете режим «Не беспокоить», настройте его на разрешение определенных уведомлений Gmail, если вы не хотите пропустить важные оповещения.
Обычно вы можете найти переключатель «Не беспокоить», потянув вниз центр управления в верхней части экрана. Кроме того, вы можете перейти в раздел «Звук и вибрация» в приложении «Настройки» и найти там пункт «Не беспокоить». И убедитесь, что он не включен.
Если вы хотите, чтобы режим «Не беспокоить» оставался активным, но не хотите пропускать уведомления Gmail, вы можете переместить Gmail в белый список. В разделе «Кто может прерывать режим «Не беспокоить»» нажмите «Приложения» и «Добавить приложения».
Выберите Gmail из списка и выберите, какой тип уведомления может прерывать режим «Не беспокоить». Вы также можете разрешить все уведомления.
Включить синхронизацию
Если ваши уведомления настроены нормально, другой распространенной причиной является функция синхронизации в Gmail. Иногда достаточно просто включить и выключить его, чтобы восстановить все поведение уведомлений.
Откройте приложение Gmail. Перейдите в «Настройки» и выберите учетную запись электронной почты, которая не отправляет вам уведомления. Прокрутите вниз до раздела «Использование данных» и включите «Синхронизировать Gmail».
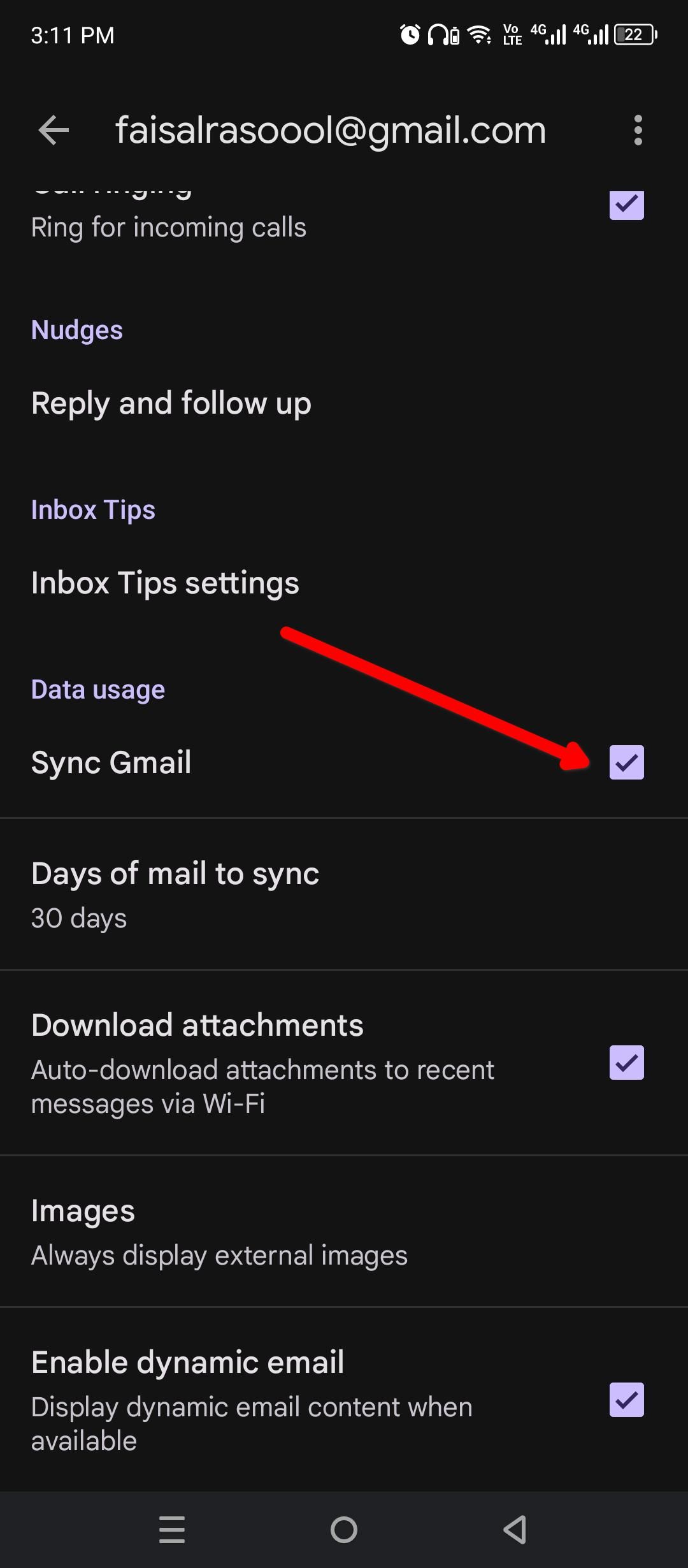
Даже если он уже включен, он может давать сбои, поэтому просто отключите и снова включите его на всякий случай.
Отключить оптимизацию батареи
Функция оптимизации заряда батареи в Android, безусловно, является худшим нарушителем, когда дело касается поведения уведомлений. Он может случайным образом завершать фоновые процессы, которые приложение должно активировать для отправки уведомлений. Чтобы предотвратить это, нам нужно исключить Gmail из списка приложений, передаваемых в функцию оптимизации заряда батареи.
Вы можете получить доступ к списку приложений, оптимизированных для работы от батареи, в приложении «Настройки». Расположение навигации и метки различаются у разных производителей. Поэтому попробуйте поискать меню с надписью «Энергосбережение», «Экономия заряда батареи» или «Оптимизация батареи». Эти настройки обычно объединены в раздел «Питание и аккумулятор». Кроме того, вы можете просто найти «оптимизация» или «экономия заряда батареи» в строке поиска настроек.
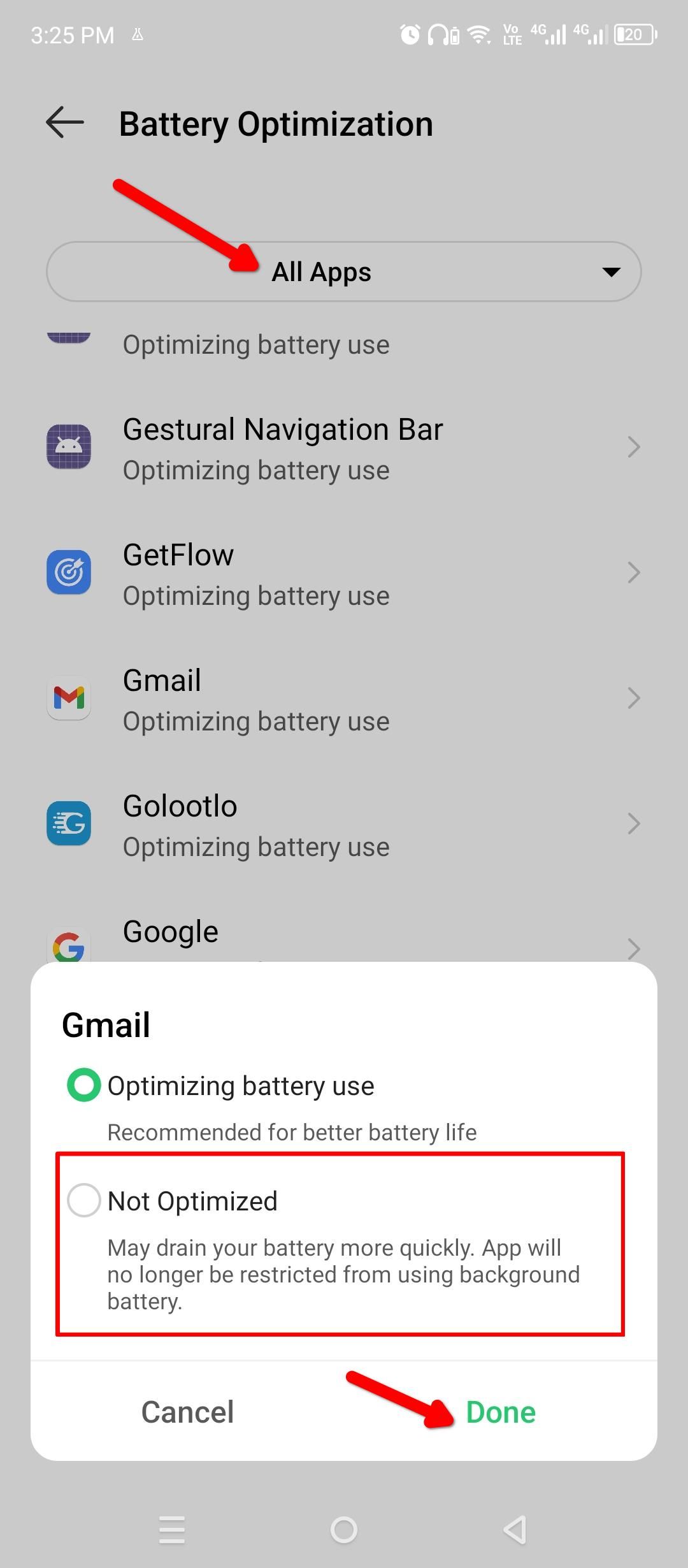
Он должен предоставить вам список всех приложений на вашем устройстве. Вы можете отсортировать их по категориям «Не оптимизировано» и «Все приложения». Убедитесь, что вы выбрали «Все приложения» и найдите в списке «Gmail». Коснитесь значка приложения и выберите «Не оптимизировано» или «Не оптимизировать», чтобы снять ограничения.
Альтернативно вы можете открыть панель приложений, нажать и удерживать значок Gmail и выбрать «Информация о приложении». Здесь должно быть меню батареи. Нажмите на него и разрешите использование батареи в фоновом режиме без каких-либо ограничений. Перезагрузите телефон, и вы начнете получать уведомления.
Некоторые из этих решений должны работать для любого приложения, а не только для Gmail. Если ни один из них не работает, возможно, вы используете старое устройство Android, которое больше не поддерживается.
Программы для Windows, мобильные приложения, игры - ВСЁ БЕСПЛАТНО, в нашем закрытом телеграмм канале - Подписывайтесь:)
