Настройте проводник в Windows 11 с помощью этих 9 советов
По умолчанию вид File Explorer довольно скучный. Он не открывается в предпочитаемой папке, включены менее часто используемые функции, такие как Recent Items, панель навигации загромождена и т. д. Сегодня я покажу вам, как настроить File Explorer с помощью встроенных опций Windows.
Настройте проводник на открытие предпочитаемой папки
По умолчанию File Explorer открывается в папке Home, содержащей разделы Quick Access, Favorites и Recent Items. Мне не понравилась эта настройка, поскольку я предпочитаю попадать прямо в папку This PC, где я могу легко переходить к различным разделам, чтобы найти то, что мне нужно. К счастью, Windows позволяет вам изменить папку по умолчанию, в которой открывается File Explorer.
Для этого нажмите на три горизонтальные точки в правом углу ленты, затем выберите «Параметры». В раскрывающемся меню рядом с «Открыть проводник в» выберите нужную папку — в моем случае это папка «Этот компьютер». Наконец, нажмите «Применить», а затем «ОК». Теперь всякий раз, когда вы открываете проводник, он будет перенаправлять вас прямо в папку «Этот компьютер».
Программы для Windows, мобильные приложения, игры - ВСЁ БЕСПЛАТНО, в нашем закрытом телеграмм канале - Подписывайтесь:)
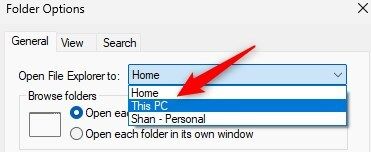
Удалить папку «Недавние элементы»
File Explorer отображает недавно открытые файлы в разделе Recent Items на домашней странице. Это может быть проблемой конфиденциальности, если вы делите свой компьютер с другими, а также может загромождать ваш File Explorer. К счастью, Windows позволяет вам удалить этот раздел, и это одно из первых действий, которые я делаю после новой установки Windows.
Чтобы удалить недавние элементы, нажмите на три горизонтальные точки в правом углу ленты, выберите «Параметры», снимите флажок рядом с «Показать недавно использованные файлы», нажмите «Применить» и «ОК».
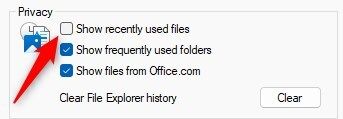
Запретить Проводнику отображать часто используемые папки
Как и Recent Items, File Explorer также отображает часто используемые папки в навигационной панели слева. Хотя это облегчает доступ к часто используемым папкам, это может загромождать навигационную панель. Чтобы она оставалась чистой, я отключаю эту функцию, чтобы File Explorer не отображал лишние папки.
Для этого нажмите на три горизонтальные точки в правом углу ленты и выберите «Параметры», снимите флажок рядом с «Показать часто используемые папки». Затем нажмите «Применить» и «ОК».
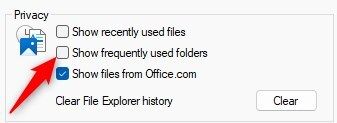
Включить или выключить панель навигации, предварительного просмотра и сведений
Windows предлагает три панели в File Explorer: панель навигации, панель предварительного просмотра и панель сведений. Панель навигации на левой боковой панели позволяет легко просматривать папки и включена по умолчанию. Панель предварительного просмотра позволяет просматривать содержимое файла, не открывая его, что может сэкономить время при поиске определенного файла.
Панель сведений показывает информацию о файле без необходимости открывать его свойства. Как панель предварительного просмотра, так и панель сведений по умолчанию отключены. Поскольку панель предварительного просмотра очень полезна, я всегда включаю ее на своем компьютере. Чтобы включить панель предварительного просмотра, откройте меню «Вид» и щелкните опцию «Панель предварительного просмотра». Теперь, когда вы выбираете файл, вы увидите предварительный просмотр справа.
Аналогичным образом вы можете включить панель сведений, щелкнув опцию «Панель сведений», чтобы легко просмотреть сведения о файле.
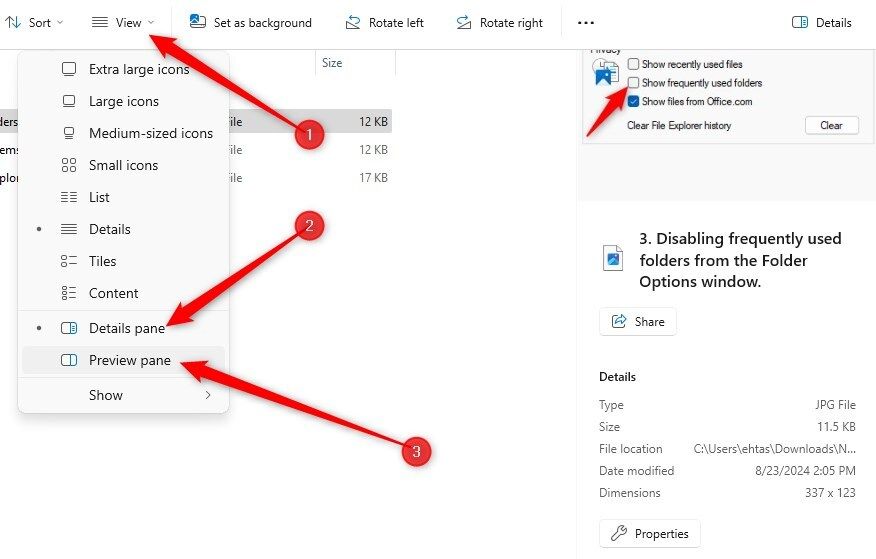
Открывайте файлы и папки одним щелчком мыши
По умолчанию, чтобы открыть файл или папку, нужно дважды щелкнуть. Хотя это не является серьезной проблемой, так как это всего лишь один дополнительный щелчок, вы можете оптимизировать навигацию, настроив File Explorer на открытие элементов одним щелчком. Я нахожу эту опцию особенно полезной при использовании мыши на моем настольном компьютере.
Чтобы включить эту функцию, щелкните три горизонтальные точки в правом углу ленты, затем выберите «Параметры». На вкладке «Общие» выберите кружок рядом с «Открытие элемента одним щелчком». Также выберите «Подчеркивать названия значков только при указании на них указателя мыши», чтобы убрать подчеркивания из имен файлов и папок, которые могут нарушить внешний вид интерфейса.
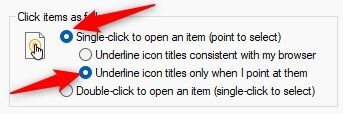
Выбор элементов с помощью флажков в проводнике
При выборе выборочных файлов для перемещения или удаления нам обычно приходится удерживать клавишу CTRL при их выборе. Раньше я находил это раздражающим, потому что если случайно отпустить клавишу CTRL до завершения, выбор другого файла отменит выбор всех предыдущих. Поэтому нам приходится начинать процесс заново.
Если вы находите это столь же раздражающим, вы можете включить функцию, которая добавляет флажки рядом с каждым элементом, позволяя вам легко выбирать файлы без хлопот. Чтобы включить эту функцию, перейдите в меню «Вид» и выберите Показать > Флажки элементов. Теперь, когда вы наводите курсор на элемент, рядом с ним будет появляться флажок, что упрощает выбор этого элемента.
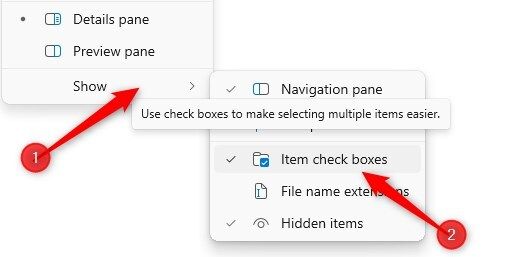
Настройка значков папок в проводнике
Хотя значки папок по умолчанию в File Explorer выглядят прилично, вы можете сделать их более заметными, выбрав пользовательские значки для отдельных папок. Это улучшает визуальную привлекательность интерфейса File Explorer и помогает быстро находить папки по их значкам. Чтобы изменить значок папки, щелкните правой кнопкой мыши по папке и выберите «Свойства» в контекстном меню.
Затем перейдите на вкладку «Настройка», нажмите кнопку «Изменить значок», выберите нужный значок из списка и нажмите «ОК». Наконец, нажмите «Применить», а затем «ОК».
![]()
Закрепить или открепить папки из панели быстрого доступа
В Windows есть раздел «Быстрый доступ» на домашней странице, где некоторые папки закреплены по умолчанию. Вы можете закрепить часто используемые папки в этом разделе для удобства доступа. Таким образом, вам не придется перемещаться по нескольким каталогам, чтобы найти их. Чтобы закрепить папку в разделе «Быстрый доступ», найдите ее в исходном месте, щелкните правой кнопкой мыши и выберите «Закрепить в разделе «Быстрый доступ».
Если вам больше не нужен быстрый доступ к папке, вы можете удалить ее. Для этого перейдите на вкладку «Главная», щелкните правой кнопкой мыши по папке и выберите «Открепить от быстрого доступа».
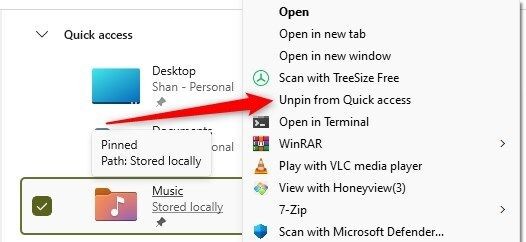
Переключить Проводник в темный режим
По умолчанию Windows File Explorer использует светлый режим, который идеально подходит для использования днем, но может быть тяжелым для глаз ночью. Чтобы уменьшить нагрузку на глаза, вы можете переключить File Explorer в темный режим. Чтобы включить темный режим, щелкните правой кнопкой мыши кнопку «Пуск» и выберите «Параметры». Перейдите в раздел «Персонализация» > «Цвета», разверните раскрывающееся меню рядом с «Выберите свой режим» и выберите «Пользовательский».
Затем выберите «Темный» из раскрывающегося меню рядом с «Выберите режим приложения по умолчанию», чтобы применить темный режим к File Explorer, оставив панель задач и другие элементы в светлом режиме. Если вы предпочитаете полностью темный режим, выберите «Темный» из раскрывающегося меню рядом с «Выберите режим Windows по умолчанию».

Вот несколько удобных методов настройки File Explorer в Windows. Эти настройки могут улучшить как его функциональность, так и визуальную привлекательность. Вы можете поэкспериментировать с этими параметрами, чтобы найти то, что вам подходит лучше всего. File Explorer предлагает гораздо больше возможностей настройки, поэтому продолжайте изучать и совершенствовать его дальше.
Программы для Windows, мобильные приложения, игры - ВСЁ БЕСПЛАТНО, в нашем закрытом телеграмм канале - Подписывайтесь:)
