Мои настройки для лучшего просмотра файлов в Windows
Ключевые выводы
- Ищите быстрее с Everything, легкой поисковой системой для Windows.
- Улучшите рабочие процессы с помощью PowerToys, предлагающего такие утилиты, как панели предварительного просмотра и File Locksmith.
- Автоматизируйте организацию файлов с помощью File Juggler, безопасно удаляйте файлы с помощью Eraser и улучшайте просмотр файлов с помощью Explorer++.
Даже с добавлением вкладок просмотр файлов в Windows по-прежнему невыразителен. Поиск так же неисправен, как и всегда. Я все еще жду массового переименования, блокировки файлов, панели закладок или безопасного удаления. Панели имеют ограниченный предварительный просмотр файлов, а организация — голые кости. Давайте все это исправим.
Поиск чего угодно со всем
Индексация файлов по умолчанию в Windows мучительно медленная, и так было всегда. Вот почему поиск файлов в Проводнике может занять так много времени. Иногда мне удавалось вручную найти файл быстрее, чем поиск в Проводнике. Вот почему я переключился на Everything.
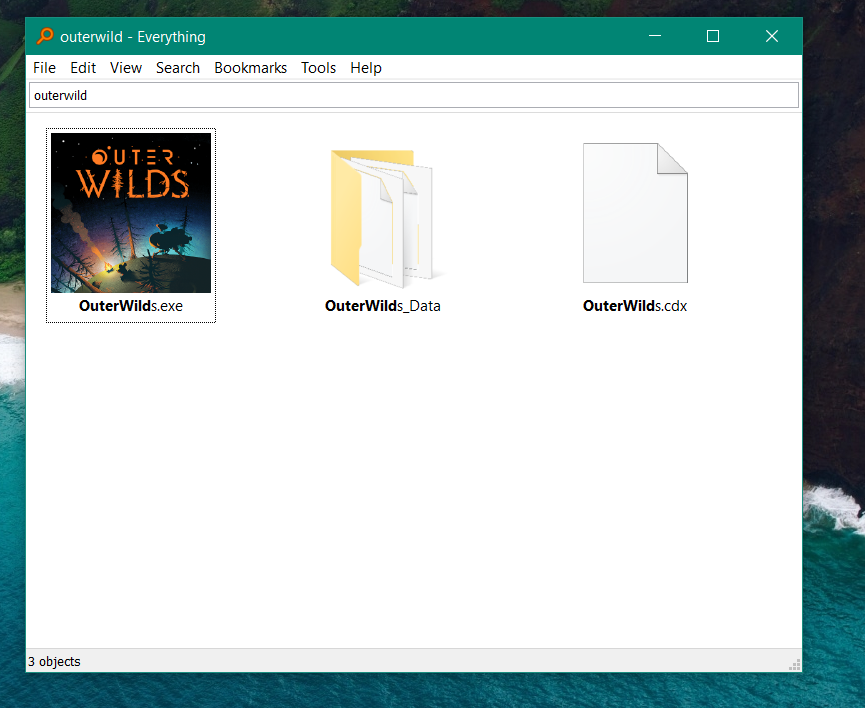
Программы для Windows, мобильные приложения, игры - ВСЁ БЕСПЛАТНО, в нашем закрытом телеграмм канале - Подписывайтесь:)
Everything — невероятно легкая и быстрая поисковая система. Представьте себе Spotlight, только для Windows. Она может мгновенно найти любой файл или папку на вашем компьютере. Вы можете уточнить свой поиск с помощью фильтров, чтобы соответствовать именам файлов или форматам. Есть даже функция расширенного поиска.
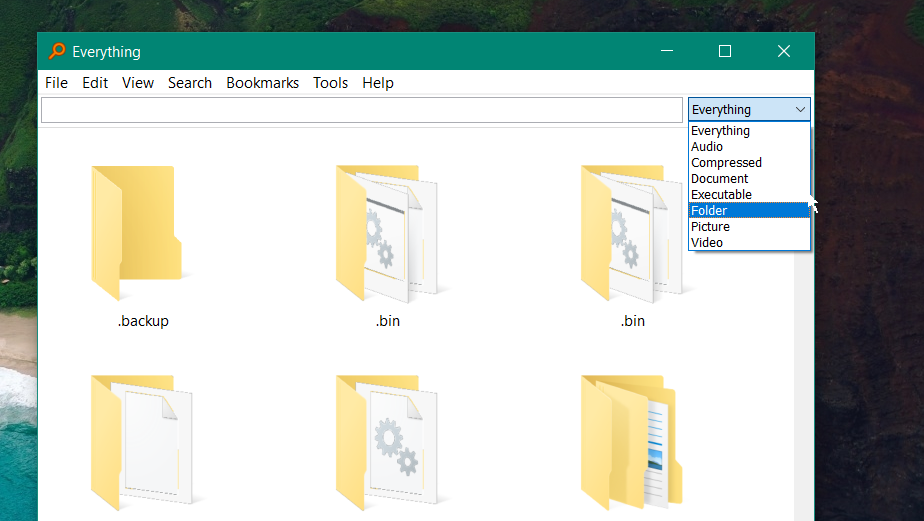
Всякий раз, когда вы обновляете или добавляете файл, Everything сразу же его индексирует. Он создает свою базу данных в течение нескольких секунд после первой установки и сканирует изменения в реальном времени. Он настолько быстр, что вам даже не нужно завершать запрос, чтобы получить файл или папку. Он подтягивает файлы по мере ввода текста. Никаких индикаторов выполнения.
Вы даже можете искать по сетевым папкам. Просто нажмите горячую клавишу — Ctrl+N по умолчанию — и начните печатать.
Для запуска Everything требуется совсем немного ресурсов, и он полностью бесплатный. Если у вас много файлов на компьютере, Everything — это must-have.
Работайте быстрее с PowerToys
PowerToys не встроен в Windows, но является официальным продуктом Microsoft. Это набор утилит, разработанных для улучшения рабочих процессов в Windows. Он устанавливается как отдельная программа и дает вам доступ к целой библиотеке удивительно полезных инструментов. Давайте рассмотрим несколько таких утилит (их гораздо больше).
Если вы когда-нибудь захотите закрепить окно или приложение поверх всего остального, PowerToys позволит вам сделать это с помощью быстрого сочетания клавиш. Как насчет индивидуального размещения окон? Вы можете создавать пользовательские макеты для разделения экрана на пользовательские зоны с помощью FancyZones.
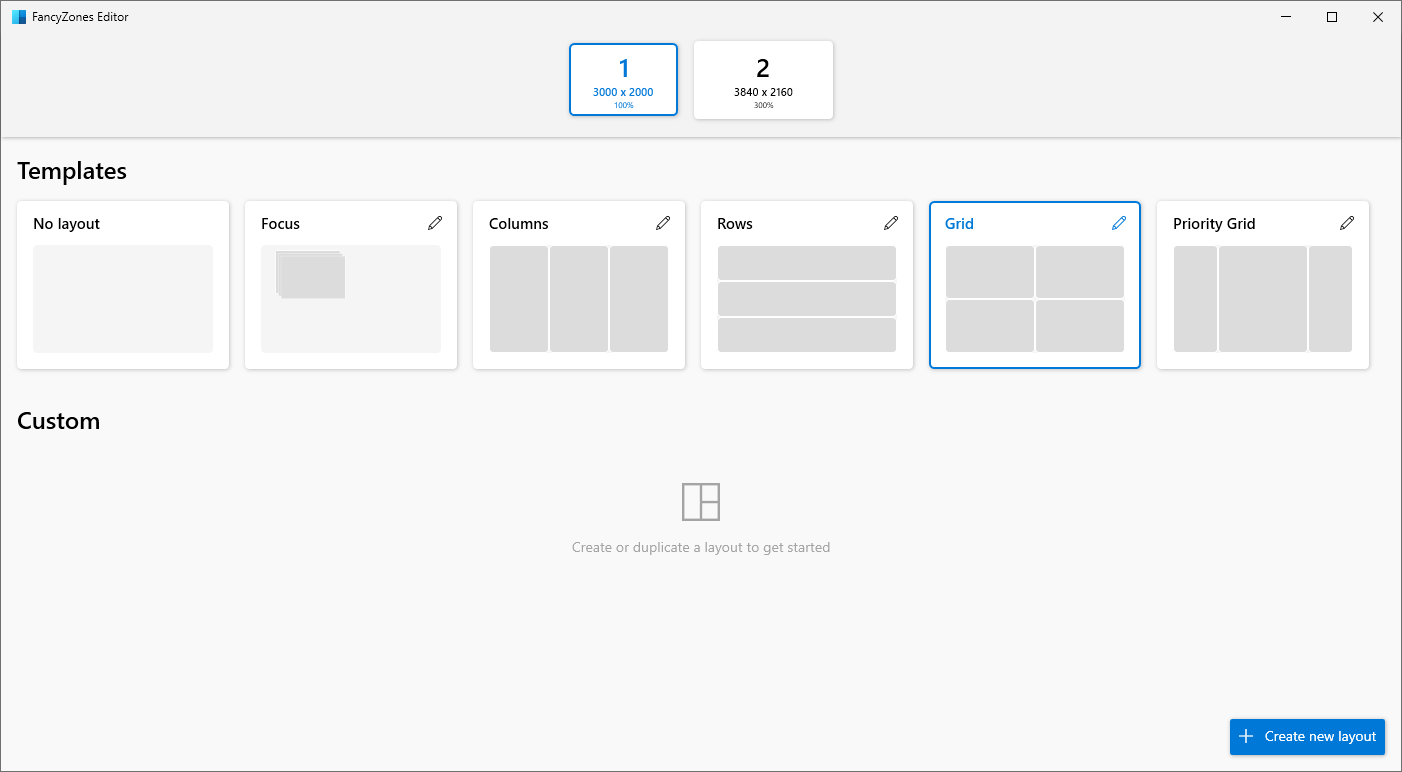 Майкрософт
Майкрософт
Панели предварительного просмотра в Windows показывают содержимое файла без его открытия. К сожалению, в основном они ограничены предварительным просмотром изображений. С помощью PowerToys вы можете предварительно просматривать более 150 типов файлов, включая файлы PDF, файлы исходного кода, разметки и многое другое. Если ваш рабочий процесс подразумевает частое переключение между файлами, PowerToys может сэкономить вам время.
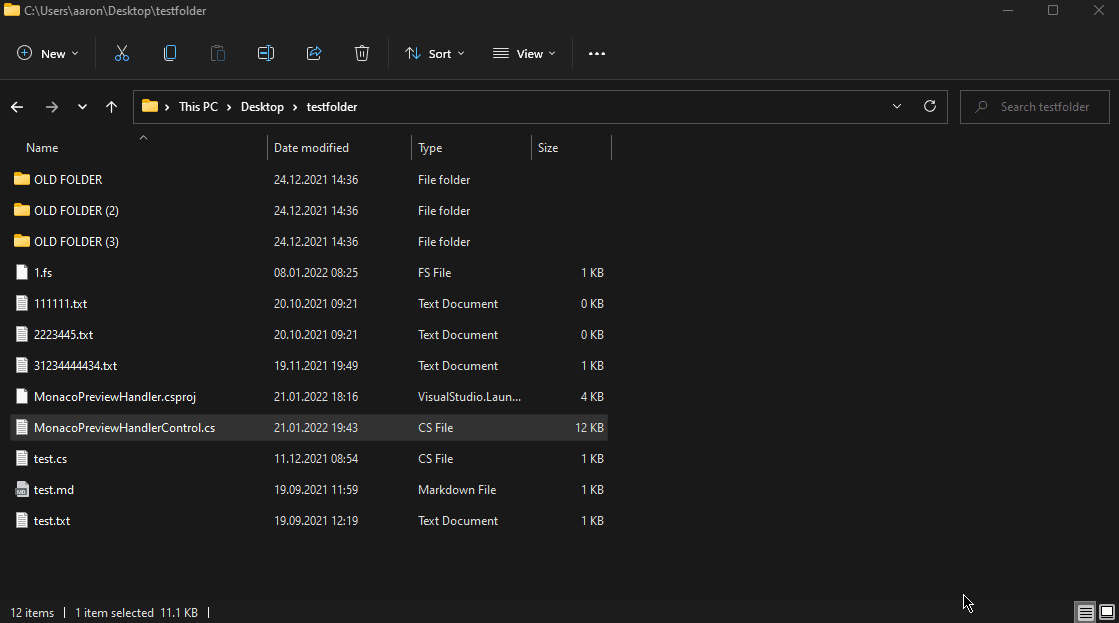 Майкрософт
Майкрософт
Вы когда-нибудь сталкивались с ошибкой «вы не можете удалить этот файл, потому что он используется другим процессом?» Вам приходится вручную прокручивать список активных процессов в диспетчере задач, чтобы найти программу, использующую файл, который вы пытаетесь изменить или удалить. Это может занять много времени и не всегда срабатывает. Позвольте утилите File Locksmith в PowerToys автоматически найти и завершить эту программу для вас.
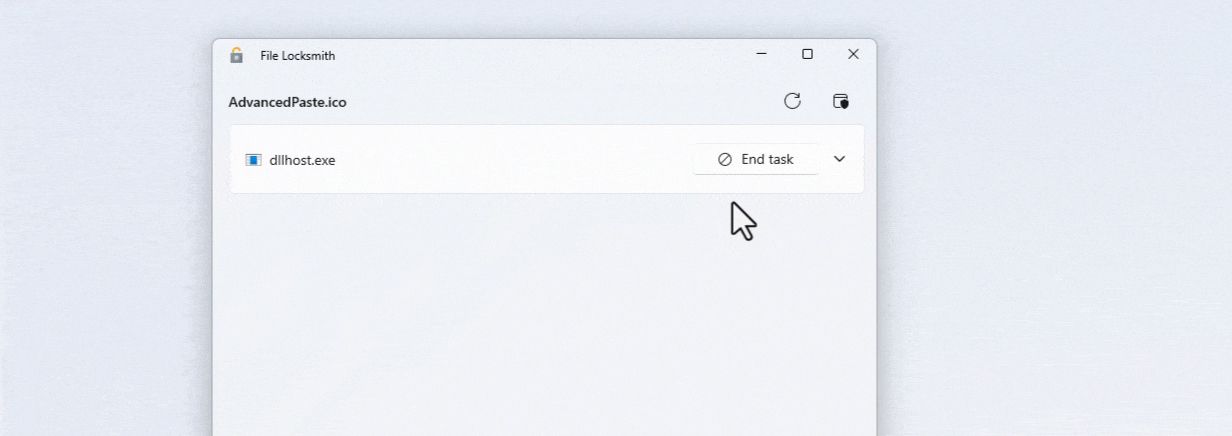 Майкрософт
Майкрософт
Массовое переименование файлов с помощью PowerRename. Используйте палитру цветов в любом месте экрана или в любом приложении с горячей клавишей. Создавайте собственные ярлыки. Вставляйте текст в любом формате с помощью Advanced Paste. Меняйте размер изображений на лету с помощью Image Resizer (запускается из контекстного меню правой кнопки мыши). Или мгновенно запускайте приложения с помощью PowerToys Run. Просто нажмите Alt+Space и введите имя приложения (индексируются только приложения).
PowerToys — это must-have для опытных пользователей. Плюс, он бесплатный и легкий.
Наведите порядок в захламленных папках с помощью File Juggler
Вместо того, чтобы вручную и регулярно организовывать файлы, вы можете автоматизировать весь процесс. С File Juggler вы можете задать правила для автоматического перемещения файлов в папки. Он также может автоматически переименовывать, удалять и копировать файлы в папки. Таким образом, вам не придется иметь дело с постоянно растущим беспорядком на вашем компьютере.
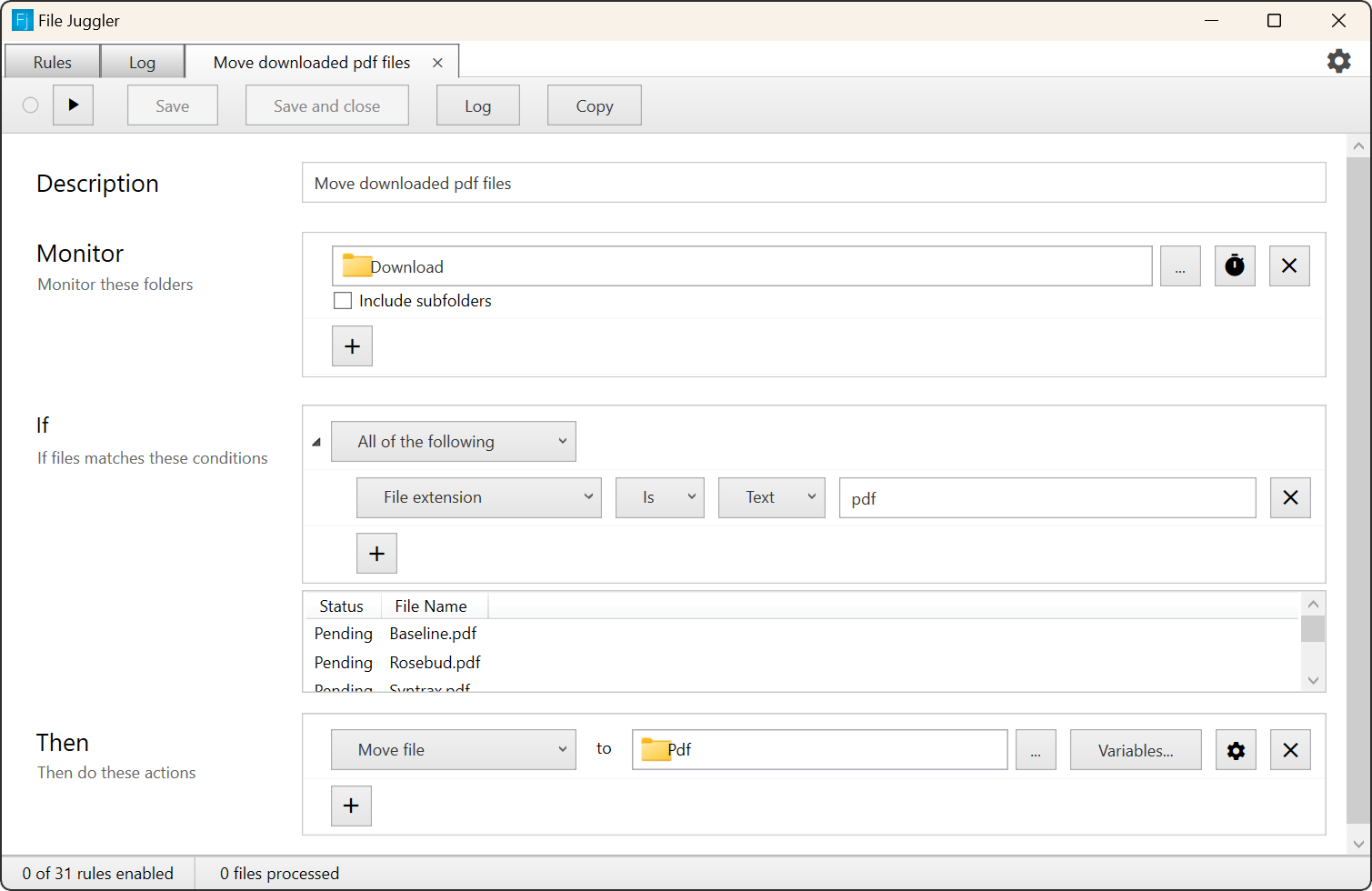
File Juggler также может читать содержимое документов, чтобы автоматически именовать их и перемещать их туда, где они должны быть, на основе их содержимого. Он будет отслеживать новые документы и организовывать их.
Вам нужно настроить его только один раз. После этого File Juggler возьмет на себя все входящие файлы.
Более быстрый просмотр файлов с Explorer++
Мне нравится панель закладок в стиле браузера в моем проводнике; это одна из моих любимых вещей в Explorer++. Она позволяет мне быстро добавлять закладки и быстро получать к ним доступ. Я знаю, что в проводнике Windows есть закрепленные папки, но они перемешаны с остальной частью дерева файлов. Чистая закладка выделяется, и это просто удобнее.
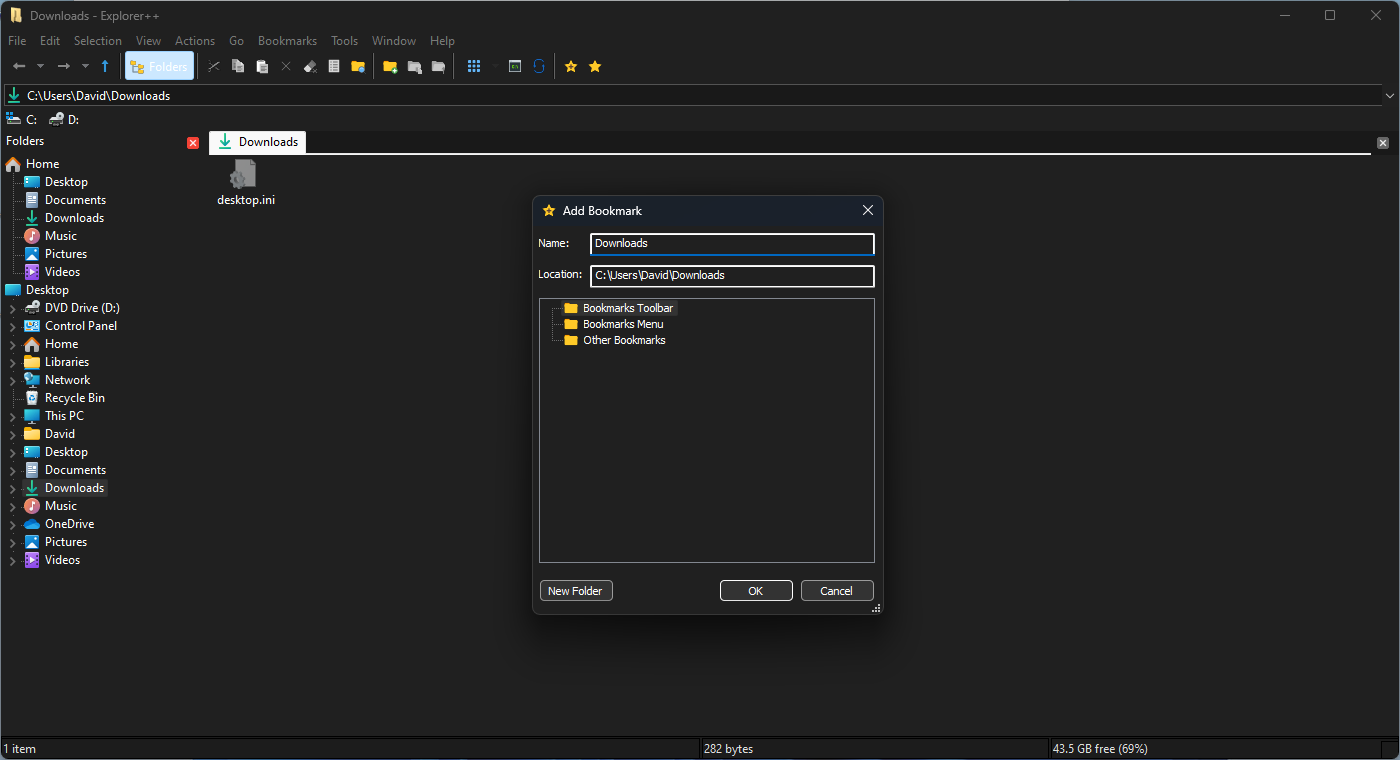 Исследователь++
Исследователь++
Во многих альтернативных файловых проводниках есть менеджер закладок, но я использую Explorer++. Он имеет вкладки и надежный менеджер закладок. Вы можете добавить закладку на каталог с помощью Ctrl+D, как в браузере. Затем он появляется на специальной панели закладок сверху.
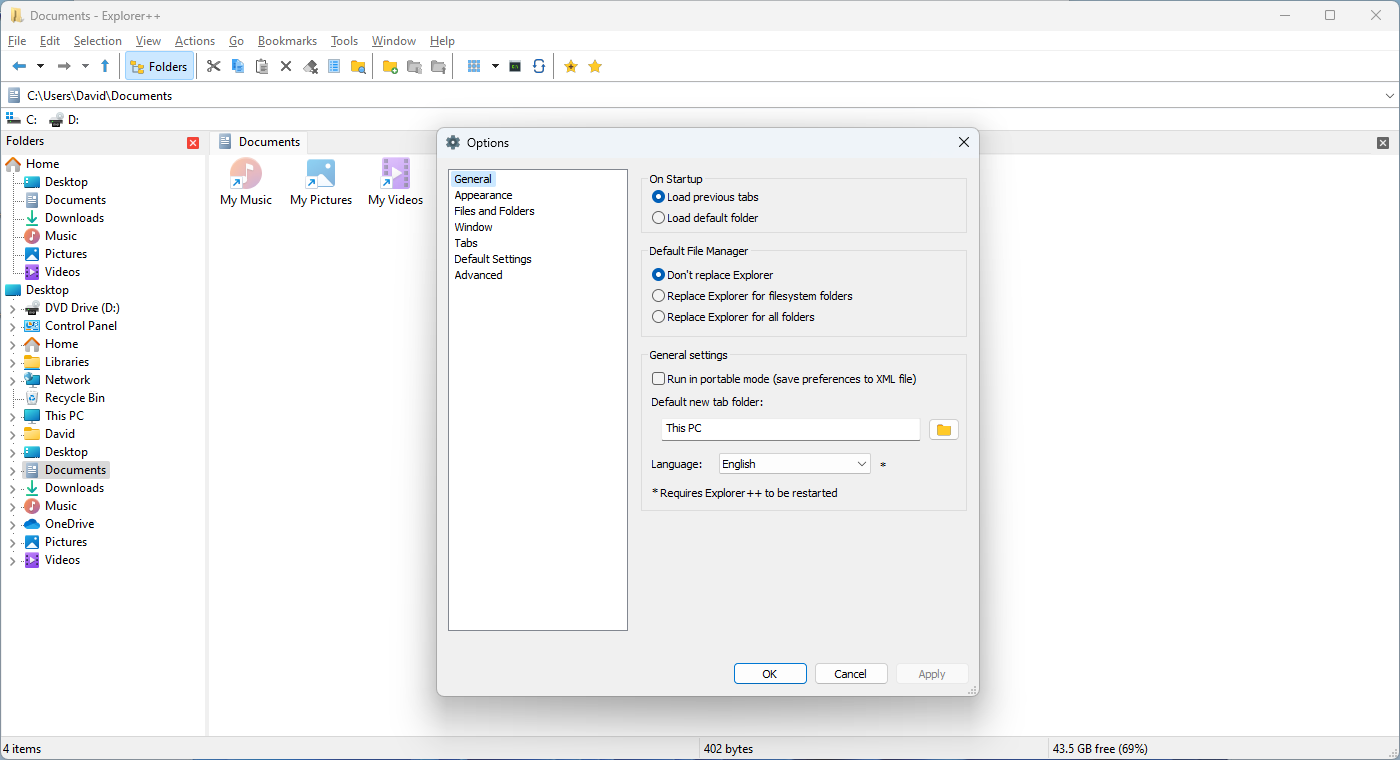 Исследователь++
Исследователь++
Explorer++ также предлагает несколько других интересных опций. Рассмотрим функцию «Уничтожить файл». Даже после очистки корзины удаленные файлы на самом деле не стираются — их можно восстановить с помощью инструментов восстановления данных. В Explorer++ вы можете навсегда удалить файлы с помощью кнопки «Удалить файл». Вы также можете разделять или объединять файлы.
Explorer++ — это бесплатное и легкое ПО. Его пользовательский интерфейс также настраивается, так что вы можете настроить его под свой рабочий процесс.
Безопасное удаление файлов с помощью ластика
Когда вы удаляете файл в Windows, удаляется не файл, а его индекс. Подумайте об индексе как о содержании книги. Даже если вы удалите главу из индекса, фактические страницы главы все равно останутся в книге.
После того, как ссылка исчезнет, файл может быть в конечном итоге перезаписан другим, поскольку он помечен как доступный. Однако до того, как он будет перезаписан, его довольно легко восстановить. Так что, если вы хотите на самом деле стереть файл с жесткого диска, его нужно перезаписать. Именно это и делает Eraser.
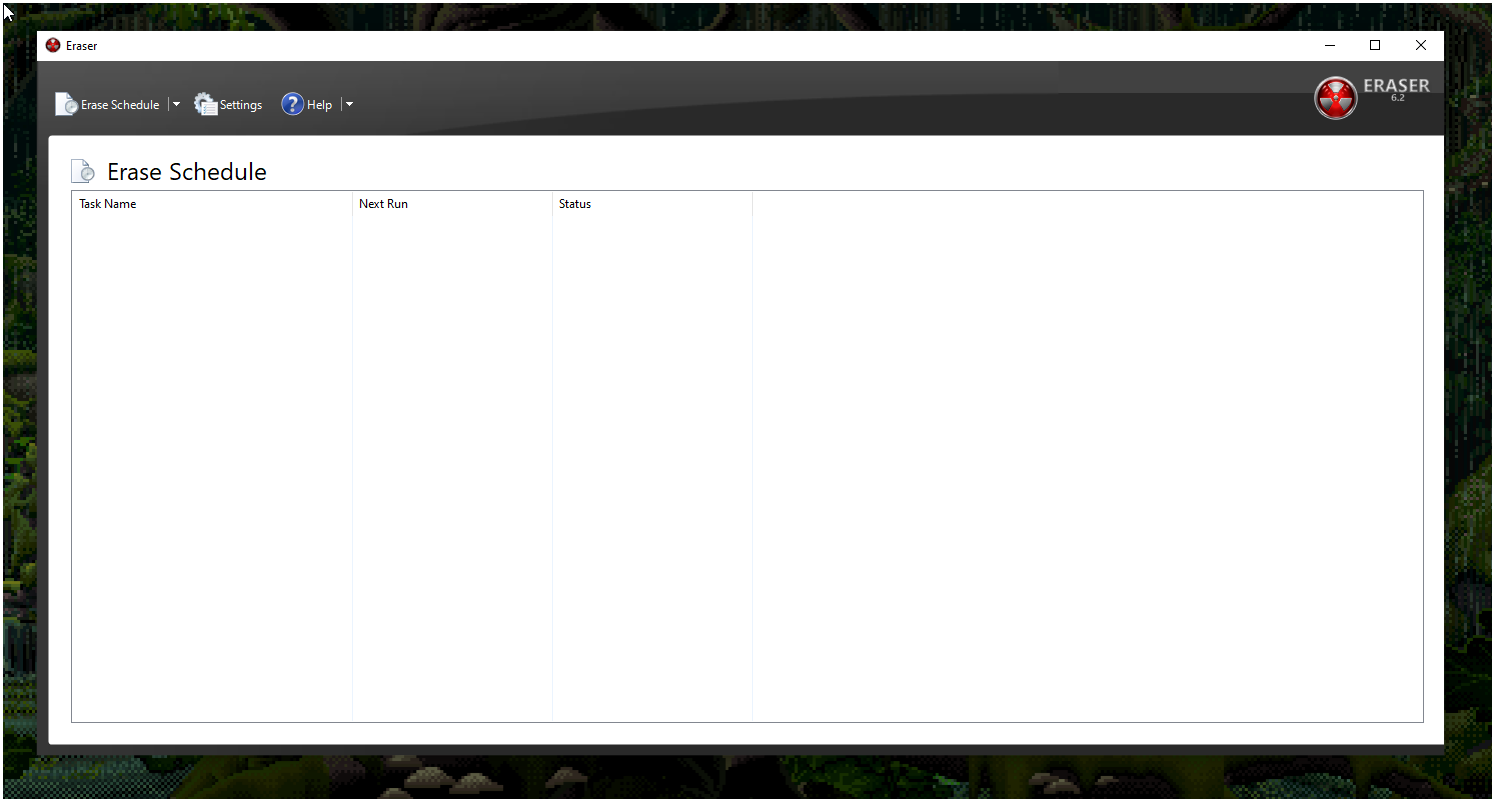
Eraser — бесплатная утилита, которая удаляет файлы, перезаписывая их несколько раз. После того, как вы удалили файл таким образом, восстановить его невозможно. Он настолько эффективен, что правительство США рекомендует его для стирания устройств.
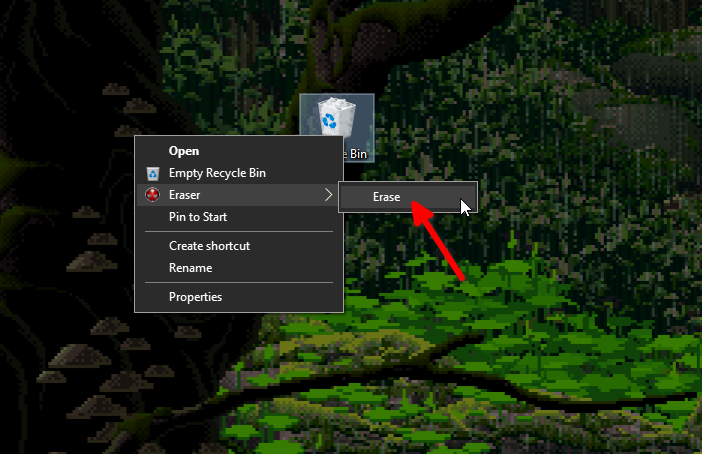
Вы можете удалить файл с помощью Eraser из контекстного меню правой кнопки мыши. Это может занять немного больше времени, чем обычное удаление (особенно для больших файлов). Вы можете скачать Eraser с официального сайта.
Программы для Windows, мобильные приложения, игры - ВСЁ БЕСПЛАТНО, в нашем закрытом телеграмм канале - Подписывайтесь:)
