Microsoft Store не открывается на Windows 11? 8 способов исправить
Ключевые выводы
- Восстановите и сбросьте настройки приложения Microsoft Store, перейдя в «Настройки» > «Приложения» > «Установленные приложения» > «Системные компоненты» > «Дополнительные параметры» > «Восстановить/сбросить».
- Проверьте правильность настроек времени и местоположения, а также убедитесь, что ваше устройство подключено к Интернету.
- Очистите кэш Microsoft Store. Нажмите Win+R, чтобы открыть диалоговое окно «Выполнить», введите wsreset в поле и нажмите «ОК». Подождите, пока откроется Microsoft Store.
Microsoft Store не открывается на вашем ПК с Windows? Такие проблемы, как неправильная дата и время, проблемы с интернетом, повреждение приложения, накопленный кэш и многое другое, могут быть причиной этой проблемы. Вот несколько решений, которые вы можете применить для устранения этой проблемы.
Выполните некоторые предварительные проверки
Начните устранение неполадки, выполнив базовые проверки, чтобы исключить возможность временного сбоя, препятствующего открытию приложения Microsoft Store.
Для начала закройте другие запущенные приложения в вашей системе, особенно сторонние приложения безопасности, если они у вас есть, чтобы предотвратить их вмешательство в работу приложения Microsoft Store. Если это не решит проблему, перезагрузите ваш ПК с Windows, чтобы устранить временные проблемы с операционной системой.
Программы для Windows, мобильные приложения, игры - ВСЁ БЕСПЛАТНО, в нашем закрытом телеграмм канале - Подписывайтесь:)
Если проблема не устранена, попробуйте запустить приложение альтернативным способом. Например, если вы обычно запускаете его с закрепленного ярлыка на панели задач, введите Microsoft Store в поиске Windows и откройте приложение. Если эти шаги не решают проблему, перейдите к следующему шагу устранения неполадок.
Восстановление и сброс приложения Microsoft Store
Затем восстановите и сбросьте настройки приложения Microsoft Store, так как это может устранить потенциальные временные неполадки, вызывающие проблему, и восстановить поврежденные файлы.
Чтобы восстановить приложение Microsoft Store, щелкните правой кнопкой мыши кнопку «Пуск» и откройте «Параметры». Затем перейдите в раздел «Приложения» > «Установленные приложения».
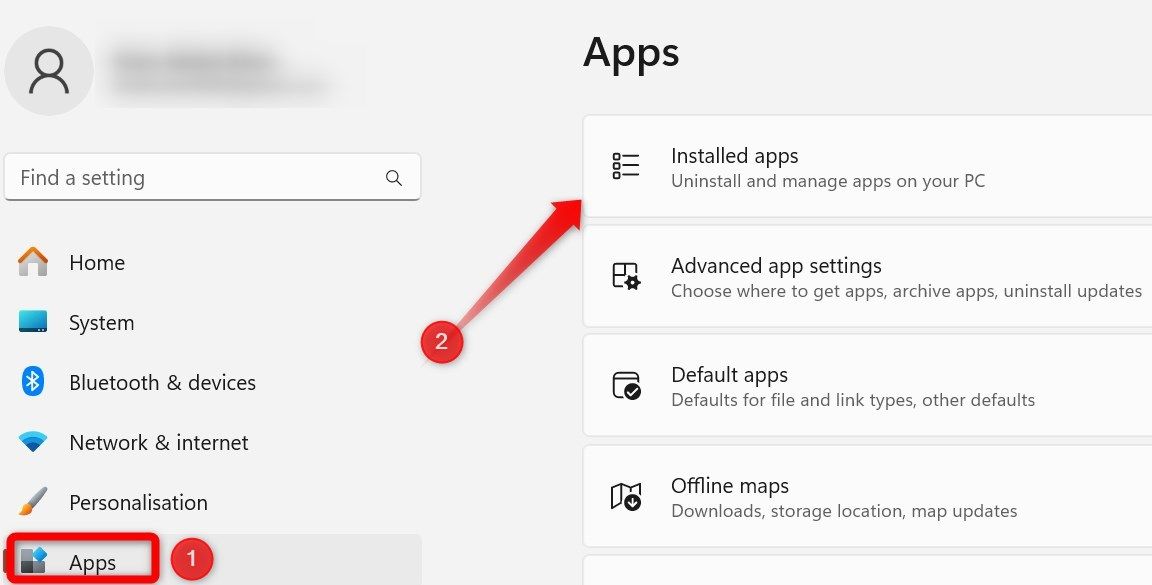
Прокрутите список приложений до конца и перейдите в раздел «Системные компоненты» в разделе «Сопутствующие настройки».
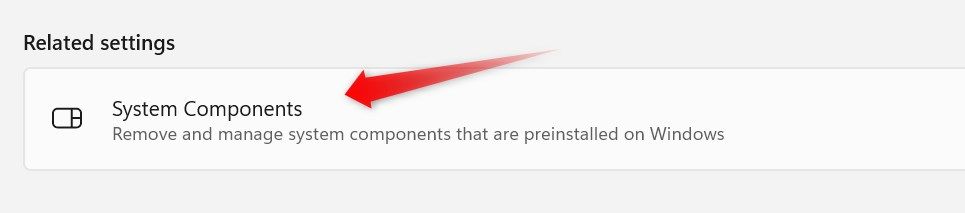
Нажмите на три горизонтальные точки рядом с приложением Microsoft Store и выберите «Дополнительные параметры».

Прокрутите вниз и нажмите кнопку «Восстановить». Обратите внимание, что восстановление приложения не повлияет на данные вашего приложения.
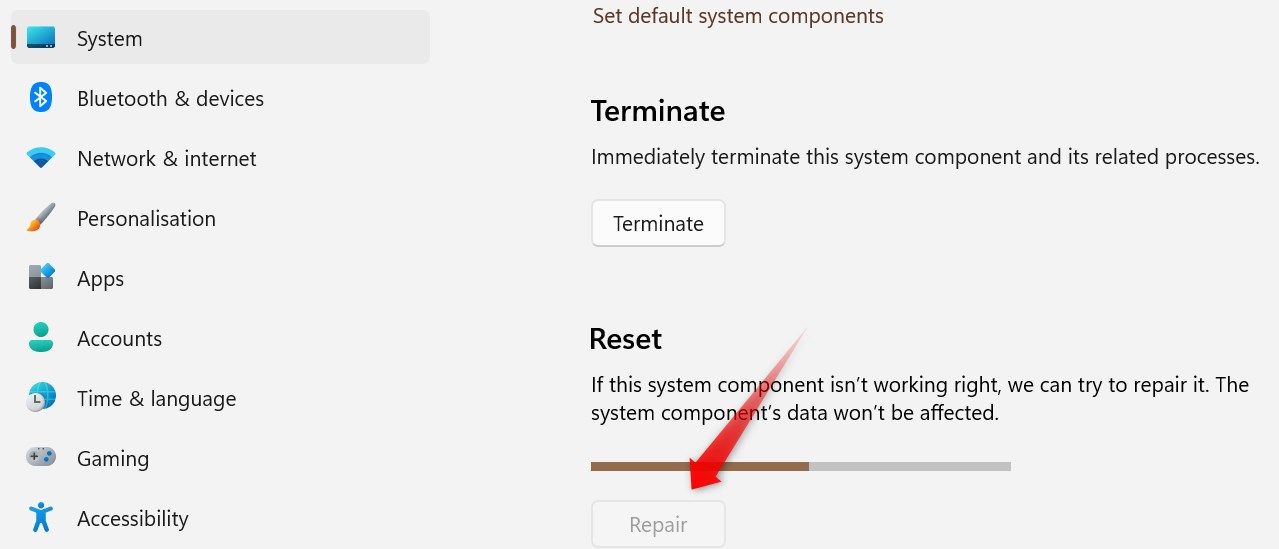
Если восстановление приложения не решило проблему, попробуйте сбросить его. Для этого нажмите кнопку «Сброс» под кнопкой «Восстановить» и нажмите «Сброс» во всплывающем окне подтверждения. Помните, что сброс приложения восстановит настройки Microsoft Store, удалит данные для входа и данные приложения.
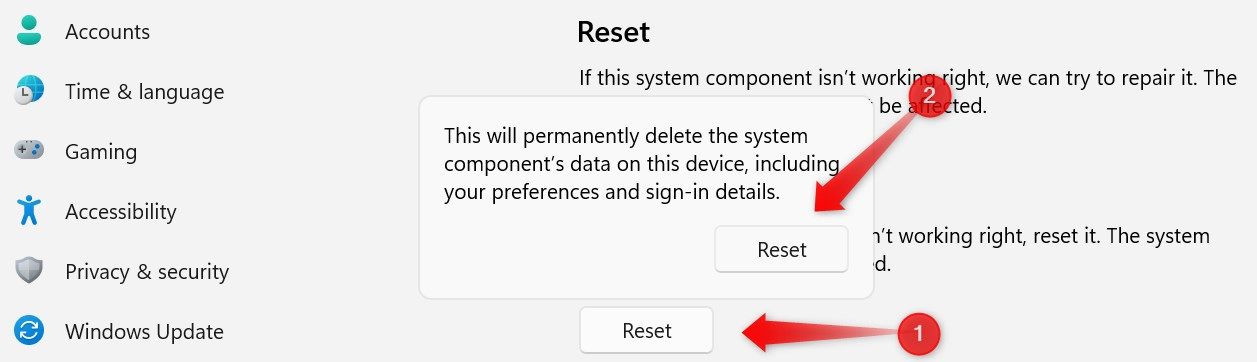
Убедитесь, что время и место настроены правильно
Если время и дата настроены неправильно, это может привести к проблемам с приложениями Windows по умолчанию. Вы также можете столкнуться с проблемами при подключении к веб-сайтам. Чтобы исключить эту возможность, щелкните правой кнопкой мыши кнопку «Пуск» и откройте «Параметры». Перейдите к разделу «Время и язык» > «Дата и время».
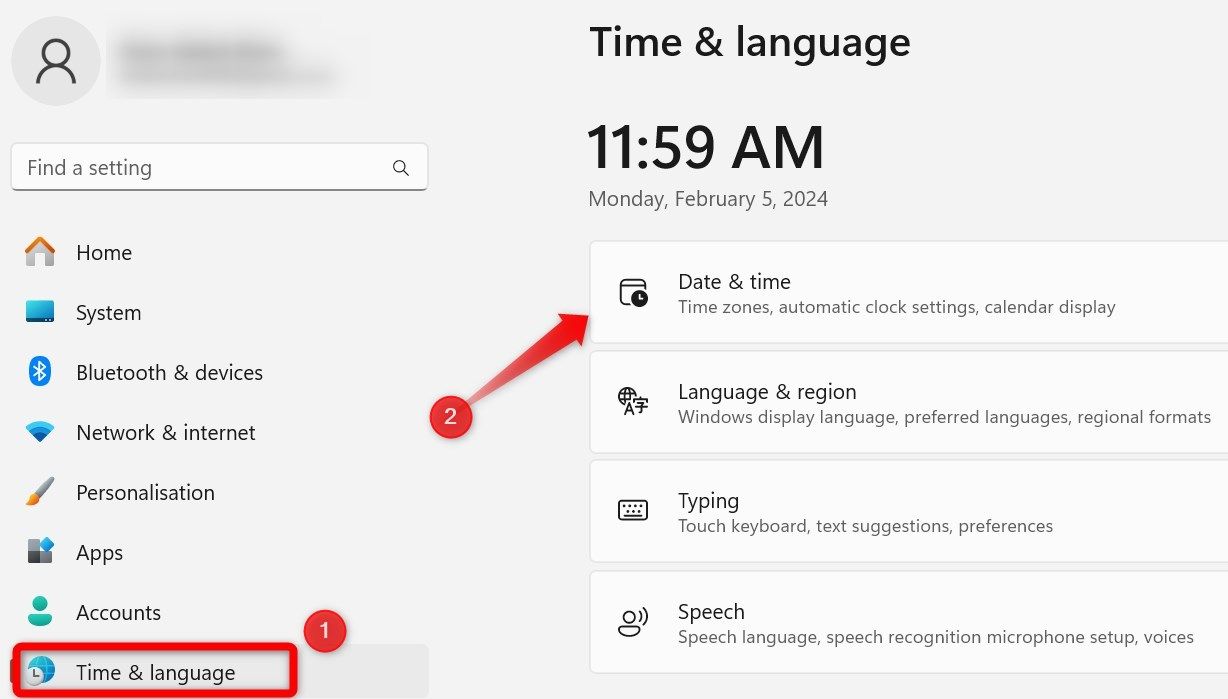
Убедитесь, что выбранный часовой пояс соответствует вашему местоположению, а переключатель рядом с «Установить время автоматически» включен. После этого нажмите кнопку «Синхронизировать сейчас» в разделе «Дополнительные настройки», чтобы синхронизировать время.
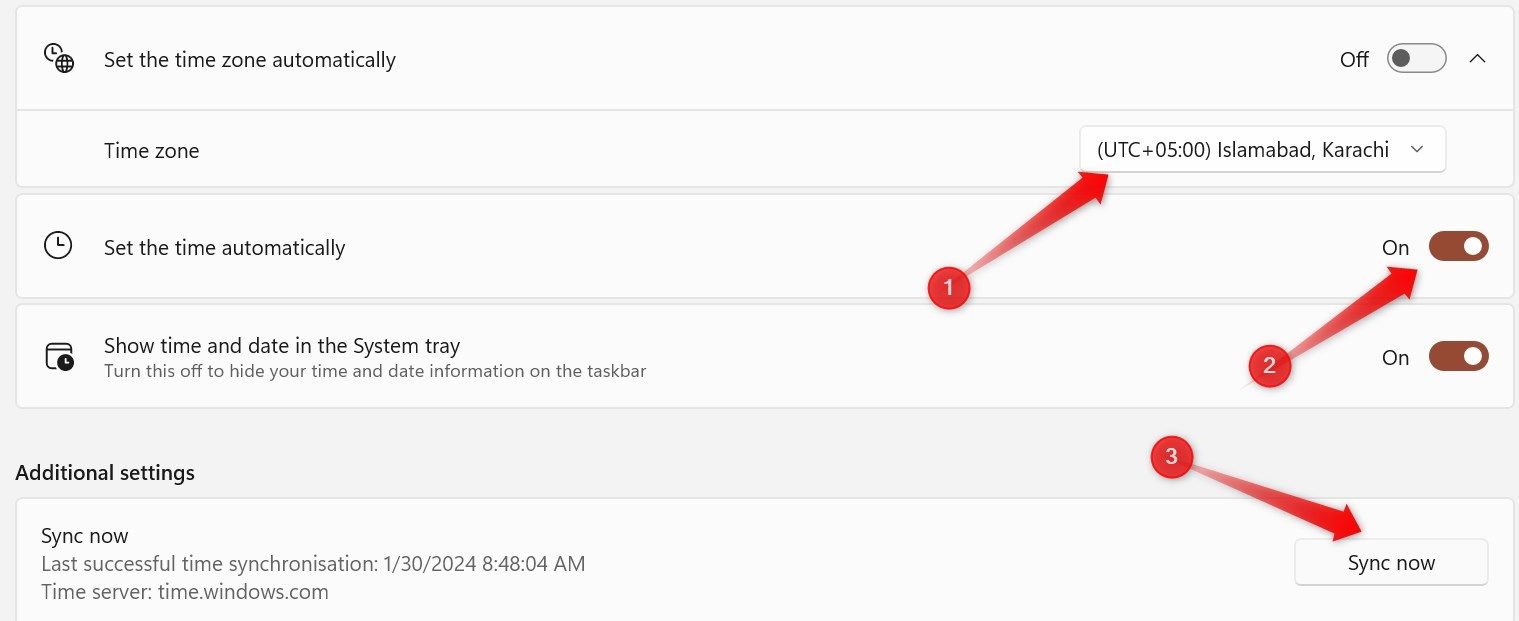
Проверьте наличие проблем с Интернетом
Для успешного открытия Microsoft Store необходимо стабильное подключение к Интернету. Если подключения нет или оно нестабильно, может появиться сообщение об ошибке: «Microsoft Store должен быть в сети. Похоже, что его нет». Поэтому проверьте, подключено ли ваше устройство к Интернету в данный момент. Если оно уже подключено, отключите его и подключите снова.
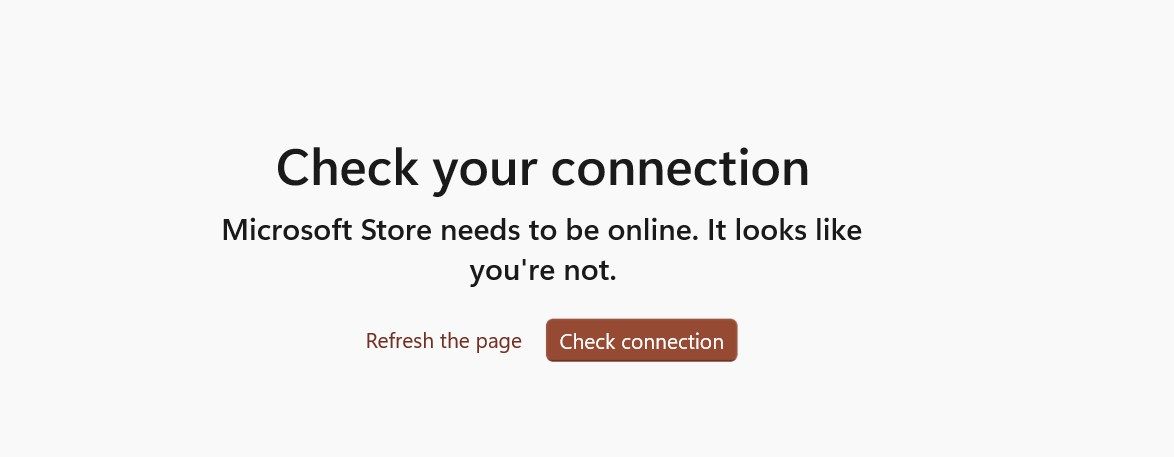
Если повторное подключение не решает проблему, примените другие исправления для устранения неполадок в Интернете. Если подключение к Интернету медленное или нестабильное и отключается случайным образом, отключите другие устройства, подключенные к тому же подключению к Интернету, перезагрузите маршрутизатор и примите другие меры для повышения его скорости и стабильности.
Очистите кэш Microsoft Store
Очистка кэша решает распространенные проблемы с приложением Microsoft Store. Чтобы очистить его, нажмите Win+R, чтобы открыть диалоговое окно «Выполнить», введите wsreset в поле и нажмите «ОК». Этот шаг откроет пустой экран командной строки Windows, указывающий на то, что кэш Microsoft Store очищается. Дождитесь завершения процесса, который обычно занимает около 30 секунд.
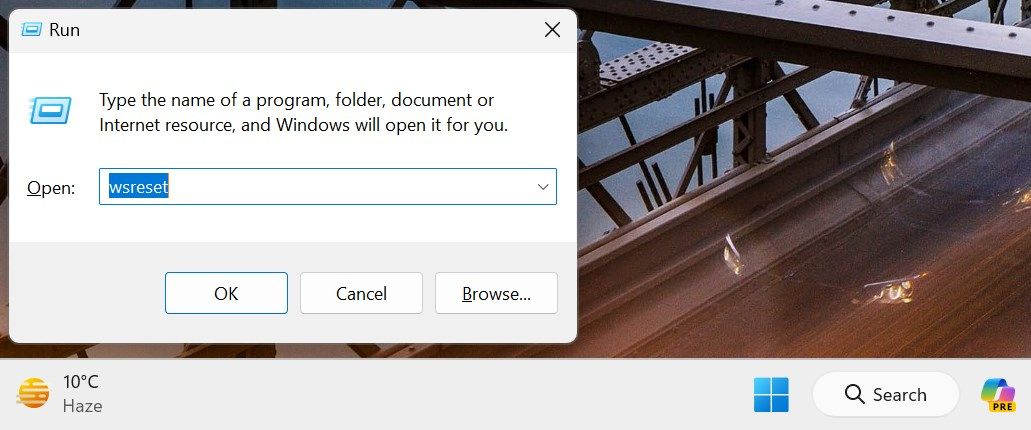
После завершения приложение Microsoft Store должно запуститься автоматически, если виновником был кэш. Если оно не открывается, перейдите к следующему шагу устранения неполадок.
Отключите VPN и прокси-сервер
Использование VPN или прокси-сервера помогает вам просматривать веб-страницы более конфиденциально. Однако эти соединения могут иногда мешать работе некоторых приложений и служб. Чтобы убедиться, что они не способствуют возникновению проблемы с приложением Microsoft Store, вам следует временно отключить их. Поэтому отключите VPN, если ваше устройство в данный момент подключено к нему.
Чтобы убедиться, что прокси-сервер не включен, щелкните правой кнопкой мыши кнопку «Пуск», откройте «Параметры» и перейдите в «Сеть и Интернет» > «Прокси». Здесь выключите переключатель рядом с «Автоматически определять параметры». Затем нажмите «Настроить» рядом с «Использовать сценарий настройки», выключите переключатель и нажмите «Сохранить».
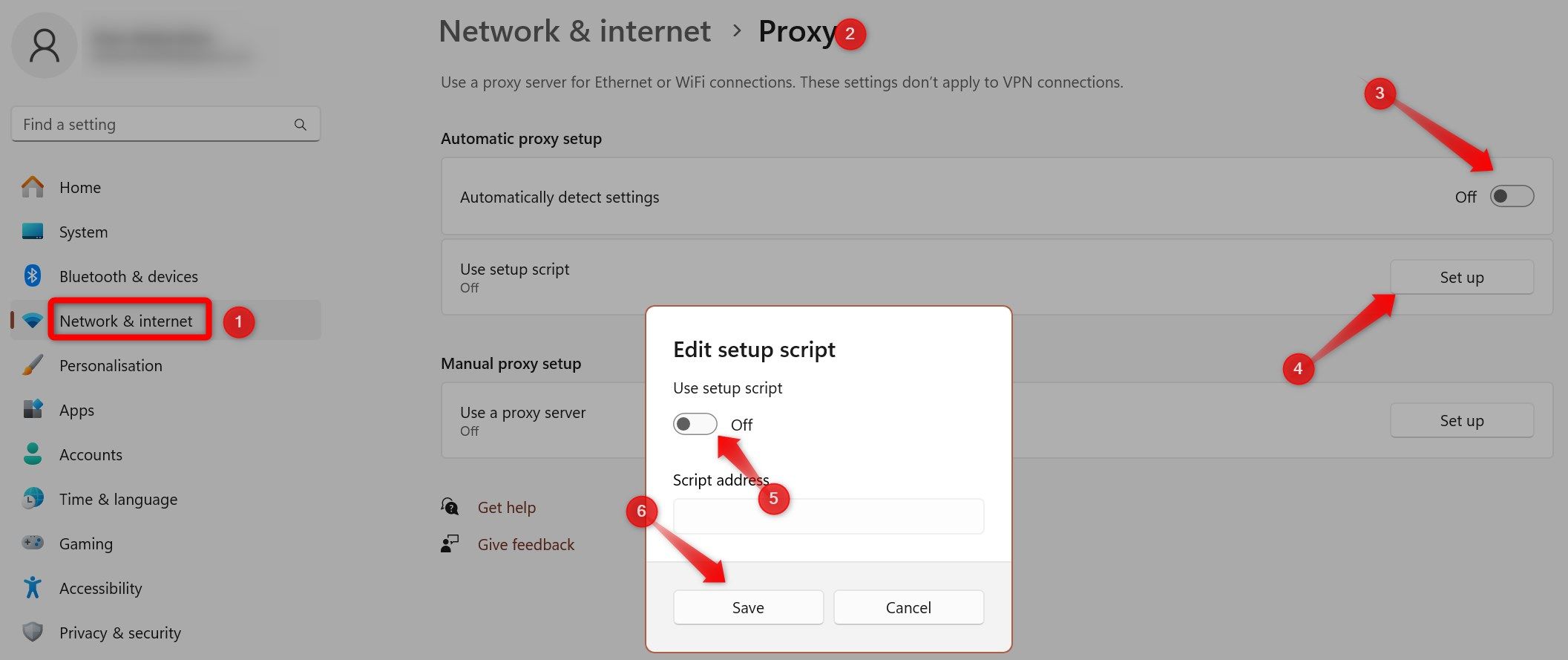
Если вы вручную настроили прокси-сервер, нажмите кнопку «Настроить» рядом с пунктом «Использовать прокси-сервер», выключите переключатель и нажмите «Сохранить».
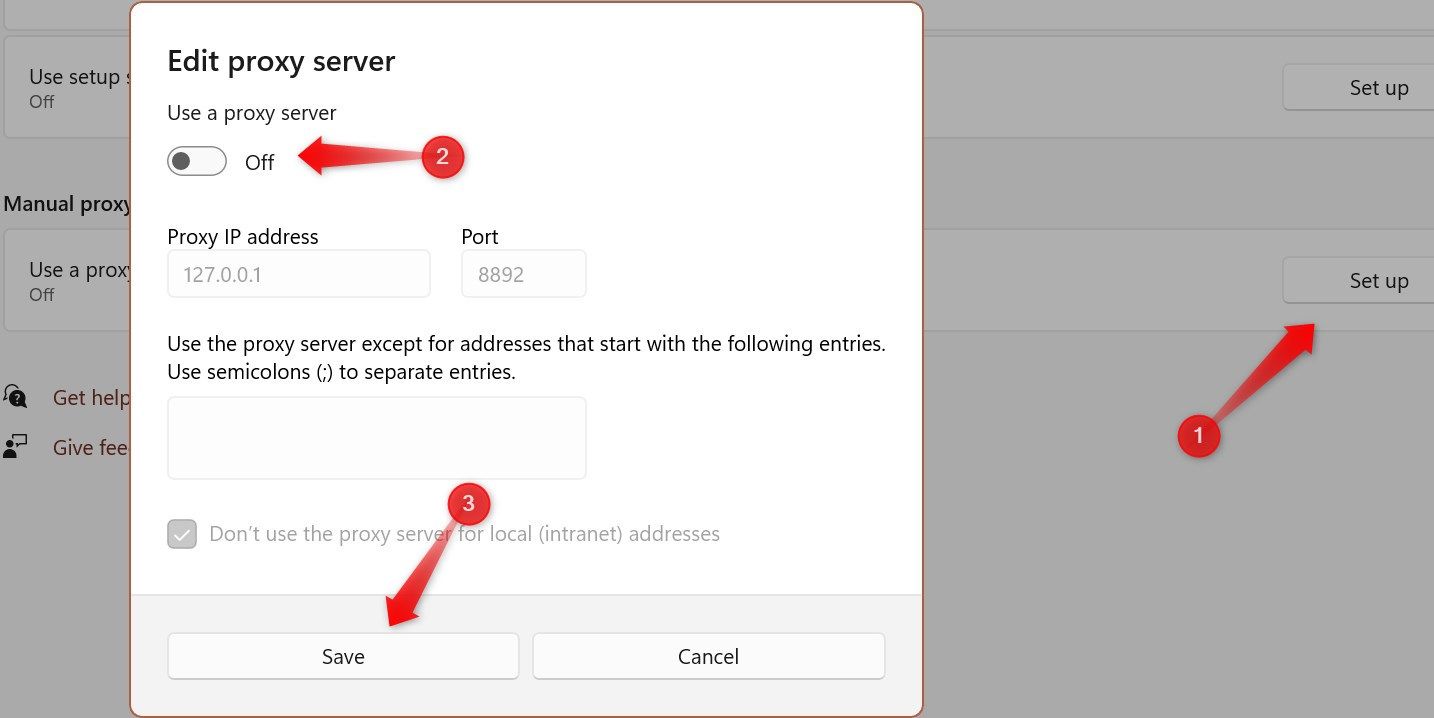
Установите доступные обновления Windows
Microsoft предлагает установить последние обновления Windows для исправления проблем с приложением Microsoft Store. Для этого щелкните правой кнопкой мыши кнопку «Пуск» Windows и откройте «Параметры». Перейдите на вкладку «Центр обновления Windows». Если доступны какие-либо обновления, нажмите «Загрузить и установить», чтобы начать процесс установки.
Если обновлений нет, нажмите «Проверить наличие обновлений» и разрешите Windows выполнить поиск доступных обновлений. Если операционная система найдет новое обновление, установите его и перезагрузите устройство один раз. Если никаких новых обновлений не будет найдено и появится сообщение «You're Up to Date», перейдите к следующему шагу устранения неполадок.
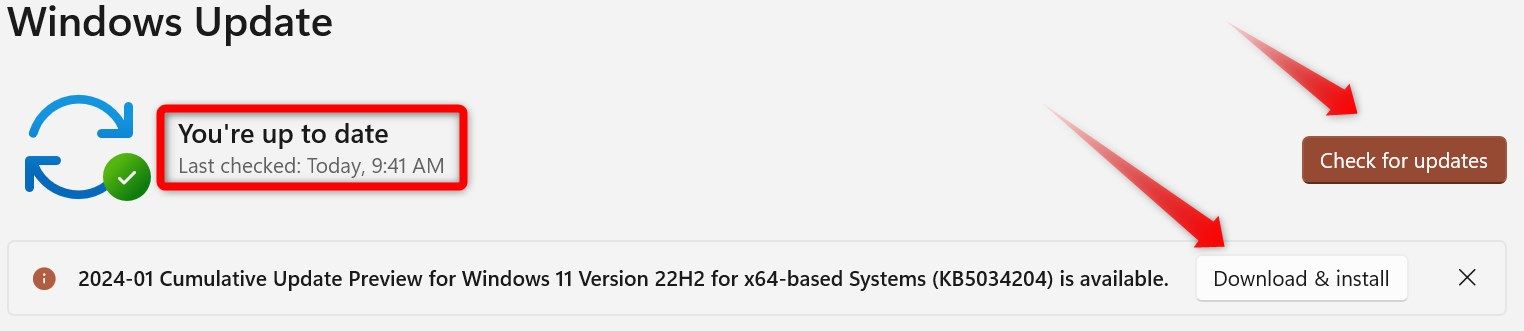
Переустановите Microsoft Store
Если ни одно из вышеперечисленных решений не решило проблему, удалите и переустановите приложение Microsoft Store с нуля. Помните, что этот процесс удаляет основные пакеты Windows, поэтому его следует рассматривать только как крайнюю меру. В отличие от других приложений, вы не можете удалить Microsoft Store из приложения «Параметры»; процесс немного отличается.
Введите PowerShell в поиске Windows, щелкните правой кнопкой мыши приложение Windows PowerShell и выберите «Запуск от имени администратора». Затем выберите «Да» в окне UAC.
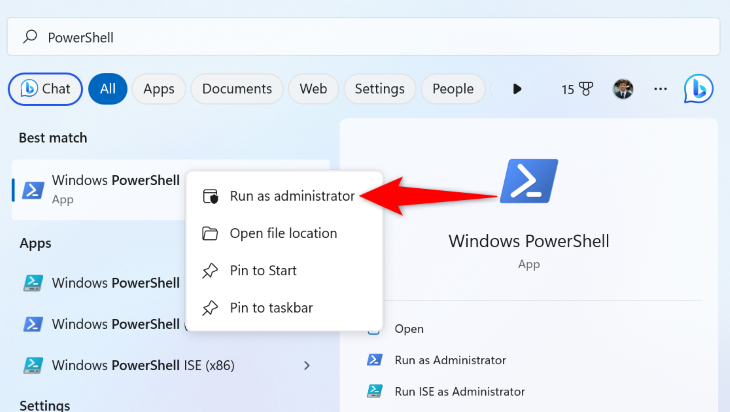
После этого вставьте следующую команду и нажмите Enter. Возможно, вам придется нажать Enter дважды, чтобы выполнить команду.
Get-AppxPackage -allusers *WindowsStore* | Remove-AppxPackage
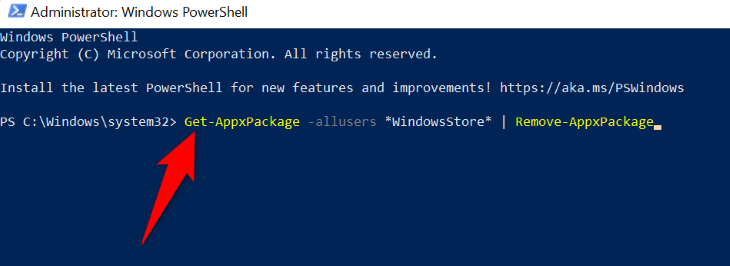
После успешного выполнения команда удалит Microsoft Store с вашего устройства. Поэтому закройте утилиту PowerShell и перезагрузите устройство.
После перезагрузки снова запустите Windows PowerShell от имени администратора и вставьте следующую команду, чтобы переустановить новую копию приложения Microsoft Store с нуля:
Get-AppxPackage -AllUsers Microsoft.WindowsStore* | Foreach {Add-AppxPackage -DisableDevelopmentMode -Register «$($_.InstallLocation)\AppXManifest.xml»}
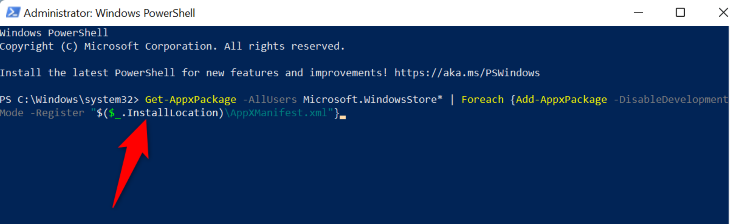
Применение вышеупомянутых исправлений, скорее всего, решит проблемы с Microsoft Store, что позволит вам возобновить загрузку приложений. Если проблема сохраняется, измените DNS-сервер. Если и это не сработает, выполните восстановление системы, чтобы вернуть ПК к предыдущему моменту времени, когда Microsoft Store работал правильно.
Программы для Windows, мобильные приложения, игры - ВСЁ БЕСПЛАТНО, в нашем закрытом телеграмм канале - Подписывайтесь:)
