Как защитить вашу веб-камеру в Windows 11
Вы обеспокоены тем, что кто-то может шпионить за вами с помощью вашей веб-камеры? Вы можете предпринять различные шаги, чтобы усилить безопасность веб-камеры на вашем ПК с Windows 11.
Запретите приложениям использовать вашу веб-камеру
Вы можете запретить определенным установленным приложениям доступ к вашей веб-камере, что дает вам душевное спокойствие. Это одна из многих функций конфиденциальности, предлагаемых Windows 11, позволяющая вам выбирать, что ваши установленные приложения могут, а что не могут делать.
Чтобы внести это изменение, откройте «Настройки» с помощью Windows+i. На левой боковой панели выберите «Конфиденциальность и безопасность». На правой панели выберите «Камера».
Программы для Windows, мобильные приложения, игры - ВСЁ БЕСПЛАТНО, в нашем закрытом телеграмм канале - Подписывайтесь:)
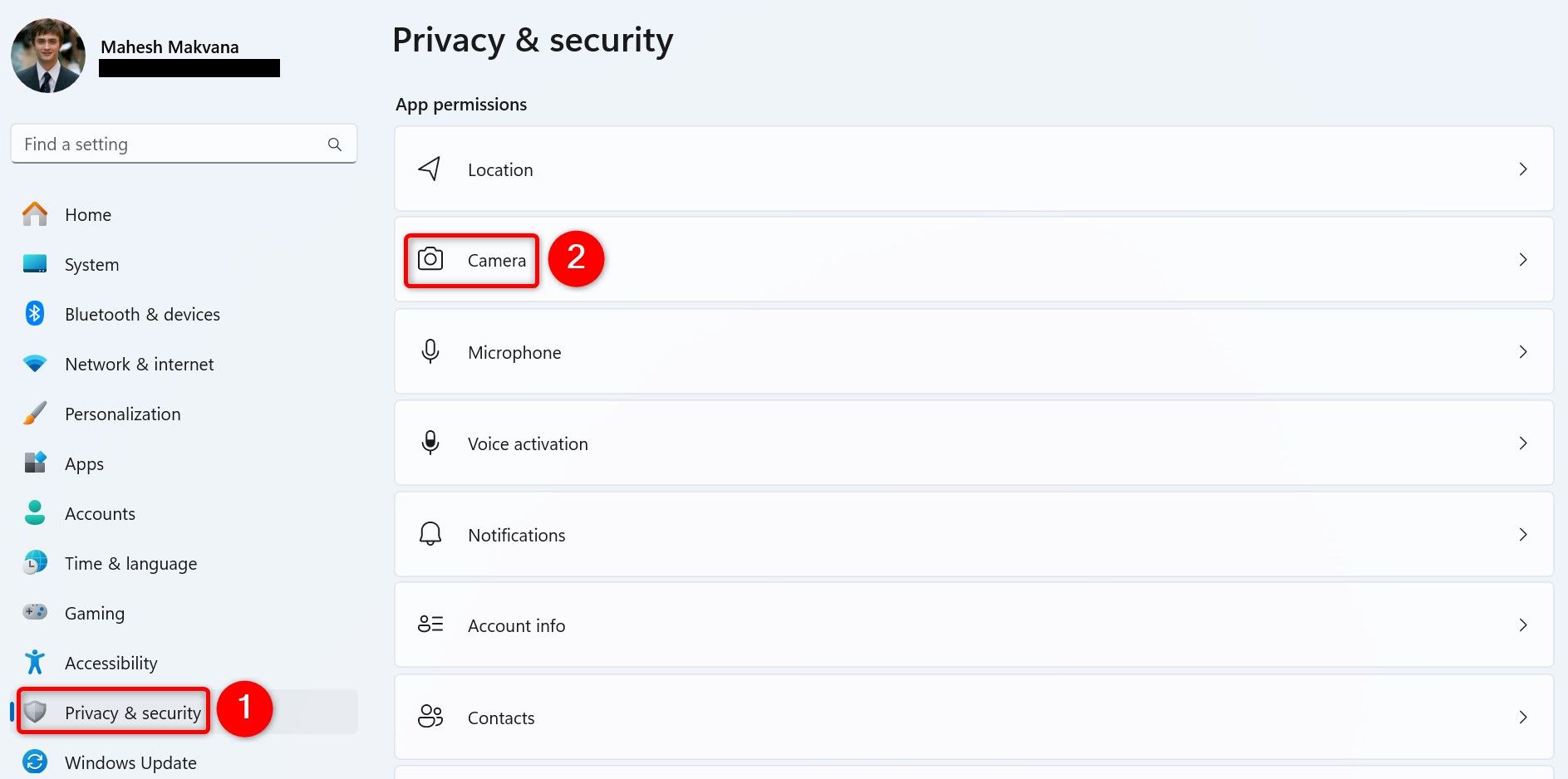
На открытой странице в разделе «Разрешить приложениям доступ к вашей камере» найдите приложение, которому вы хотите запретить доступ к камере. Затем выключите переключатель рядом с этим приложением.

Повторите описанный выше шаг для каждого приложения, которому не хотите предоставлять доступ к камере. Эти приложения не смогут получить доступ к вашей веб-камере. Вы можете разрешить этим приложениям снова получать доступ к вашей камере в будущем, включив отключенные выше переключатели.
Отключите веб-камеру для определенных веб-сайтов
Если вы обеспокоены тем, что определенный сайт может получить доступ к вашей камере, отключите доступ к камере для этого сайта в веб-браузере Chrome, Firefox или Edge. Вот как.
В Chrome
Откройте Chrome, выберите три точки в правом верхнем углу и выберите «Настройки». На левой боковой панели выберите «Конфиденциальность и безопасность». На правой панели выберите «Настройки сайта».
Выберите «Камера», найдите сайт, с которого вы хотите отозвать доступ к камере, и щелкните этот сайт. Откройте раскрывающееся меню «Камера» и выберите «Заблокировать».
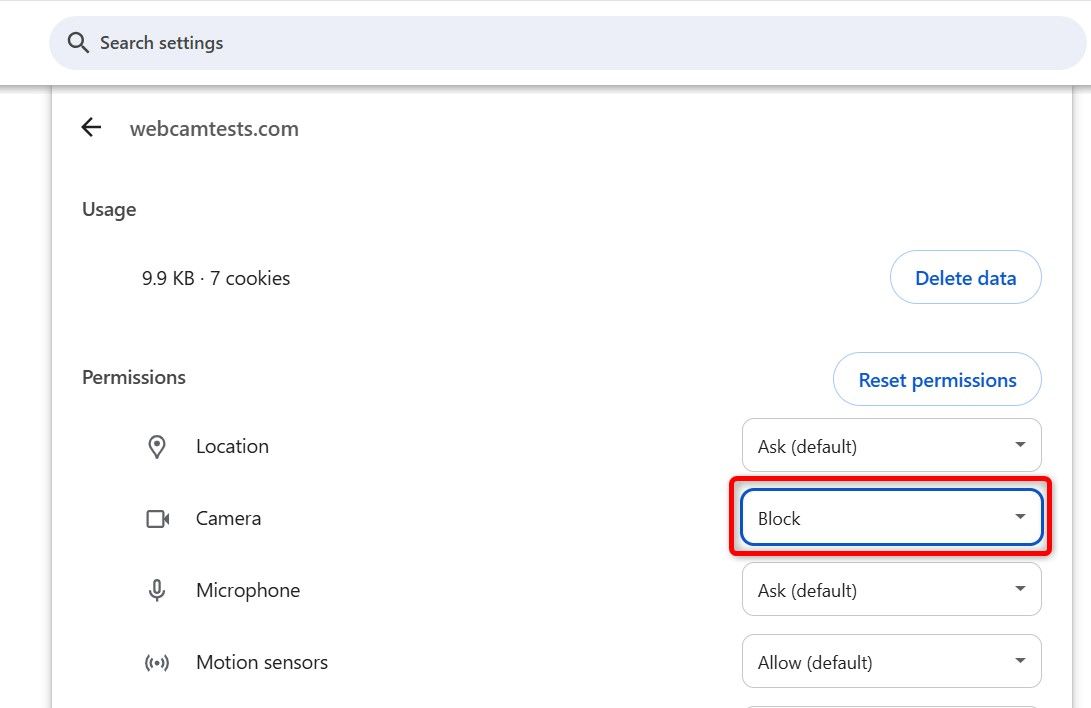
В Firefox
Запустите Firefox, выберите гамбургер-меню (три горизонтальные линии) в правом верхнем углу и выберите «Настройки». На левой боковой панели выберите «Конфиденциальность и безопасность». На правой панели прокрутите вниз до раздела «Разрешения» и нажмите «Настройки» рядом с пунктом «Камера».
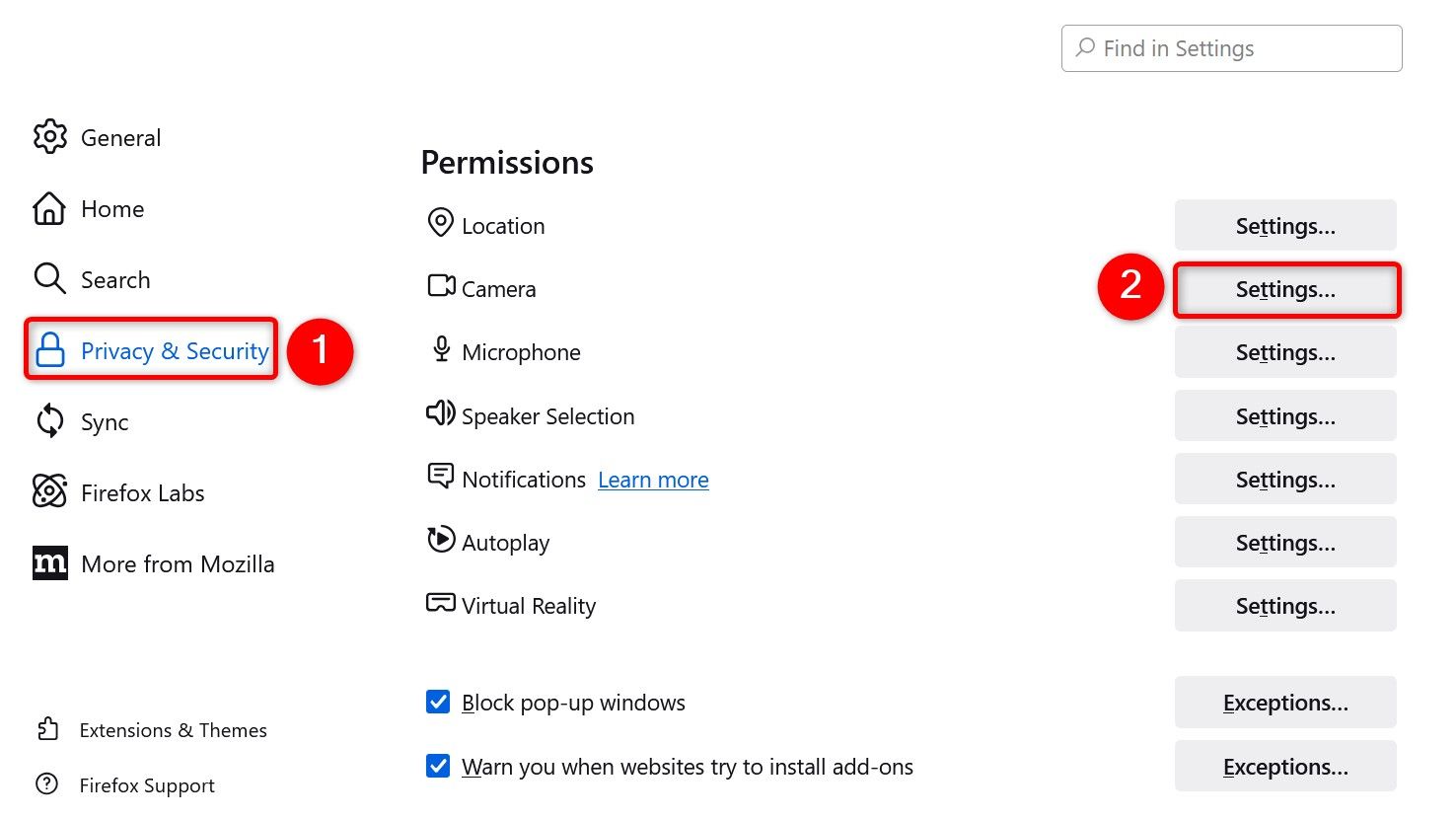
В открытом окне найдите сайт, которому хотите запретить доступ к веб-камере. Рядом с сайтом нажмите раскрывающееся меню и выберите «Заблокировать». Затем внизу нажмите «Сохранить изменения».
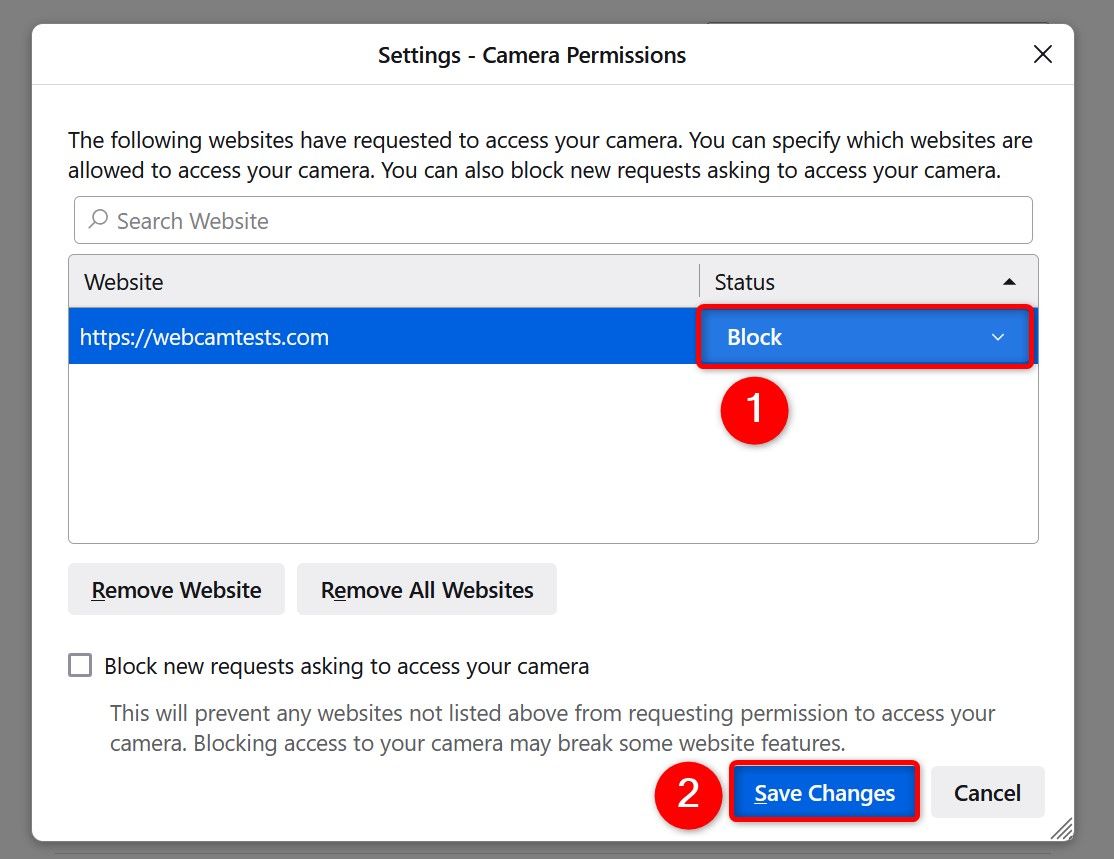
В Эдже
Откройте Edge, выберите три точки в правом верхнем углу и выберите «Настройки». На левой боковой панели выберите «Файлы cookie и разрешения для сайта». На правой панели выберите «Камера».
В разделе «Разрешить» найдите сайт, с которого вы хотите запретить доступ к камере. Затем щелкните значок корзины рядом с этим сайтом.
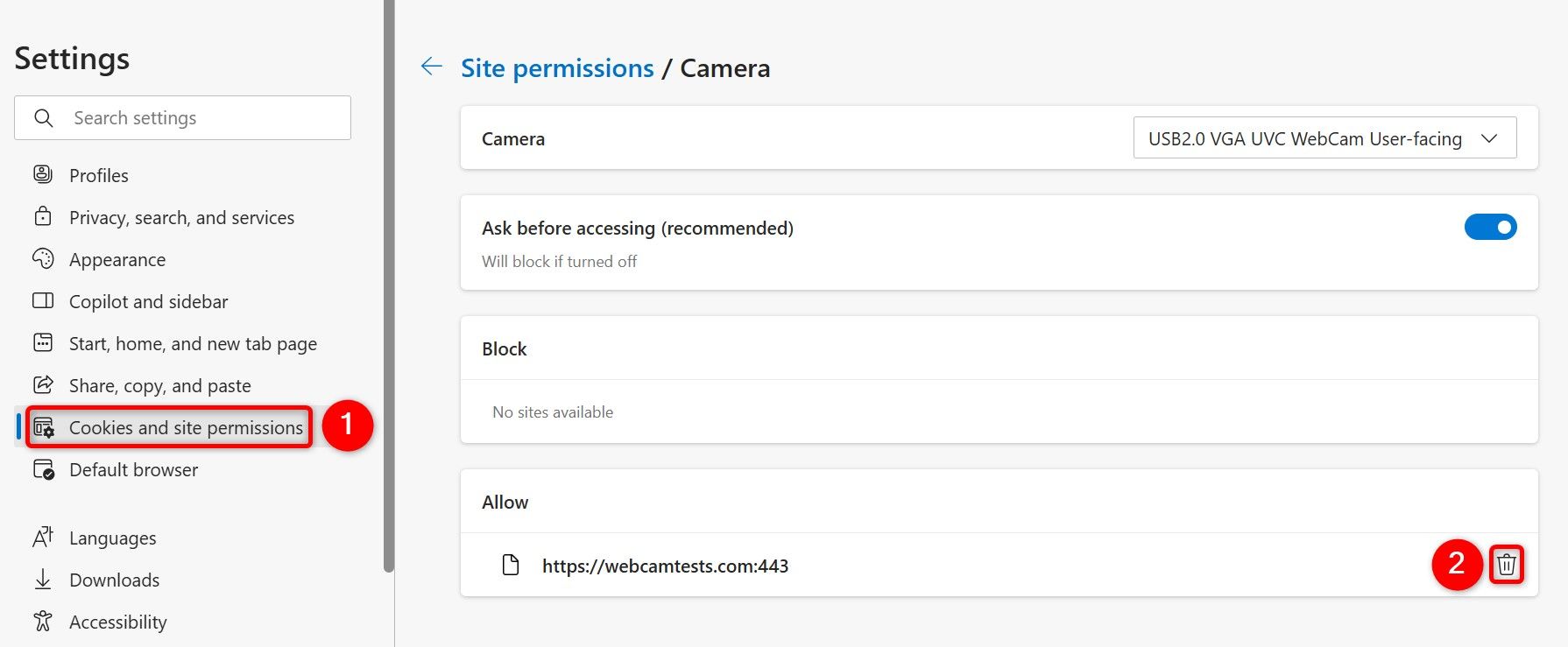
Получите уведомление, когда ваша веб-камера используется
Windows 11 загорается светодиодом рядом с камерой, когда она используется. Если вы хотите получать дополнительные уведомления, внесите изменения в реестр Windows следующим образом.
Обязательно внимательно следуйте следующим инструкциям, поскольку неправильное изменение в реестре может привести к нестабильной работе вашей системы. Я рекомендую сделать резервную копию реестра, прежде чем вносить в него какие-либо изменения.
Запустите диалоговое окно «Выполнить», нажав Windows+R. Введите следующее в поле и выберите «ОК» или нажмите Enter:
regedit
Выберите «Да» в строке «Контроль учетных записей».
В открытом окне редактора реестра перейдите по следующему пути:
Чтобы быстро перейти к указанному ниже пути, скопируйте его, вставьте его в поле пути редактора реестра и нажмите Enter.
HKEY_LOCAL_MACHINE\SOFTWARE\Microsoft\OEM\Device\Capture
На правой панели дважды щелкните элемент с надписью «NoPhysicalCameraLED». В открытом поле щелкните поле «Значение данных», введите 1 и выберите «ОК».
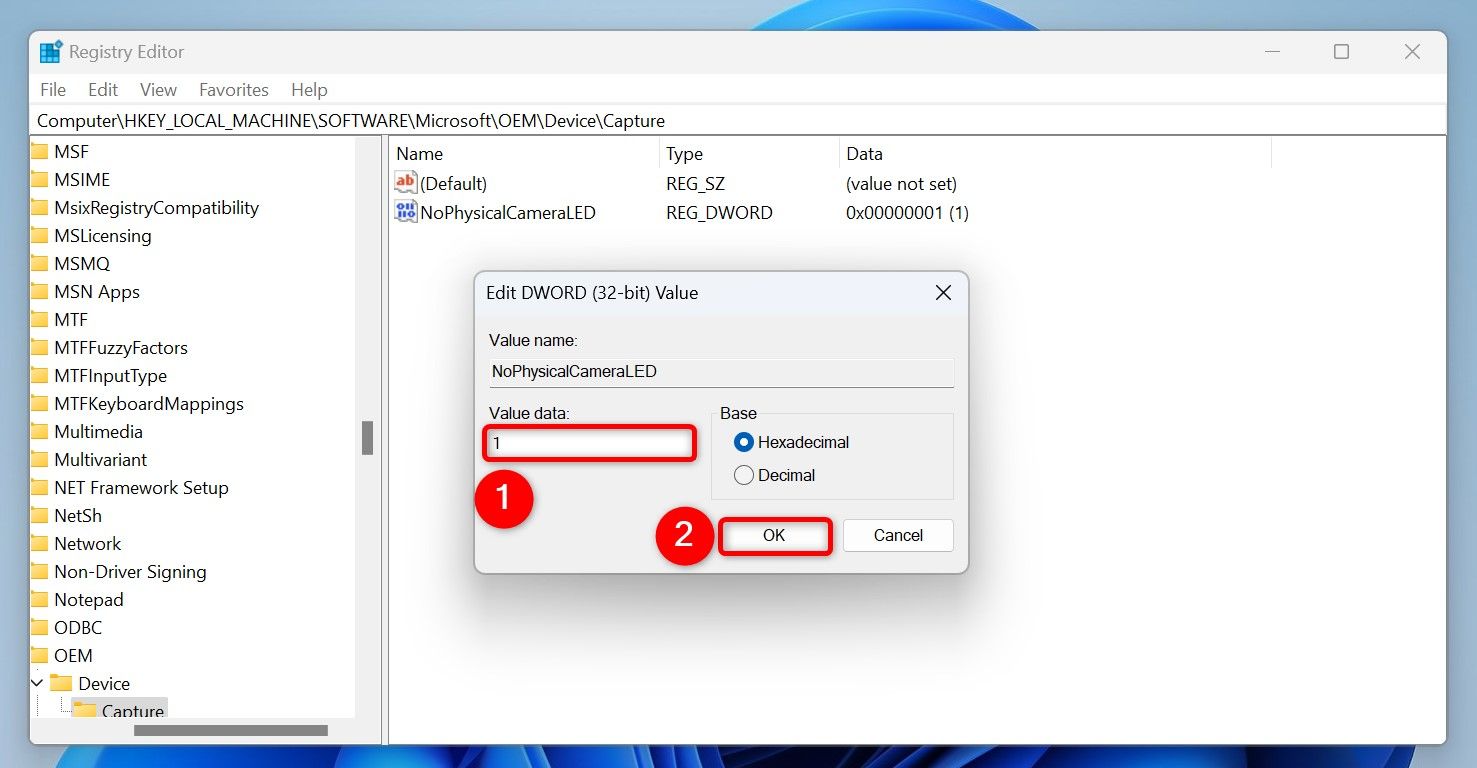
Закройте редактор реестра и перезагрузите компьютер с Windows 11, чтобы изменения вступили в силу. В будущем, чтобы отключить уведомления веб-камеры, откройте запись «NoPhysicalCameraLED» в редакторе реестра и измените ее значение на 0.
Отключить удаленный рабочий стол
Функция удаленного рабочего стола Windows 11 позволяет людям удаленно получать доступ к веб-камере вашего компьютера. Если вы не используете эту функцию или опасаетесь, что кто-то может использовать ее для активации вашей веб-камеры, отключите эту функцию.
Для этого откройте «Настройки», нажав Windows+i. На левой боковой панели выберите «Система». На правой панели выберите «Удаленный рабочий стол». В верхней части страницы отключите переключатель «Удаленный рабочий стол».
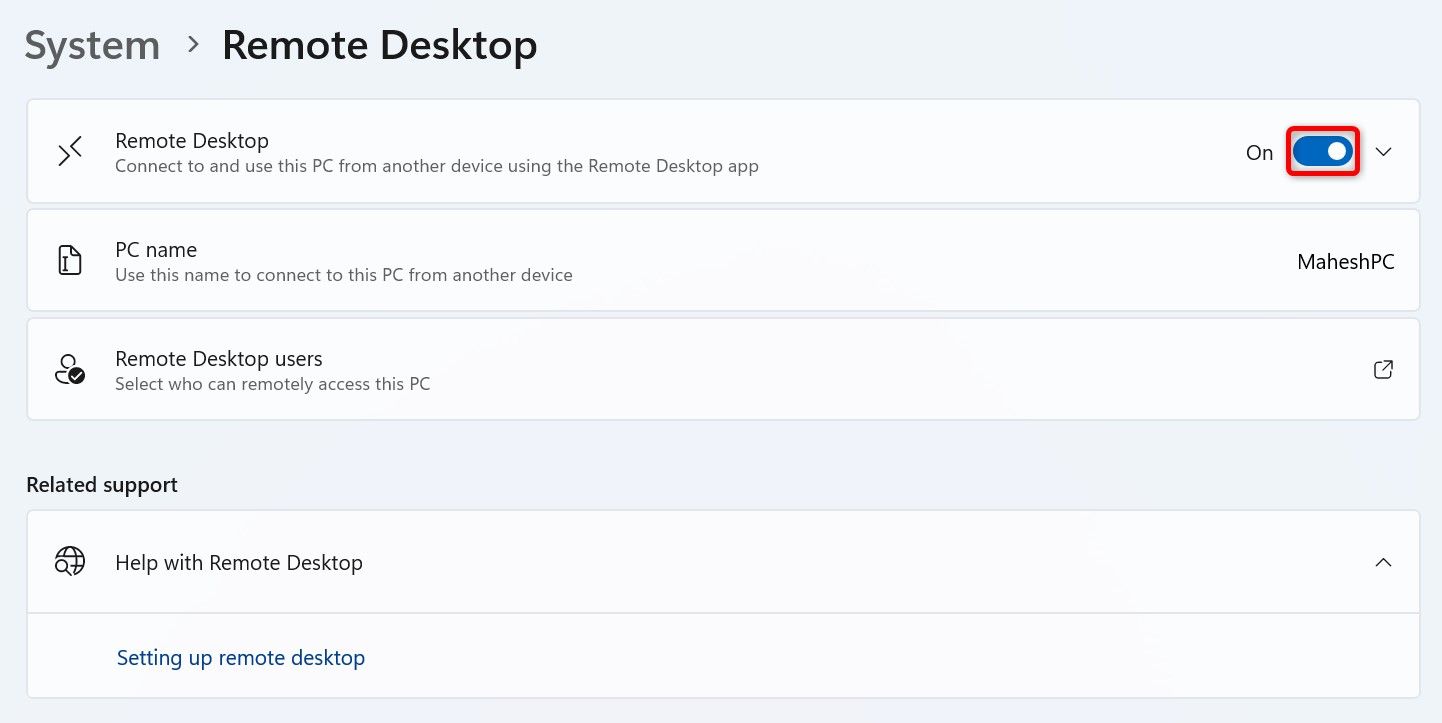
В будущем вы сможете повторно активировать эту функцию, включив переключатель «Удаленный рабочий стол».
Держите драйверы веб-камеры в актуальном состоянии
Устаревшие драйверы веб-камеры могут побудить хакеров воспользоваться уязвимостями в драйверах, потенциально получив доступ к вашей веб-камере без вашего ведома. Чтобы предотвратить это, обновляйте драйверы веб-камеры.
Один из способов обновить драйверы — посетить сайт производителя вашей камеры, загрузить последние версии драйверов и установить их. Затем перезагрузите компьютер.
Вы также можете установить драйверы через диспетчер устройств. Откройте поиск Windows (нажмите Windows+S), введите «Диспетчер устройств» и запустите утилиту. Разверните раздел «Камеры», щелкните правой кнопкой мыши камеру и выберите «Обновить драйвер».

Выберите «Автоматический поиск драйверов», чтобы позволить Windows найти и установить загруженный вами драйвер (если это не работает, выберите «Просмотреть драйверы на моем компьютере» и найдите файл вручную.)
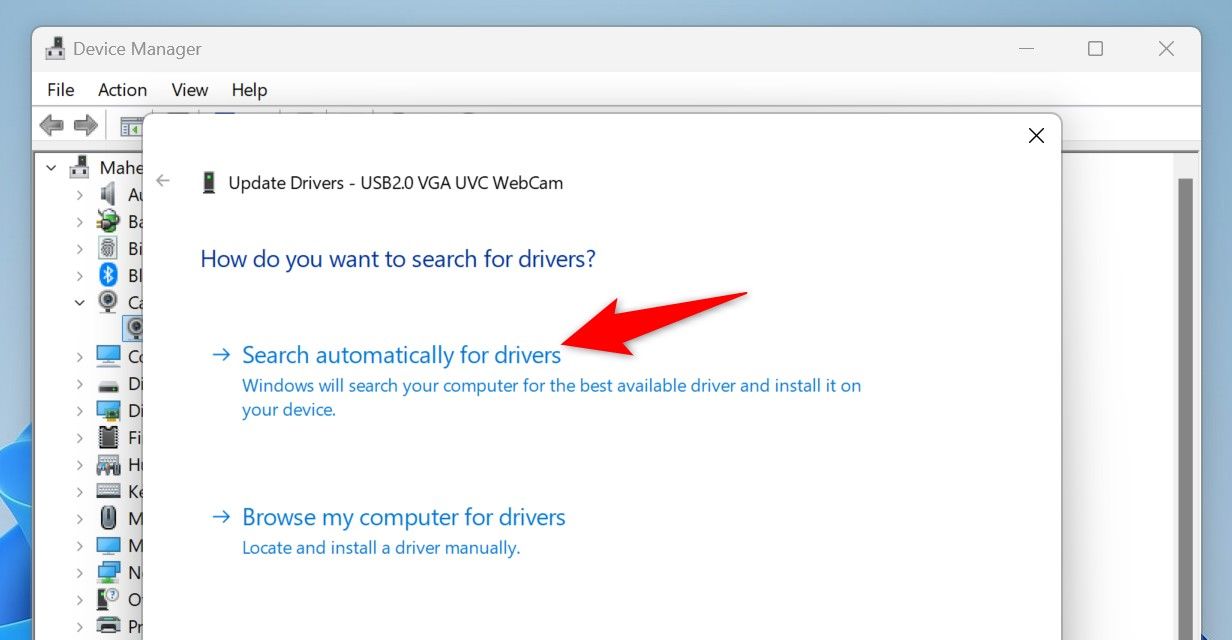
Перезагрузите компьютер после обновления драйверов.
Отключить веб-камеру
Если вы вообще не хотите, чтобы какие-либо приложения или службы использовали вашу веб-камеру, просто отключите камеру в диспетчере устройств. Это делает ваш компьютер таким, как будто у него никогда не было камеры.
Для этого откройте Поиск Windows (нажмите Windows + S), введите «Диспетчер устройств» и запустите инструмент. Разверните раздел «Камеры», щелкните правой кнопкой мыши камеру и выберите «Отключить устройство».
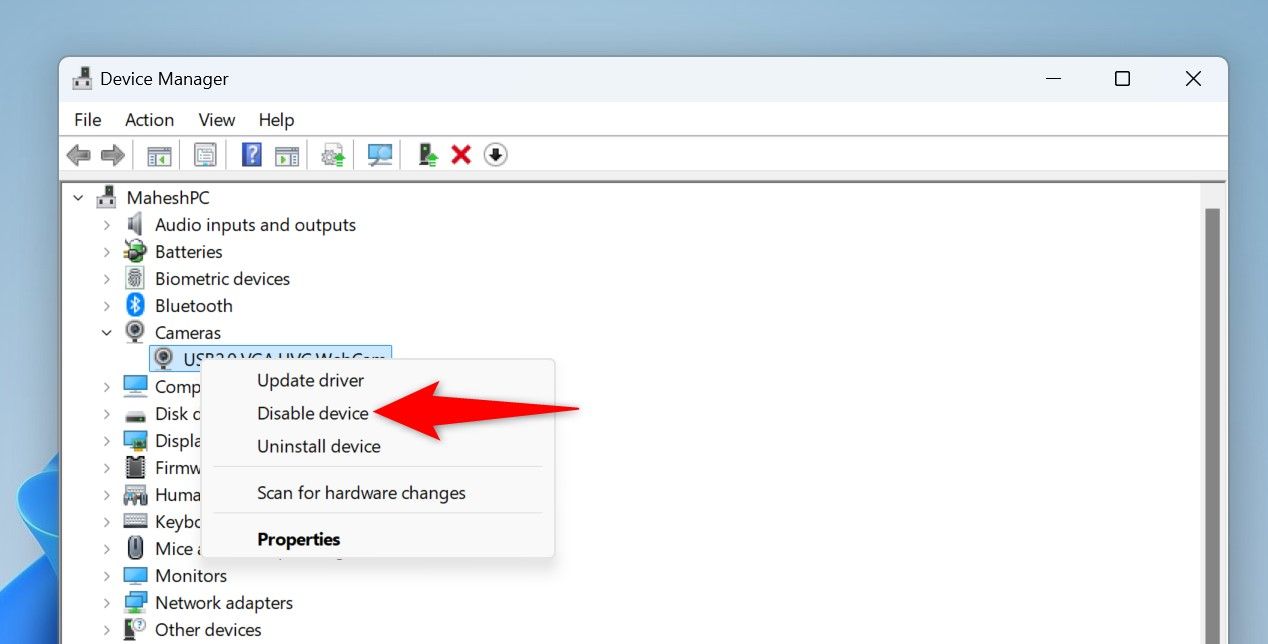
В открывшейся подсказке выберите «Да».

В будущем вы сможете снова включить камеру, щелкнув камеру правой кнопкой мыши в диспетчере устройств и выбрав «Включить устройство».
Закройте веб-камеру
Физический способ предотвратить доступ к вашей веб-камере — наклеить на нее ленту. Таким образом, даже если приложение или сайт получат доступ к вашей камере, они ничего не увидят, поскольку камера физически закрыта.
Существуют также чехлы для фотоаппаратов, которые можно использовать, чтобы спрятать камеру. На самом деле вам не обязательно это делать, если вы используете описанные выше методы, но если это дает вам душевное спокойствие, действуйте.
Вот как можно повысить конфиденциальность камеры на компьютере с Windows 11. Помимо этого, есть и другие функции, которые следует отключить, чтобы улучшить вашу конфиденциальность.
Программы для Windows, мобильные приложения, игры - ВСЁ БЕСПЛАТНО, в нашем закрытом телеграмм канале - Подписывайтесь:)
