Как запланировать автоматическое выключение в Windows 11
Хотите, чтобы ваш компьютер с Windows 11 автоматически выключался в указанное время или после него? Это легко и быстро сделать. Я покажу вам несколько методов, в том числе сочетание клавиш, которые помогут вам выключить компьютер.
Использование планировщика задач
Встроенная в Windows 11 утилита планировщика задач позволяет запускать предопределенные задачи в определенное время. Вы можете назначить этой утилите задачу завершения работы и заставить ее запускать задачу в указанное вами время.
Программы для Windows, мобильные приложения, игры - ВСЁ БЕСПЛАТНО, в нашем закрытом телеграмм канале - Подписывайтесь:)
Для этого запустите Windows Search (нажмите Windows+S), введите «Планировщик заданий» и выберите утилиту. В строке меню утилиты выберите «Действие» > «Создать базовую задачу».
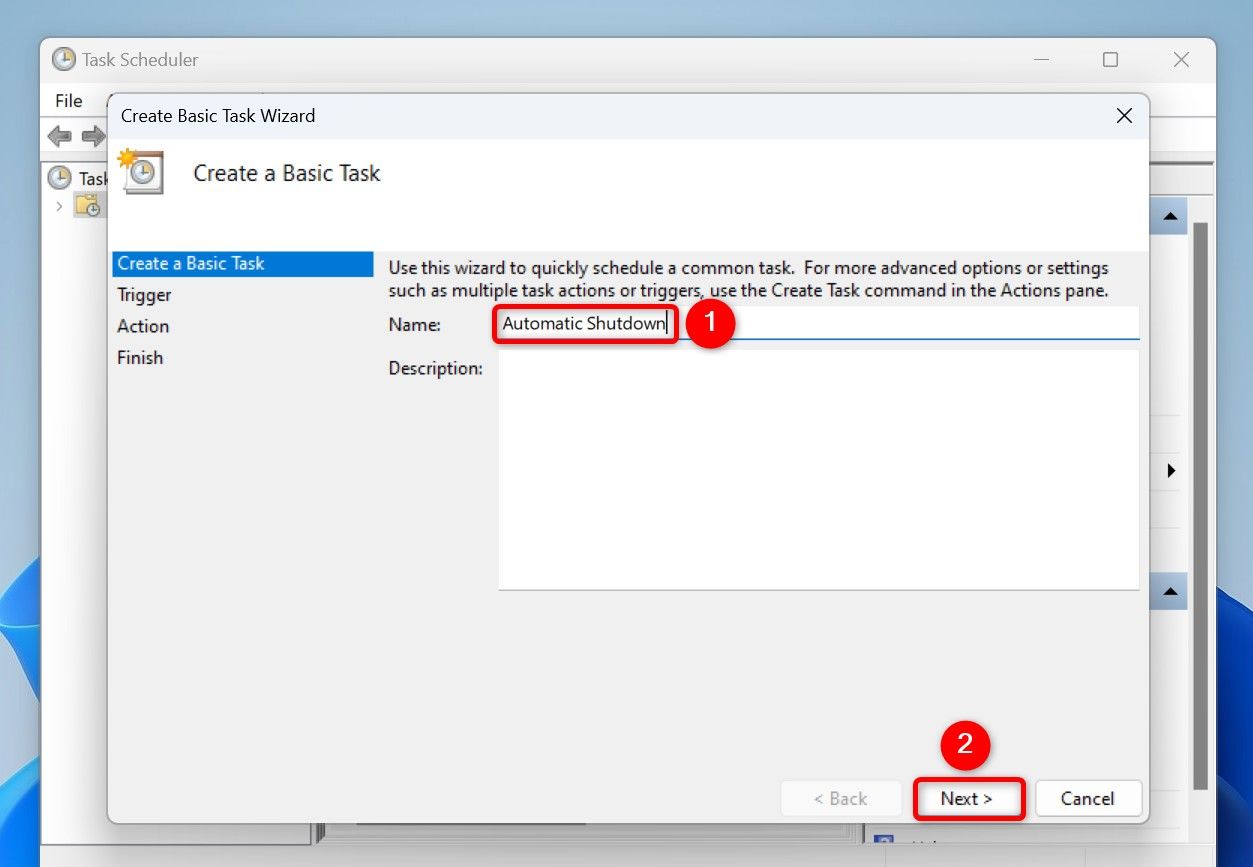
На следующем экране выберите частоту повторения задачи. Если вы хотите, чтобы ваш компьютер автоматически выключался только один раз, выберите «Один раз». В противном случае выберите другой вариант. Затем нажмите «Далее».
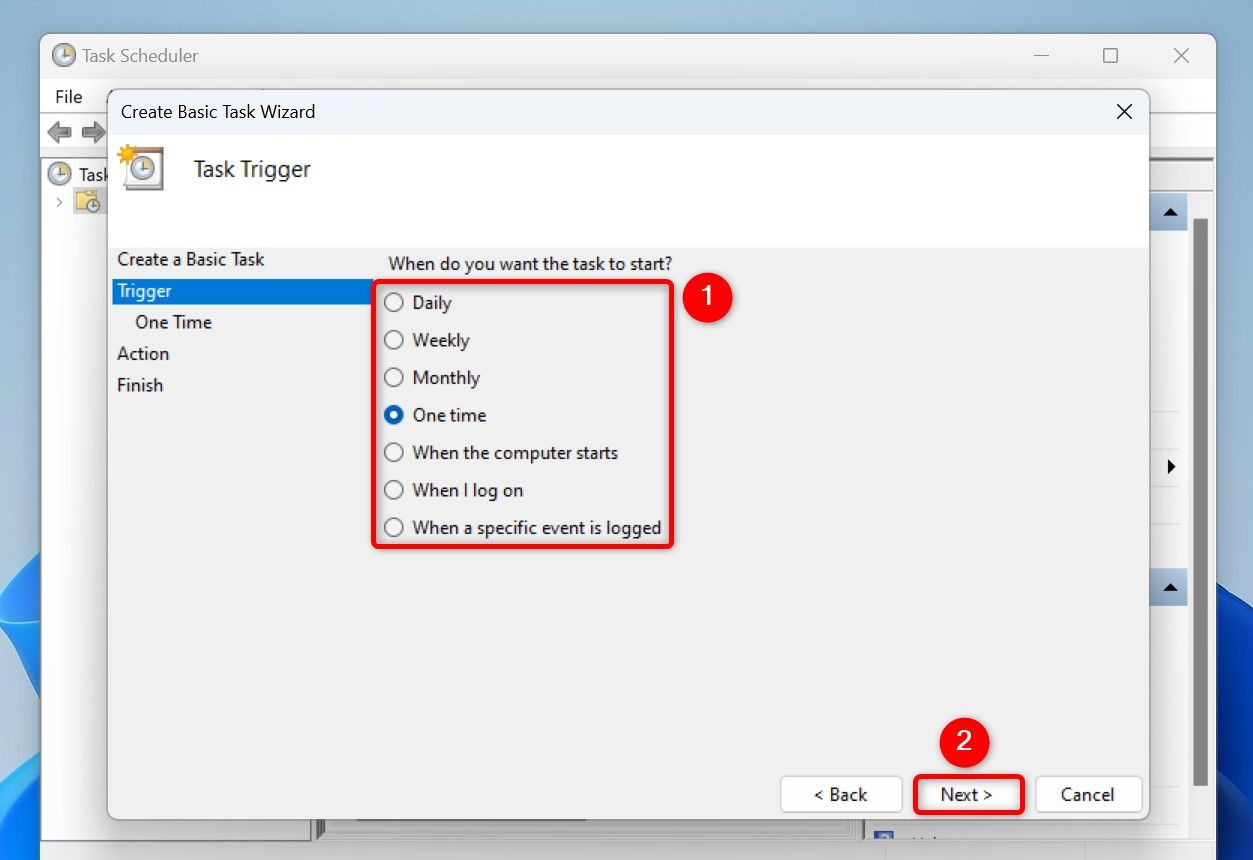
На следующей странице выберите дату и время, когда вы хотите, чтобы ваш компьютер выключился. Затем выберите «Далее».
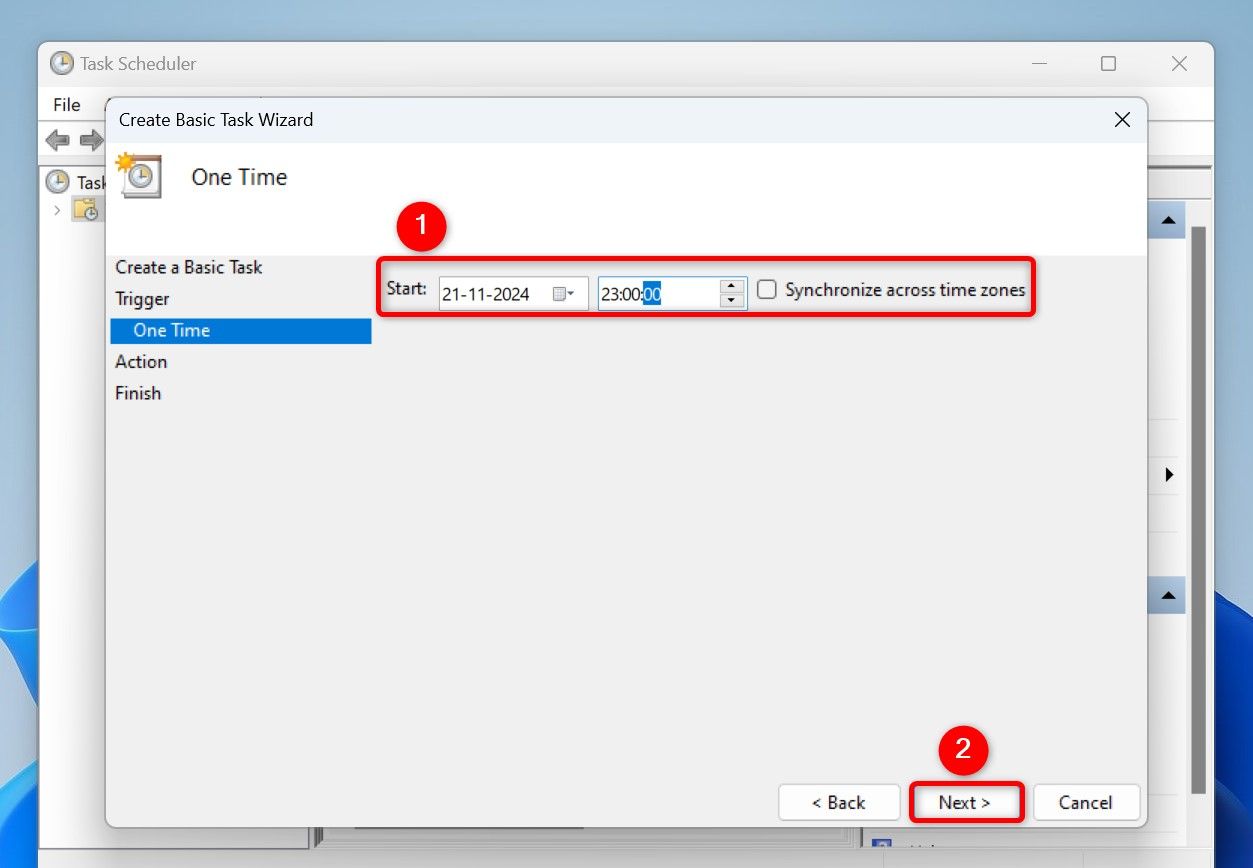
Утилита спросит, что вы хотите сделать в указанное вами время. Выберите «Запустить программу» и нажмите «Далее».
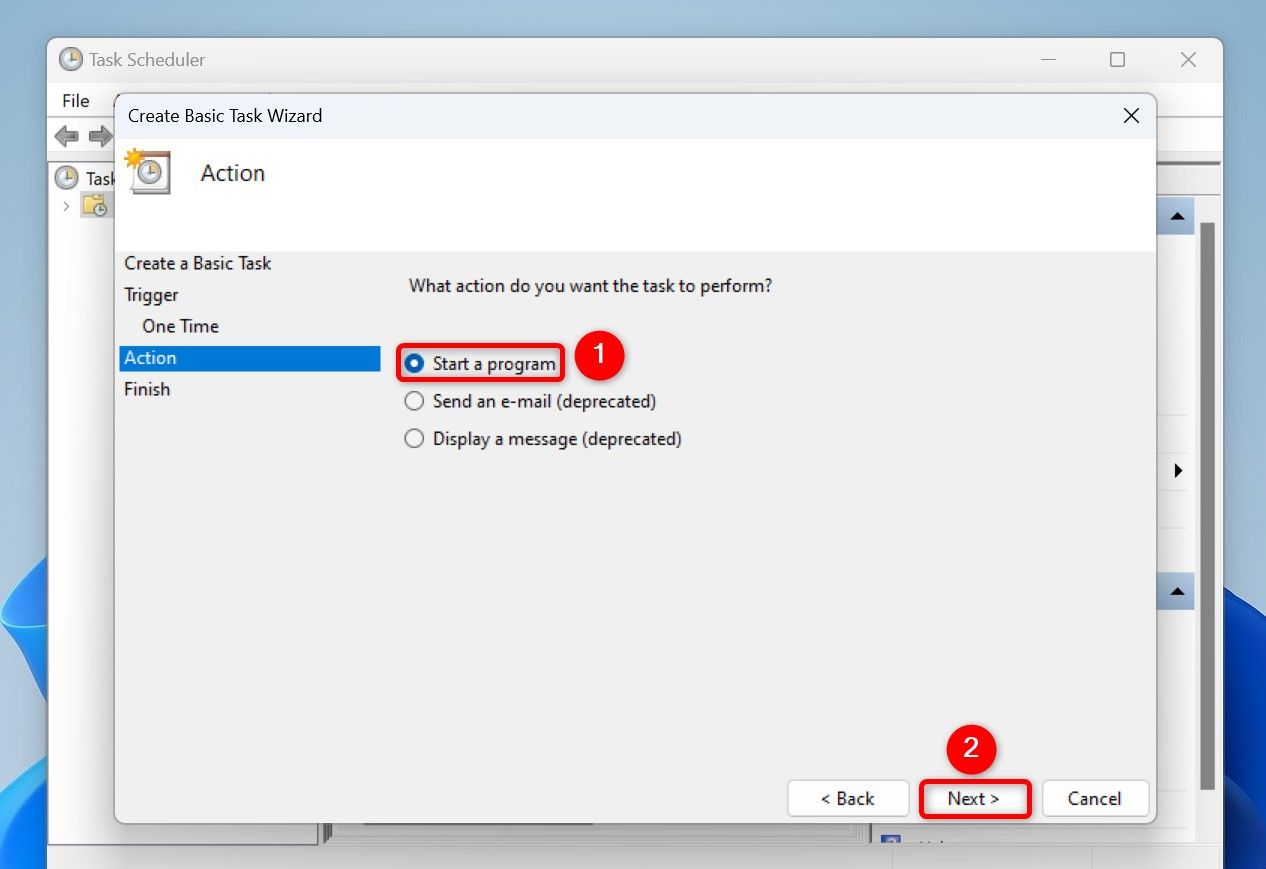
Нажмите кнопку «Обзор», перейдите по следующему пути и выберите файл «shutdown.exe». Этот файл поможет вам выключить компьютер. Если вы установили Windows на диск, отличный от C, замените эту букву диска в пути.
C:\Windows\System32\
Выберите поле «Добавить аргументы (необязательно)» и введите следующие аргументы:
/с /т 0 /ф
Вот объяснение каждого аргумента:
s: сообщает файлу Shutdown.exe о необходимости выключить компьютер.
t: Это, за которым следует 0 (ноль), указывает файлу немедленно выключить ваш компьютер. Вы можете заменить это на любое время, которое захотите.
f: это заставляет ваш компьютер выключаться, даже если есть мешающие приложения.
Затем нажмите «Далее».
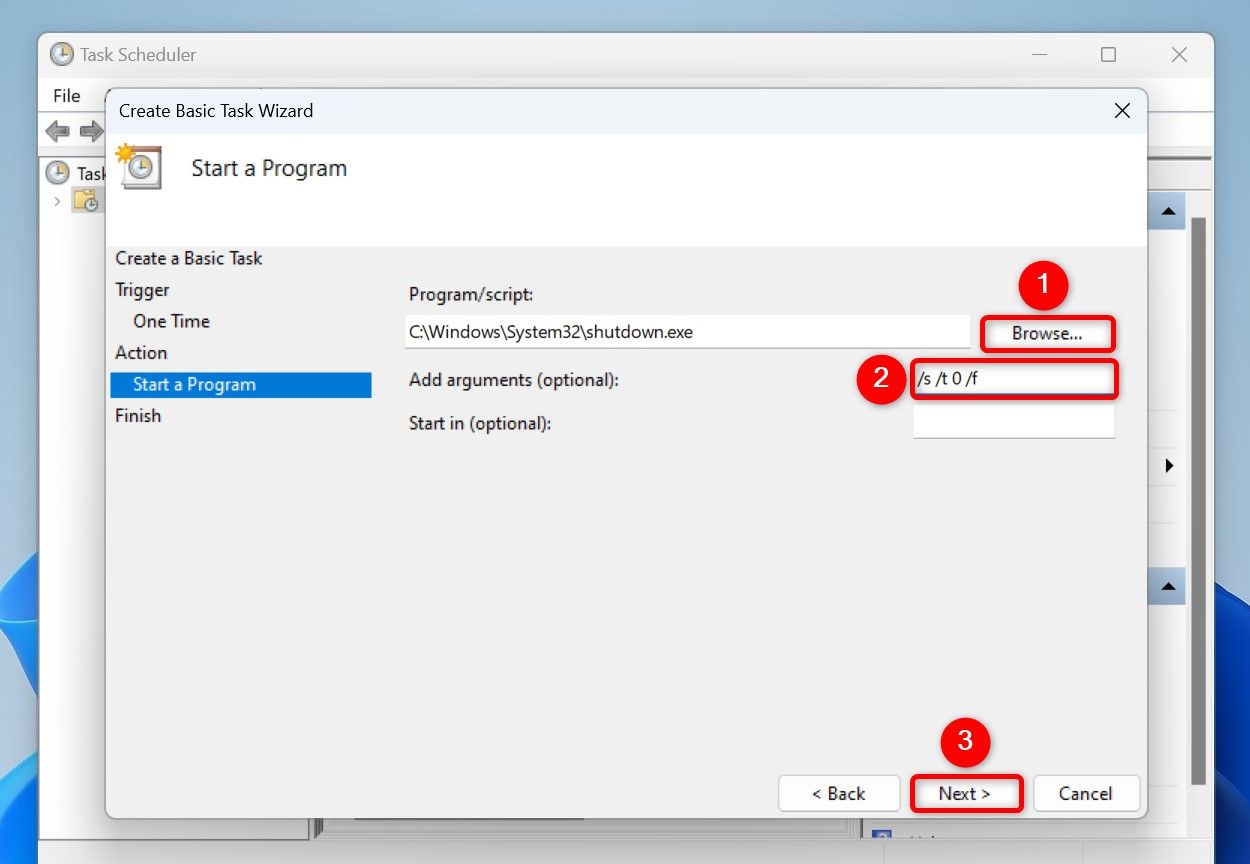
На последнем экране просмотрите детали задачи и убедитесь, что все выглядит хорошо. Если вы хотите что-то изменить, нажмите «Назад» и внесите изменения. Затем выберите «Готово», чтобы завершить создание задачи.
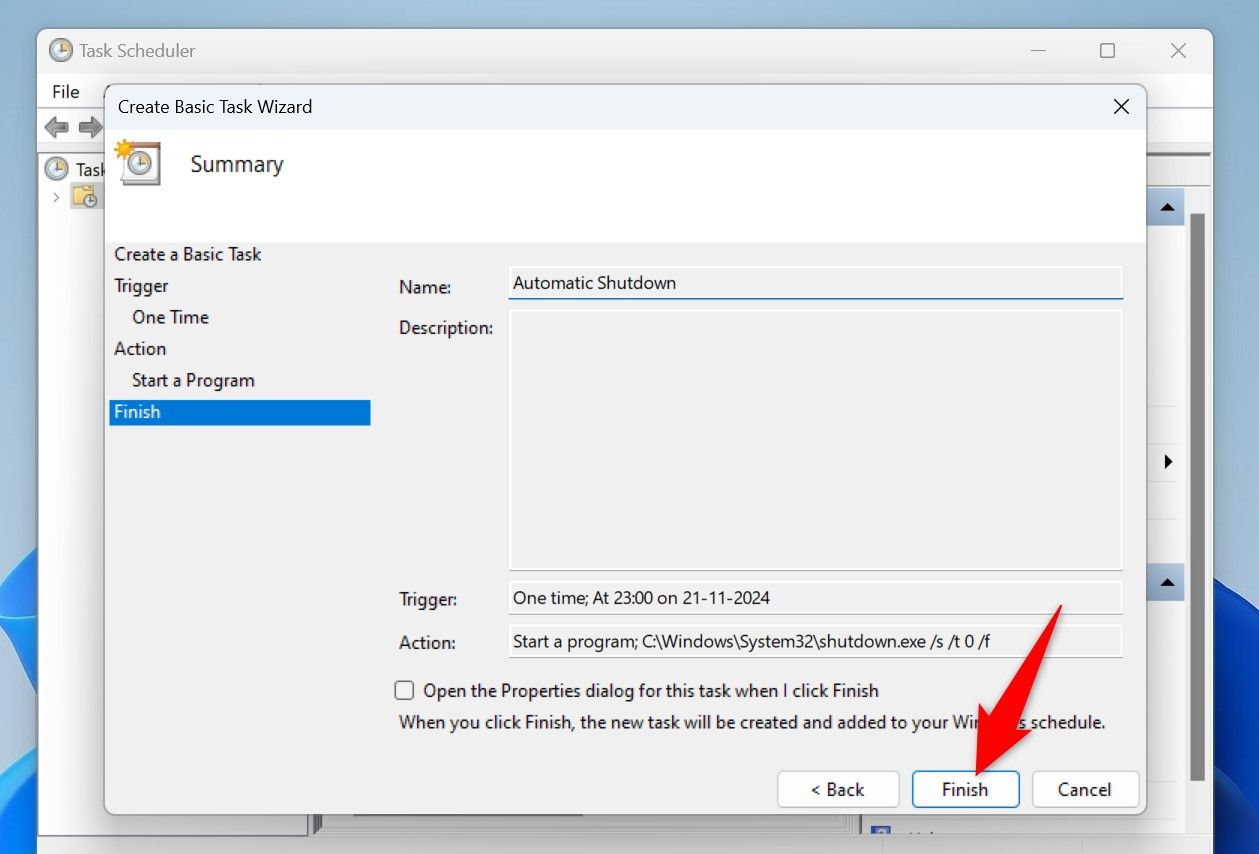
Планировщик задач теперь запустит вашу задачу в указанное время.
В будущем, если вы хотите, чтобы ваш компьютер не выключался, удалите задачу, щелкнув задачу правой кнопкой мыши в планировщике задач и выбрав «Удалить». Нажмите «Да» в открывшемся окне.
Использование командной строки
Если вам нравится использовать команды, вы можете использовать команду в командной строке для выключения компьютера. Для этого откройте Поиск Windows, введите «Командная строка» и выберите «Запуск от имени администратора». Выберите «Да» в строке «Контроль учетных записей».
Команда выключения вашего компьютера работает, даже если вы не запускаете CMD от имени администратора. Однако такие параметры, как «/f», которые принудительно закрывают приложения, могут вызвать проблемы, поскольку они требуют повышенных разрешений.
В командной строке введите следующую команду. Замените «секунды» до времени выключения. Затем нажмите Enter.
Чтобы быстро перевести минуты в секунды, умножьте минуты на 60. Чтобы перевести часы в секунды, умножьте часы на 3600.
выключение /s /t секунд /f
Например, чтобы выключить компьютер через одну минуту, используйте следующую команду:
выключение /с /т 60 /ф
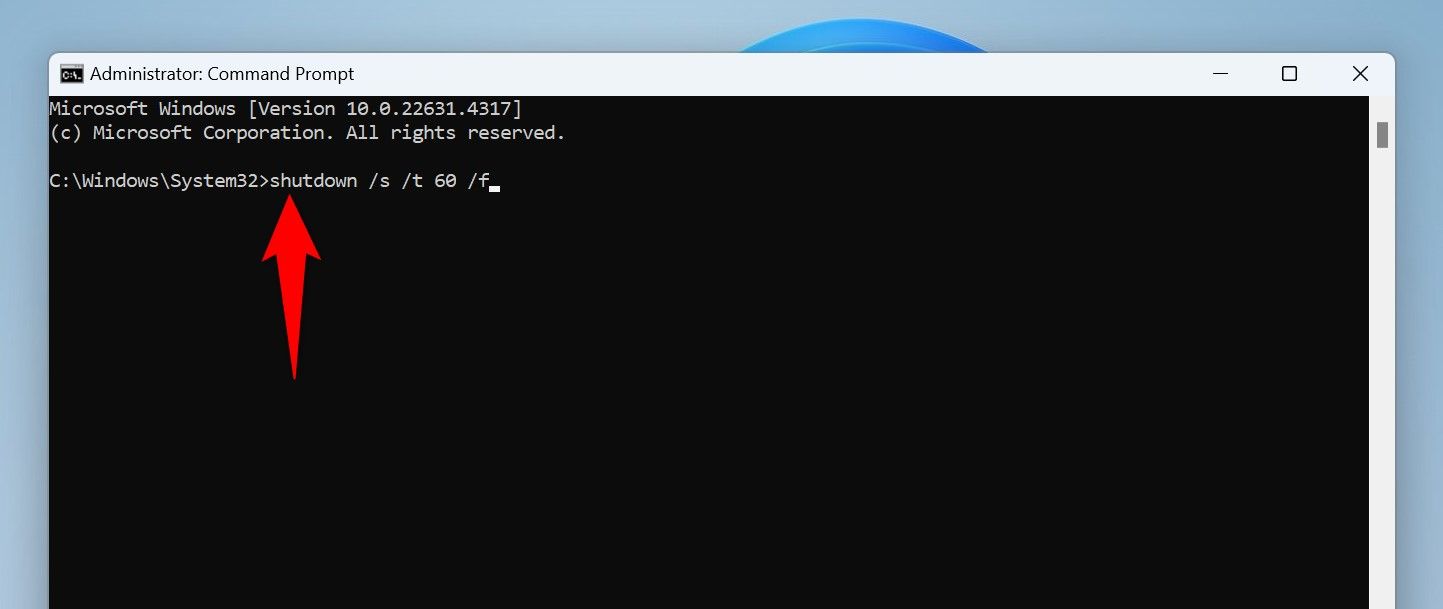
Если вы хотите отменить выключение до истечения указанного времени, используйте следующую команду. Это прерывает операцию выключения.
выключение /а
И все.
С помощью PowerShell
Если вы предпочитаете PowerShell командной строке, вы можете использовать командлет в этой утилите для выключения компьютера. Для этого откройте поиск Windows, введите PowerShell и выберите «Запуск от имени администратора». Выберите «Да» в строке «Контроль учетных записей».
В окне PowerShell введите следующий командлет. Здесь замените «секунды» до времени выключения. Затем нажмите Enter.
Старт-Сон -Секунды секунды; Стоп-Компьютер
Например, чтобы выключить компьютер через пять минут, запустите следующий командлет:
Старт-Сон -Секунд 300; Стоп-Компьютер
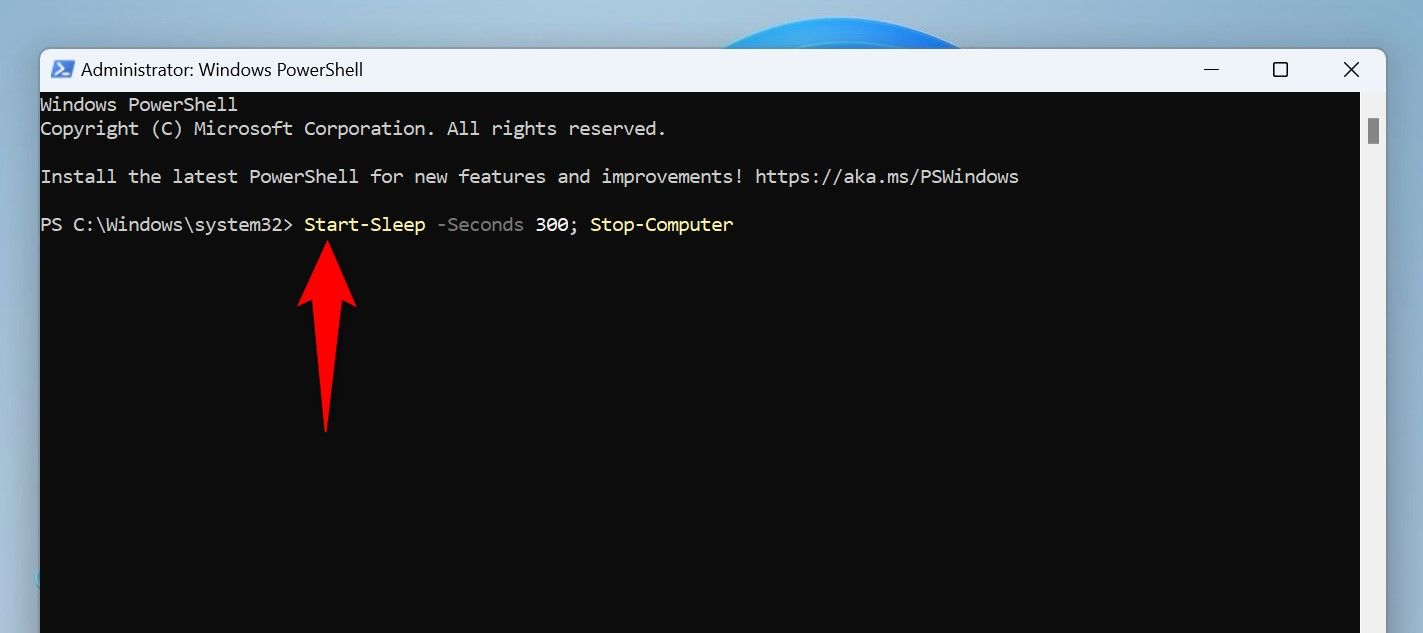
Чтобы отменить запланированное завершение работы, запустите следующий командлет:
выключение /а
Все готово.
Из диалогового окна «Выполнить»
Запуск в Windows 11 позволяет запускать различные системные утилиты. Вы также можете использовать этот инструмент для планирования выключения вашего компьютера.
Для этого откройте «Выполнить», нажав Windows+R. В открытом поле введите следующую команду. Замените «секунды» до времени выключения. Затем нажмите Enter.
выключение /s /t секунд /f
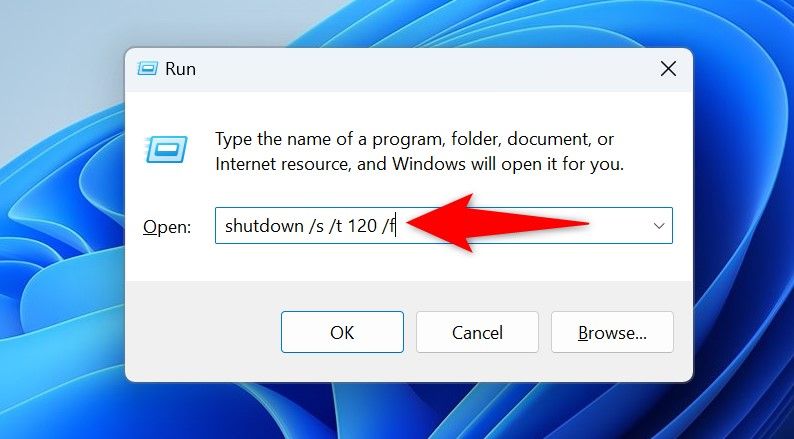
Если вы хотите отменить запланированное завершение работы до истечения времени, запустите «Выполнить» и выполните следующую команду:
выключение /а
Все готово.
Использование диспетчера задач
В диспетчере задач есть опция, позволяющая запускать утилиты и выполнять команды. Вы можете использовать эту функцию для запуска команды, которая по расписанию выключает ваш компьютер.
Сначала откройте диспетчер задач, щелкнув правой кнопкой мыши панель задач Windows и выбрав «Диспетчер задач». В открытой утилите вверху нажмите «Запустить новую задачу».
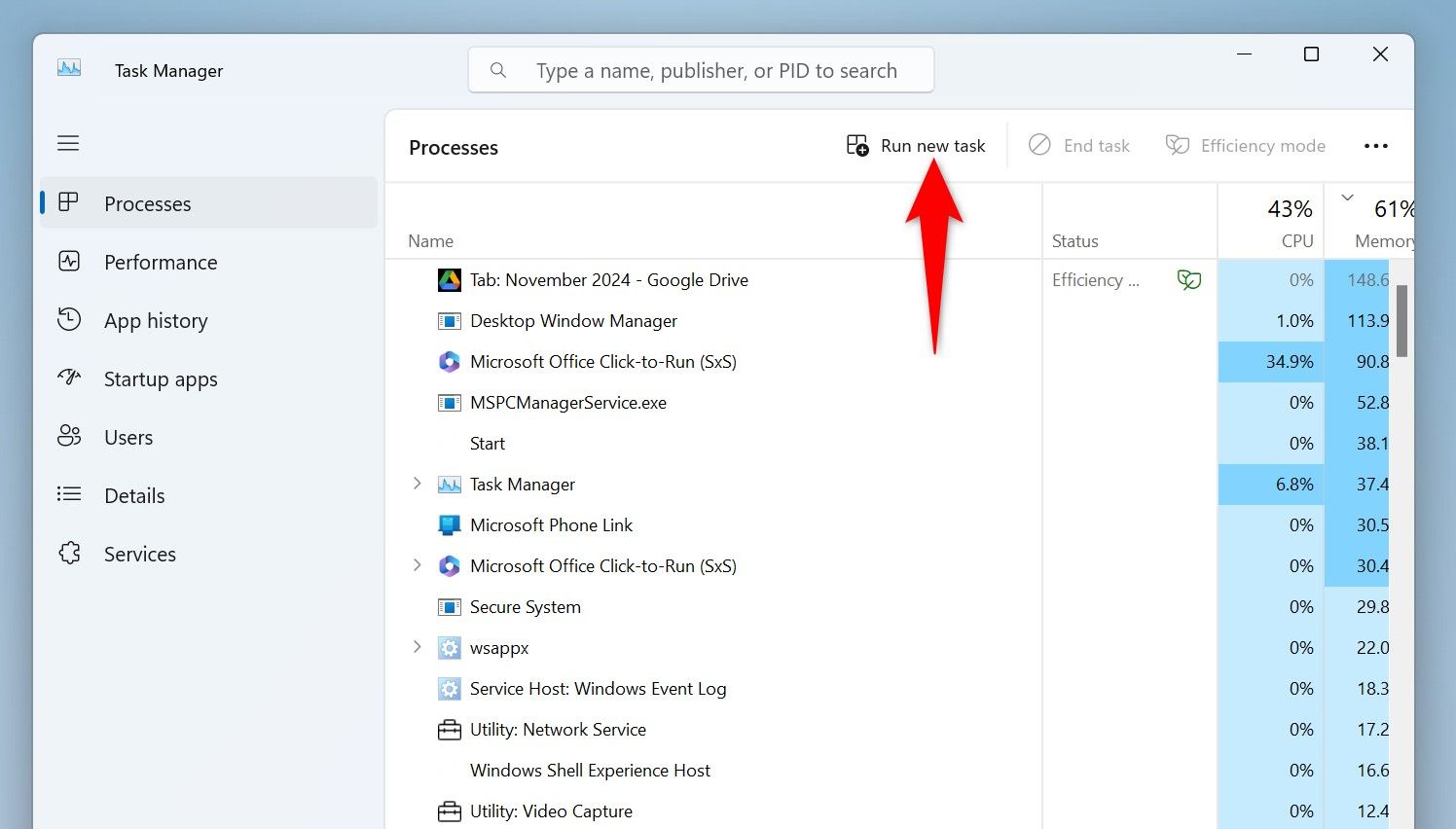
В диалоговом окне «Создать новую задачу» выберите текстовое поле и введите следующее. Замените «секунды» до времени выключения. Затем выберите «ОК» или нажмите Enter.
выключение /s /t секунд /f
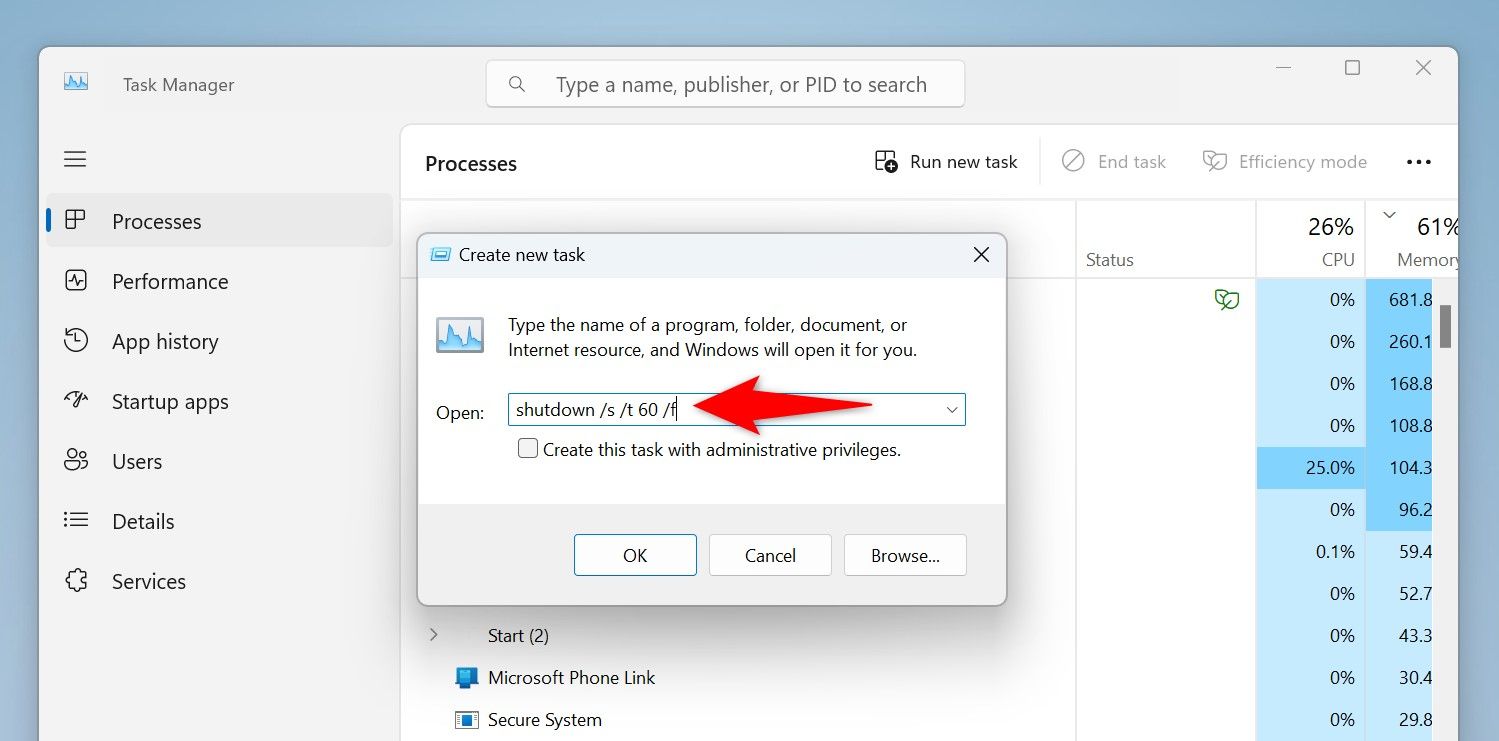
Если вы хотите отменить выключение, используйте следующую команду:
выключение /а
Все готово.
С помощью ярлыка на рабочем столе
Вы можете создать ярлык на рабочем столе, который автоматически выключает компьютер при нажатии на него. Для этого откройте рабочий стол Windows 11, нажав Windows + D.
На рабочем столе щелкните правой кнопкой мыши в любом пустом месте и выберите «Создать» > «Ярлык». В открытом окне щелкните поле «Укажите расположение элемента» и введите следующую команду. Замените «секунды» до времени выключения. Затем выберите «Далее».
выключение /s /t секунд /f
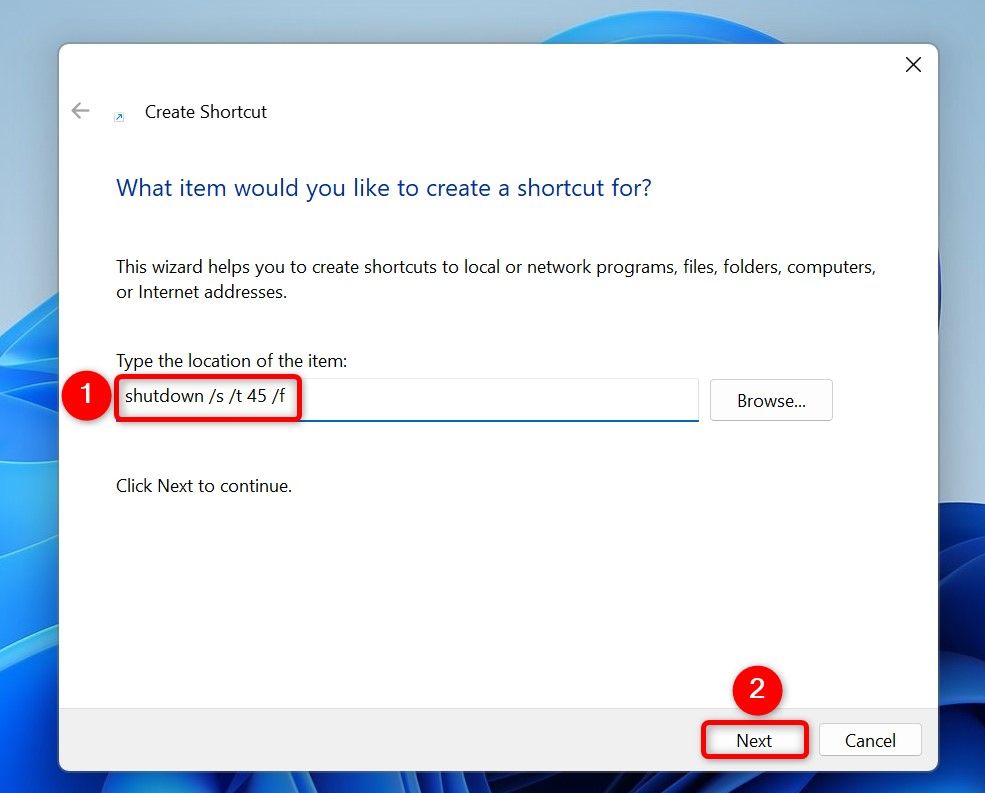
На следующей странице щелкните поле «Введите имя для этого ярлыка» и введите имя ярлыка. Это может быть что-то вроде автоматического выключения. Затем нажмите «Готово».
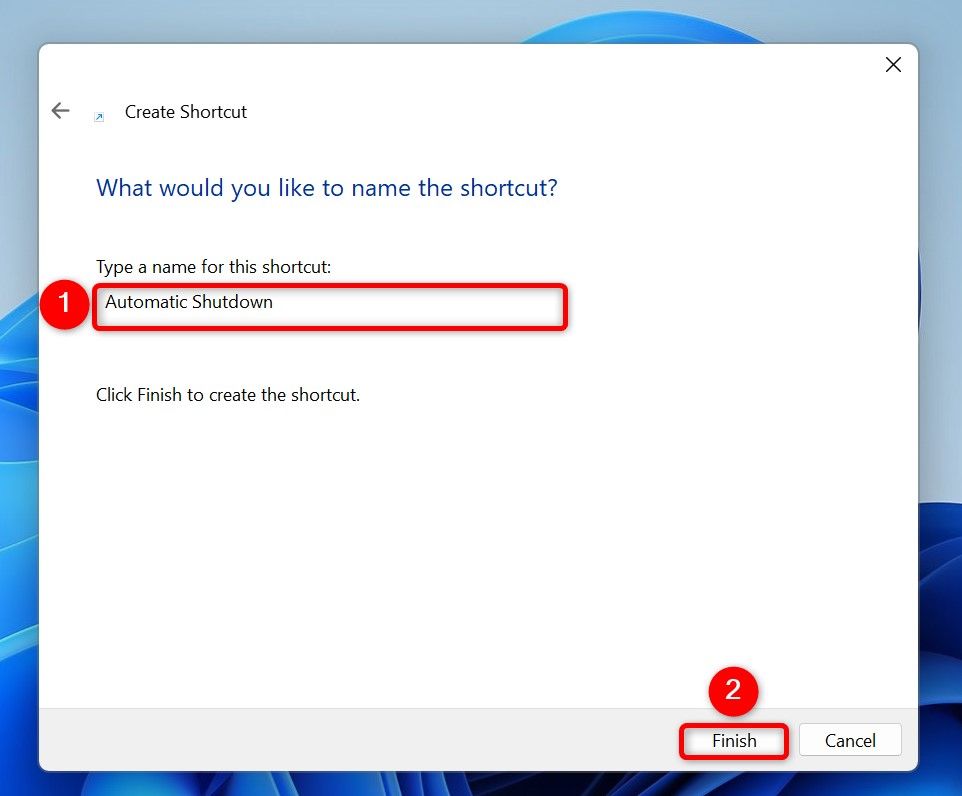
Ваш ярлык создан. Каждый раз, когда вы хотите выключить компьютер, дважды щелкните этот ярлык.
С помощью сочетания клавиш
Если вы предпочитаете использовать сочетания клавиш, вы можете привязать комбинацию клавиш к ярлыку на рабочем столе, который вы создали выше. Это позволяет вам запланировать выключение вашего ПК нажатием комбинации клавиш.
Для этого сначала создайте ярлык на рабочем столе, как описано в приведенном выше методе. Затем щелкните правой кнопкой мыши ярлык и выберите «Свойства». Откройте вкладку «Ярлык», щелкните поле «Сочетание клавиш» и введите ярлык, который вы хотите использовать. Затем выберите «Применить», а затем «ОК».
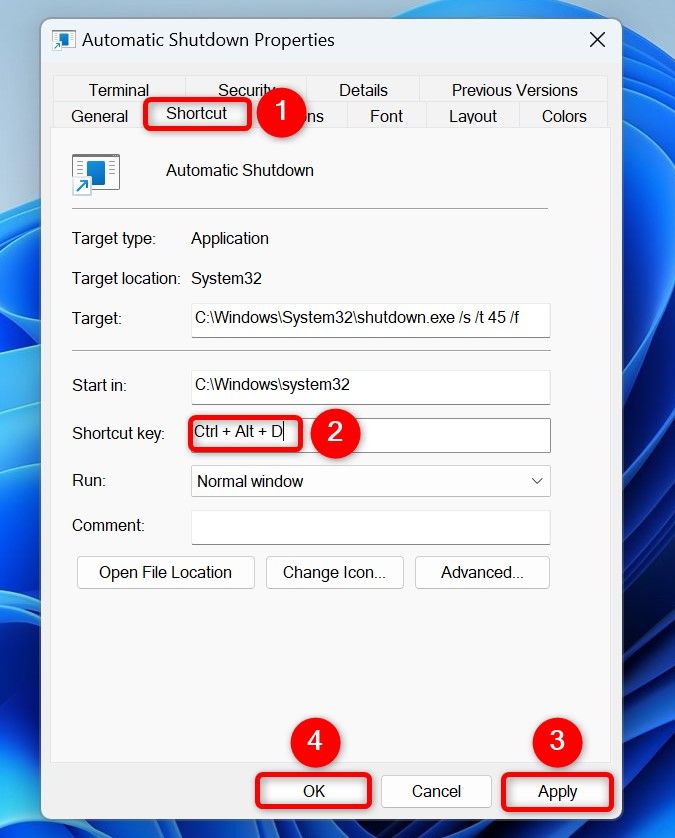
И все. Теперь вы можете нажать определенный ярлык, чтобы запланировать выключение компьютера.
И это несколько способов заставить ваш компьютер с Windows 11 выключиться по истечении указанного времени. Это очень удобно, если вы не хотите вручную выключать компьютер по разным причинам. Наслаждайтесь удобством!
Программы для Windows, мобильные приложения, игры - ВСЁ БЕСПЛАТНО, в нашем закрытом телеграмм канале - Подписывайтесь:)
