Как закрыть неотвечающие приложения в Windows 11
Ключевые выводы
- Один из способов закрыть неотвечающие приложения — перевести окно приложения в фокус и нажать сочетание клавиш Alt+F4.
- Другой способ — зайти в «Настройки» > «Система» > «Для разработчиков», включить «Завершить задачу», щелкнуть правой кнопкой мыши по зависшему приложению на панели задач и выбрать «Завершить задачу».
- Для выхода из зависших приложений можно также использовать диспетчер задач, параметры, командную строку и PowerShell.
Неотвечающие приложения раздражают, но что еще хуже, эти приложения отказываются закрываться. Если вы оказались в такой ситуации, у нас есть несколько методов, которые помогут вам принудительно закрыть эти приложения на вашем ПК с Windows 11. Давайте выясним доступные решения.
Завершите программу с помощью сочетания клавиш
Самый простой способ закрыть неотзывчивое приложение — использовать сочетание клавиш Windows. Эта горячая клавиша закрывает любое приложение в фокусе — будь то отзывчивое или неотзывчивое.
Чтобы использовать этот метод, щелкните окно неотвечающего приложения, чтобы оно оказалось в фокусе. Затем нажмите Alt+F4 на клавиатуре. Как только вы нажмете эту комбинацию клавиш, Windows закроет приложение в фокусе.
Программы для Windows, мобильные приложения, игры - ВСЁ БЕСПЛАТНО, в нашем закрытом телеграмм канале - Подписывайтесь:)
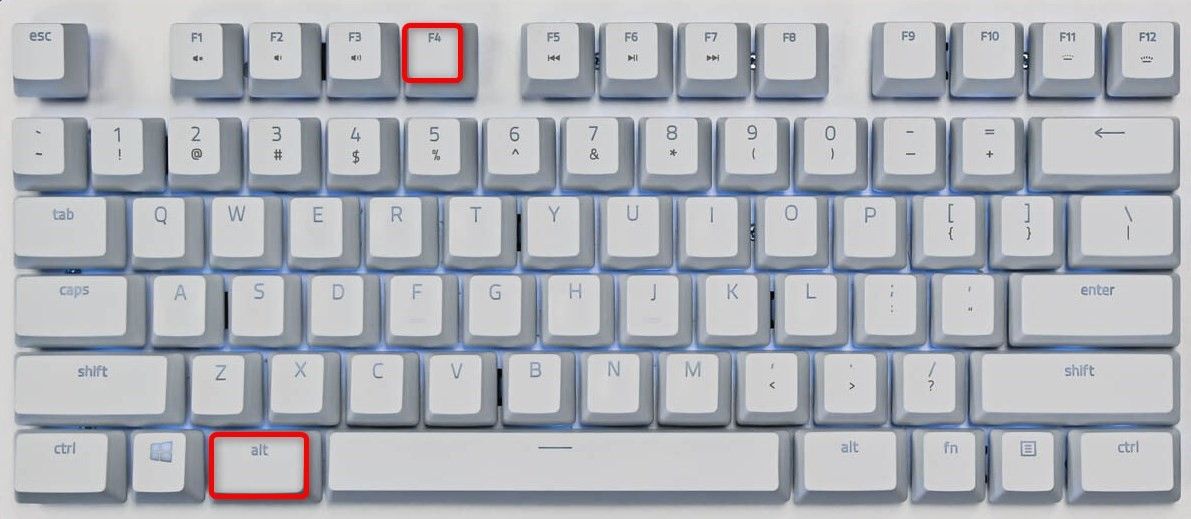 Ханна Страйкер / How-To Geek
Ханна Страйкер / How-To Geek
Если приложение остается открытым, подождите несколько секунд и снова нажмите ту же горячую клавишу. Не нажимайте эту комбинацию клавиш снова, иначе вы закроете и другие приложения.
Закрытие программы из панели задач Windows
Windows 11 предлагает возможность принудительного закрытия приложений прямо с панели задач. Эта опция отключена по умолчанию, но вы всего в нескольких щелчках от ее включения и использования.
Чтобы включить опцию принудительного закрытия, запустите Параметры Windows 11, нажав Windows+i. На левой боковой панели выберите «Система». Прокрутите правую панель вниз и выберите «Для разработчиков».
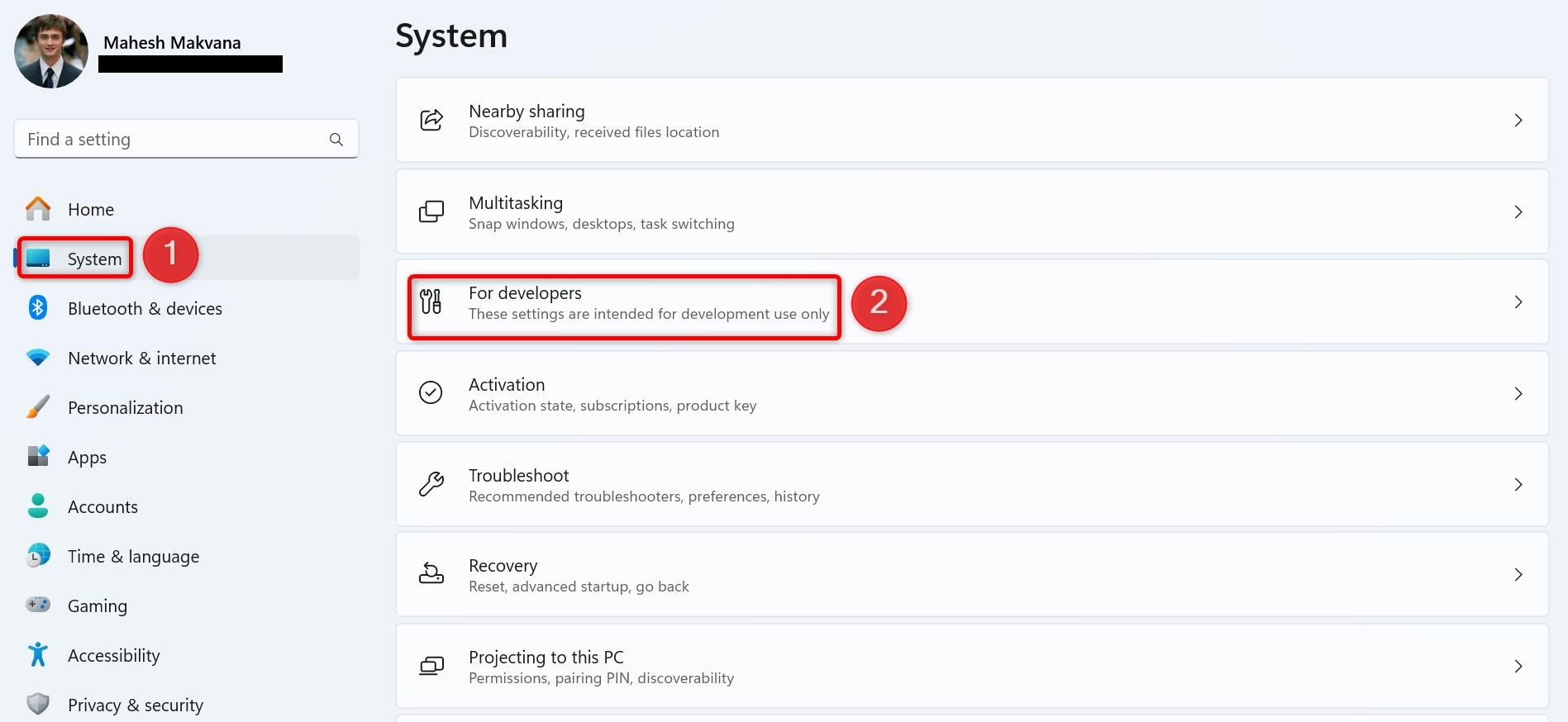
На экране «Для разработчиков» включите переключатель «Завершить задачу». Затем вы можете закрыть приложение «Настройки».
Чтобы удалить опцию «Завершить задачу» в будущем, выключите переключатель «Завершить задачу».
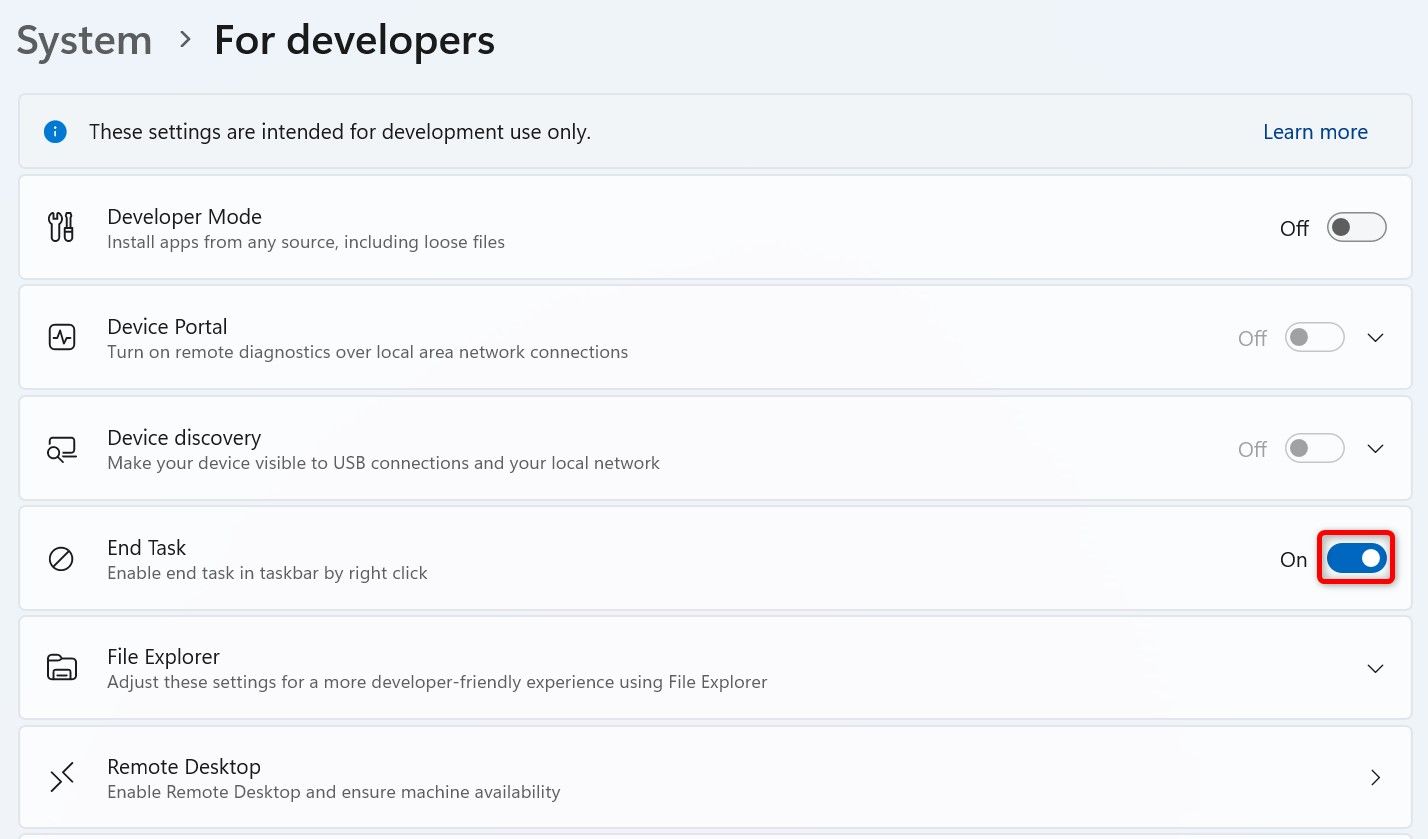
На панели задач Windows найдите не отвечающее приложение, затем щелкните правой кнопкой мыши значок приложения и выберите «Завершить задачу».
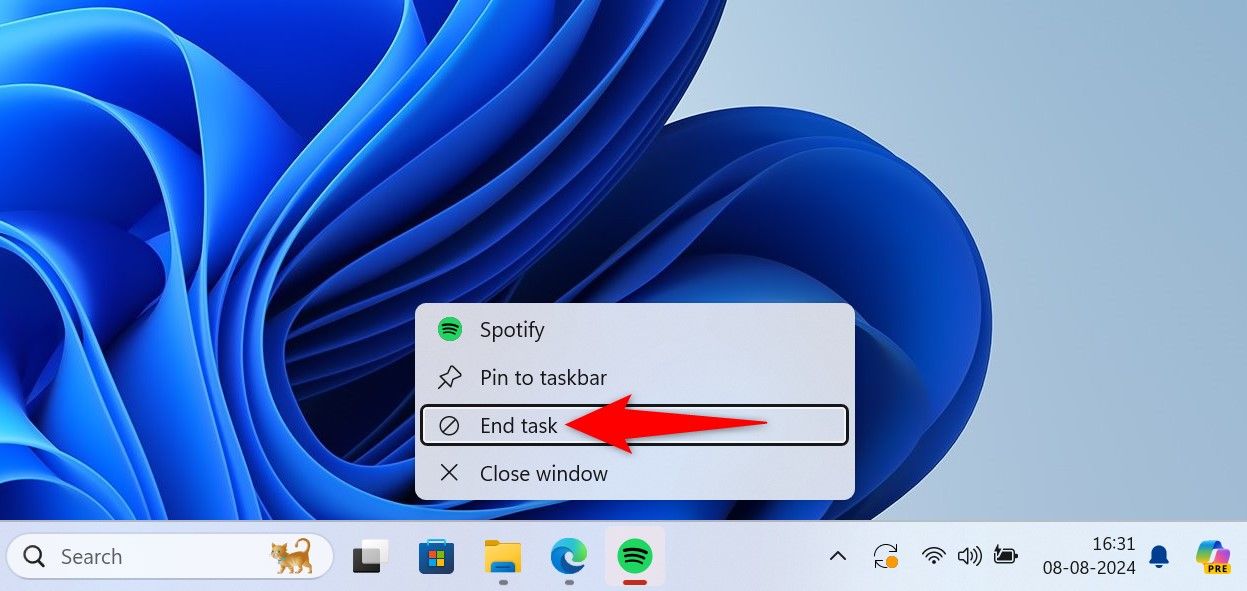
Windows принудительно закроет выбранное приложение.
Завершите задачу с помощью диспетчера задач
Диспетчер задач давно предлагает опции для управления процессами приложений на ПК с Windows. Вы можете использовать эту утилиту для завершения процесса неотвечающего приложения, закрывая приложение.
Чтобы использовать этот метод, запустите диспетчер задач, щелкнув правой кнопкой мыши на панели задач Windows и выбрав «Диспетчер задач». Другой способ запустить этот инструмент — нажать клавишу Windows, ввести Диспетчер задач и выбрать инструмент в результатах поиска.
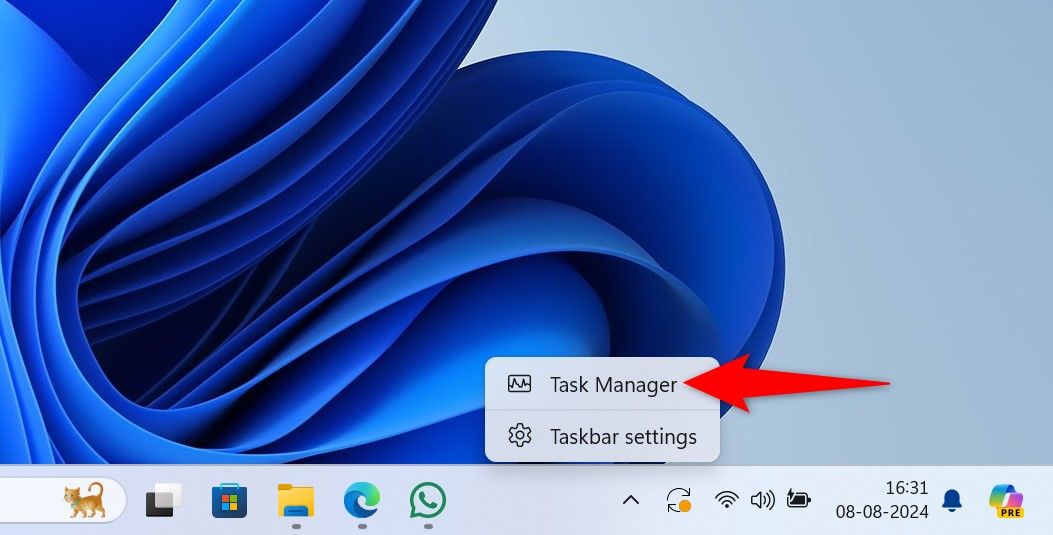
В окне «Диспетчер задач» на левой боковой панели выберите вкладку «Процессы».
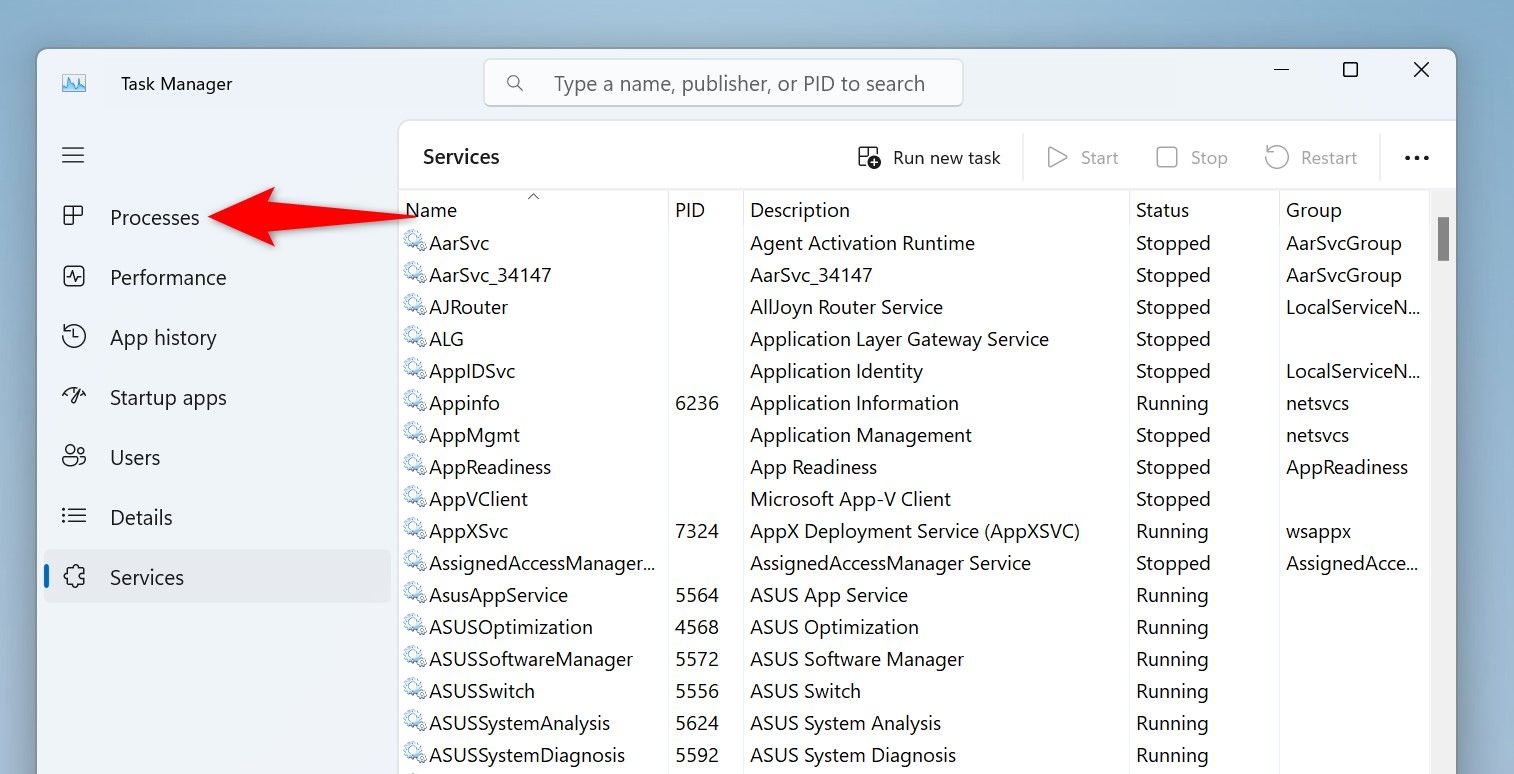
На правой панели найдите неотвечающее приложение. Щелкните правой кнопкой мыши по приложению и выберите «Завершить задачу».
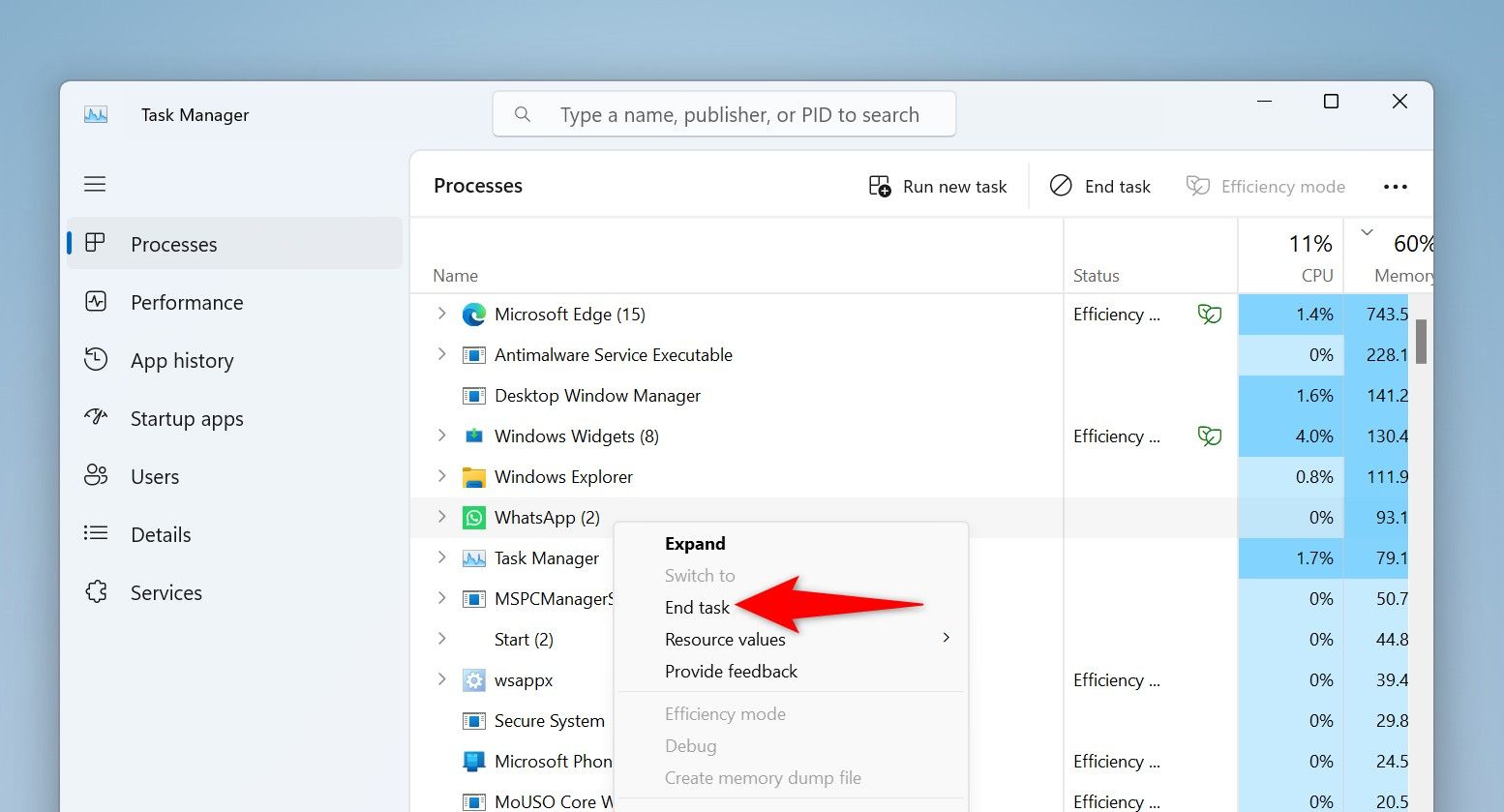
Диспетчер задач немедленно закроет выбранное приложение.
Использование настроек
Приложение «Параметры» в Windows 11 также предлагает возможность завершить неотвечающие приложения. Для этого требуется сделать на несколько кликов больше, чем для других методов.
Начните с запуска настроек с помощью Windows+i. На левой боковой панели выберите «Приложения», затем выберите «Установленные приложения» на правой панели.
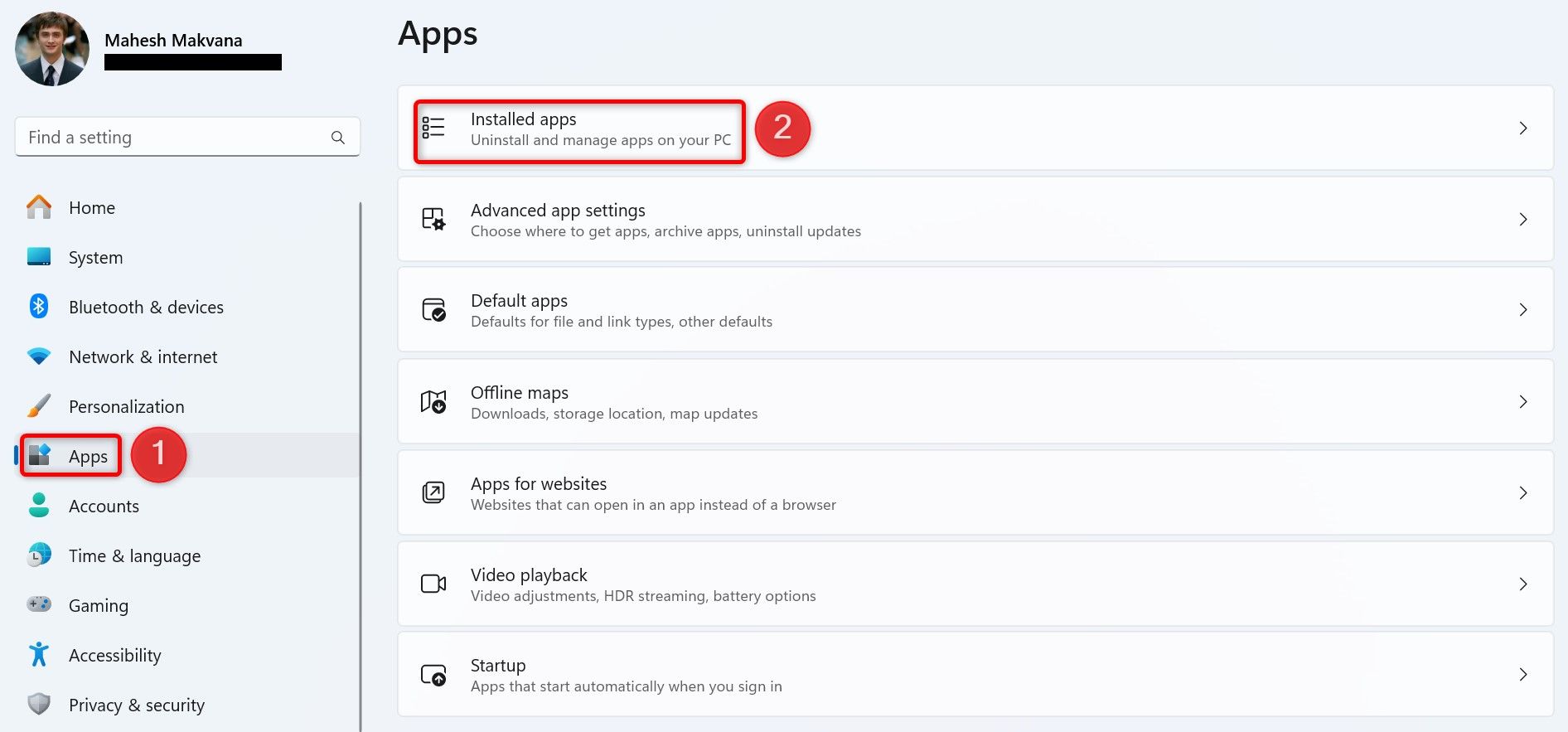
Найдите в списке неотвечающее приложение. Рядом с приложением нажмите на три точки и выберите «Дополнительные параметры».
Если вы не нашли дополнительных параметров для своего приложения, вы не сможете использовать этот метод.
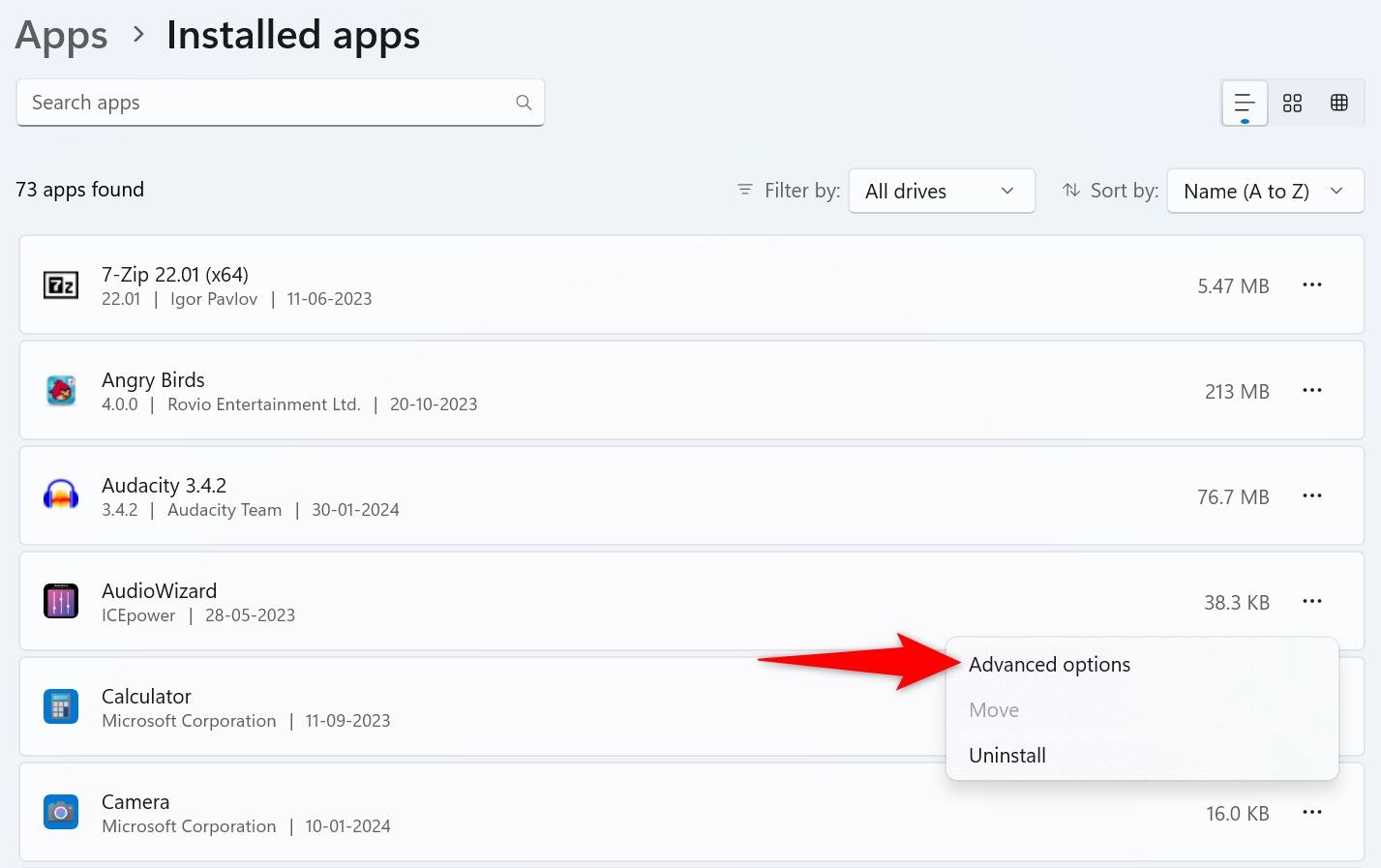
На следующей странице прокрутите вниз до раздела Terminate. Здесь нажмите кнопку «Terminate».
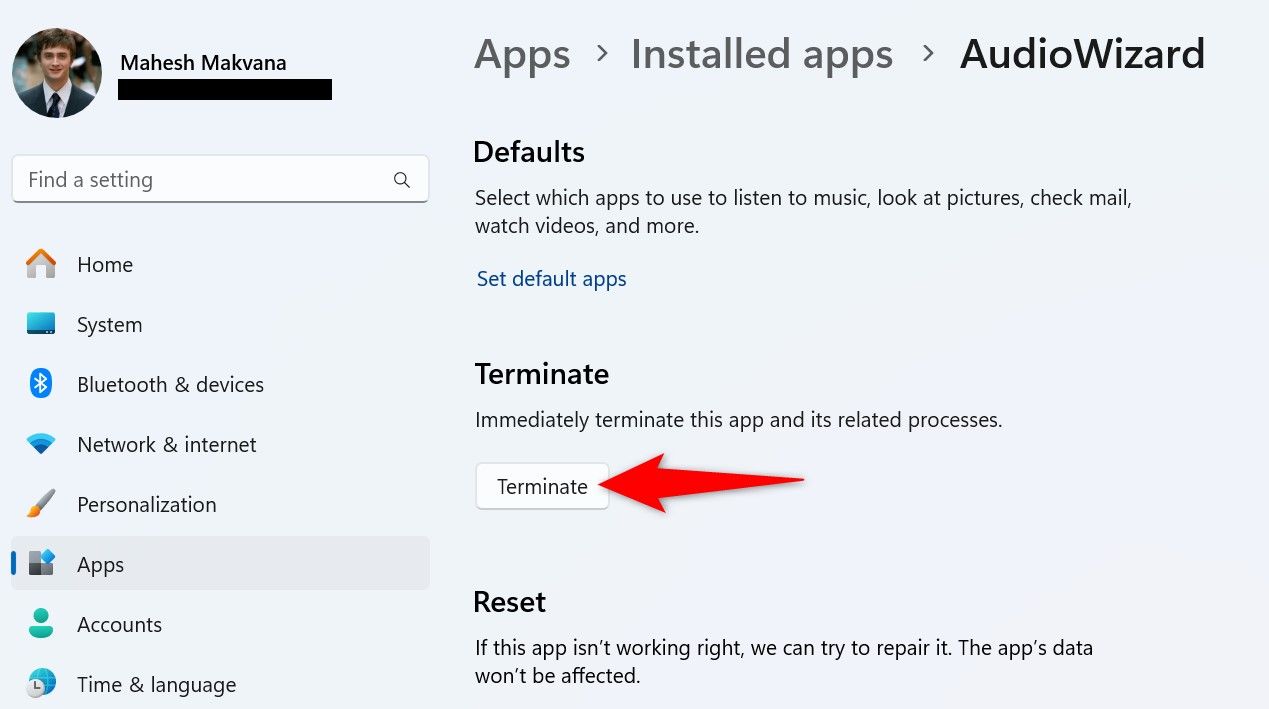
Настройки закроют выбранное приложение.
Из командной строки
Если вы предпочитаете методы командной строки или в настоящее время у вас есть доступ только к командной строке, вы можете использовать команду для вывода списка всех запущенных приложений и завершения неотвечающих приложений.
Чтобы использовать этот метод, запустите командную строку с правами администратора, если вы еще этого не сделали. Вы можете сделать это, нажав клавишу Windows, введя «Командная строка» и выбрав «Запуск от имени администратора».
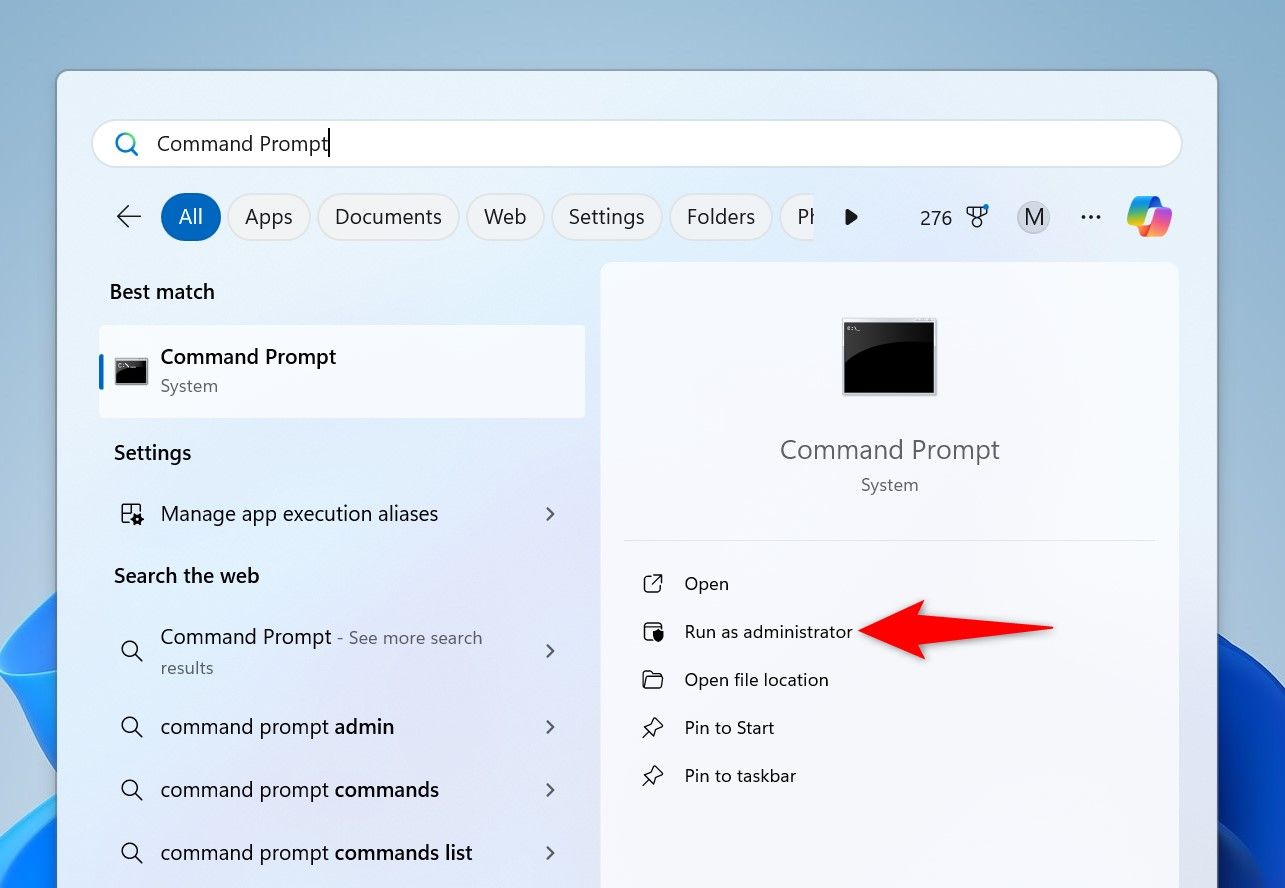
В окне контроля учетных записей выберите «Да».
В командной строке введите следующую команду и нажмите Enter. Вы увидите список приложений, запущенных на вашем ПК.
список задач
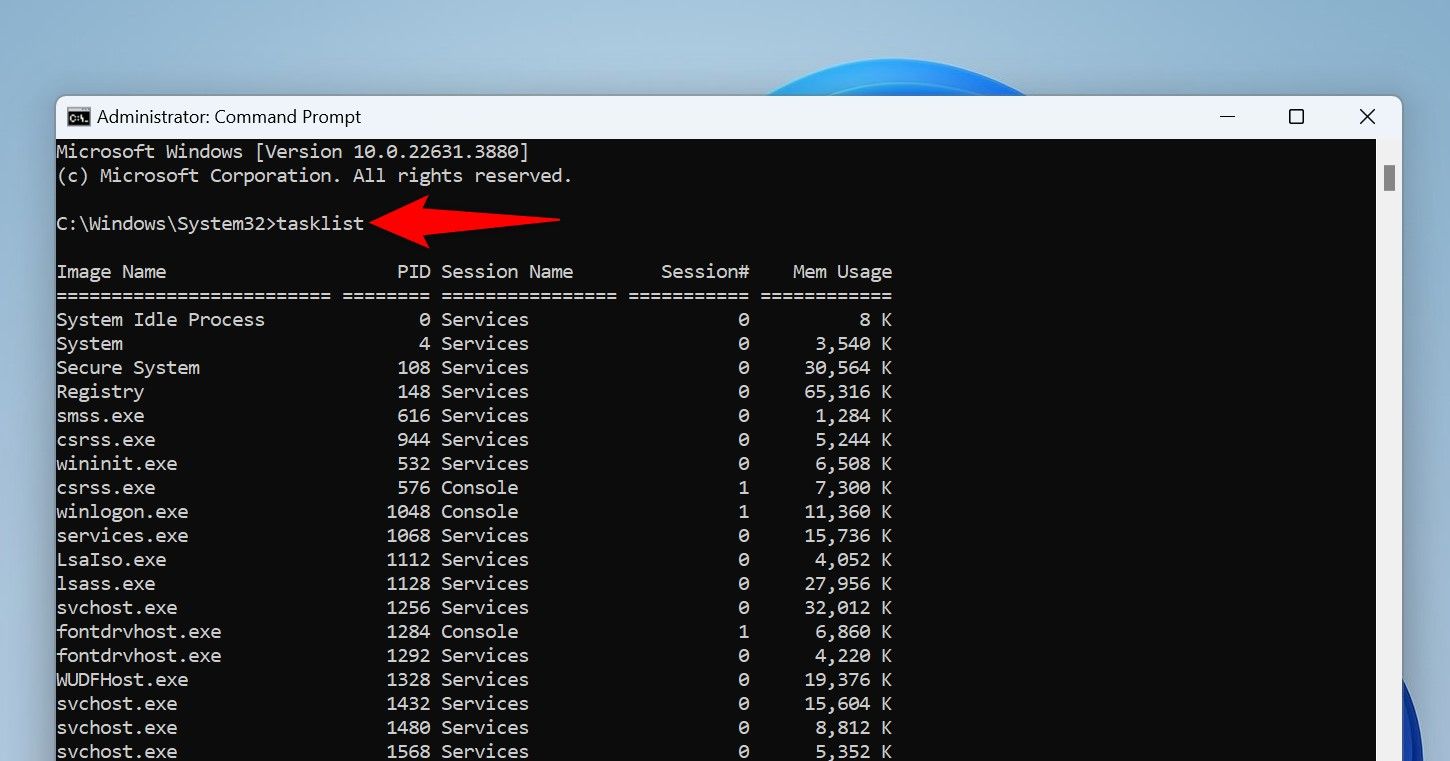
В списке приложений найдите неотвечающее приложение. Затем выполните следующую команду, заменив ИмяПриложения с именем, которое вы отметили.
taskkill /im ИмяПриложения /t /f
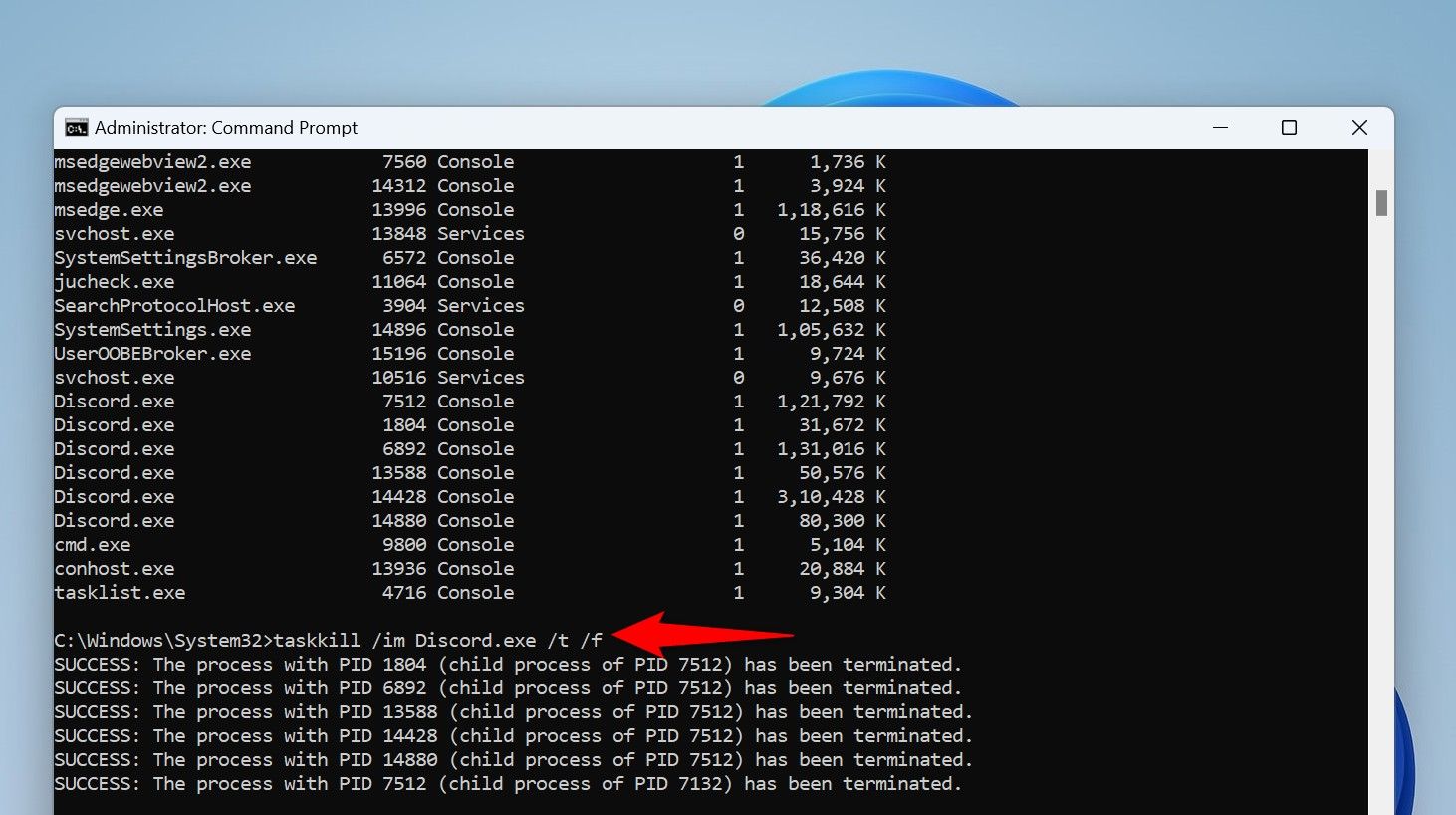
Вот что делает каждый параметр в команде:
- taskkill: Это команда, которая завершает указанный процесс.
- im: Этот параметр сообщает команде, что следующее значение — имя исполняемого файла.
- AppName: Это имя приложения, которое необходимо закрыть.
- t: Этот параметр сообщает команде о необходимости закрыть указанное приложение, а также его дочерние процессы.
- f: Это принудительно закроет приложение.
Команда остановила указанное приложение на вашем компьютере.
Использование PowerShell
PowerShell во многом похож на командную строку, но в этой утилите вы будете использовать другую команду (называемую командлетом) для принудительного закрытия зависших приложений на вашем ПК.
Для начала нажмите клавишу Windows, введите PowerShell и выберите «Запуск от имени администратора».
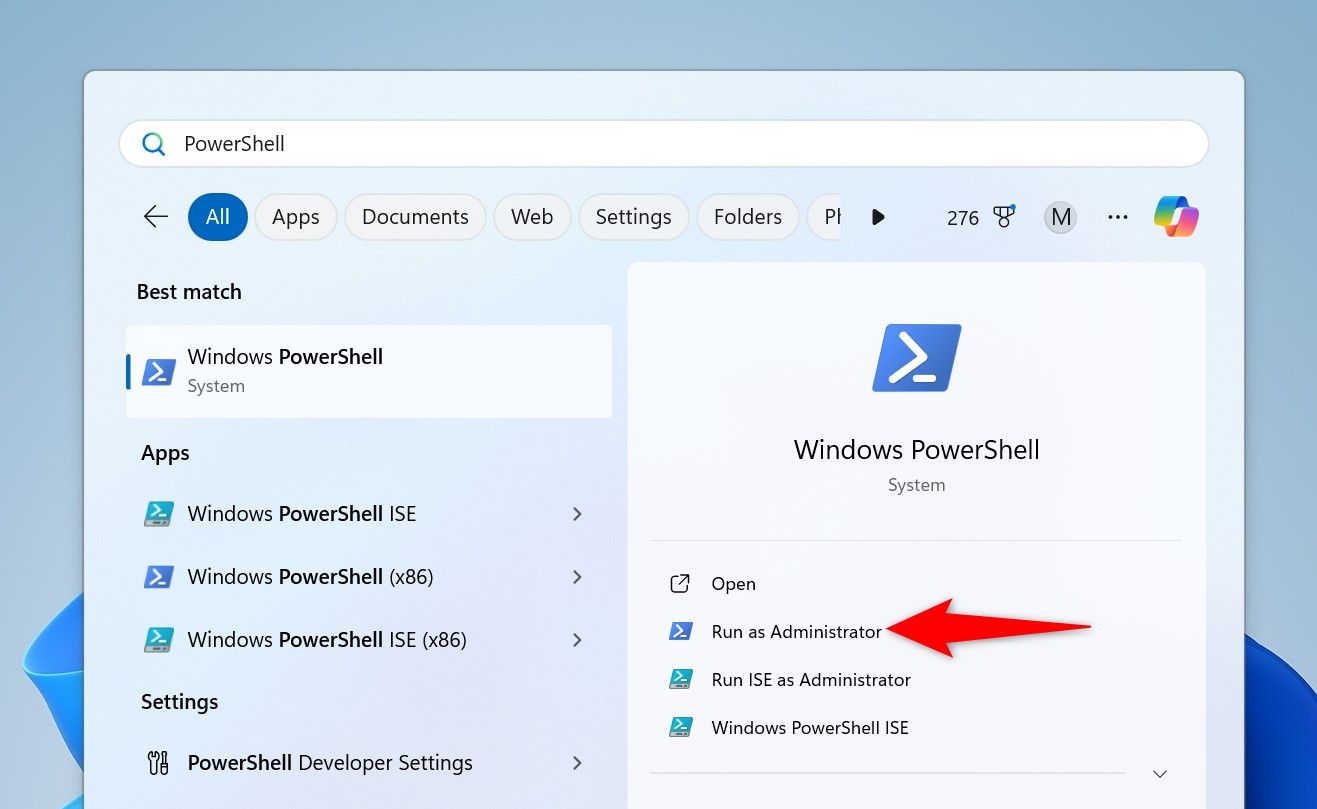
В окне контроля учетных записей выберите «Да».
В окне PowerShell введите следующий командлет и нажмите Enter. Этот командлет извлекает список запущенных приложений.
Получить-Процесс
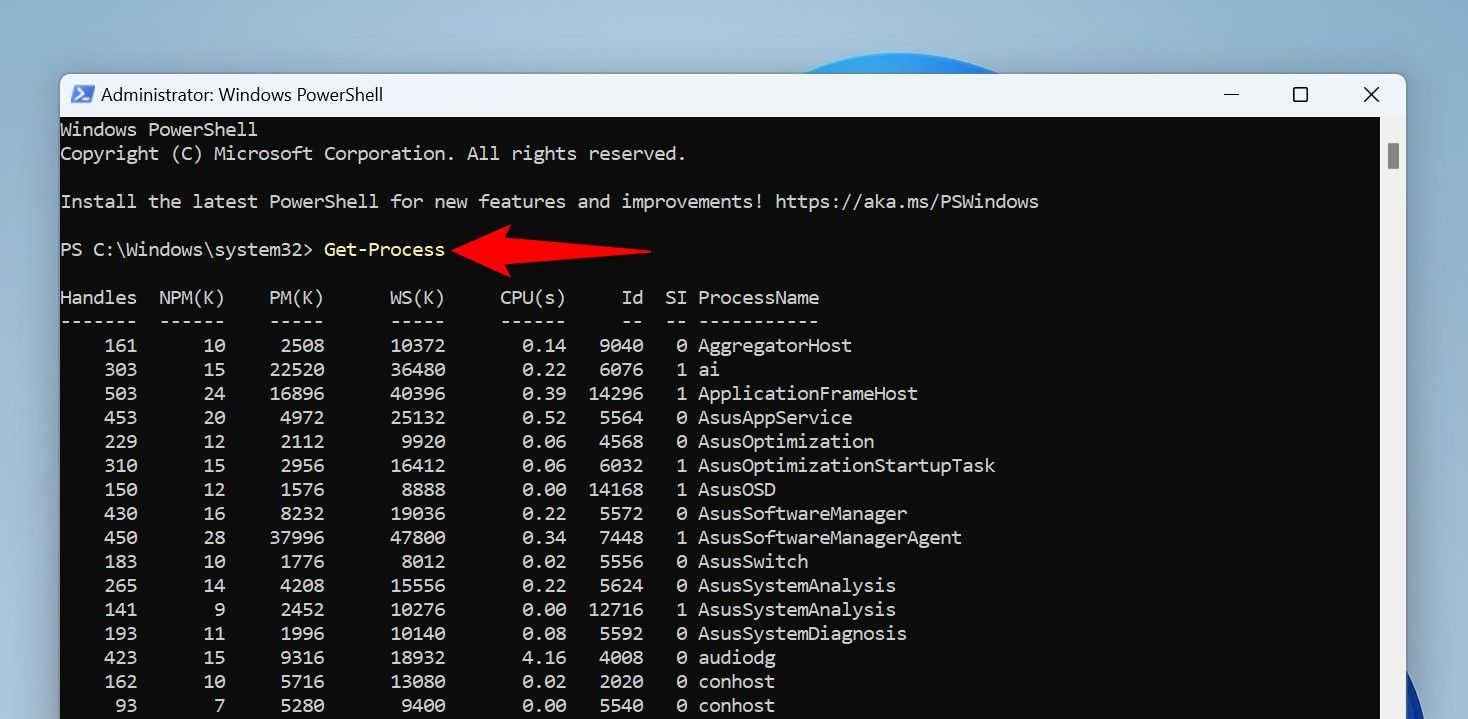
Найдите замороженное приложение в списке. Затем выполните следующий командлет, заменив App на имя замороженного приложения.
Stop-Process-Name Приложение
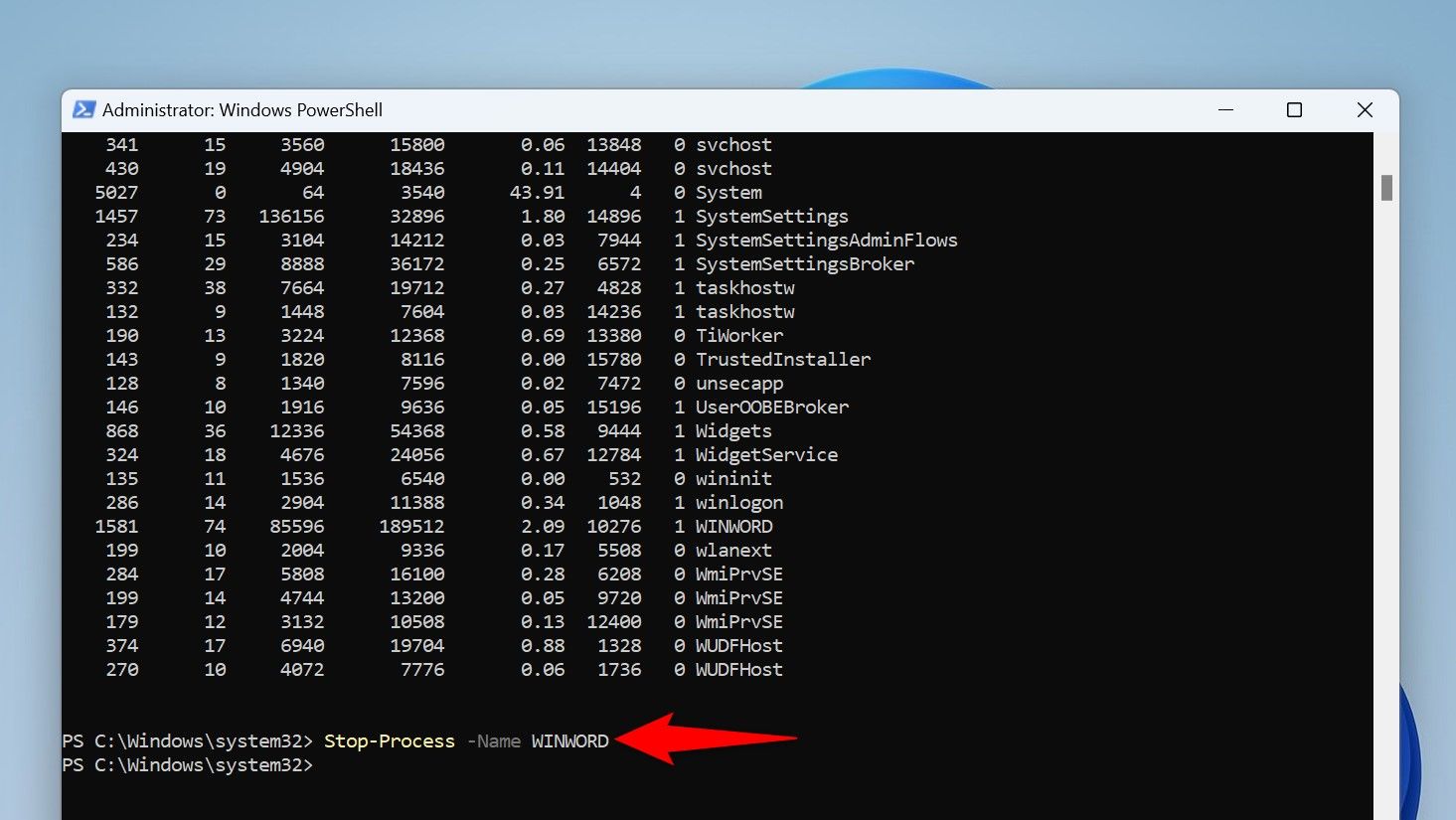
Вот что делает каждый параметр в этом командлете:
- Stop-Process: этот командлет завершает указанный процесс.
- -Name: этот параметр сообщает командлету, что следующее значение — это имя процесса/приложения.
- Приложение: Это приложение, которое нужно закрыть.
PowerShell закроет указанное приложение.
Если ничего не помогает, перезагрузите компьютер.
Если зависшее приложение остается зависшим даже после использования вышеуказанных методов, перезагрузите компьютер с Windows 11, чтобы закрыть все запущенные приложения в системе.
Перед перезагрузкой ПК убедитесь, что зависшее приложение отсутствует в списке автозагрузки. Если это так, приложение автоматически запустится (и, возможно, снова зависнет) при включении компьютера. Чтобы этого не произошло, откройте диспетчер задач и перейдите на вкладку «Автозагрузка приложений». Выберите неотвечающее приложение в списке и выберите «Отключить» вверху. Затем закройте диспетчер задач.
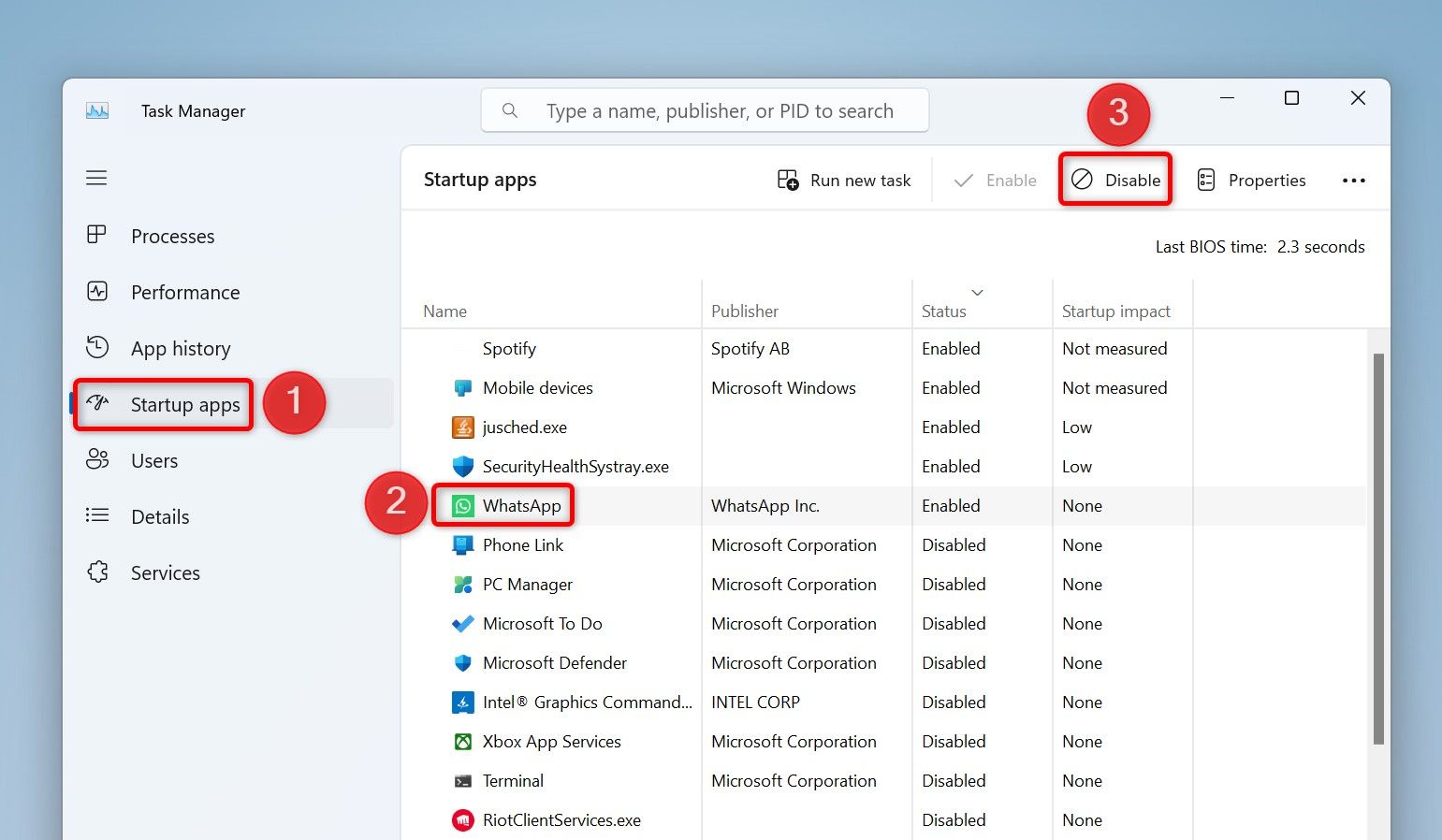
После того, как все это будет сделано, перезагрузите компьютер, открыв меню «Пуск», выбрав значок «Питание» и выбрав «Перезагрузить».
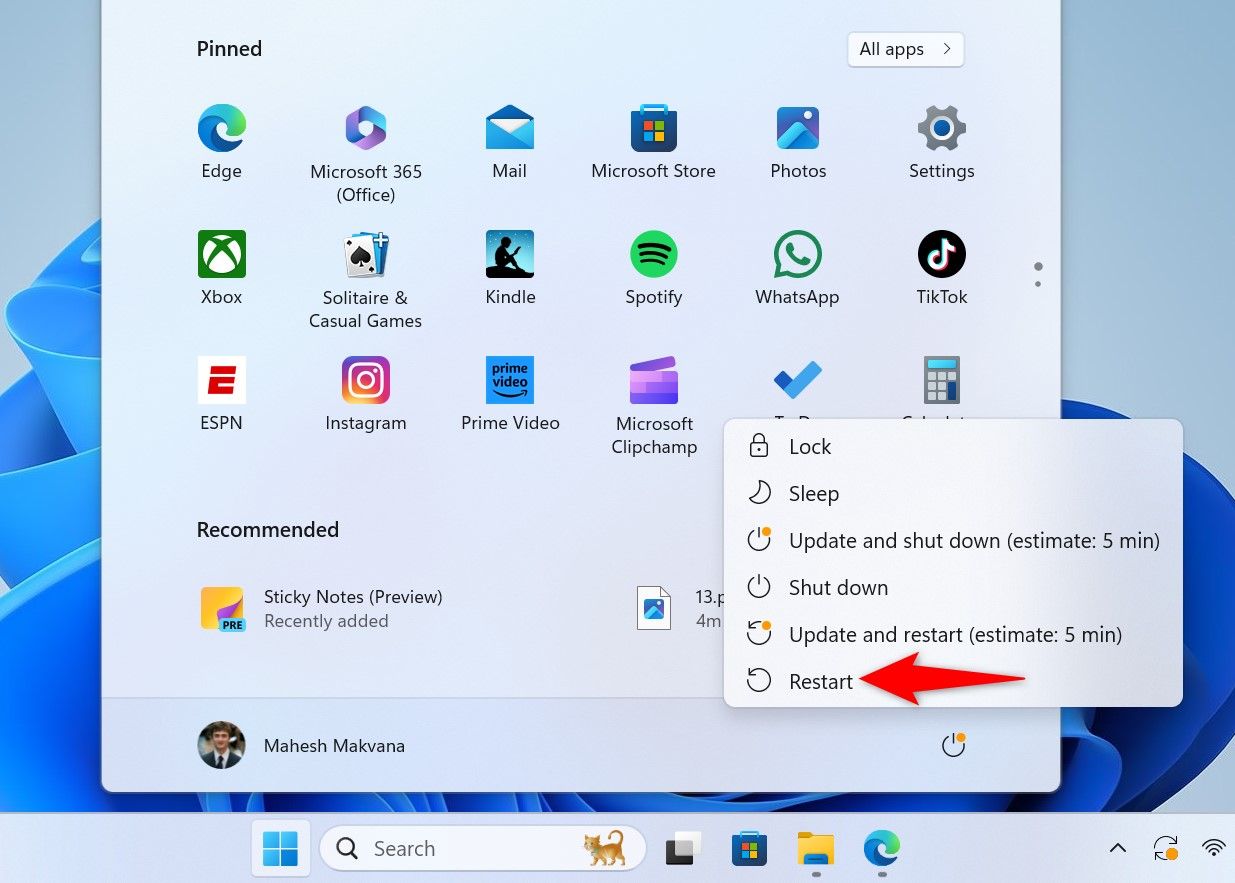
При включении компьютера не будет запущено неотзывчивое приложение.
Если вы запускаете приложение, а оно продолжает зависать, то либо установка приложения неисправна, либо возникла проблема совместимости. В этом случае удалите и переустановите приложение и посмотрите, решит ли это проблему. Либо загрузите другую версию приложения и посмотрите, работает ли она.
Вот как вы справляетесь с зависшими приложениями на ПК с Windows 11. Довольно легко убрать эти приложения, не так ли?
Программы для Windows, мобильные приложения, игры - ВСЁ БЕСПЛАТНО, в нашем закрытом телеграмм канале - Подписывайтесь:)
