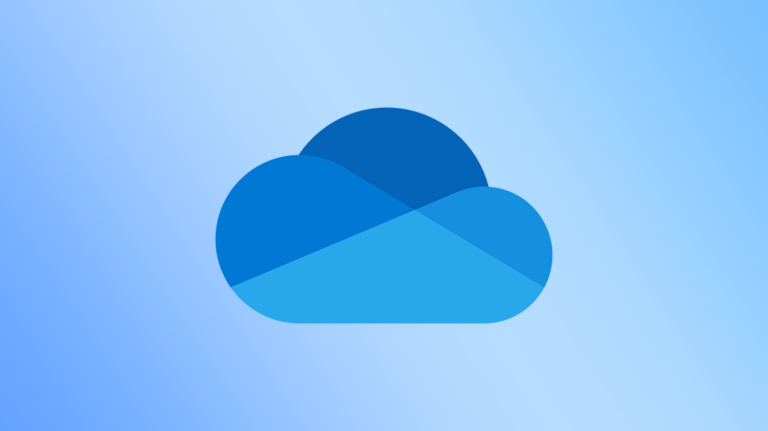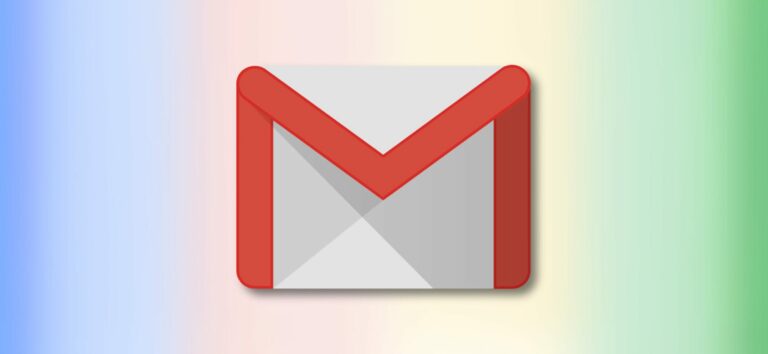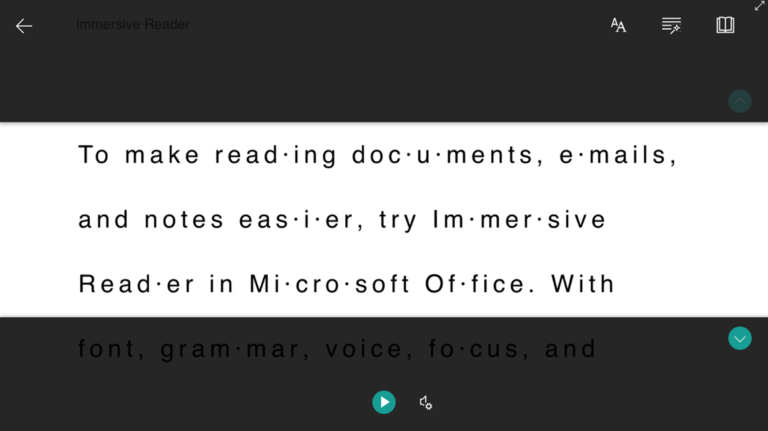Есть некоторые веб-сайты, такие как Netflix или Twitter, которые вы, возможно, захотите превратить в «приложения» с прямым значком Dock на вашем Mac. Это легко сделать с помощью Google Chrome или Microsoft Edge. Вот как.
Как это работает?
И Chrome, и Microsoft Edge построены на одном и том же Chromium, и они предлагают уникальную функцию, которая позволяет создавать ярлыки Dock для любого веб-сайта. Но оба браузера делают это по-разному.
 Веб-сайт Review Geek работает как приложение в собственном окне с помощью Microsoft Edge.Chrome позволяет создать ярлык Dock, который при желании можно открыть в собственном окне приложения. Microsoft Edge не предоставляет такой возможности. Если на веб-сайте есть приложение PWA (например, Twitter), ярлык откроет приложение PWA. В противном случае он откроет веб-сайт в отдельном окне.
Веб-сайт Review Geek работает как приложение в собственном окне с помощью Microsoft Edge.Chrome позволяет создать ярлык Dock, который при желании можно открыть в собственном окне приложения. Microsoft Edge не предоставляет такой возможности. Если на веб-сайте есть приложение PWA (например, Twitter), ярлык откроет приложение PWA. В противном случае он откроет веб-сайт в отдельном окне.
 Установленные и закрепленные ярлыки веб-сайтов в Mac Dock.Создав ярлык, вы можете добавить его в док и использовать переключатель приложений для переключения между ними, как и в случае с настоящими приложениями.
Установленные и закрепленные ярлыки веб-сайтов в Mac Dock.Создав ярлык, вы можете добавить его в док и использовать переключатель приложений для переключения между ними, как и в случае с настоящими приложениями.
Google Chrome: закрепляйте веб-сайты как приложения на панели Dock
Чтобы просмотреть веб-сайт как приложение в Google Chrome, сначала откройте веб-сайт в браузере Chrome. Нажмите кнопку меню с тремя точками и перейдите к Дополнительные инструменты> Создать ярлык.


Chrome теперь создаст и запустит приложение с веб-сайта. Chrome также откроет папку «Приложения Chrome» в Finder.

Теперь, когда приложение создано, пришло время добавить его в Док. Если приложение уже запущено, просто щелкните значок приложения правой кнопкой мыши и выберите «Параметры»> «Сохранить в Dock».

В Finder вы также можете перетащить приложение из папки «Chrome Apps» в Dock позже.

С этого момента каждый раз, когда вы щелкаете значок приложения в Dock, веб-сайт будет открываться в отдельном окне приложения. Вы также можете использовать сочетание клавиш Command + Tab, чтобы быстро переключиться в приложение Chrome.

Когда дело доходит до управления или удаления приложений Chrome, приложение немного неоднозначно. Вы не найдете для этого интерфейса в самом браузере.
Чтобы удалить или переименовать приложение Chrome, вам необходимо использовать папку Chrome Apps, о которой мы упоминали выше. Чтобы попасть туда, просто вызовите поиск Spotlight с помощью сочетания клавиш Command + Пробел. Найдите «Приложения Chrome» и выберите папку.

Здесь выберите приложения, которые вы хотите удалить, щелкните правой кнопкой мыши и выберите опцию «Переместить в корзину». (Вы также можете использовать сочетание клавиш Command + Delete или перетащить значок в корзину на док-станции.)

Приложение будет удалено из локального хранилища и удалено из вашей док-станции.
Microsoft Edge: закрепление веб-сайтов как приложений в доке
Хотя Microsoft Edge использует ту же основу, что и Chrome, он реализовал функцию ярлыка веб-сайта немного другим (и более понятным) способом.
Для начала откройте веб-сайт, который вы хотите превратить в приложение с помощью Microsoft Edge. Затем нажмите кнопку меню с тремя точками на верхней панели инструментов и перейдите в раздел «Приложения»> «Установить этот сайт как приложение».

Edge откроет веб-сайт в собственном окне приложения, а также откроет папку «Edge Apps» в Finder. (Вы можете вернуться туда позже, выполнив поиск «Edge Apps» в поиске Spotlight.)
Пока открыто новое приложение веб-сайта Edge, щелкните правой кнопкой мыши значок в Dock и выберите Параметры> Сохранить в Dock, чтобы навсегда добавить ярлык веб-сайта в Dock.

Если вы закроете окно и потеряете значок Dock, вы можете позже вернуться к «Edge Apps» в Finder и перетащить значок приложения в Dock.

Microsoft Edge также включает интерфейс для просмотра и управления всеми установленными приложениями. Чтобы попасть туда, нажмите кнопку меню с тремя точками на верхней панели инструментов и выберите «Приложения»> «Управление приложениями».

Нажмите кнопку «Удалить» во всплывающем окне, чтобы удалить приложение. (Вы также можете удалить все данные, связанные с приложением, если хотите, установив флажок.)

Вот и все. Веб-приложение вместе со значком Dock будет удалено с вашего Mac.
Используете Windows? Вы можете прикрепить веб-сайтов на панель задач Windows. Повеселись!



 Веб-сайт Review Geek работает как приложение в собственном окне с помощью Microsoft Edge.Chrome позволяет создать ярлык Dock, который при желании можно открыть в собственном окне приложения. Microsoft Edge не предоставляет такой возможности. Если на веб-сайте есть приложение PWA (например, Twitter), ярлык откроет приложение PWA. В противном случае он откроет веб-сайт в отдельном окне.
Веб-сайт Review Geek работает как приложение в собственном окне с помощью Microsoft Edge.Chrome позволяет создать ярлык Dock, который при желании можно открыть в собственном окне приложения. Microsoft Edge не предоставляет такой возможности. Если на веб-сайте есть приложение PWA (например, Twitter), ярлык откроет приложение PWA. В противном случае он откроет веб-сайт в отдельном окне. Установленные и закрепленные ярлыки веб-сайтов в Mac Dock.Создав ярлык, вы можете добавить его в док и использовать переключатель приложений для переключения между ними, как и в случае с настоящими приложениями.
Установленные и закрепленные ярлыки веб-сайтов в Mac Dock.Создав ярлык, вы можете добавить его в док и использовать переключатель приложений для переключения между ними, как и в случае с настоящими приложениями.