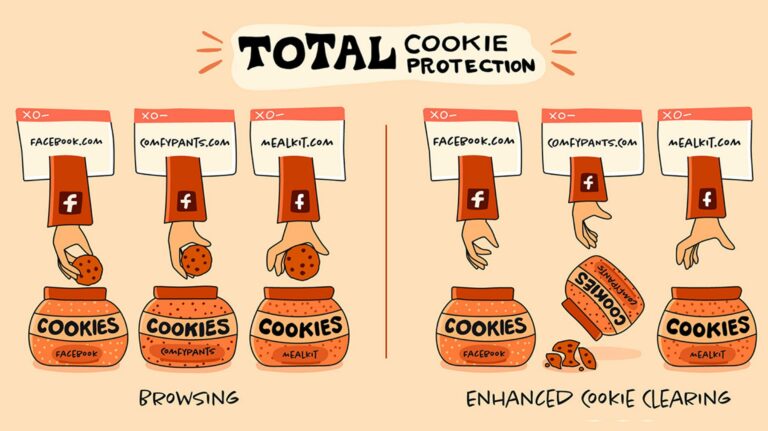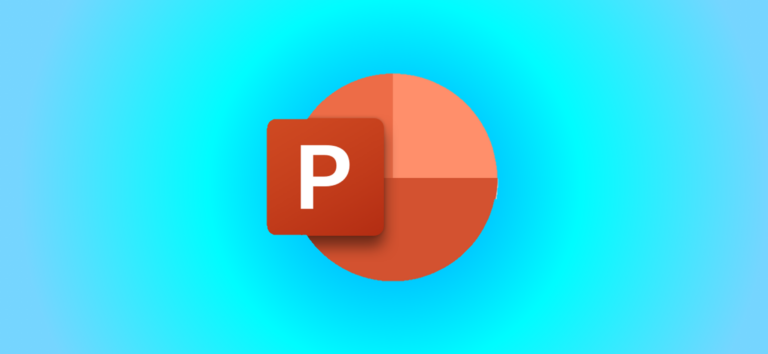Как закрепить файл или папку на панели задач Chromebook

Если у вас есть Chromebook, вы, вероятно, проводите большую часть своего времени в облачных сервисах. Но время от времени, когда вам действительно нужен доступ к локальным папкам или файлам, Chrome OS позволяет закреплять файлы прямо на нижней панели задач или «полке».
На момент написания функция «Удержание пробела» доступна только как дополнительный и экспериментальный флаг Google Chrome.
Предупреждение: Google скрывает предстоящие обновления за флагами, потому что они все еще находятся на стадии тестирования и не готовы к общедоступному развертыванию. Хотя большинство из них, как правило, безопасно, есть вероятность, что некоторые из них могут негативно повлиять на производительность вашего браузера. Так что активируйте на свой страх и риск.
Однако в нашем использовании мы не сталкивались с какими-либо препятствиями на Chromebook с «Holding Space».
Программы для Windows, мобильные приложения, игры - ВСЁ БЕСПЛАТНО, в нашем закрытом телеграмм канале - Подписывайтесь:)
Чтобы включить «Удержание пробела» на вашем Chromebook, вам нужно сначала включить соответствующий флаг.
Откройте Chrome и вставьте chrome://flags/#enable-holding-space в адресную строку вверху браузера.

Щелкните раскрывающееся меню «Отключено» и выберите «Включено».

Нажмите кнопку «Перезагрузить» внизу экрана, чтобы применить флаг.

После перезагрузки веб-браузера Chrome вы найдете новую кнопку в виде стека в правом нижнем углу экрана Chromebook.

По умолчанию «Свободное пространство» позволяет быстро получить доступ к самым последним снимкам экрана и загруженным файлам.

Чтобы закрепить файл или папку по вашему выбору, откройте приложение «Файлы» на Chromebook и перейдите в папку, в которой находится ваш файл. Это также будет работать для разделов Play Store и Linux на вашем Chromebook.
Щелкните файл или папку правой кнопкой мыши и в раскрывающемся меню выберите «Закрепить на полке».

Еще раз щелкните значок «Свободное пространство» на полке вашего компьютера, чтобы просмотреть недавно закрепленные элементы, доступные вверху.

Чтобы открепить что-либо из удерживаемого пробела, все, что вам нужно сделать, это навести курсор мыши или трекпада на файл или папку и щелкнуть значок булавки.

Есть несколько способов получить больше от панели задач Chromebook. Вы можете превратить веб-сайты в приложения и, например, добавить их на полку.
Программы для Windows, мобильные приложения, игры - ВСЁ БЕСПЛАТНО, в нашем закрытом телеграмм канале - Подписывайтесь:)