Как загрузить фотографии iCloud на любое устройство
Загрузка фотографий и видео из iCloud позволяет хранить их локально или даже переключиться на другой сервис хранения. Есть несколько способов сделать это, в зависимости от того, какое устройство вы используете. Вот что вам нужно знать.
Загрузите фотографии iCloud на свой iPhone или iPad
Загрузка всей вашей библиотеки фотографий iCloud на ваш iPhone или iPad может быть не самым разумным выбором в зависимости от вашего доступного хранилища. Если вы пользуетесь iCloud в течение нескольких лет, есть большая вероятность, что в вашей библиотеке больше медиафайлов, чем свободного места на вашем устройстве.
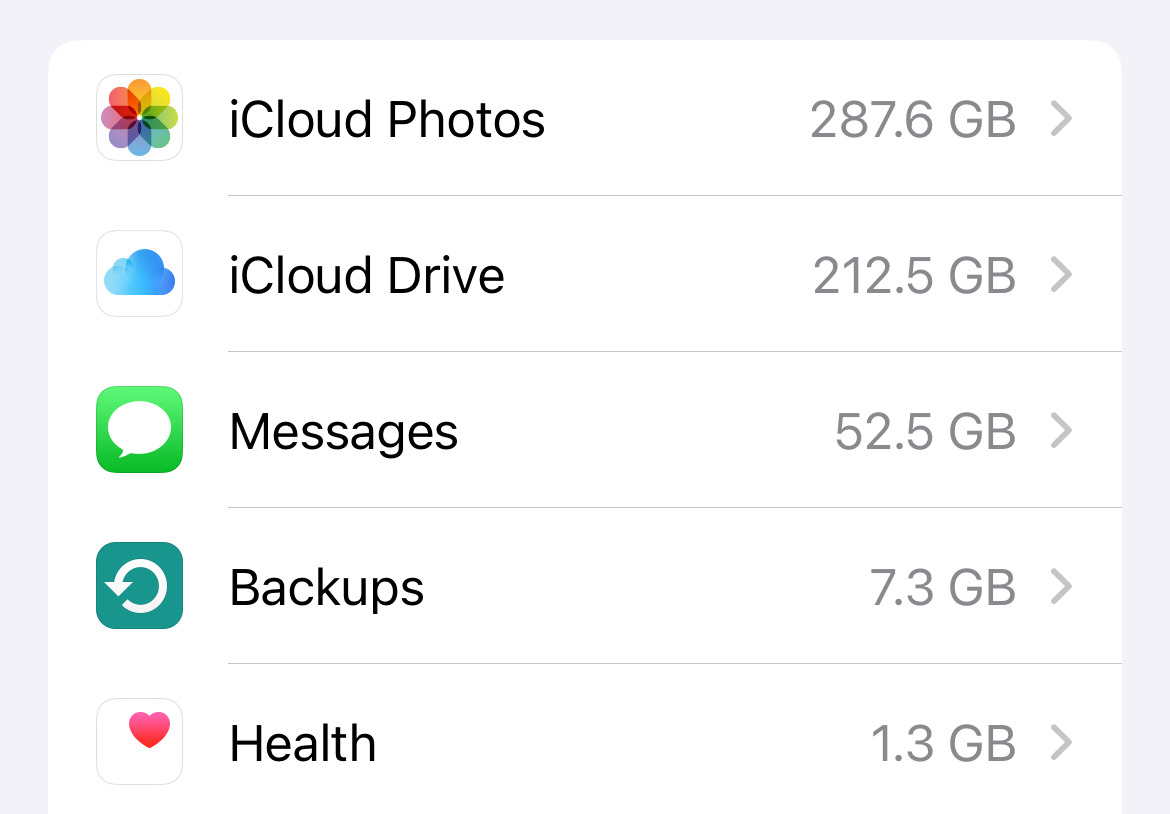
Программы для Windows, мобильные приложения, игры - ВСЁ БЕСПЛАТНО, в нашем закрытом телеграмм канале - Подписывайтесь:)
Вы можете проверить это, сначала перейдя в Настройки > Ваше имя > iCloud > Управление хранилищем аккаунта и посмотрев, сколько места в хранилище вы использовали для фотографий (выше). Теперь перейдите в Настройки > Основные > Хранилище iPhone (или Хранилище iPad), чтобы увидеть, сколько свободного места у вас доступно (ниже).
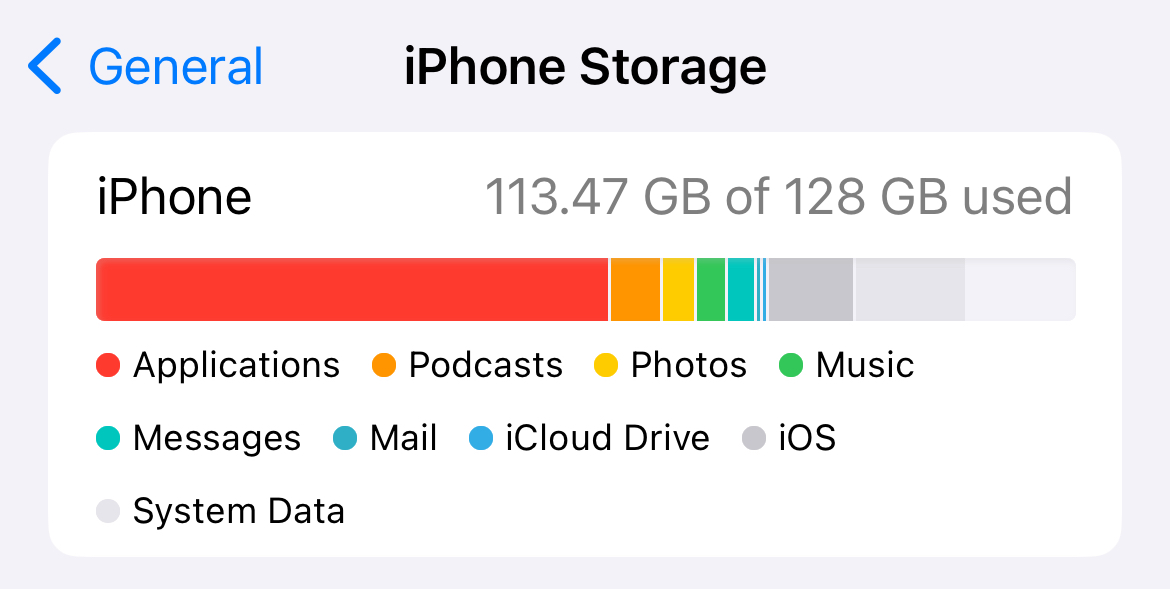
Загрузка медиафайлов локально на ваш iPhone не приведет к удалению данных из iCloud. Медиафайлы будут храниться локально в хранилище вашего устройства, доступны через приложение Photos и в облаке. Тот факт, что изображения «застревают» в приложении Photos, несколько ограничивает полезность загрузки всего, но, по крайней мере, вам не придется полагаться на подключение к Интернету, чтобы просматривать свои фотографии и видео.
Для этого перейдите в Настройки > Фото и убедитесь, что выбрано «Загрузить и сохранить оригиналы» (а не «Оптимизировать хранилище iPhone»). Теперь пришло время подождать, пока iCloud загрузит все оригинальные медиафайлы на ваше устройство. Если у вас закончится место, вы получите уведомление.
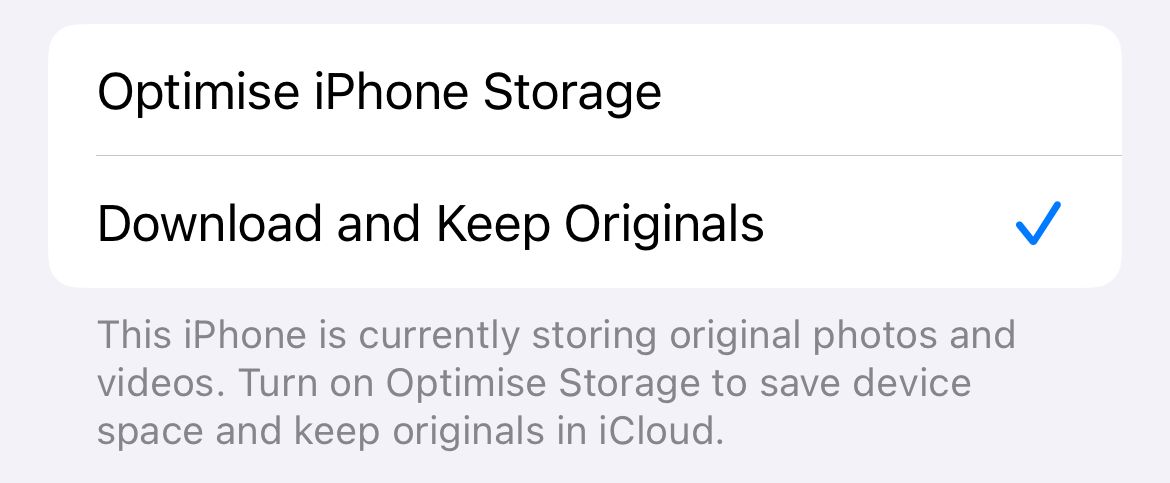
Вы можете отменить этот выбор, если решите, что предпочитаете позволить своим устройствам управлять свободным пространством и снова хранить все данные в iCloud.
Загрузите фотографии iCloud на свой Mac
Загрузка iCloud Photos локально на Mac использует тот же процесс, что и на iPhone и iPad. Хорошей новостью является то, что у вас, вероятно, больше свободного места на вашем Mac.
Прежде чем начать, проверьте использование хранилища iCloud в разделе Системные настройки > Ваше имя > iCloud > Управление. Теперь убедитесь, что у вас достаточно свободного места в разделе Настройки > Общие > Хранилище.
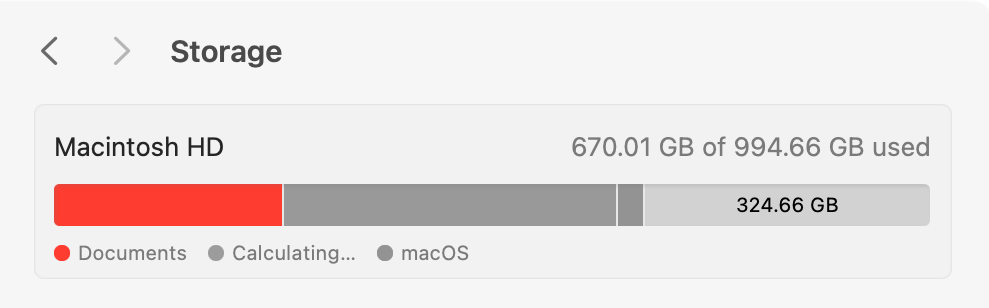
Чтобы загрузить изображения из iCloud, откройте приложение Photos и нажмите Photos > Settings в верхней части экрана. Под флажком «iCloud Photos» выберите радиокнопку «Download Originals to this Mac». Теперь подождите, пока Photos загрузит все локально.
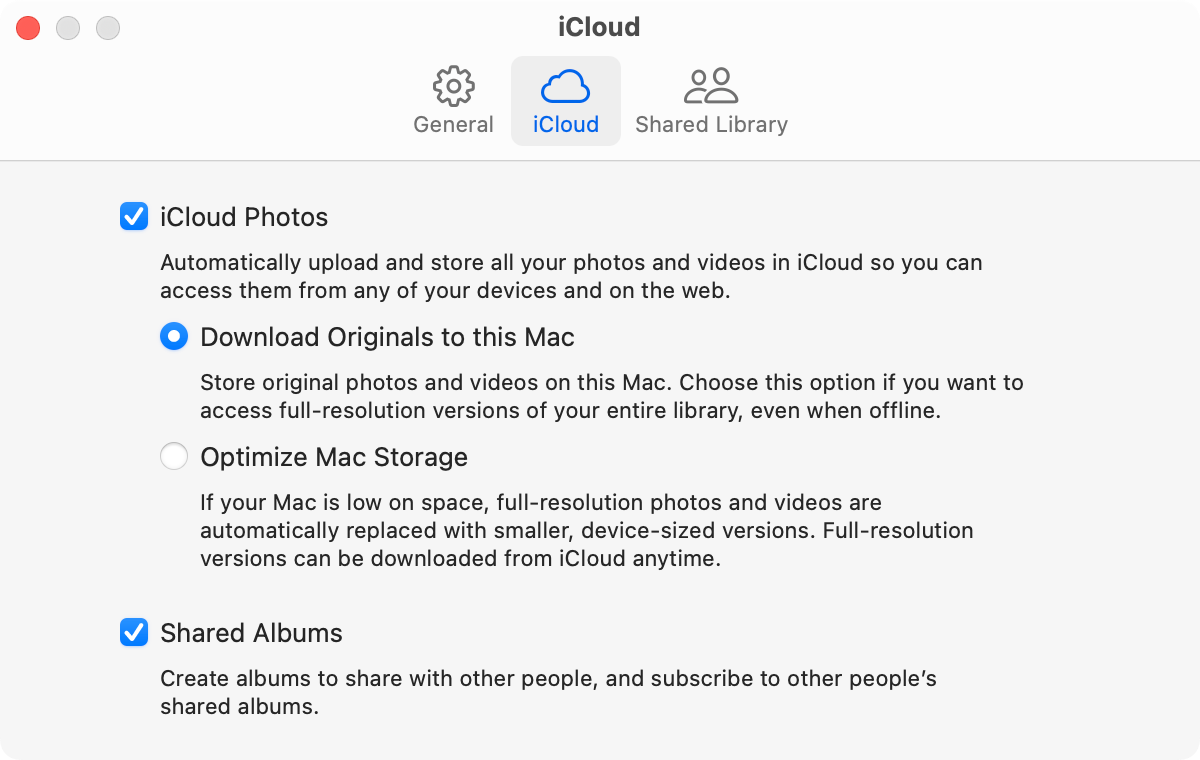
Возврат к параметру «Оптимизировать хранилище Mac» отменит решение, удалив локальные медиафайлы, но сохранив их в безопасности в облаке.
Вы также можете использовать некоторые из перечисленных ниже методов для Windows, Linux, инструмент командной строки или запросить данные напрямую у Apple.
Загрузить фотографии iCloud на Windows
На удивление легко загружать фотографии iCloud на Windows, но это подход «все или ничего». Используя приложение Apple iCloud для Windows, вы можете загружать все из Photos, установив флажок (и даже загружать новые элементы, добавляя их в соответствующую папку).
Сначала загрузите iCloud для Windows с сайта Apple и установите его. Вам нужно будет войти в систему с помощью своего Apple ID. Приложение поддерживает двухфакторную аутентификацию, поэтому вам не нужно будет создавать пароль для приложения. Просто используйте свою обычную комбинацию Apple ID и пароля, а затем выполните аутентификацию с помощью доверенного устройства, например iPhone.
После входа в систему откройте панель настроек iCloud (это можно сделать с помощью значка на панели задач, просто щелкните по нему и выберите «Настройки iCloud»). Затем щелкните «Параметры» рядом с «Фото» в списке и включите опцию «Фото iCloud». Все ваши медиафайлы начнут загружаться в указанную папку.
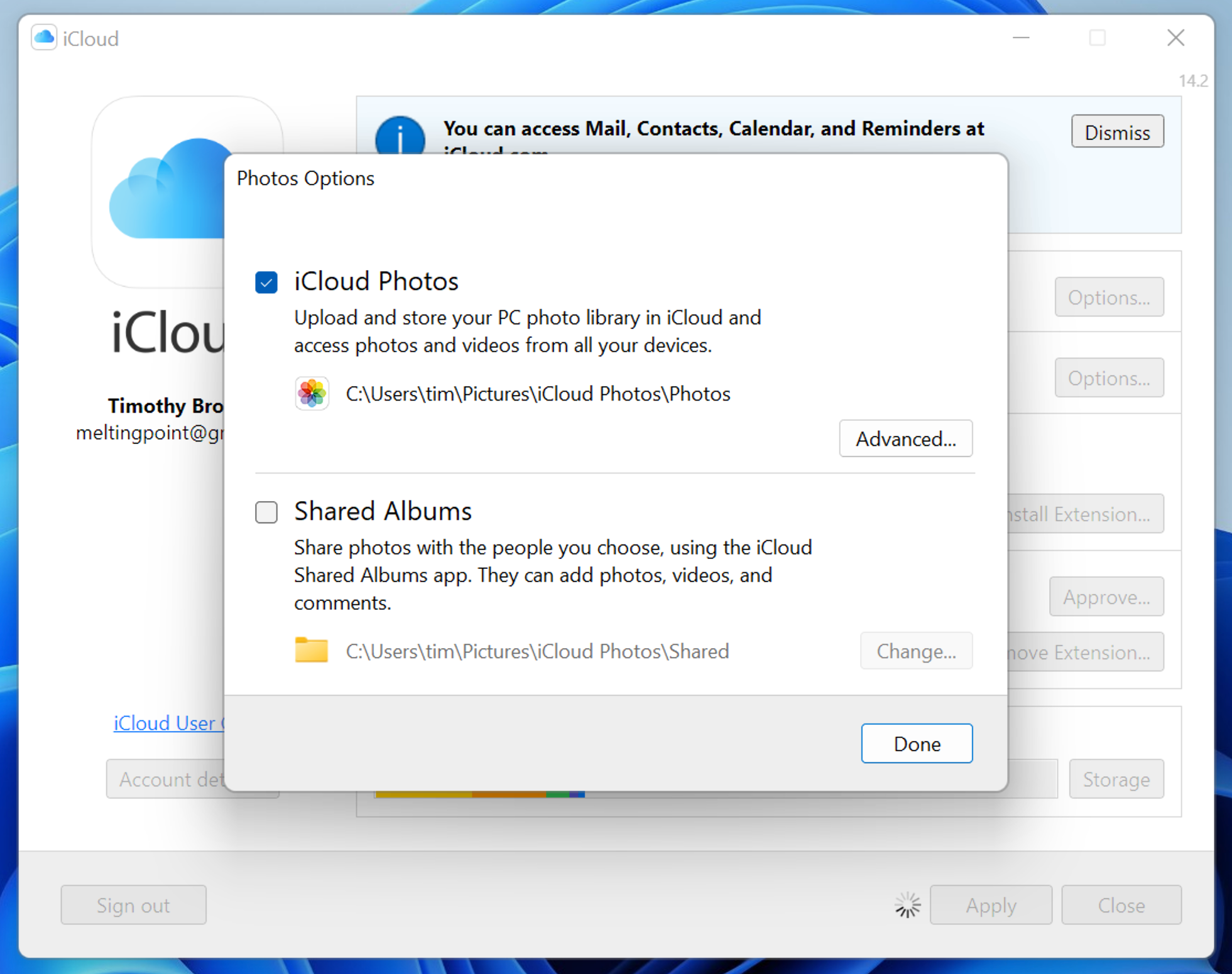
Вы также можете включить Общие папки и настроить несколько других параметров, пока вы здесь. Будьте терпеливы, пока все загружается. Чтобы отменить свое решение и удалить все локально, но сохранить свои медиа в безопасности в облаке, просто снова снимите флажок «iCloud Photos».
Вы увидите предупреждение о том, что локальные медиафайлы будут удалены.
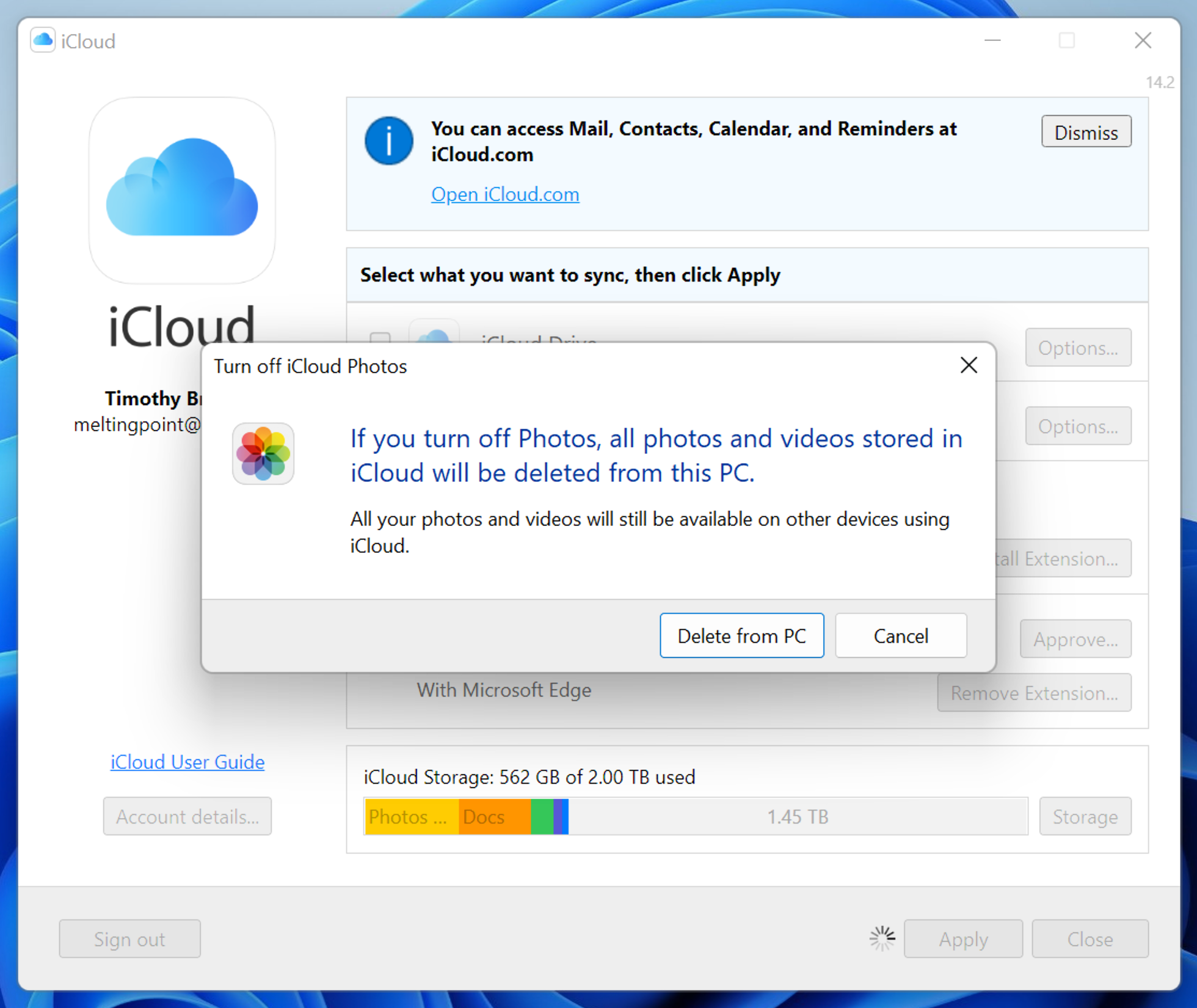
Для пользователей Windows существуют и другие варианты, включая использование веб-сайта iCloud, инструмента командной строки и запрос данных у Apple, как указано ниже.
Неудивительно, что Apple не делает приложение iCloud для Linux. Самый простой способ для пользователей Linux загрузить свою iCloud Photo Library — зайти на iCloud.com и войти, используя свои учетные данные Apple ID. Это работает и для большинства других операционных систем.
Нажмите на Photos, чтобы перейти в медиатеку. Отсюда вы можете выбрать фотографию, затем нажать кнопку «Download» в верхней части страницы, чтобы загрузить ее. Вы можете загрузить до 1000 элементов (используя Shift или Ctrl для выбора нескольких) за раз.
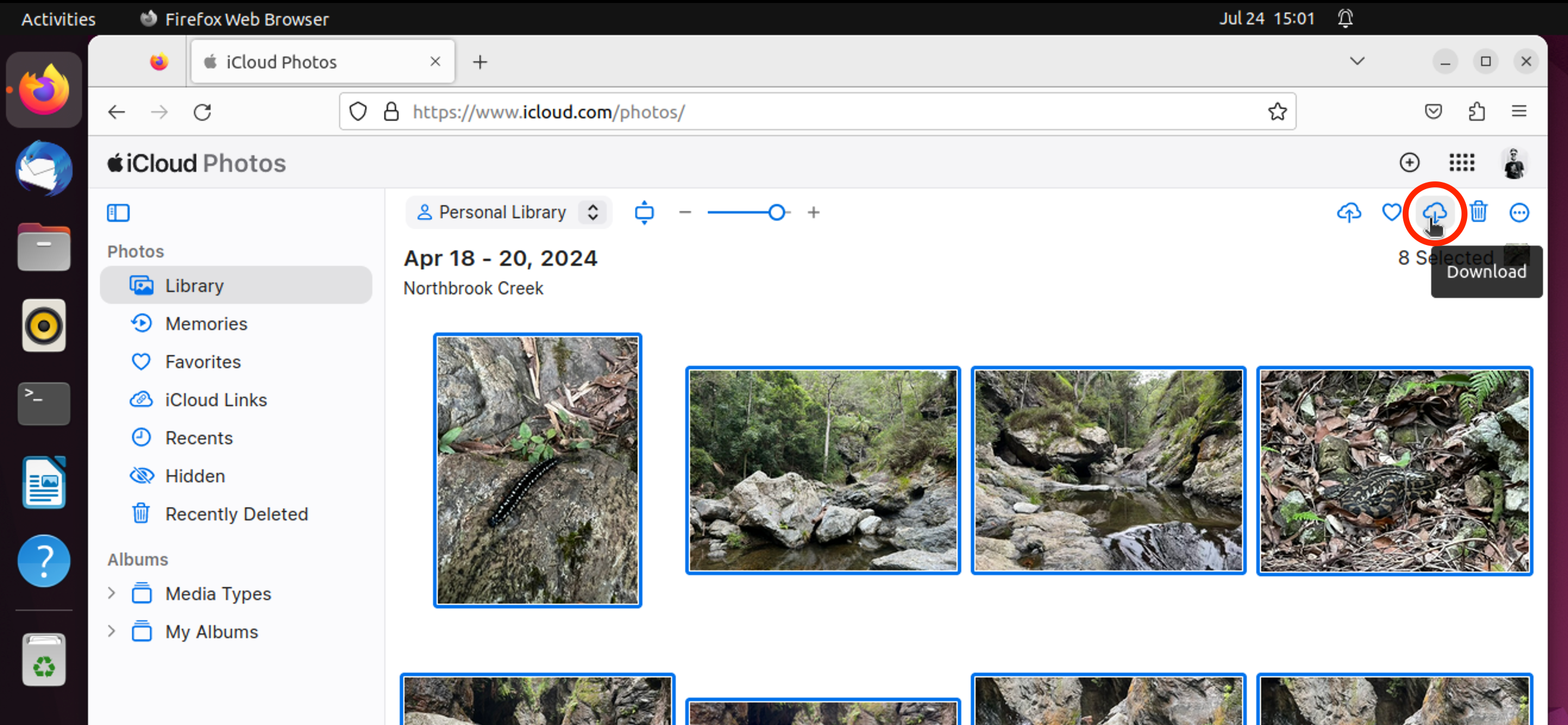
iCloud загрузит ваши медиафайлы в формате ZIP-файла, который вы затем можете извлечь в место по вашему выбору. Повторите по мере необходимости, чтобы загрузить все ваши фотографии. iCloud покажет вам, сколько элементов вы выбрали за один раз, в правом верхнем углу страницы, что немного упрощает этот процесс.
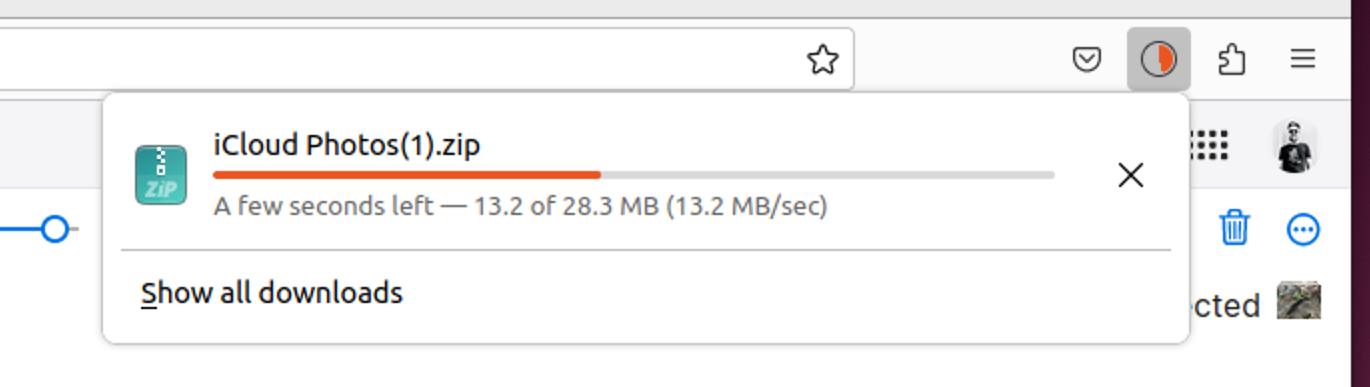
Пользователи Linux также могут использовать утилиту командной строки и запрашивать данные у Apple, как подробно описано ниже.
Загрузите фотографии iCloud с помощью утилиты командной строки
Вы также можете загрузить медиафайлы iCloud с помощью бесплатной утилиты командной строки под названием iCloud Photos Downloader. Утилиту можно использовать практически на любой платформе, с собственными загрузками для Windows, Mac, многих дистрибутивов Linux, контейнером для Docker и исходным кодом, доступным, если вы хотите скомпилировать его самостоятельно.
Чтобы начать, перейдите на страницу iCloud Photos Downloader на Github. Загрузите нужную версию со страницы релизов, используйте менеджер пакетов, например PIP, или настройте контейнер Docker. После настройки утилиты вы можете запустить одну команду для поддержки локальной медиатеки на основе того, что загружается в iCloud:
icloudpd —directory /data —username my@email.address —watch-with-interval 3600
Эту команду необходимо запустить в интерфейсе командной строки, например, в Terminal, Command Prompt или Konsole. Замените «icloudpd» на имя загружаемого вами скрипта (или переименуйте загрузку, чтобы она соответствовала). «/data» соответствует расположению диска, а имя пользователя должно отражать ваше собственное.
iCloud Photos Downloader требует некоторой настройки для понимания и правильного использования. Я тестировал инструмент на macOS, и мне нужно было сделать скрипт исполняемым с помощью команды «chmod +x», затем запустить его, чтобы macOS запретила приложение по соображениям безопасности, затем разрешить приложение в Системных настройках > Конфиденциальность и безопасность, а затем запустить его еще раз для подтверждения.
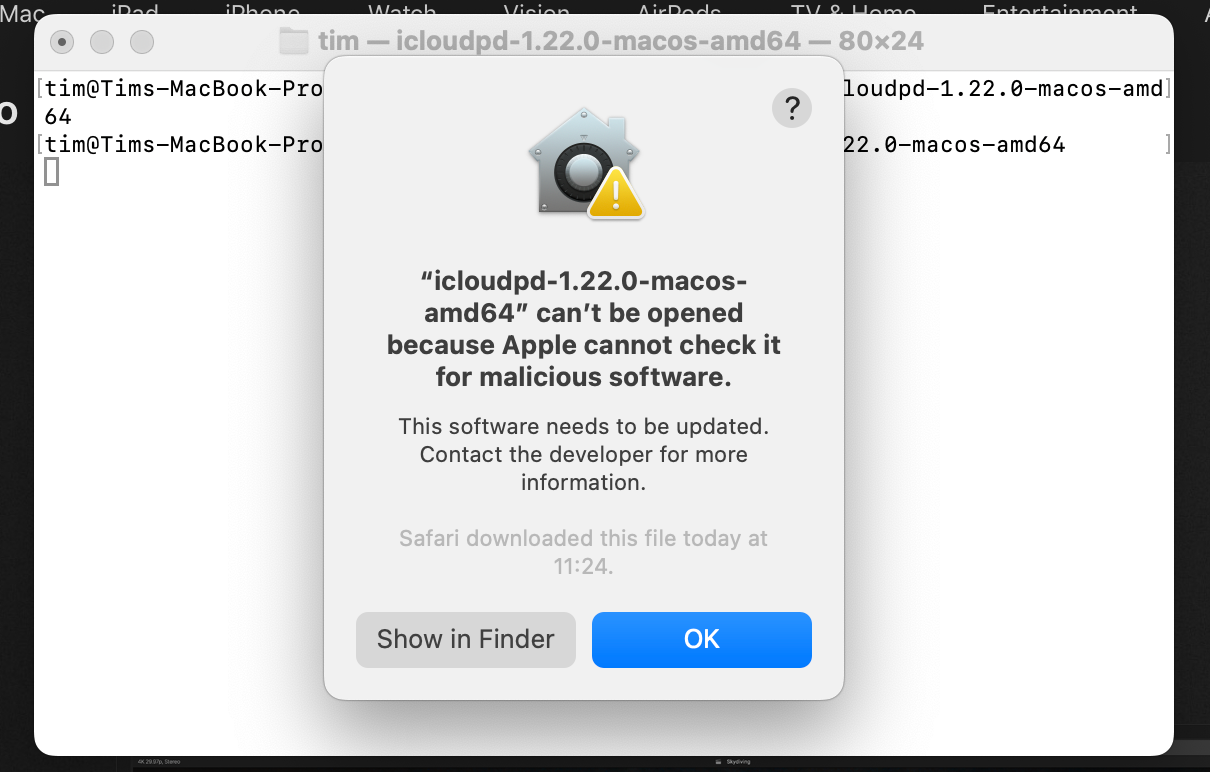
Только после этого приложение было готово к аутентификации и окончательной настройке. К счастью, есть подробное руководство пользователя, которое должно провести вас через тонкости приложения на любой платформе. После того, как вы запустите iCloud Photos Downloader, ваша библиотека будет автоматически синхронизироваться с периодической повторной аутентификацией, требуемой каждые два месяца.
Загрузите фотографии iCloud на Android
Для пользователей Android нет элегантного решения, только мобильный интерфейс iCloud.com. Войдите в систему, нажмите «Фото», затем используйте кнопку «Выбрать», чтобы выбрать фотографии, которые вы хотите загрузить.
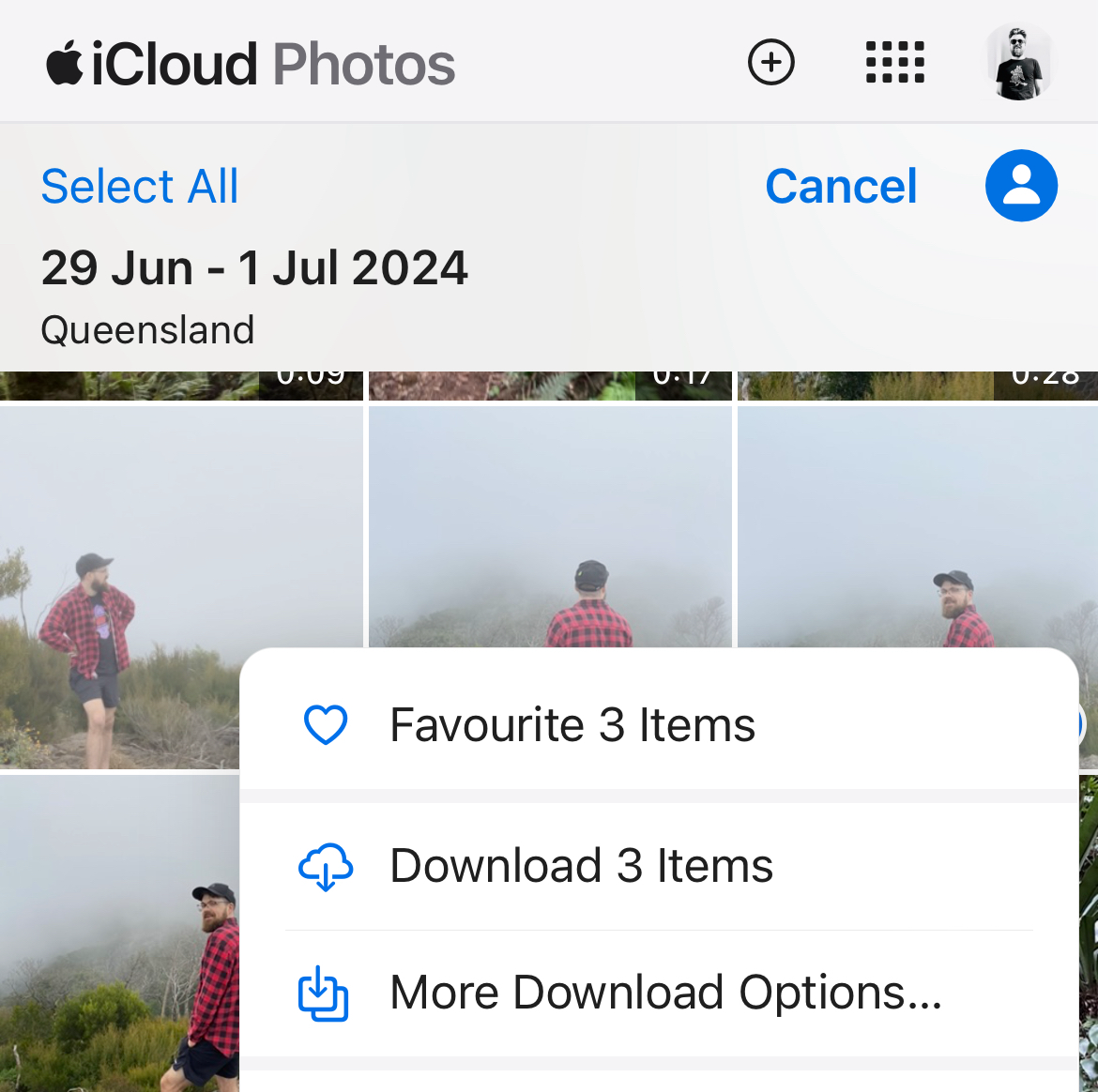
Нажмите на значок с многоточием «…» в правом нижнем углу экрана и выберите «Загрузить» или «Дополнительные параметры загрузки», чтобы загрузить фотографии на свое устройство.
Загрузите фотографии iCloud напрямую из Apple
Есть еще один вариант, который должен работать на всех платформах, и это загрузка копии ваших данных напрямую из Apple. Чтобы сделать это, войдите на privacy.apple.com, используя адрес электронной почты и пароль вашего Apple ID, а затем выберите «Запросить копию ваших данных» в верхней части страницы.
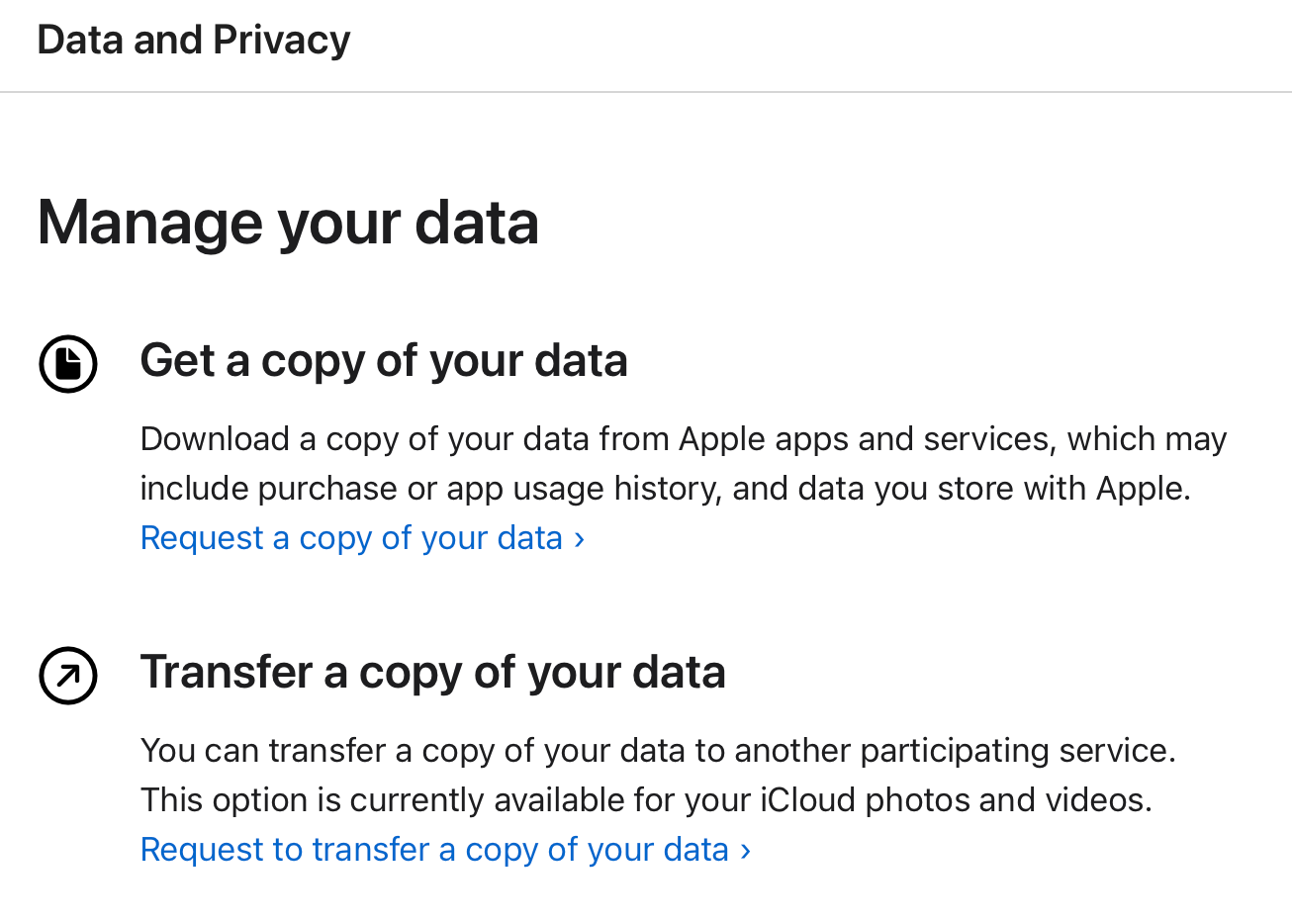
На следующем экране отметьте «iCloud Photos» и все остальное, что вы хотели бы скопировать, затем нажмите синюю кнопку «Продолжить» внизу страницы. Ваш запрос будет обработан Apple, и в конечном итоге вы получите приглашение на загрузку ваших данных.
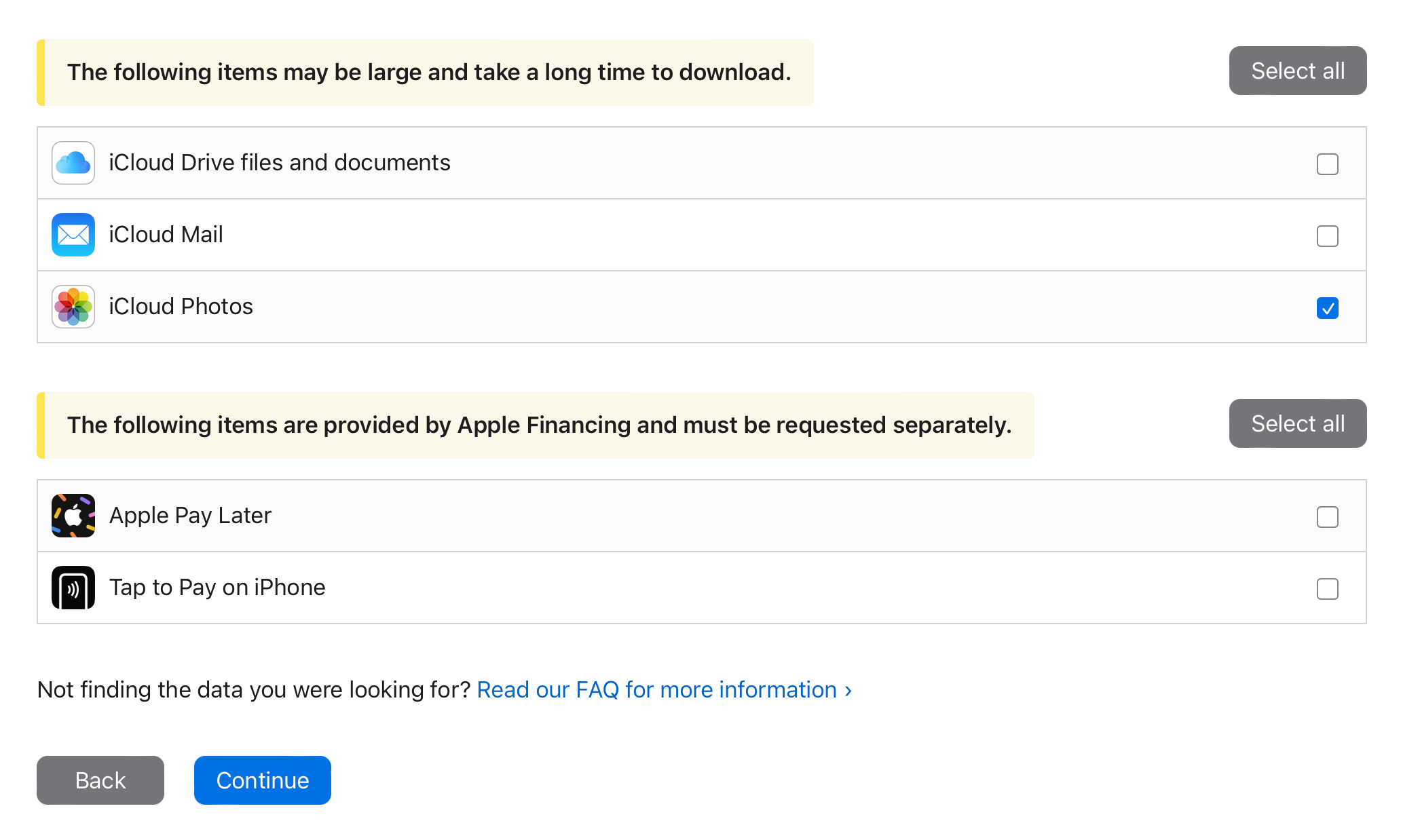
Вы также можете использовать веб-сайт конфиденциальности, чтобы напрямую переключиться с iCloud на Google Фото.
Удобство по цене
iCloud предлагает спокойствие и глубокую, нативную интеграцию с вашими устройствами Apple. Для устройств не Apple это может быть немного хлопотно. Надеюсь, вы сможете работать с решениями, представленными выше, независимо от того, хотите ли вы просто локальное резервное копирование или меняете облачного провайдера.
Если вы все же решите сменить службу, учтите, что загрузить фотографии из Google Фото довольно просто.
Программы для Windows, мобильные приложения, игры - ВСЁ БЕСПЛАТНО, в нашем закрытом телеграмм канале - Подписывайтесь:)
