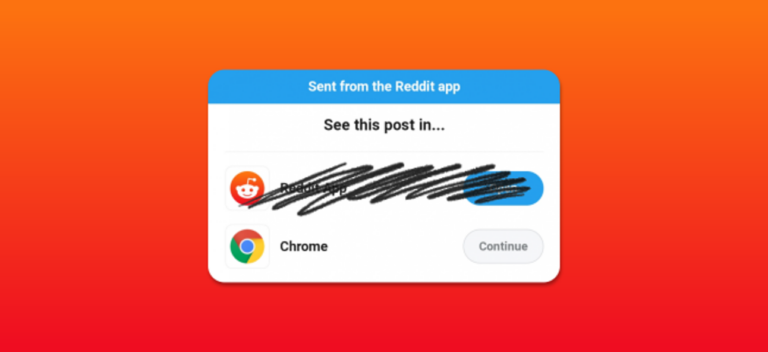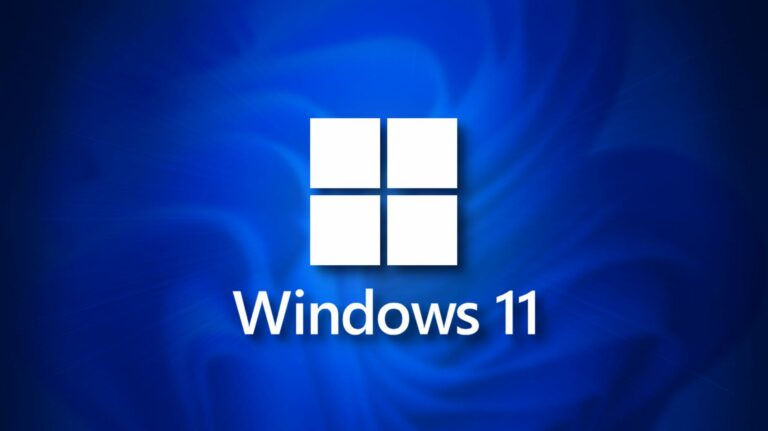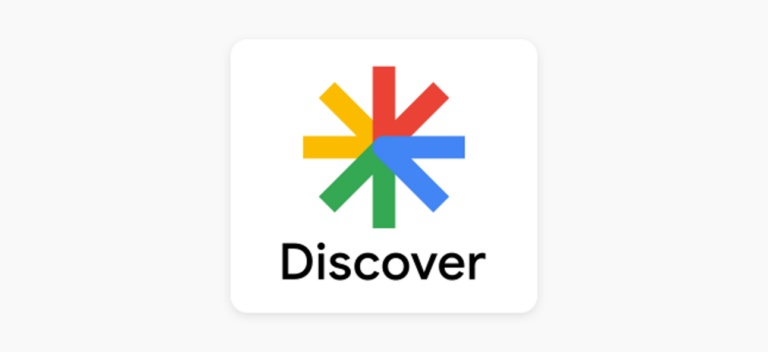Как загрузить APK-файлы на Chromebook без режима разработчика
 Константин Савусия / Shutterstock
Константин Савусия / Shutterstock
Если вы когда-либо пробовали устанавливать приложения на свой Chromebook из неофициальных магазинов приложений, вы знаете, что вам нужно войти в режим разработчика, который требует сброса настроек до заводских. Вот как можно обойти это требование с помощью подсистемы Linux.
Загрузка APK-файлов и режим разработчика
Некоторые приложения для Android не указаны в Гугл игры. Для этого может быть много причин. Возможно, Google заблокировал приложение, потому что оно не соответствует требованиям Google. С другой стороны, это может быть добровольное изгнание программистов. У них могут быть проблемы с Google и они хотят обойти обычные механизмы доставки приложений. А иногда разработчики выпускают свои стабильные безопасные сборки через Google Play, но делают другие сборки, например потенциально нестабильные сборки для ежедневной разработки, доступными в других местах.
Программы для Windows, мобильные приложения, игры - ВСЁ БЕСПЛАТНО, в нашем закрытом телеграмм канале - Подписывайтесь:)
Чтобы установить приложение Android из неофициального репозитория, необходимо загрузить APK и установить его. APK – это как Android Package Kit, так и Android PacKage. Это имя типа файла, который содержит приложение Android и все необходимые для него файлы. Объединение приложения и его зависимостей в один файл значительно упрощает распространение и копирование.
Раньше установка APK на Chromebook означала переключение Chromebook в режим разработчика. Для этого потребовался сброс системы или промывка питания, что вернуло ваш Chromebook в совершенно новое чистое состояние. Он также выдавал страшное предупреждение каждый раз, когда ваш Chromebook загружался, и это также снижало вашу безопасность.
Используя подсистему Linux вашего Chromebook, можно устанавливать приложения Android из файлов APK без настройки режима разработчика. Вам просто нужно включить режим отладки Android – и это не требует сброса настроек до заводских.
Конечно, вам нужен Chromebook, способный запускать подсистему Linux и запускать приложения Android, но все последние модели должны иметь такую возможность.
Включите подсистему Linux
Если вы еще не включили подсистему Linux, вам нужно сделать это сейчас. Это просто сделать, но это займет пару секунд. Щелкните область уведомлений (панель задач), чтобы открыть меню «Настройки», и щелкните значок шестеренки.

На странице настроек введите «linux» в строку поиска. В результатах поиска вы увидите запись о среде разработки Linux (бета).

Нажмите кнопку «Включить». Вы увидите уведомление о том, что произойдет загрузка.

Щелкните синюю кнопку «Далее». Вам будет предложено ввести имя пользователя. Вы можете оставить размер диска по умолчанию. Нажмите синюю кнопку «Установить».

Начнется процесс загрузки и установки. Выполнение этого шага может занять несколько минут.

В конце концов, вы увидите окно терминала Linux с командной строкой, содержащей выбранное вами ранее имя пользователя.

Настройка моста отладки Android
После установки Linux откройте меню «Система» и щелкните шестеренку. На странице настроек найдите «linux». На этот раз вы увидите больше вариантов. Выберите «Разработка приложений для Android», затем нажмите кнопку ползунка рядом с «включить отладку ADB».

Это включает мост отладки Android. Это инструмент, используемый разработчиками для тестирования своих приложений для Android во время работы над ними. Мы собираемся использовать эту функцию для загрузки APK-файлов.
Вам будет предложено подтвердить, что вы действительно хотите включить ADB. Нажмите синюю кнопку «Перезагрузить и продолжить».

Когда Chromebook перезагрузится, нажмите кнопку «Все» – ту, на которой изображен символ увеличительного стекла, – и введите «терминал».

Щелкните значок терминала в результатах поиска. Откроется окно терминала Linux. Введите эту команду в окне терминала:
sudo apt установить android-tools-adb -y

Это установит систему Android ADB. По завершении установки введите эту команду, чтобы подключить отладочный мост к IP-адресу и порту.
sudo adb connect 100.155.92.2:5555

Вам необходимо подтвердить, что вы хотите разрешить отладку по USB.

Установите флажок «Всегда разрешать с этого компьютера» и нажмите кнопку «ОК».
Если в окне вашего терминала не отображается сообщение «подключен к 100.155.92.2:5555», откройте «Настройки» и перейдите в «Приложения»> «Магазин Google Play»> «Управление настройками Android»> «Система»> «Об устройстве». Щелкните на записи «Номер сборки» семь раз.

Это “Пасхальное яйцо», Что заставляет ваш Chromebook рассматривать вас как разработчика. Перезагрузитесь и попробуйте еще раз.
Если по-прежнему не работает, попробуйте использовать эту команду:
sudo adb connect arc
Загрузка неопубликованного APK
Мы собираемся установить Ночная сборка для разработчиков браузера Firefox. Это нестабильная, но современная версия браузера Firefox. Мы используем его как хороший пример приложения для Android, которого нет в Google Play. Не используйте его в качестве ежедневного браузера; эта сборка предназначена для тестирования и экспериментов, а не для того, чтобы полагаться на нее.
Загрузите APK-файл, соответствующий архитектуре вашего Chromebook. Наша тестовая машина оснащена 64-битным процессором Intel, поэтому мы загрузили APK «X86_64». Скачанный файл был помещен в папку «Загрузки».
Он назывался «org.mozilla.fenix_93.0a1-2015827511_minAPI21 (x86_64) (nodpi) _apkmirror.com.apk». Это довольно ужасное имя файла, с которым приходится работать. Возможно, это было вдохновлено некоторая валлийская деревня. Чтобы упростить управление, мы переименовали его в firefox.apk.
APK должен быть расположен там, где его может видеть подсистема Linux. Откройте браузер файлов и перетащите APK в каталог «Файлы Linux».

Чтобы установить APK на Chromebook с процессором Intel или AMD, введите эту команду. Замените firefox.apk именем своего APK:
adb -s emulator-5554 установить firefox.apk

Если ваш Chromebook использует архитектуру ARM, используйте вместо этого эту команду:
adb установить firefox.apk
Слово «Успех» в окне терминала означает, что все прошло хорошо. Нажмите кнопку «Все» и введите firefox. Вы увидите значок «Firefox Nightly».

Щелкните значок, чтобы запустить нестабильную версию Firefox.

С великой силой
… Приходит большая ответственность. Будьте осторожны при загрузке APK-файлов. Некоторые APK могут содержать вредоносный или деструктивный код. Прежде чем загружать неопубликованные материалы, проведите небольшое исследование. Попробуйте найти отзывы о приложении и о сайте, с которого вы загружаете, чтобы узнать, костяк.
Как всегда, стоит посмотреть, прежде чем прыгать.
Программы для Windows, мобильные приложения, игры - ВСЁ БЕСПЛАТНО, в нашем закрытом телеграмм канале - Подписывайтесь:)