Как заблокировать USB-устройства в Windows 11
Если вы не хотите использовать какие-либо USB-устройства или USB-накопители, вы можете заблокировать USB-порты на своем компьютере. В Windows 11 для этого можно использовать графический метод или метод командной строки.
Зачем блокировать USB-устройства?
Существует много причин для блокировки USB-устройств в Windows 11. Возможна (и относительно распространена) доставка вредоносного ПО через USB-устройство. Кроме того, блокировка USB-устройств также позволяет предотвратить нежелательную передачу данных (кто-то пытается скопировать файлы на ваш компьютер или с него). USB Rubber Ducky — хороший пример специализированного USB-инструмента, предназначенного для кражи данных.
Если вы не используете какие-либо USB-устройства на своем компьютере, имеет смысл оставить порты отключенными, поскольку это также не позволит другим пользователям использовать эти порты на вашем компьютере. Вы можете разблокировать любые USB-порты на своем компьютере.
Заблокируйте все USB-устройства с помощью диспетчера устройств
Программы для Windows, мобильные приложения, игры - ВСЁ БЕСПЛАТНО, в нашем закрытом телеграмм канале - Подписывайтесь:)
Если вы хотите отключить все порты USB, чтобы никакие USB-устройства не могли работать с вашей системой, используйте утилиту «Диспетчер устройств». Обратите внимание, что этот метод даже отключает любые мыши и клавиатуры с поддержкой USB. Просто имейте в виду, что это может стать проблемой, если у вас нет альтернативного способа управления компьютером, настроенного заранее.
Для начала запустите Windows Search (нажмите Windows+S), введите «Диспетчер устройств» и откройте утилиту. Разверните раздел «Контроллеры универсальной последовательной шины», щелкните правой кнопкой мыши порт USB в списке и выберите «Отключить устройство». Выберите «Да» в подсказке.
Если вы не найдете опцию «Отключить устройство» для порта USB, вам придется отключить этот порт с помощью BIOS, как описано ниже в этом руководстве.
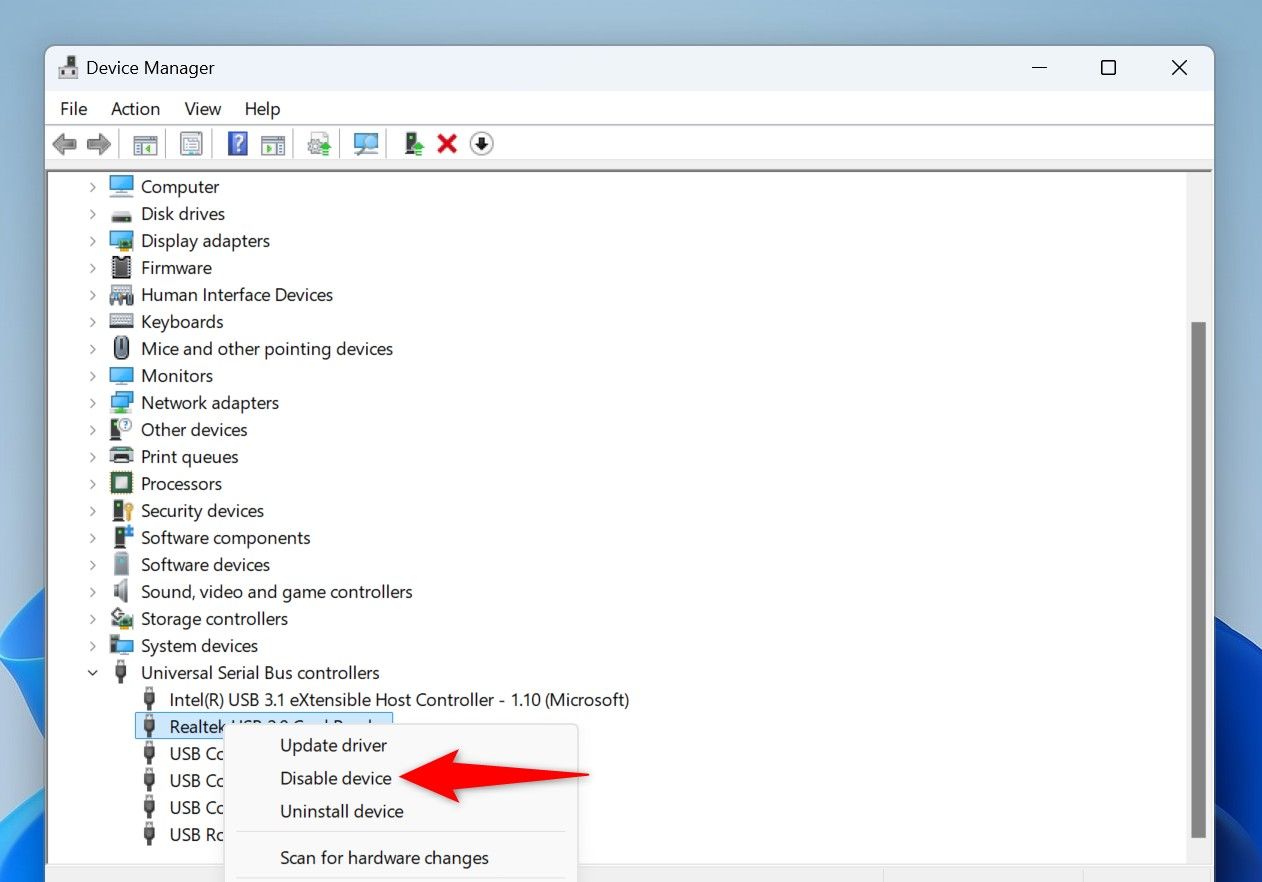
Повторяйте описанный выше шаг, пока не отключите все порты в списке.
С этого момента, когда вы подключаете устройство к любому USB-порту вашего компьютера, ваша система не будет подключаться к этому устройству. В будущем вы сможете снова включить USB-порты, открыв диспетчер устройств, развернув «Контроллеры универсальной последовательной шины», щелкнув правой кнопкой мыши каждый порт в списке и выбрав «Включить устройство».
Блокировка USB-накопителей из PowerShell
Если вам нравятся методы командной строки, вы можете использовать командлет в PowerShell, чтобы заблокировать все USB-устройства хранения данных на вашем компьютере. Обратите внимание, что другие устройства, такие как клавиатуры и мыши, продолжат работать.
Для начала откройте Поиск Windows (нажмите Windows+S), введите PowerShell и выберите «Запуск от имени администратора». Выберите «Да» в строке «Контроль учетных записей».
В окне PowerShell введите следующий командлет и нажмите Enter. Этот командлет изменяет значение в реестре Windows, чтобы предотвратить работу USB-накопителей с вашим компьютером.
Set-ItemProperty – Путь «HKLM:\SYSTEM\CurrentControlSet\Services\USBSTOR» — Имя «Начало» — Значение 4
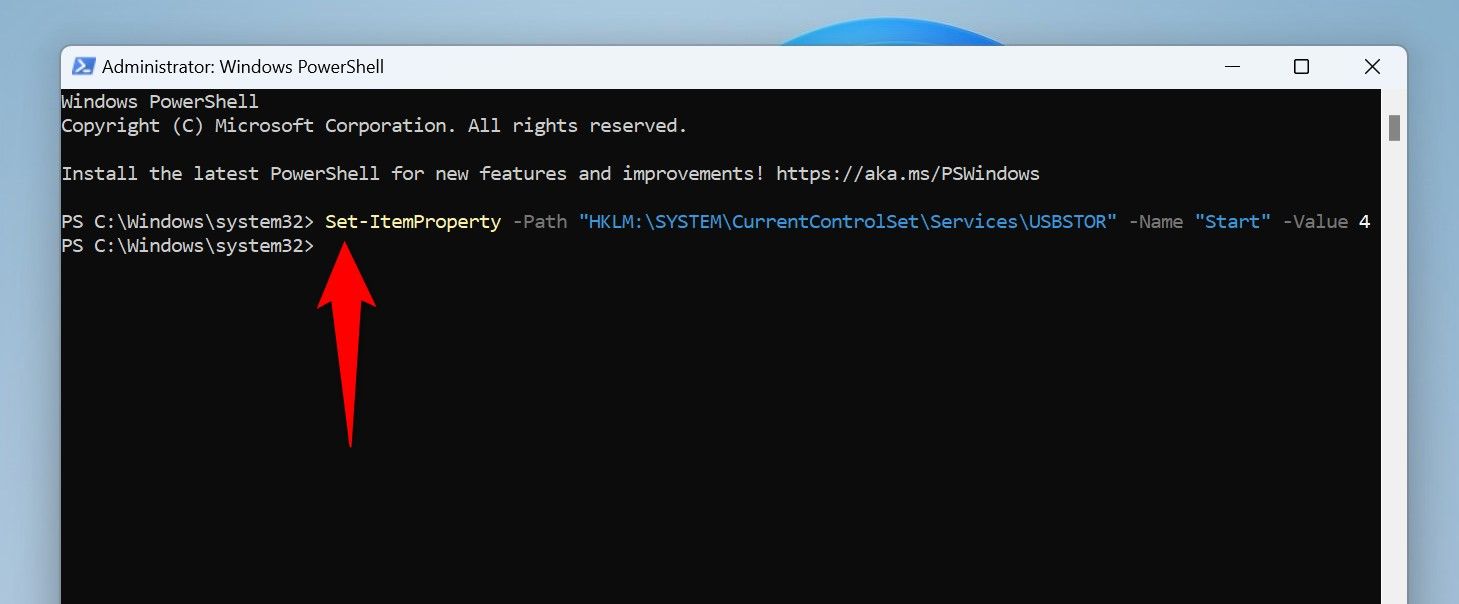
После выполнения командлета перезагрузите компьютер с Windows 11, чтобы изменения вступили в силу.
В будущем вы сможете повторно включить USB-накопители на своем компьютере, выполнив следующую команду в PowerShell.
Set-ItemProperty – Путь «HKLM:\SYSTEM\CurrentControlSet\Services\USBSTOR» — Имя «Начало» — Значение 3
Не забудьте перезагрузить компьютер после выполнения команды.
Блокировка USB-накопителей с помощью редактора локальной групповой политики
Если вы используете версию Windows 11 Pro, вы можете использовать инструмент «Редактор локальной групповой политики» для блокировки USB-накопителей. Обратите внимание, что этот инструмент недоступен в домашней версии Windows 11.
Чтобы использовать его, запустите диалоговое окно «Выполнить», нажав Windows + R. Введите в поле следующее и выберите «ОК» или нажмите Enter:
gpedit.msc
В окне редактора локальной групповой политики, используя параметры слева, перейдите по следующему пути. На правой панели дважды щелкните элемент с надписью «Все классы съемных носителей: запретить весь доступ».
Конфигурация компьютера > Административные шаблоны > Система > Доступ к съемному носителю
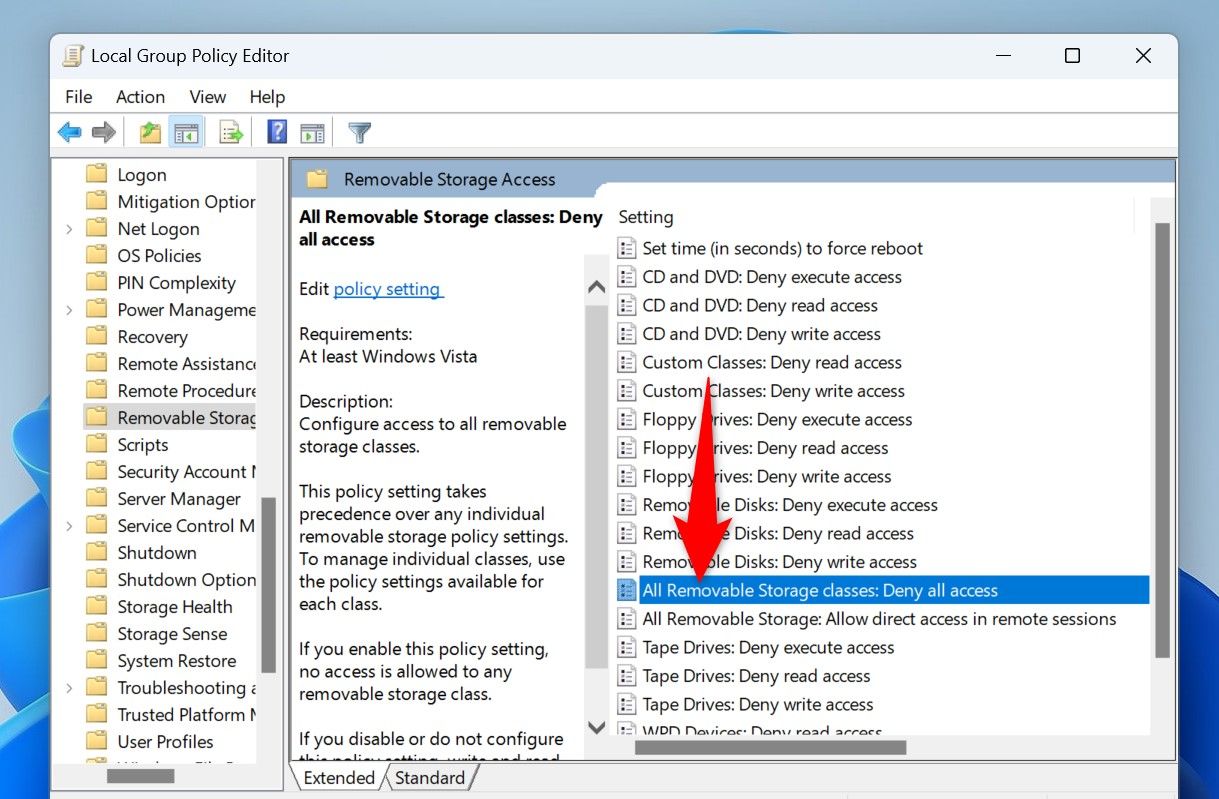
В открывшемся окне вверху выберите опцию «Включено». Затем внизу выберите «Применить», а затем «ОК».
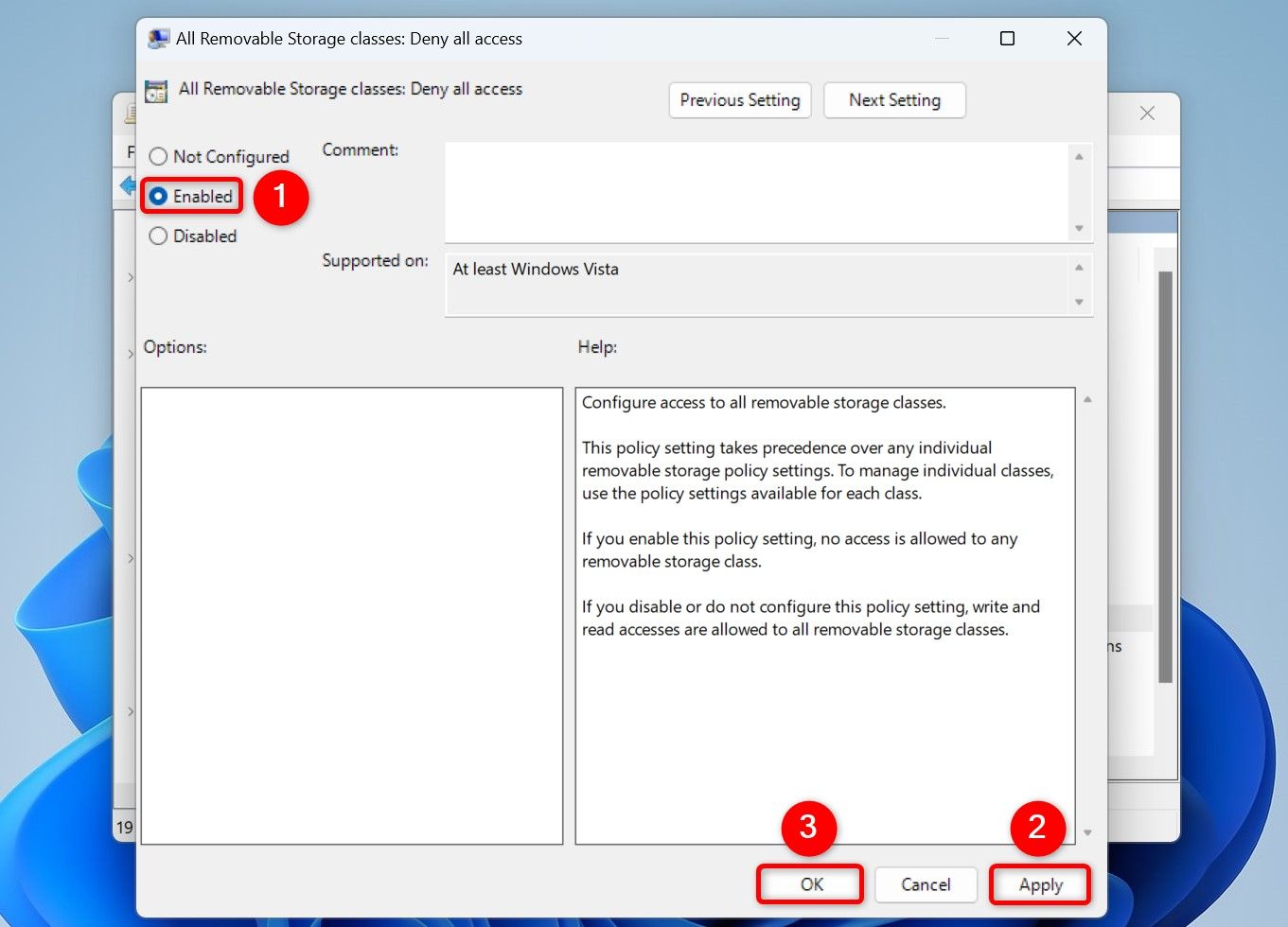
Закройте редактор локальной групповой политики и перезагрузите компьютер.
В будущем, чтобы разблокировать USB-накопители, дважды щелкните запись «Все классы съемных носителей: запретить весь доступ», выберите «Не настроено», затем выберите «Применить», а затем «ОК». Обязательно перезагрузите компьютер.
Блокировка USB-накопителей с помощью редактора реестра
Вы можете настроить значение в реестре Windows, чтобы отключить и включить USB-накопители. Этот метод работает как в Pro, так и в домашней версии Windows 11.
Внесение случайных изменений в реестр Windows может привести к нестабильной работе вашей системы. Поэтому перед внесением каких-либо изменений создайте резервную копию реестра и внимательно следуйте инструкциям.
Для начала запустите «Выполнить», нажав Windows+R. Введите следующее в поле и выберите «ОК» или нажмите Enter:
regedit
Выберите «Да» в строке «Контроль учетных записей».
В редакторе реестра перейдите по следующему пути:
HKEY_LOCAL_MACHINE\SYSTEM\CurrentControlSet\Services\USBSTOR
На правой панели дважды щелкните элемент с надписью «Пуск». В открытом окне щелкните поле «Значение данных» и введите 4. Затем выберите «ОК». Значение 4 указывает Windows не распознавать какие-либо USB-накопители.
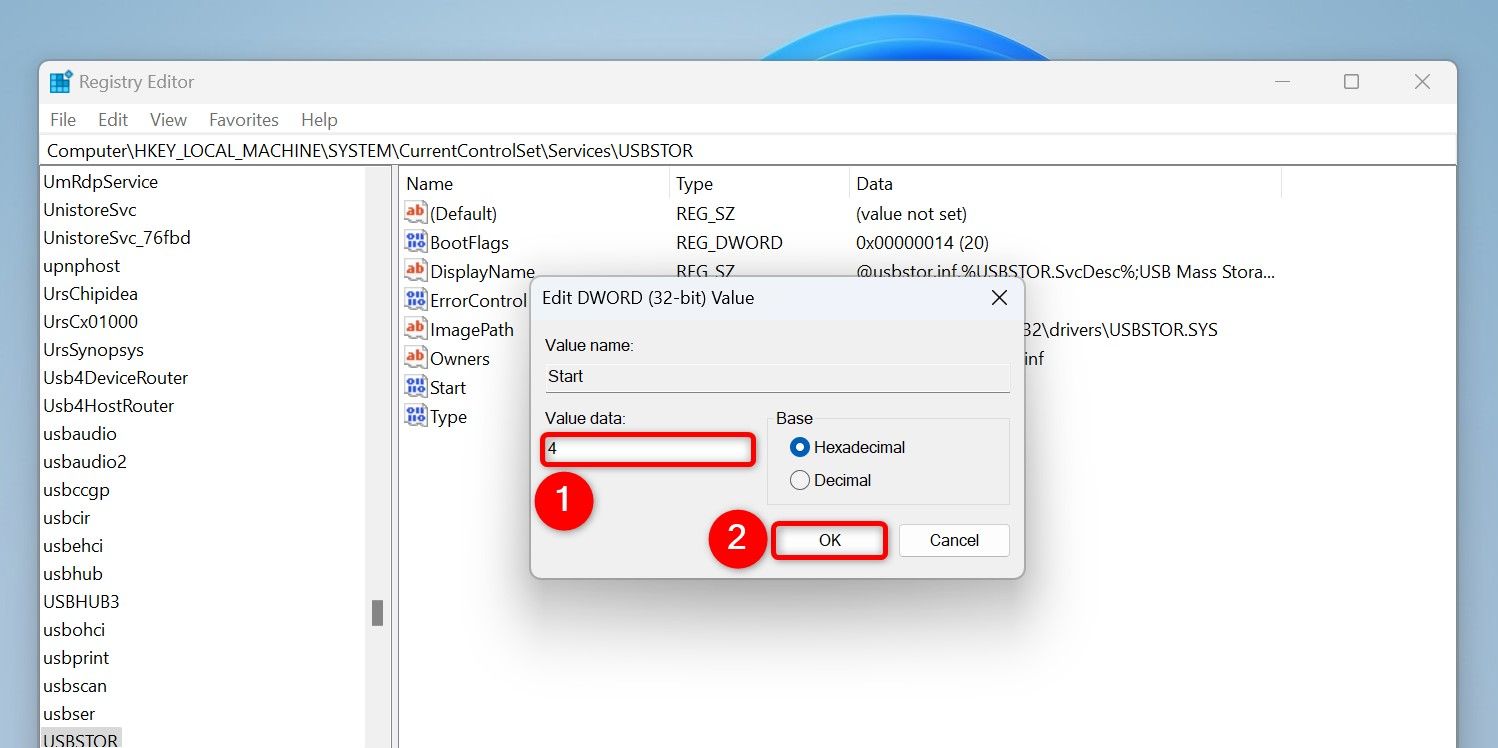
Закройте редактор реестра и перезагрузите компьютер, чтобы изменения вступили в силу.
Чтобы отменить изменения и разблокировать USB-накопители в будущем, перейдите по указанному выше пути в редакторе реестра, дважды щелкните запись «Пуск», введите 3 в поле «Значение», выберите «ОК» и перезагрузите компьютер. .
Если вы не можете отключить USB-порты другими способами, используйте BIOS
Если вы не видите опцию отключения USB-портов в диспетчере устройств, используйте меню настроек BIOS вашего компьютера, чтобы отключить эти порты. Для этого запустите «Настройки», выберите «Система» > «Восстановление», нажмите «Перезагрузить сейчас» рядом с «Расширенный запуск» и выберите «Перезагрузить сейчас» в командной строке.
На странице «Выбор варианта» выберите «Устранение неполадок» > «Дополнительные параметры» > «Настройки прошивки UEFI» и нажмите «Перезагрузить». Каждое меню BIOS отличается, но вы найдете опцию, помеченную как USB или аналогичную. На моем ноутбуке Asus я перехожу на вкладку «Дополнительно», выбираю «Конфигурация USB», а затем отключаю порты.
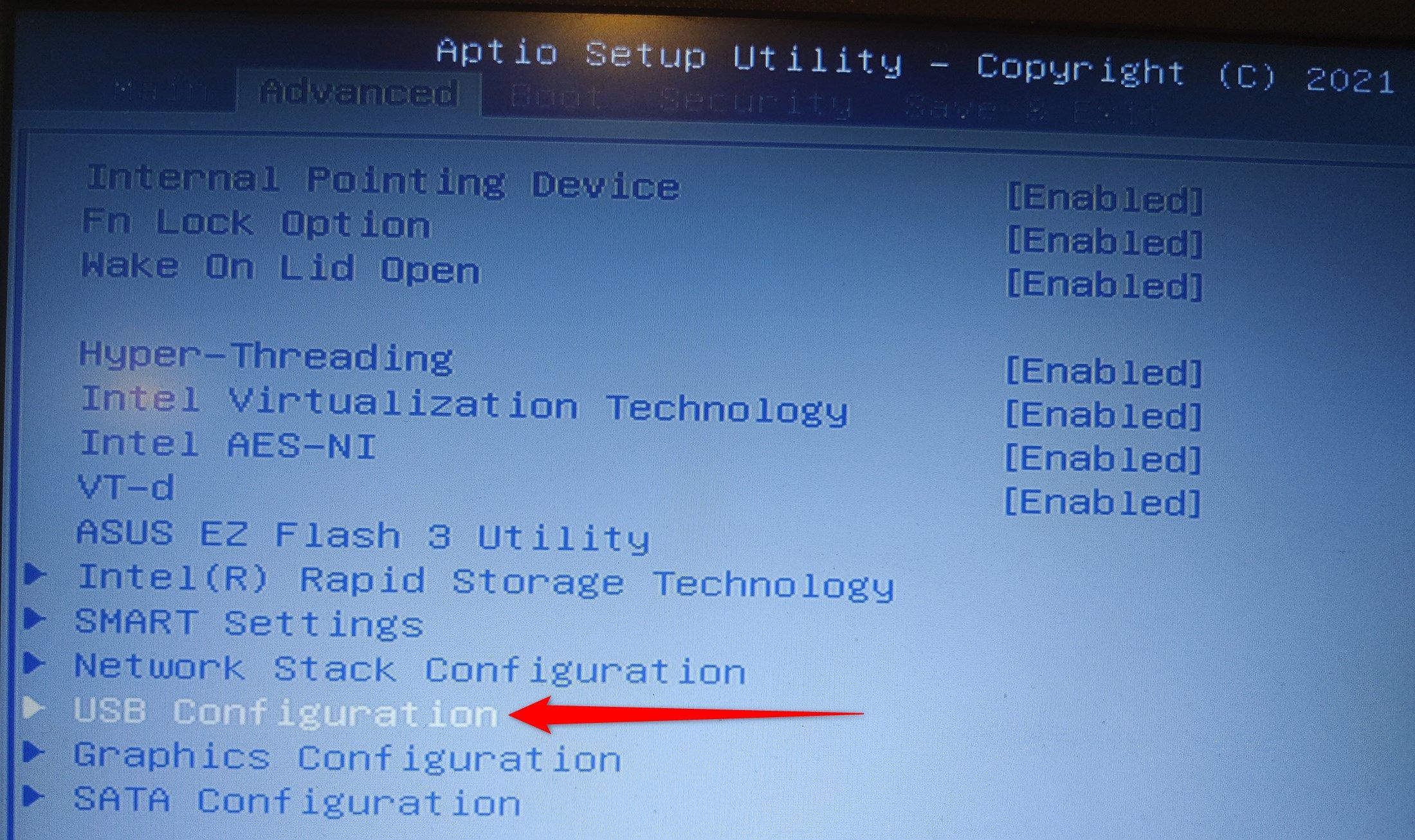
Если вы захотите повторно использовать порты, вам придется включить их из BIOS (поскольку вы отключили их из BIOS).
Таким образом вы предотвратите взаимодействие USB-устройств с вашим ПК с Windows 11. Если вас это беспокоит, есть способы защитить вашу веб-камеру.
Программы для Windows, мобильные приложения, игры - ВСЁ БЕСПЛАТНО, в нашем закрытом телеграмм канале - Подписывайтесь:)
