Как выключить, вывести из сна и автоматизировать компьютер с Windows с помощью ярлыков Siri и Apple
Краткое содержание
- Выводите, переходите в режим сна или выключайте компьютер удаленно с помощью устройств iPhone, iPad, Mac или HomeKit для удобства и прохлады.
- Сначала настройте BIOS и Windows, затем установите стороннее приложение Wolow на целевой компьютер и любые устройства Apple, которые вы хотите использовать.
- Объедините свои ярлыки с автоматизацией для более продвинутых элементов управления, например создания сцен, которые запускают комбинацию устройств и интегрируются с устройствами умного дома.
Вы когда-нибудь ложились спать и понимали, что ваш компьютер все еще бредит в углу? Используйте это руководство, чтобы включить или выключить его на любом устройстве из вашего арсенала Apple.
Зачем это делать?
Прежде чем углубляться в «как», давайте рассмотрим «почему». Эта настройка позволяет вам контролировать состояние питания вашего компьютера, в частности, выводить его из режима сна или гибернации и переводить обратно в режим сна или гибернации. Это не процесс полного выключения или перезапуска, и вы не сможете войти в систему, когда машина выйдет из режима сна. Думайте об этом как о кнопке дистанционного питания.
Вам нужно, чтобы он проснулся как раз к вашей первой встрече? Без проблем. Возможности выходят за рамки удобства и включают экономию энергии, интеграцию с умным домом и просто крутой фактор. Представьте, что вы говорите: «Привет, Siri, запусти мою игровую установку», и ваш компьютер оживает. Имейте в виду, что это руководство по включению и выключению вашего компьютера через локальную сеть, а не за пределами сети.
Настройте свой компьютер для пробуждения
Программы для Windows, мобильные приложения, игры - ВСЁ БЕСПЛАТНО, в нашем закрытом телеграмм канале - Подписывайтесь:)
Во-первых, давайте подготовим ваш компьютер с Windows. Есть несколько настроек, которые вам нужно настроить, но ничего сложного. Начните с включения функции Wake-on-LAN (WOL), которая позволяет вашему компьютеру включаться при получении определенного сетевого сигнала. Затем мы собираемся установить сопутствующее приложение Windows для Wolow на ваш компьютер.
Обычно это работает только в том случае, если ваш компьютер подключен к локальной сети через Ethernet.
Сначала включите Wake-on-LAN в вашем BIOS
Первым шагом является вход в настройки прошивки BIOS или UEFI вашего компьютера во время запуска. Способы этого могут быть разными, но часто это включает в себя спам-рассылку клавиш, таких как «Удалить», «F2» или «F12», во время загрузки компьютера. Зайдя в BIOS, найдите настройки, связанные с «Wake-on-LAN» или «Управление питанием», и убедитесь, что WOL включен.
Сохраните изменения и выйдите.
Далее Настройка диспетчера устройств Windows
Теперь убедитесь, что сетевой адаптер вашего компьютера поддерживает Wake-on-LAN и правильно настроен.
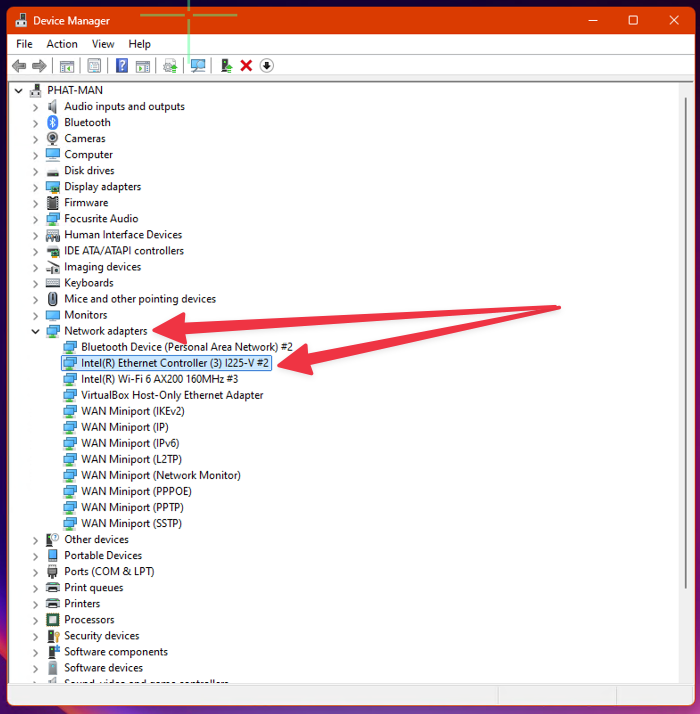
Откройте Диспетчер устройств в Windows, найдите сетевой адаптер Ethernet в разделе «Сетевые адаптеры» и дважды щелкните его. Перейдите на вкладку «Управление питанием».
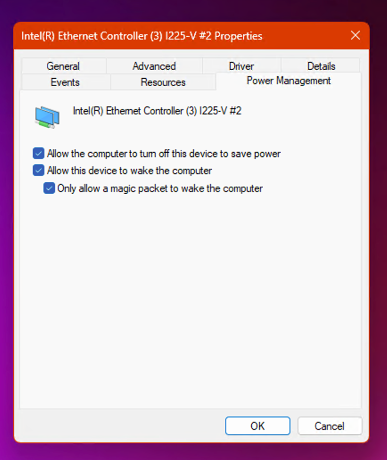
Убедитесь, что установлен флажок «Разрешить этому устройству выводить компьютер из спящего режима».
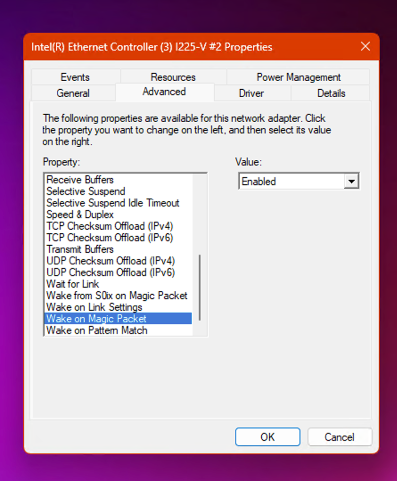
Затем перейдите на вкладку «Дополнительно» и включите все настройки, связанные с Wake-on-LAN, например «Wake on Magic Packet».
Теперь установите Wolow Companion
Поскольку пробуждение по локальной сети не поддерживается напрямую средой сценариев оболочки приложения Shortcuts, мы собираемся использовать стороннее приложение под названием Wolow. При этом будет добавлено действие «Ярлык», необходимое для вывода вашего компьютера из выключенного состояния.
Помимо установки приложения Wolow на устройство, с которого вы запускаете команду WOL, вам также необходимо установить сопутствующее приложение на целевое устройство. В данном случае это ваш компьютер. Для этого перейдите на веб-сайт Wolow, прокрутите страницу вниз и выберите «Загрузить для Windows», чтобы установить сопутствующее приложение на свой компьютер.
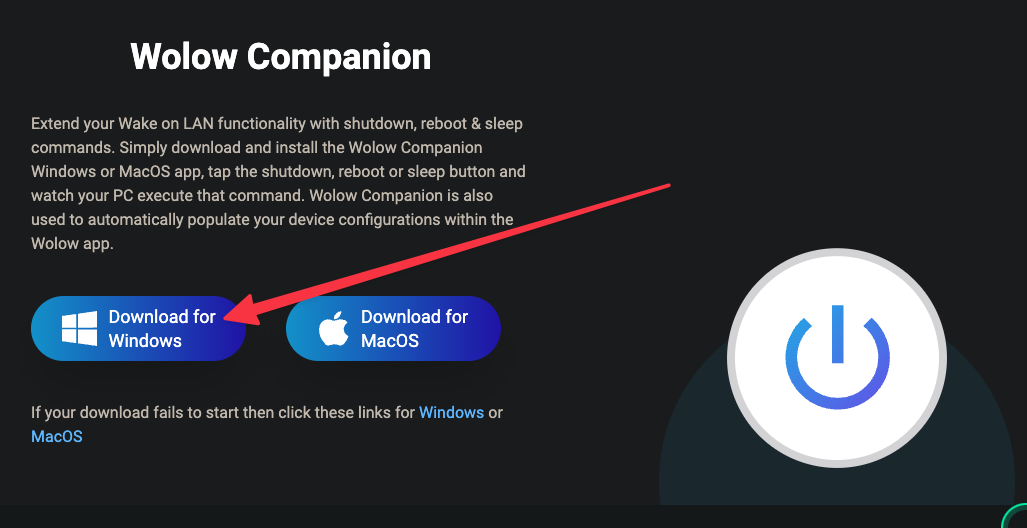
После установки приложение-компаньон Wolow не требует настройки. Он просто работает в фоновом режиме и по умолчанию запускается вместе с вашим компьютером. Его значок будет отображаться на панели задач так же, как и любое другое фоновое приложение, которое вы можете запустить на своем оборудовании.
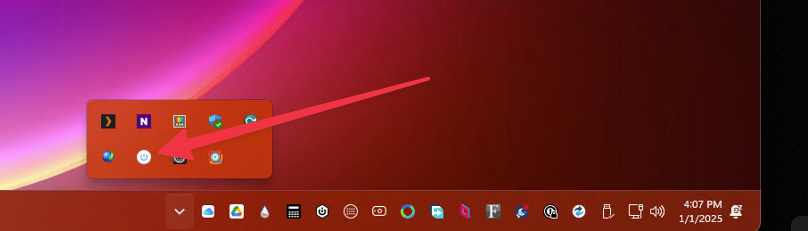
Использование ярлыка на вашем iPhone (или Mac или iPad)
Чтобы разбудить компьютер, зайдите в App Store и установите приложение Wolow. Сделайте это для каждого устройства Apple, с которого вы собираетесь отправлять триггеры. Теперь давайте настроим его. Начните с открытия Wolow.
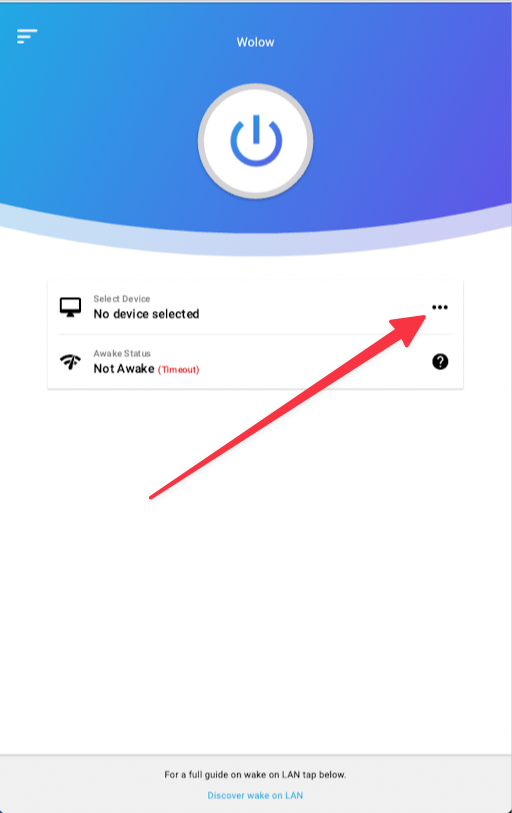
Вот как будет выглядеть главный экран Wolow при первом открытии приложения. Нажмите на три точки справа от «Выбрать устройство».
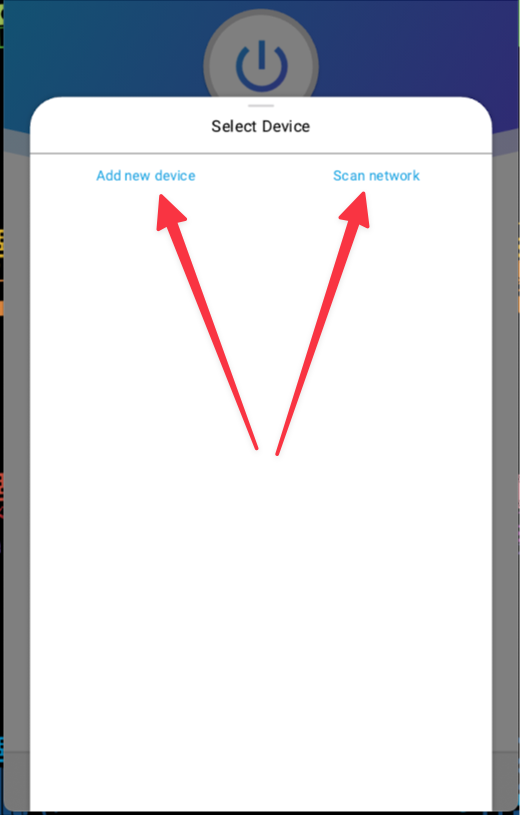
Сначала нажмите «Сканировать сеть», чтобы проверить, можно ли найти ваш компьютер автоматически. Если это не помогло, нажмите «Добавить новое устройство», чтобы настроить вручную.
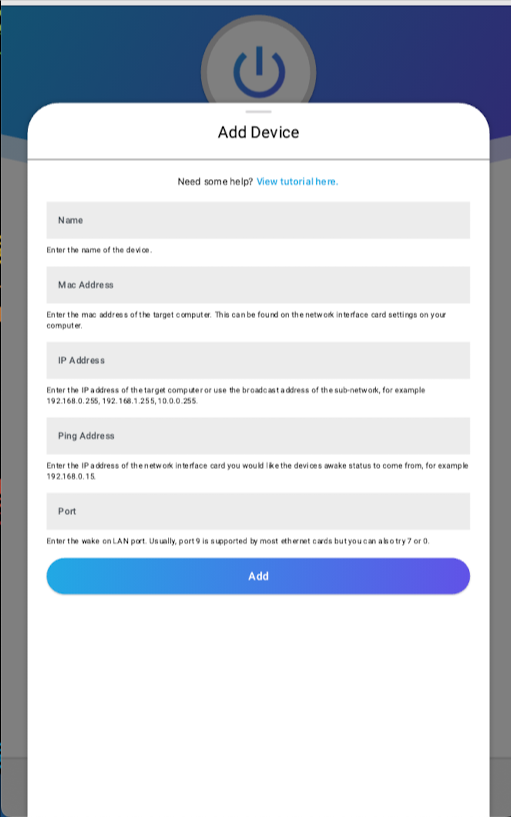
Как только ваша конфигурация будет сохранена и подтверждена, что она работает для пробуждения вашего компьютера, экспортируйте конфигурацию. Полученный файл затем можно использовать для импорта этой конфигурации в Wolow на другие ваши устройства Apple, чтобы избежать утомительной настройки каждого устройства вручную.
Теперь, когда Wolow работает, давайте создадим с его помощью ярлык. Откройте приложение «Ярлыки» и создайте новое.
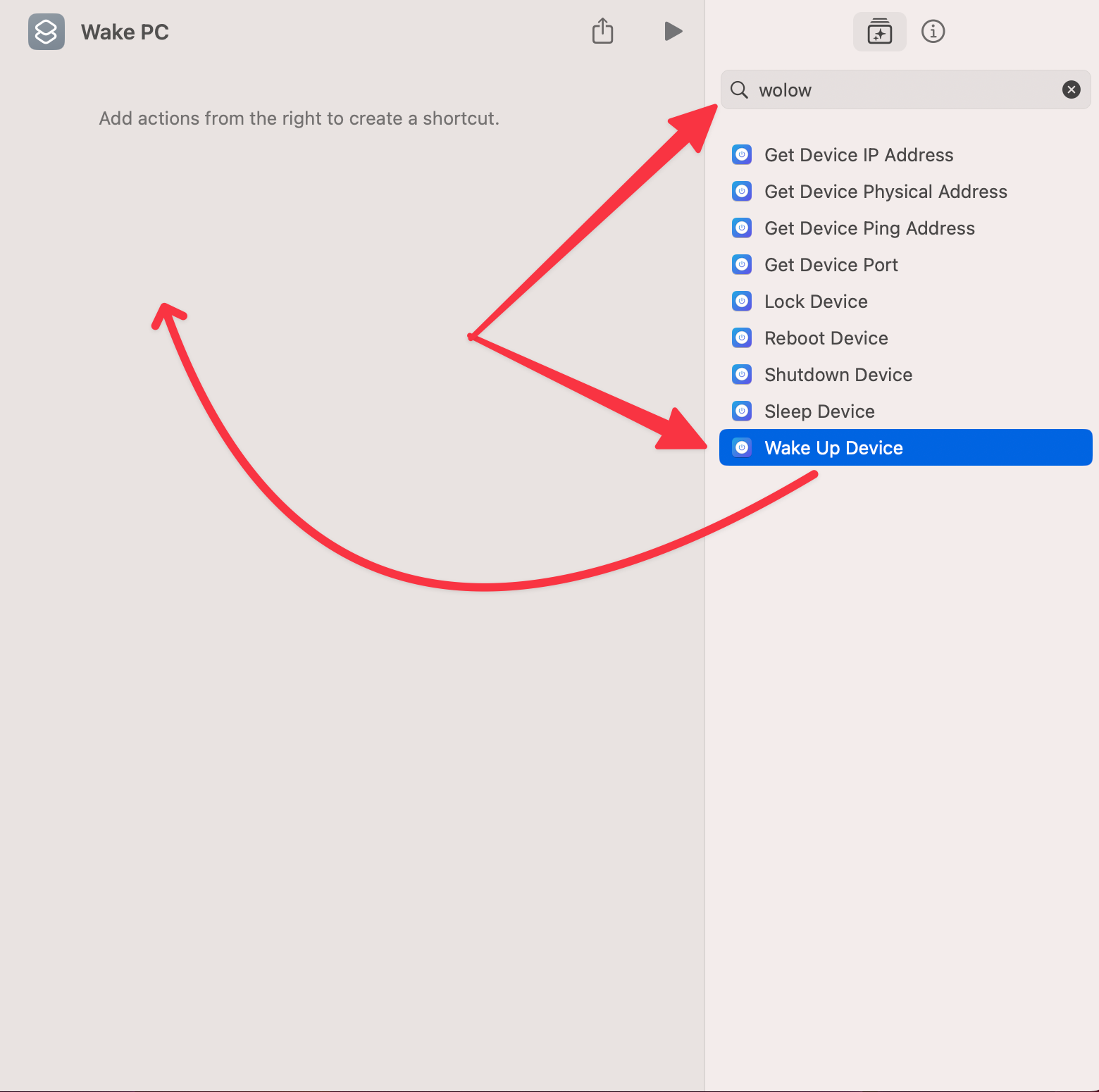
Используйте панель поиска, чтобы найти действие Wolow под названием «Устройство пробуждения».
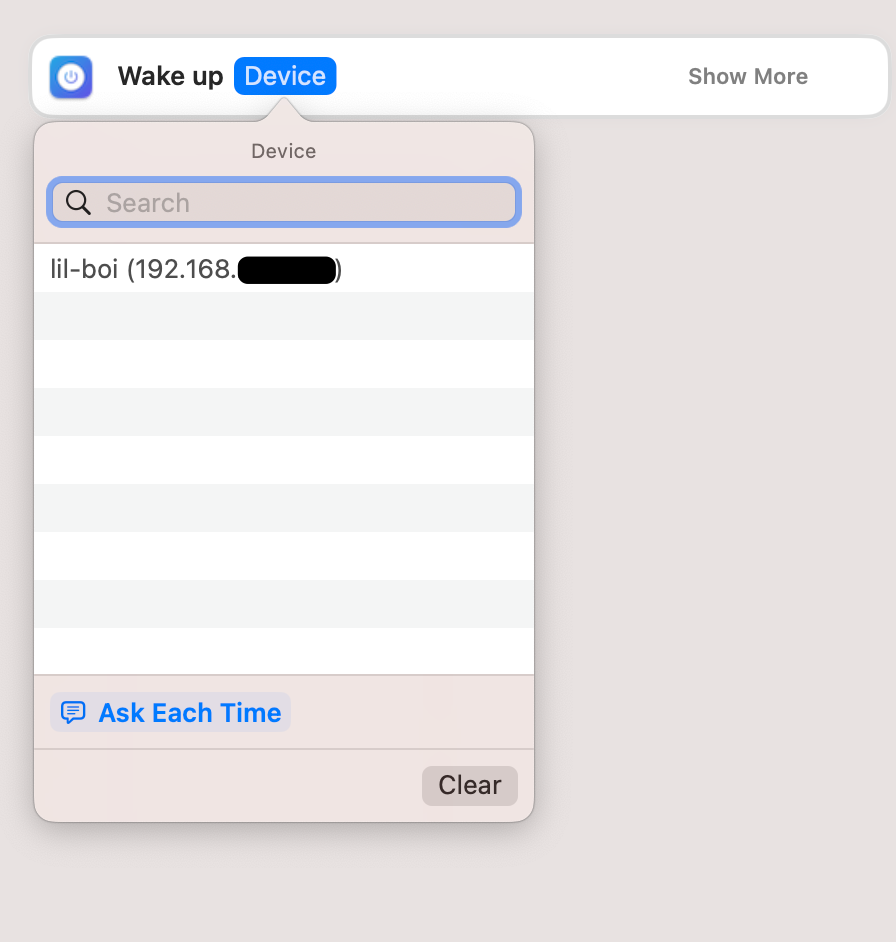
В раскрывающемся меню выберите устройство, которое вы настроили ранее в Wolow. Теперь вы можете запускать этот ярлык отдельно или автоматически.
Поздравляем! Вы завершили самые сложные аспекты этого урока. Давайте перейдем к настройке ярлыка завершения работы, чтобы мы могли на этом завершить!
Команда выключения
Создайте новый ярлык и добавьте действие «Запустить сценарий через SSH». В тело добавьте следующую команду. Имейте в виду, что вашему компьютеру с Windows необходимо включить функцию SSH-сервера.
выключение /ч
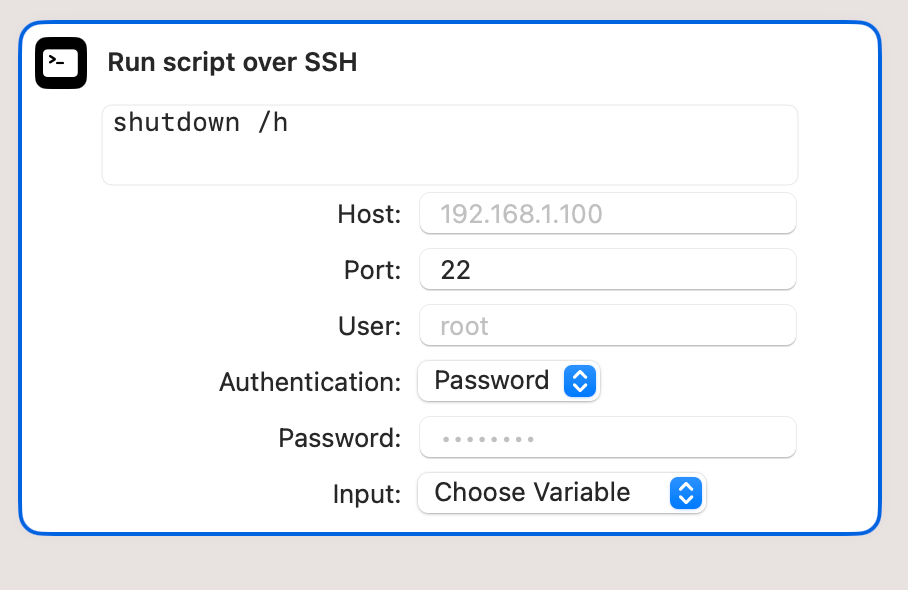
Продолжайте вводить всю остальную информацию о вашей целевой машине в оставшиеся поля, а затем проверьте ее. Если все пойдет хорошо, теперь у вас есть полный удаленный контроль над состоянием питания вашего ПК.
Делайте больше с помощью автоматизации и рабочих процессов
Вот где это становится весело. Создав ярлыки, вы можете интегрировать их в средства автоматизации на своих устройствах Apple. Например, вы можете создать режим сна, который автоматически переводит ваш компьютер в спящий режим, когда вы говорите: «Привет, Siri, спокойной ночи».
Или вы можете использовать встроенные функции автоматизации приложения «Ярлыки», чтобы каждое утро будить ваш компьютер в определенное время, возможно, как часть рабочего процесса, который также включает свет и воспроизводит ваш любимый плейлист.
Для энтузиастов умного дома потенциал еще больше. Если вы используете такую платформу, как HomeKit, вы можете интегрировать элементы управления питанием вашего ПК в сцены и триггеры. Например, вы можете настроить сцену «Рабочий режим», которая выводит ваш компьютер из спящего режима, регулирует настольную лампу и запускает кофеварку. Возможности безграничны и ограничены только вашим воображением и готовностью экспериментировать.
Настройка вашего компьютера для выключения и пробуждения по команде с помощью ярлыков на первый взгляд может показаться новинкой, но это действительно полезный инструмент, устраняющий разрыв между платформами. Ищете ли вы удобство, экономию энергии или просто технологическое волшебство, каждый найдет что-то для себя в этом подходе.
Немного настроив и проявив творческий подход, вы сможете заставить ваши устройства работать вместе так, чтобы это выглядело бесшовно и футуристично. Если это вас заинтересовало, узнайте, как добавить недостающие триггеры автоматизации Apple на свой Mac с помощью Shortery.
Программы для Windows, мобильные приложения, игры - ВСЁ БЕСПЛАТНО, в нашем закрытом телеграмм канале - Подписывайтесь:)
