Как выйти из своей учетной записи в Windows 11
Ключевые выводы
- Чтобы выйти из своей учетной записи, нажмите клавишу Windows, щелкните имя своей учетной записи, щелкните три точки в правом верхнем углу и выберите «Выйти».
- Чтобы выполнить задачу с помощью командной строки, откройте командную строку, введите в окне «shutdown /l», затем нажмите Enter.
- Вы можете создать командный файл, содержащий команду «shutdown /l», чтобы быстро выйти из своей учетной записи.
Если вы хотите, чтобы кто-то другой использовал свою учетную запись на вашем компьютере, или вы просто не хотите, чтобы другие видели данные вашей учетной записи, вы можете быстро и легко выйти из своей учетной записи на компьютере с Windows 11. Я покажу вам несколько способов сделать это.
Чтобы снова войти в свою учетную запись, вам нужно будет ввести свой пароль, PIN-код или другую форму аутентификации, которую вы выбрали для своей учетной записи.
Прежде чем выйти из своей учетной записи, сделайте это
Когда вы выходите из своей учетной записи, Windows закрывает все открытые окна и запущенные приложения. Поэтому обязательно сохраните всю несохраненную работу перед выходом из системы, иначе вы рискуете потерять свои данные. Кроме того, мы рекомендуем закрыть все открытые приложения перед выходом из системы, так как этот процесс приводит к их закрытию. Это может привести к неправильному поведению этих приложений при следующем запуске.
Программы для Windows, мобильные приложения, игры - ВСЁ БЕСПЛАТНО, в нашем закрытом телеграмм канале - Подписывайтесь:)
Если вы используете приложения для облачной синхронизации, такие как Google Drive или Dropbox, синхронизируйте файлы перед выходом из системы. Это связано с тем, что синхронизация прекратится, как только вы выйдете из своей учетной записи.
Наконец, если вы оставляете свой компьютер без присмотра только на короткий период, рассмотрите возможность заблокировать компьютер вместо выхода из системы. Когда вы блокируете свой компьютер, вы можете быстро вернуться к открытым приложениям и окнам, устраняя необходимость начинать все заново.
Самый простой графический способ выйти из вашей учетной записи — использовать меню «Пуск». Чтобы использовать этот метод, откройте меню «Пуск», щелкнув значок меню на панели задач или нажав клавишу Windows.
В открывшемся меню внизу нажмите на имя своей учетной записи. В правом верхнем углу панели учетной записи нажмите три точки и выберите «Выйти».
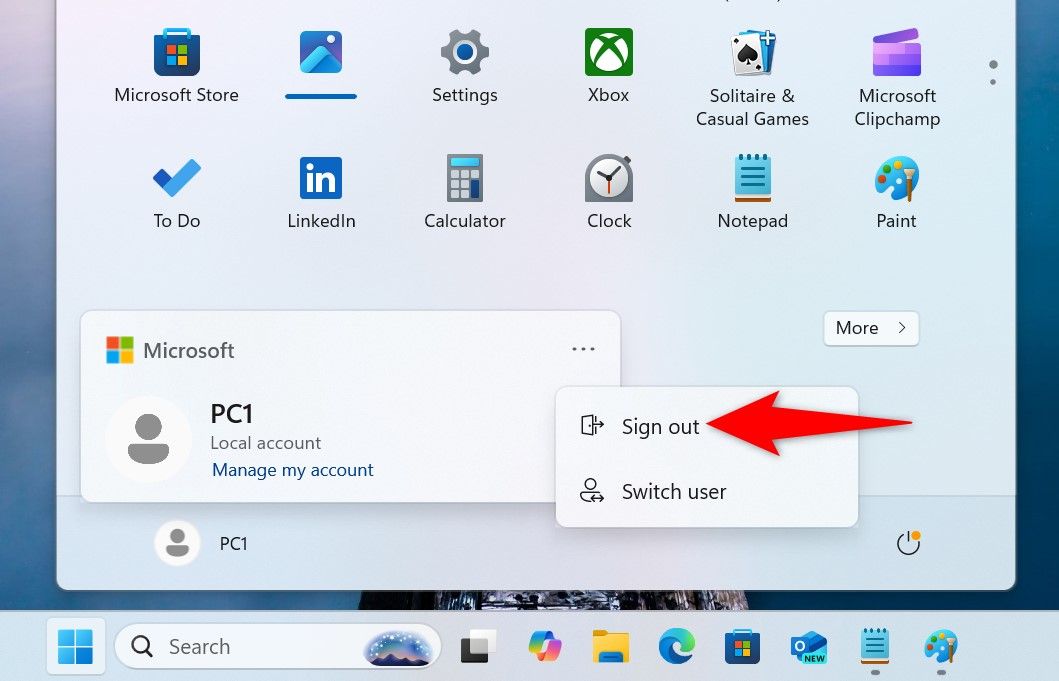
Windows выполнит выход из системы и перенесет вас на экран входа в систему.
С помощью сочетания клавиш
Windows 11 предлагает сочетание клавиш для выхода из своей учетной записи. Этот метод работает даже тогда, когда другие методы не помогают.
Чтобы использовать этот метод, нажмите на клавиатуре клавиши Ctrl+Alt+Delete. В появившемся на экране меню нажмите «Выйти».
Вы вышли из своей учетной записи.
Использование диспетчера задач
Диспетчер задач известен тем, что позволяет пользователям управлять запущенными процессами, закрывать зависшие приложения и управлять запускаемыми приложениями. Вы также можете использовать эту утилиту для выхода из своей учетной записи. Этот инструмент обычно работает, даже если другие приложения зависли на вашем компьютере.
Начните с открытия диспетчера задач. Один из способов сделать это — щелкнуть правой кнопкой мыши панель задач Windows и выбрать «Диспетчер задач».
В диспетчере задач на левой боковой панели выберите «Пользователи». На правой панели вы увидите свою учетную запись пользователя. Щелкните учетную запись правой кнопкой мыши и выберите «Отключить» (или выберите «Отключить» вверху).
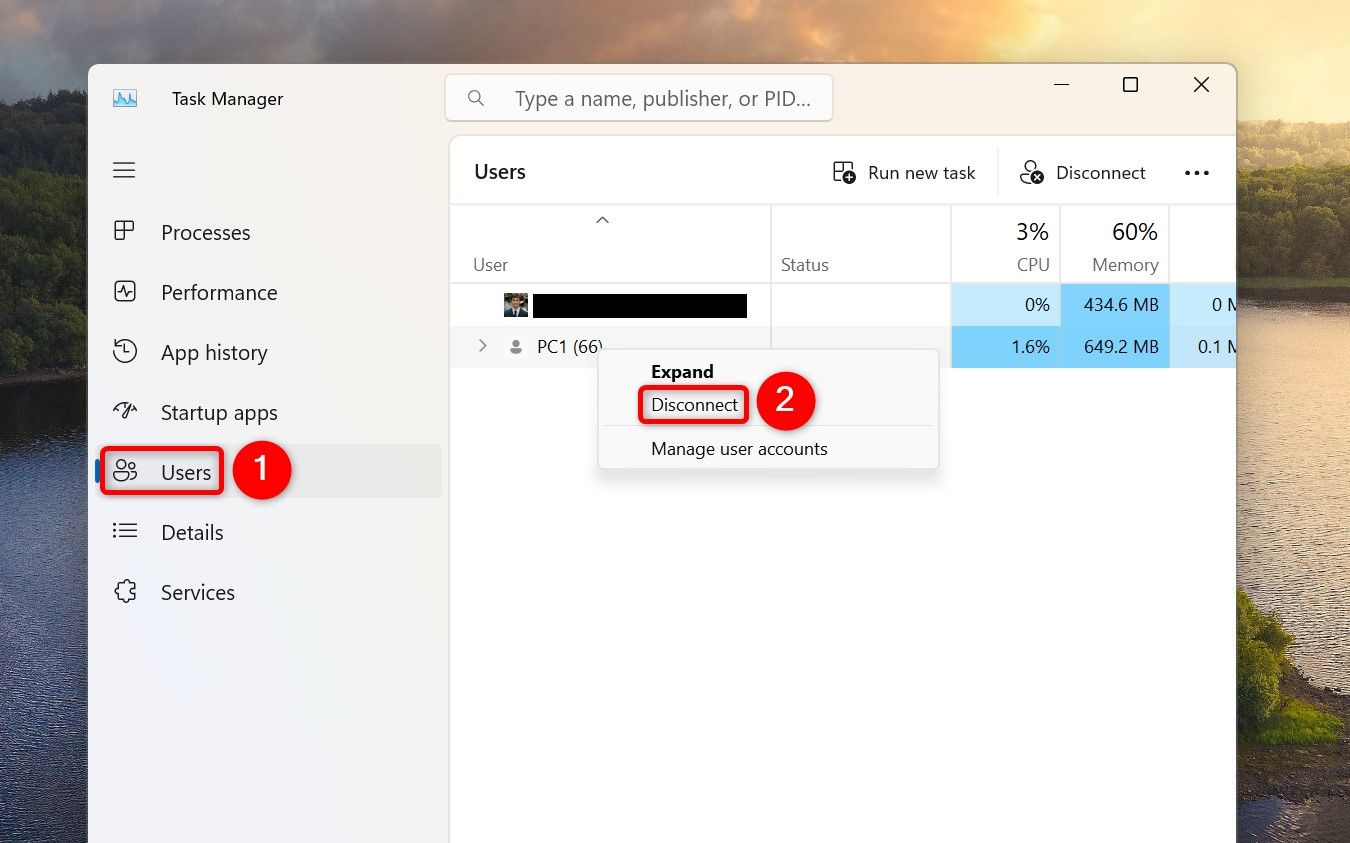
В открывшемся окне выберите «Отключить пользователя», чтобы выйти.
Меню опытного пользователя содержит параметры доступа к различным функциям Windows, одна из которых позволяет вам выйти из своей учетной записи. Чтобы использовать его, нажмите Windows + X или щелкните правой кнопкой мыши значок меню «Пуск» на панели задач.
В открытом меню выберите «Выключить» или «Выйти» > «Выйти».
С командной строкой
Если вы предпочитаете методы командной строки, вы можете выполнить команду в командной строке, чтобы выйти из своей учетной записи. Откройте Поиск Windows, введите «Командная строка», а затем выберите утилиту в результатах поиска.
В окне командной строки введите следующую команду и нажмите Enter:
выключение /л
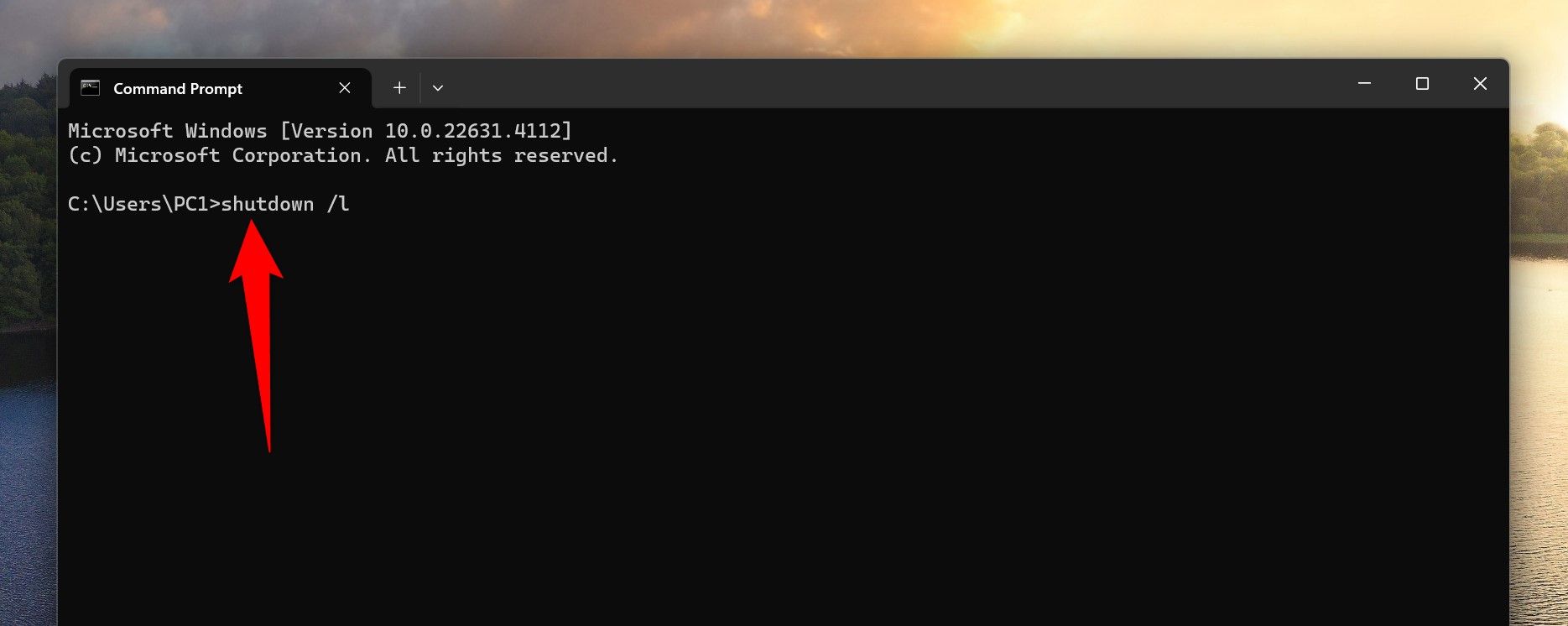
Командная строка выведет вас из вашей учетной записи.
Использование PowerShell
PowerShell — это еще один метод командной строки для выхода из вашей учетной записи. Чтобы использовать его, откройте Поиск Windows, введите PowerShell и выберите инструмент в результатах поиска.
В окне PowerShell введите следующую команду и нажмите Enter:
выключение /л
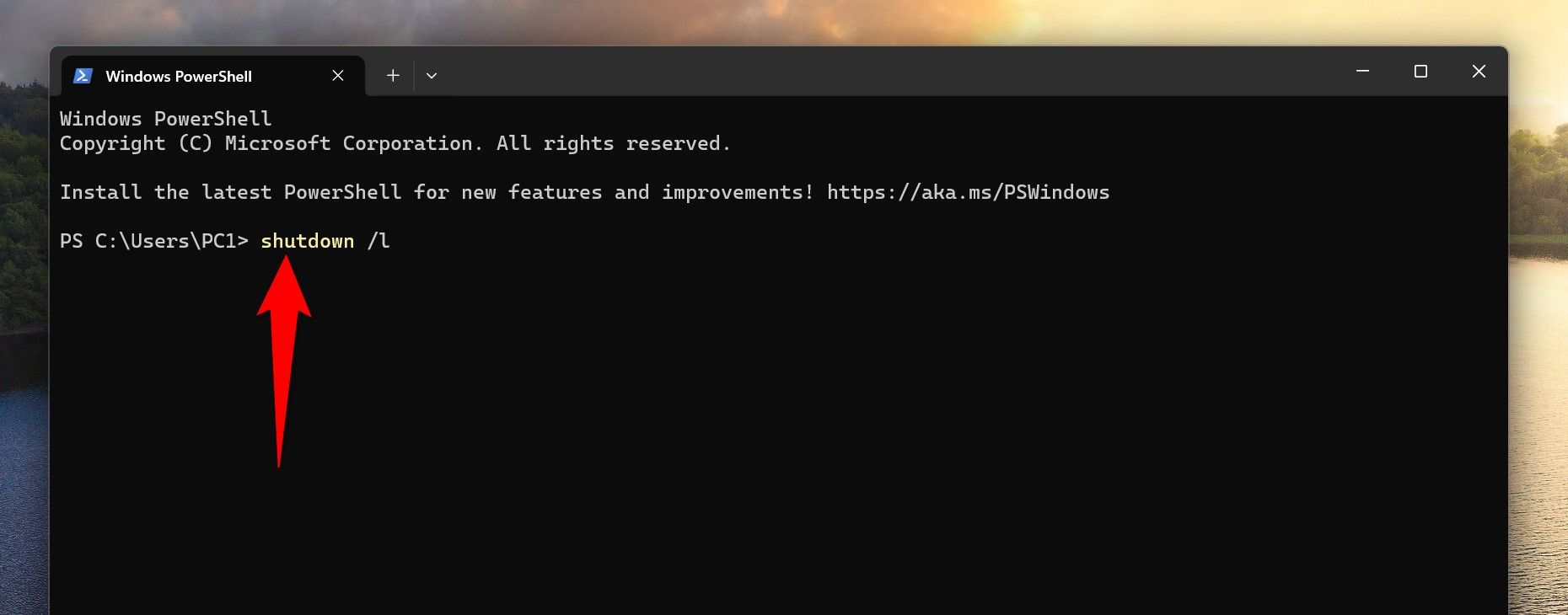
Вы вышли из своей учетной записи.
Использование диалогового окна «Завершение работы Windows»
Диалоговое окно «Завершение работы Windows» позволяет перезагрузить компьютер, войти в спящий режим, завершить работу и выйти из своей учетной записи на компьютере. Открывая это диалоговое окно, убедитесь, что вы вышли из всех открытых приложений, поскольку нажатие комбинации клавиш для открытия диалогового окна приведет к принудительному закрытию текущего приложения в фокусе.
Сначала перейдите на рабочий стол Windows 11, нажав Windows + D. Оказавшись там, нажмите Alt+F4, чтобы открыть диалоговое окно. Нажмите «Что вы хотите, чтобы компьютер делал?» раскрывающееся меню и выберите «Выйти». Затем нажмите «ОК».
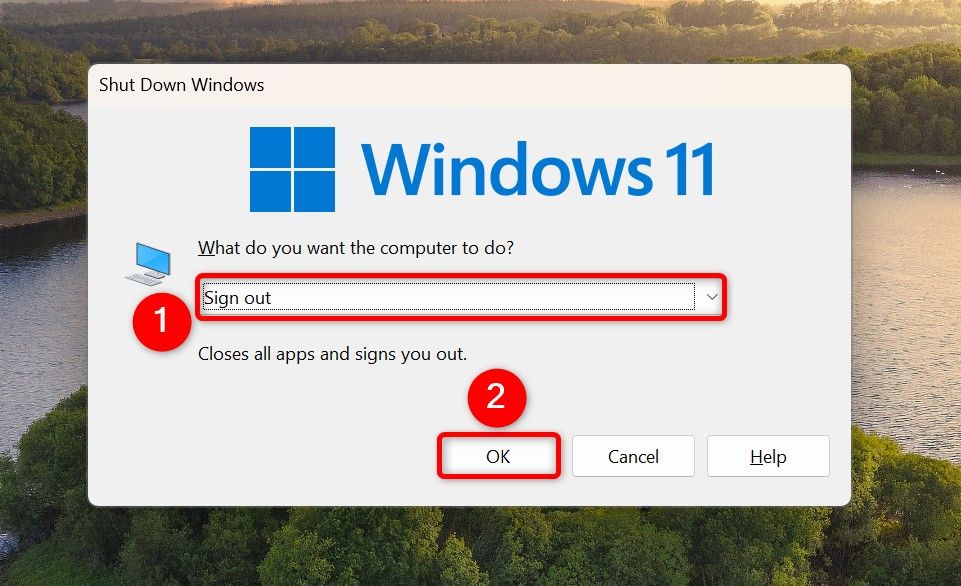
С помощью диалогового окна «Выполнить»
Диалоговое окно «Выполнить» в Windows 11 позволяет открывать множество приложений и утилит, просто вводя их системные имена. Вы также можете использовать это поле для выхода из своей учетной записи.
Для этого сначала откройте «Выполнить», нажав Windows + R. В открытом поле введите следующую команду и выберите «ОК» или нажмите Enter:
выключение /л
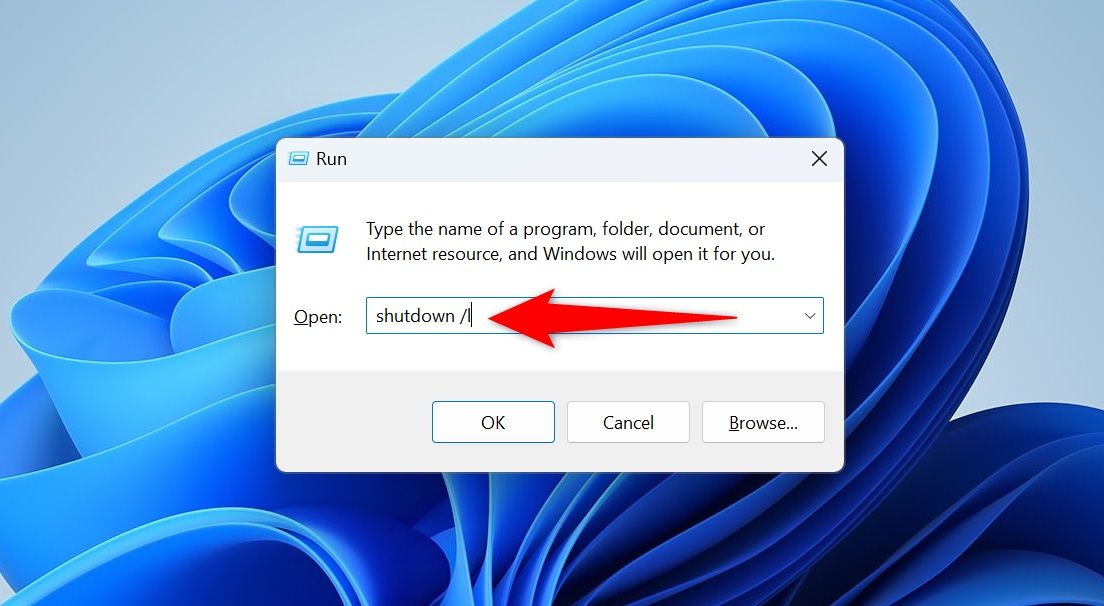
Если вы используете версию Windows 11 Pro, вы можете использовать команду выхода из программы «Выполнить», чтобы выйти из своей учетной записи.
Использование пакетного файла
Если вам необходимо часто выходить из своей учетной записи, автоматизируйте задачу с помощью пакетного файла. Вы можете добавить команду в этот файл и запускать ее всякий раз, когда захотите выйти из своей учетной записи.
Чтобы создать файл, откройте Поиск Windows, введите «Блокнот» и запустите приложение. Введите следующую команду в приложении:
выключение /л
В строке меню Блокнота выберите «Файл» > «Сохранить как». Выберите предпочтительное место для сохранения файла (выберите рабочий стол, это очень удобно). Нажмите раскрывающееся меню «Сохранить как тип» и выберите «Все файлы». Щелкните поле «Имя файла», введите имя файла и добавьте «.bat» в качестве расширения файла. Имя файла должно быть таким, как SignOut.bat.
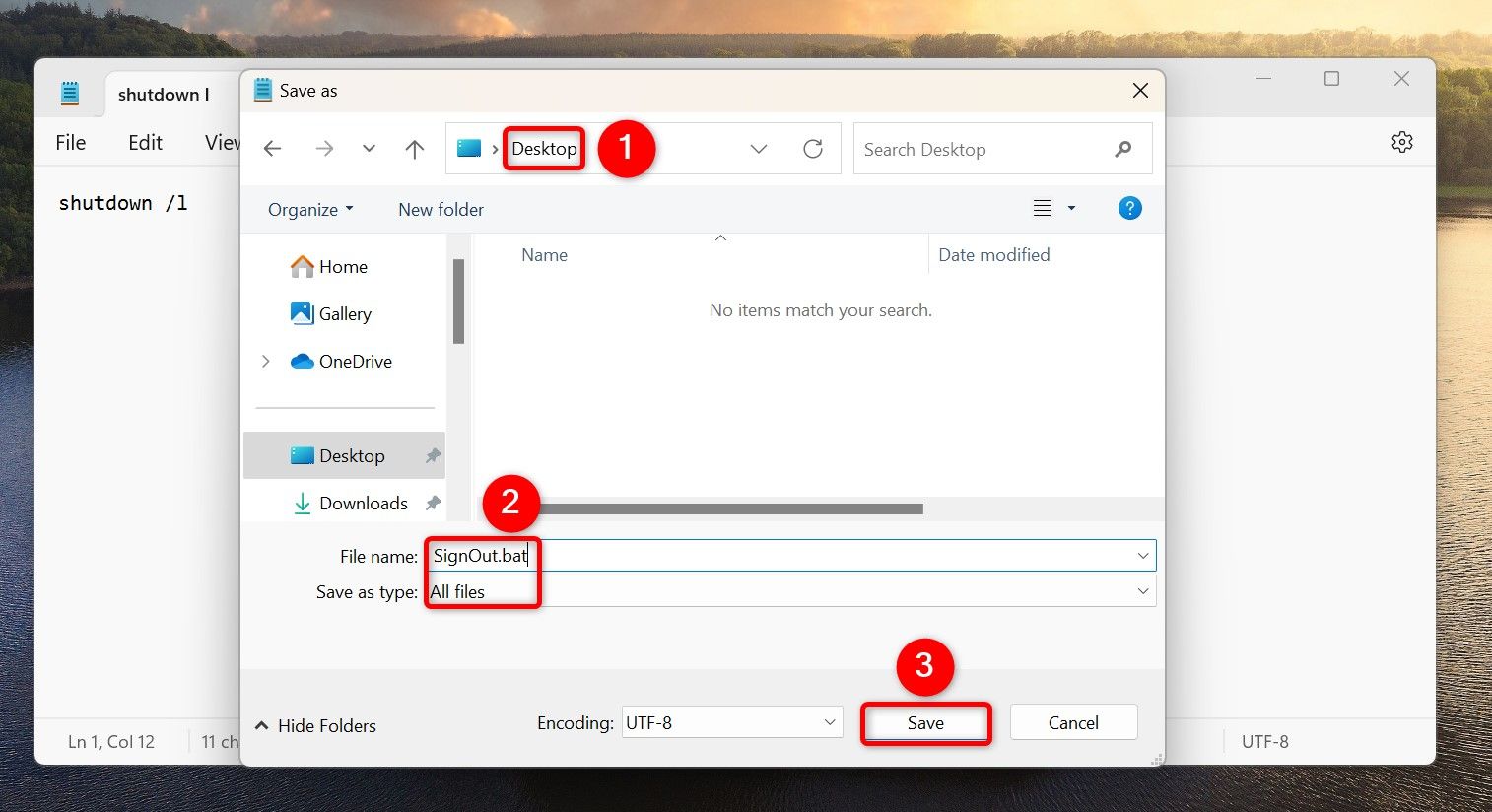
Вот и все. В любое время, когда вы захотите выйти из своей учетной записи, просто дважды щелкните созданный вами командный файл.
Вот как вы выходите из своей учетной записи пользователя различными способами в Windows 11. Вы также можете автоматизировать процесс в определенное время с помощью планировщика задач, если хотите. Если ваш компьютер зависает при выходе из системы, перезагрузите компьютер, и это должно решить проблему. Наслаждаться!
Программы для Windows, мобильные приложения, игры - ВСЁ БЕСПЛАТНО, в нашем закрытом телеграмм канале - Подписывайтесь:)
