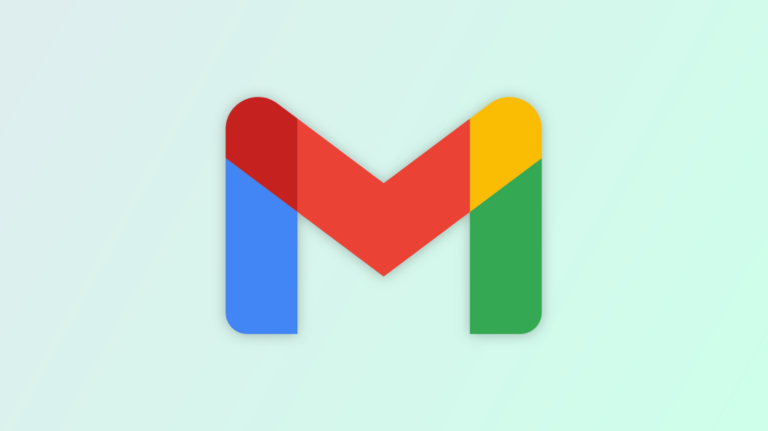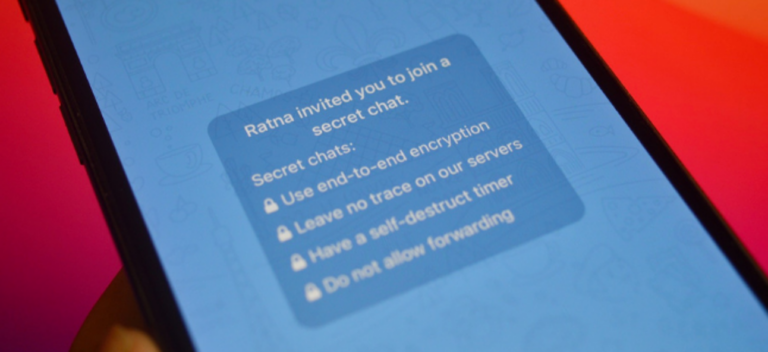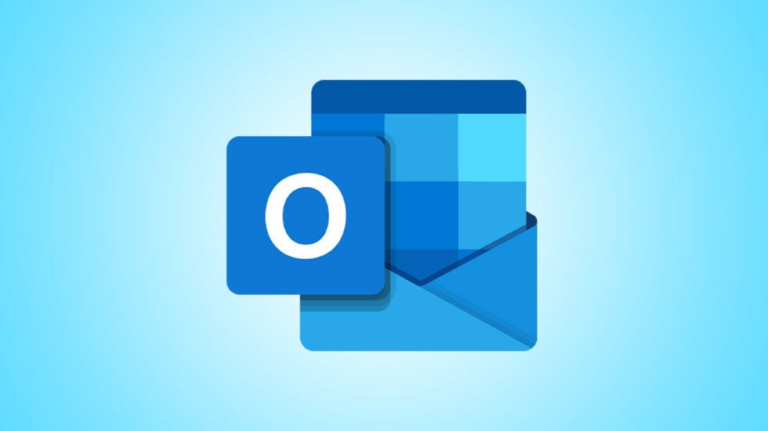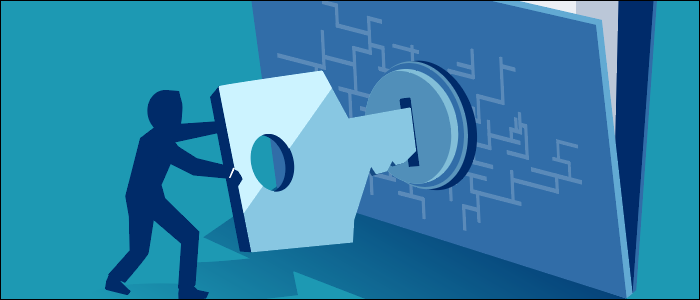Как выбрать несколько файлов на Mac

Mac позволяет легко выбирать несколько файлов, поэтому вы можете выполнять такие действия, как копирование, перемещение и удаление, в пакетном режиме. Мы покажем вам различные способы выбора нескольких файлов в Finder на Mac.
Имейте в виду, что хотя мы используем термин «файлы» в нижеследующих разделах, вы можете использовать эти инструкции, чтобы выбрать практически все, что находится в вашей папке, включая приложения и подпапки.
Выбрать несколько соседних файлов
Программы для Windows, мобильные приложения, игры - ВСЁ БЕСПЛАТНО, в нашем закрытом телеграмм канале - Подписывайтесь:)
Если файлы, которые вы хотите выбрать, находятся в последовательности, выбрать их все очень просто.
Для этого сначала откройте Finder и найдите папку, содержащую файлы, которые вы хотите выбрать.
Если вы используете тип представления «Значки» в Finder, вам придется изменить его на «Список», «Столбцы» или «Галерея». Этот метод не работает в режиме просмотра значков. Чтобы внести изменения, в верхней части окна Finder щелкните квадратный значок (с квадратами в нем) и выберите «Как список», «Как столбцы» или «Как галерею».

В окне Finder в виде списка, столбцов или галереи щелкните первый файл, чтобы он был выбран.

На клавиатуре Mac нажмите и удерживайте клавишу Shift, а затем щелкните последний файл в папке.

Finder выберет все файлы между первым и последним файлом (включая первый и последний файл).
Выбрать несколько несмежных файлов
Если ваши файлы разбросаны по папке, их все еще можно выделить.
Начните с открытия папки с вашими файлами в Finder. В окне Finder щелкните первый файл, который хотите выбрать.

На клавиатуре Mac нажмите и удерживайте клавишу Command, а затем щелкните другой файл, который хотите выбрать.

Оба ваших файла теперь выбраны. Чтобы выбрать больше файлов, просто удерживайте нажатой клавишу Command, а затем щелкните файл, чтобы добавить его к своему выбору.
Выберите несколько файлов с помощью мыши или трекпада
Чтобы использовать только мышь или трекпад для выбора нескольких файлов, используйте этот метод перетаскивания.
Сначала откройте вашу папку в Finder.
В окне Finder щелкните мышью или дорожкой в любом пустом месте, а затем перетащите файлы, которые хотите выбрать.

И Finder выберет все файлы, которые вы перетащили.
Выбрать все файлы в папке на Mac
Чтобы выбрать все файлы в папке, вы можете использовать либо параметр строки меню, либо сочетание клавиш на вашем Mac.
В любом случае, сначала откройте свою папку в Finder.
Чтобы использовать сочетание клавиш для выбора всех файлов, нажмите Command + A. Если вы хотите использовать параметр строки меню, то в строке меню Finder нажмите «Правка»> «Выбрать все».

Это все, что нужно для выбора нескольких файлов на Mac.
Теперь, когда вы знаете, как выбрать несколько файлов одновременно, вы можете узнать, как копировать и вставлять файлы на свой Mac. Это сделать так же легко.
Программы для Windows, мобильные приложения, игры - ВСЁ БЕСПЛАТНО, в нашем закрытом телеграмм канале - Подписывайтесь:)