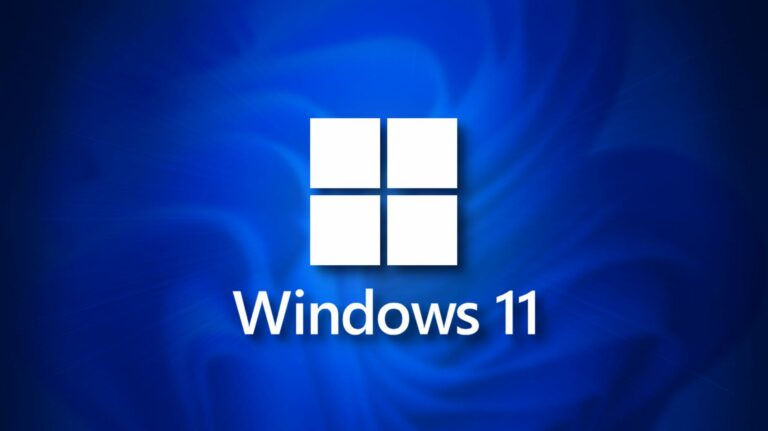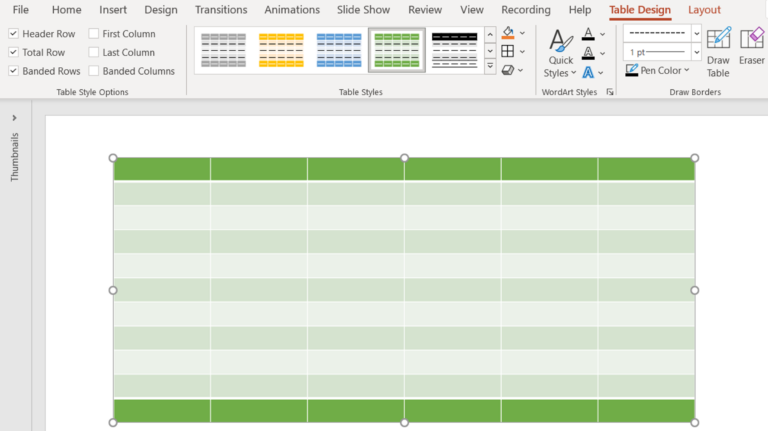Как вставлять и редактировать таблицы в Google Документах

Если вы хотите отображать в документе данные, изображения или объекты, вы можете использовать таблицу. Мы покажем вам, насколько просто вставить таблицу в Документы Google и отредактировать ее по своему вкусу.
Самое замечательное в использовании таблицы в Документах Google состоит в том, что она дает вам структурированный способ отображения элементов. У вас могут быть данные, которые лучше всего вписываются в таблицу, или множество изображений, которые вы хотите отобразить аккуратно.
Программы для Windows, мобильные приложения, игры - ВСЁ БЕСПЛАТНО, в нашем закрытом телеграмм канале - Подписывайтесь:)
Какова бы ни была ваша причина, использовать таблицу в Документах Google настолько просто, что она не только обеспечивает эффективный способ показать, что вам нужно, но также может улучшить общий вид вашего документа.
Вставить таблицу в Google Документы
Направляйтесь к Гугл документы, войдите в систему и откройте свой документ или создайте новый.
Поместите курсор в документ, в который вы хотите добавить таблицу. Щелкните Вставить> Таблица в меню. Во всплывающем окне наведите курсор на сетку на нужное количество столбцов и строк и щелкните.

Стол появится в вашем документе в нужном месте. Если вы начнете добавлять данные немедленно, обратите внимание на эти сочетания клавиш в Документах Google для перемещения по столу.
Редактировать таблицу в документе
Вставка таблицы в Документы Google занимает не более нескольких щелчков мышью. Оказавшись там, вы можете изменить количество столбцов или строк, изменить их размер или добавить границу ячейки.
Добавить или удалить столбцы и строки
Вы можете решить, что стол слишком велик или слишком мал для своего назначения. Добавлять и удалять столбцы и строки очень просто.
Перейдите к ячейке в таблице, в которой вы хотите добавить или удалить столбец или строку. Щелкните правой кнопкой мыши, и вы увидите параметры «Вставить» и «Удалить» как для столбцов, так и для строк в меню.

Вы также заметите здесь опцию «Удалить таблицу», о которой следует помнить, если вы решите удалить таблицу позже.
Изменить размер столбцов и строк
В зависимости от размеров элементов в таблице вам может потребоваться отрегулировать размер столбца или строки.
Поместите курсор на границу ячейки в столбце или строке, которую вы хотите изменить. Щелкните, когда увидите двустороннюю стрелку. Вы увидите границу этого столбца или строки, выделенную синим цветом. Перетащите эту линию, чтобы отрегулировать размер, и отпустите.
Выберите ячейку и щелкните маленькую стрелку, которая появляется внутри нее.

Когда появится небольшое всплывающее окно, выберите расположение границы ячейки.

В то же время панель инструментов преобразуется, чтобы вы могли настроить границу. Выберите цвет, ширину или штриховую линию для границы.

Если вы хотите изменить границы сразу для нескольких ячеек, просто выберите ячейки и выполните те же действия.
Редактировать таблицу в свойствах
Остальные параметры редактирования таблицы в Документах Google находятся в настройке свойств таблицы. Итак, щелкните правой кнопкой мыши внутри таблицы и выберите «Свойства таблицы».

Если вы хотите, чтобы цвет и выравнивание ячеек применялись ко всей таблице, вы должны сначала выбрать их. В противном случае ваше изменение будет применяться только к выбранному столбцу или строке.
Чтобы выделить всю таблицу, перетащите курсор через нее, пока вся таблица не будет выделена (синим).

Затем вернитесь к свойствам таблицы, чтобы настроить эти параметры ячеек.
Отрегулируйте размеры и заполнение ячеек
Если вы хотите использовать точные дюймы для размеров столбцов и строк, вы можете установить их в разделе «Размеры». Прежде чем вносить это изменение, вы должны сначала выбрать всю таблицу (как описано выше).
Затем установите флажок «Ширина столбца» и / или «Минимальная высота строки» и добавьте десятичные значения в дюймах справа.

Заполнение ячейки работает таким же образом со своими значениями. Введите количество дюймов, которое вы хотите использовать для заполнения. Помните, что заполнение ячейки – это пространство между данными ячейки и границей ячейки.

Если вы захотите вставить и отредактировать таблицу в Google Документах, это будет просто сделать, и у вас будет значительная гибкость. Для получения дополнительной информации посмотрите, как создать оглавление в Google Docs.
Программы для Windows, мобильные приложения, игры - ВСЁ БЕСПЛАТНО, в нашем закрытом телеграмм канале - Подписывайтесь:)