Как вручную установить обновления в Windows 11
Быстрые ссылки
- Если обновления не увенчались успехом, сначала удалите загруженные обновления.
- Из каталога обновлений Microsoft
Ключевые выводы
- Сначала очистите загруженные файлы обновлений, остановив службу Центра обновления Windows и удалив все файлы из папки кэша Центра обновления Windows.
- Затем используйте параметры на экране Параметры > Центр обновления Windows, чтобы принудительно установить доступные обновления. Другой способ — вручную загрузить обновления из каталога Центра обновления Microsoft и установить их.
- Вы также можете использовать команду в командной строке или командлет в PowerShell для поиска и установки доступных обновлений Windows.
Если автоматические обновления не удалось установить, у вас есть альтернативные способы вручную обновить ваш ПК с Windows 11. Мы покажем вам доступные методы, чтобы вы могли получить последние исправления ошибок и, возможно, новые функции на вашем компьютере. Давайте начнем.
Если обновления не увенчались успехом, сначала удалите загруженные обновления.
Перед использованием альтернативных методов обновления удалите загруженные файлы обновления, чтобы предотвратить возможные проблемы. Альтернативные методы в любом случае повторно загрузят требуемые файлы обновления, так что вы ничего не потеряете.
Чтобы очистить кэш Центра обновления Windows, запустите «Выполнить», нажав Windows+R. Введите в поле следующее и нажмите Enter или выберите «ОК».
Программы для Windows, мобильные приложения, игры - ВСЁ БЕСПЛАТНО, в нашем закрытом телеграмм канале - Подписывайтесь:)
услуги.msc
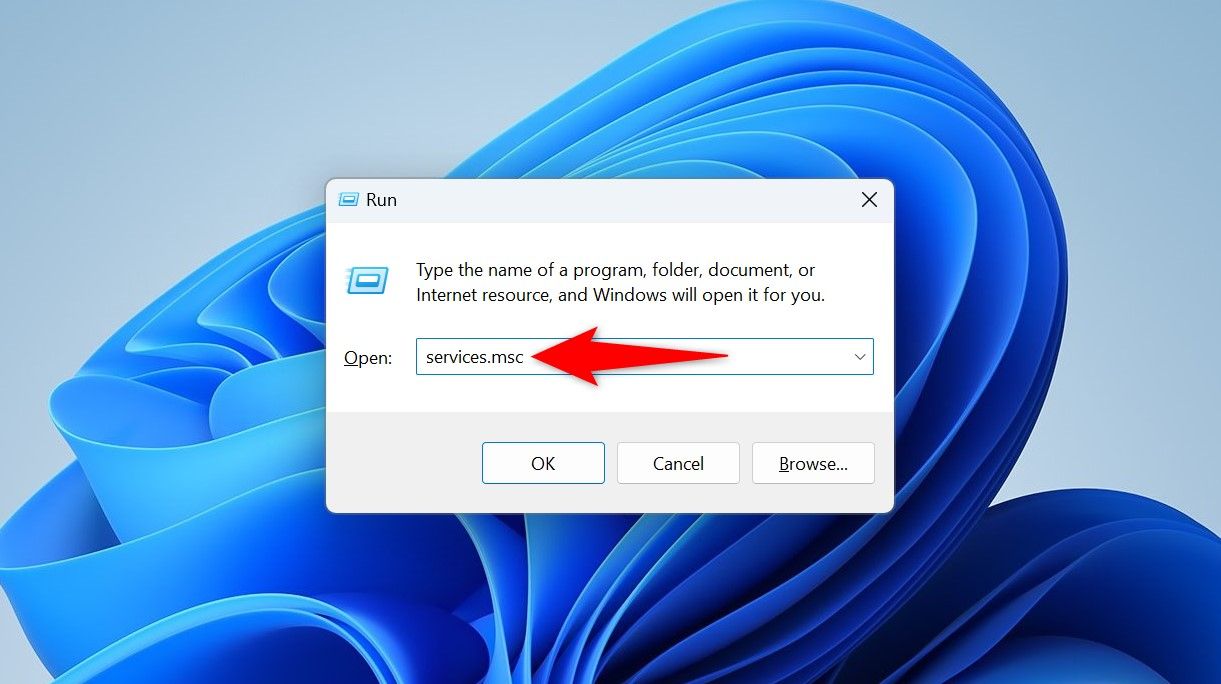
В окне «Службы» найдите службу «Центр обновления Windows», затем щелкните ее правой кнопкой мыши и выберите «Остановить». Если вы не остановите эту службу, Windows не позволит вам очистить кэш обновлений, поскольку файлы будут «использоваться».
Если служба Центра обновления Windows не останавливается, перезагрузите компьютер и повторите попытку.
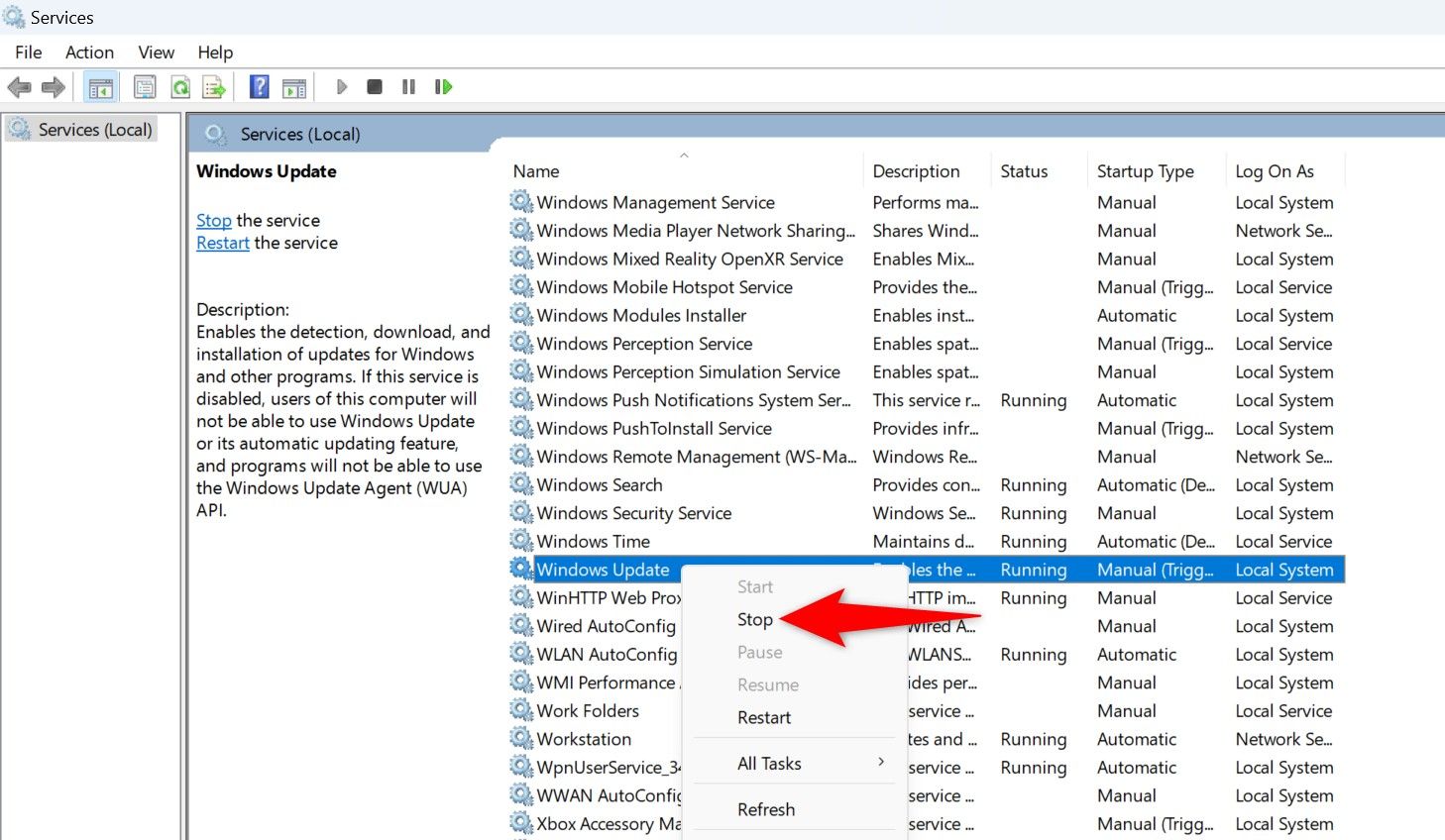
Оставьте окно «Службы» открытым, так как вы скоро вернетесь сюда. Откройте диалоговое окно «Выполнить» еще раз, нажав Windows+R. Введите следующий путь в поле и нажмите Enter. Если вы установили Windows на диск, отличный от C, замените букву диска в пути.
C:\Windows\SoftwareDistribution\
Теперь вы находитесь в папке кэша Windows Update. Выберите все файлы здесь, нажав Ctrl+A, щелкните правой кнопкой мыши любой из выбранных файлов и выберите значок корзины.
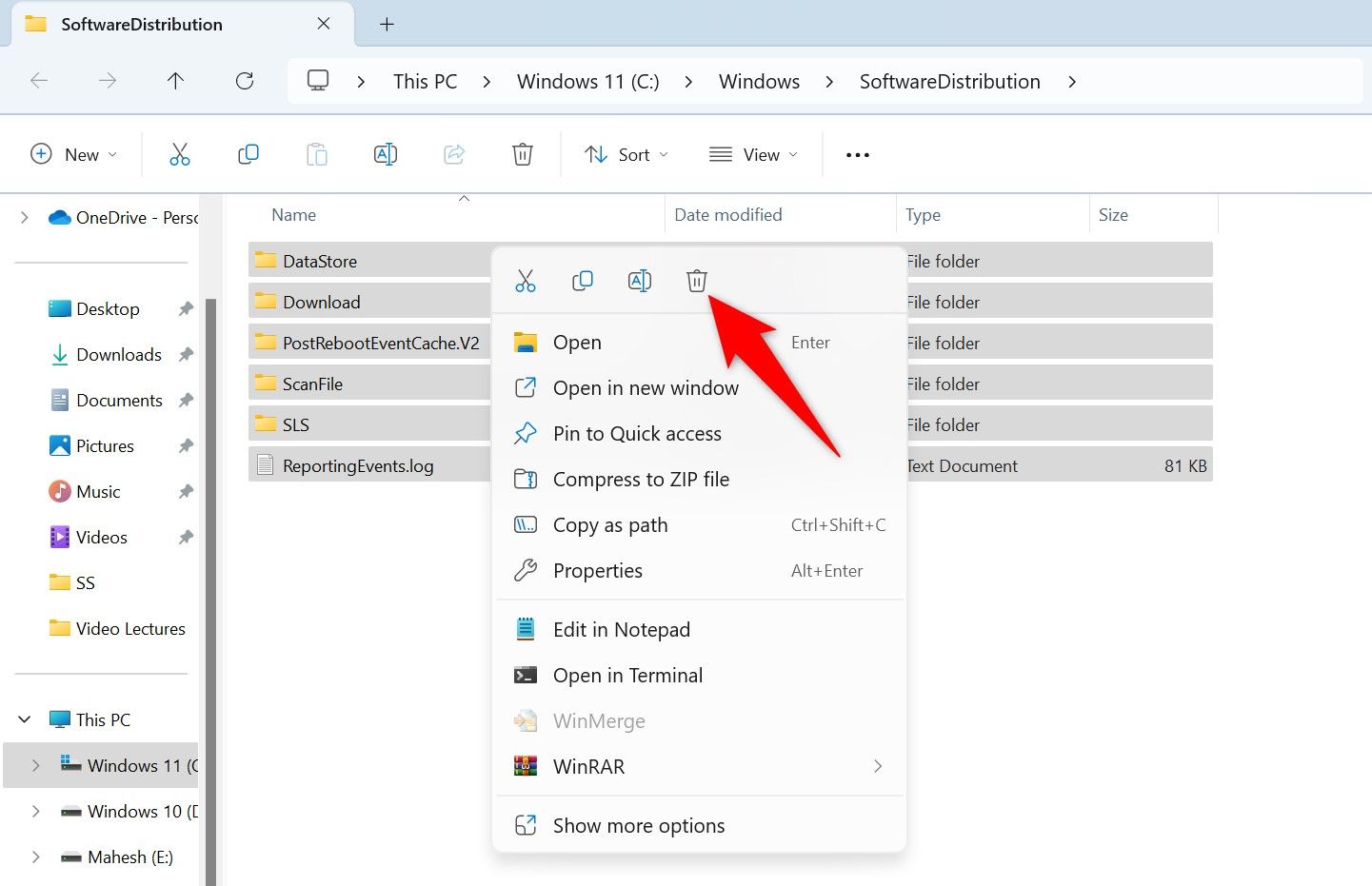
Вы удалили все файлы обновлений. Закройте проводник, вернитесь в окно «Службы», щелкните правой кнопкой мыши службу «Центр обновления Windows» и выберите «Запустить».
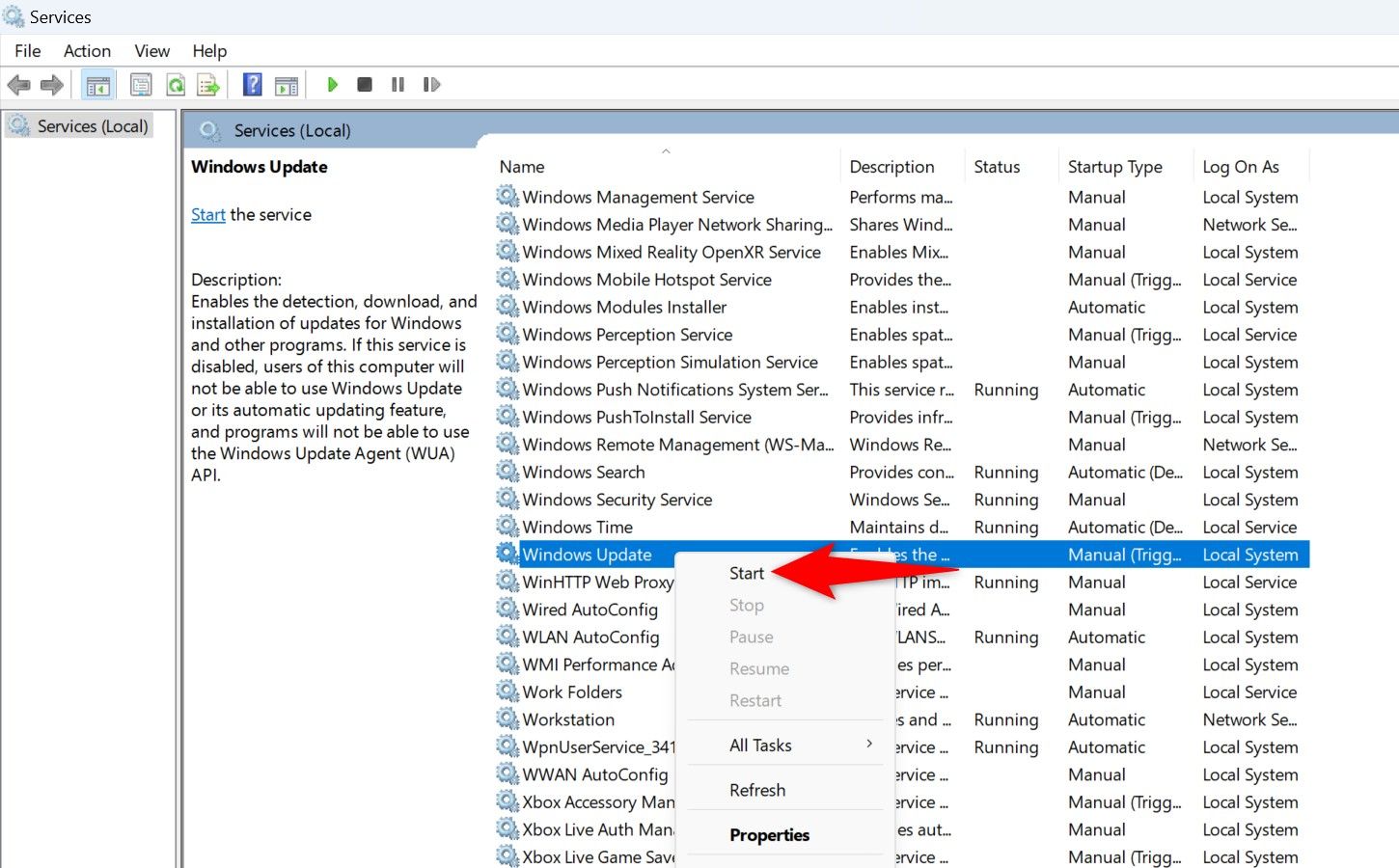
Все готово.
Из настроек Windows
Один из способов принудительной установки обновлений — использование приложения «Настройки». Здесь вы можете выбрать, устанавливать ли доступные обновления или только определенные.
Чтобы использовать этот метод, запустите Настройки, нажав Windows+i. В нижней части левой боковой панели выберите «Центр обновления Windows».
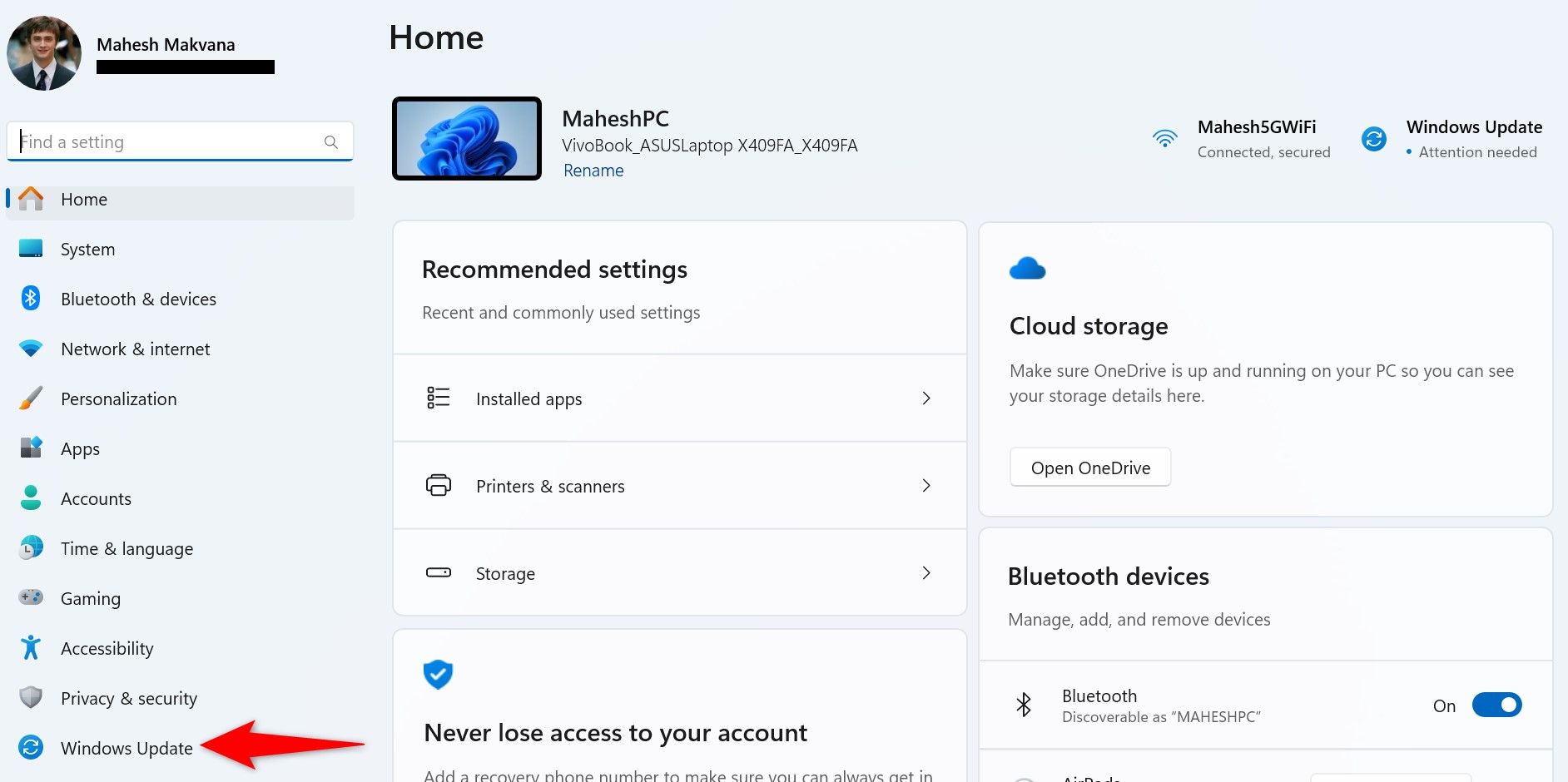
На правой панели нажмите «Загрузить и установить все», чтобы загрузить и установить доступные обновления. Чтобы загрузить и установить только определенные обновления, нажмите кнопку рядом с этими обновлениями.
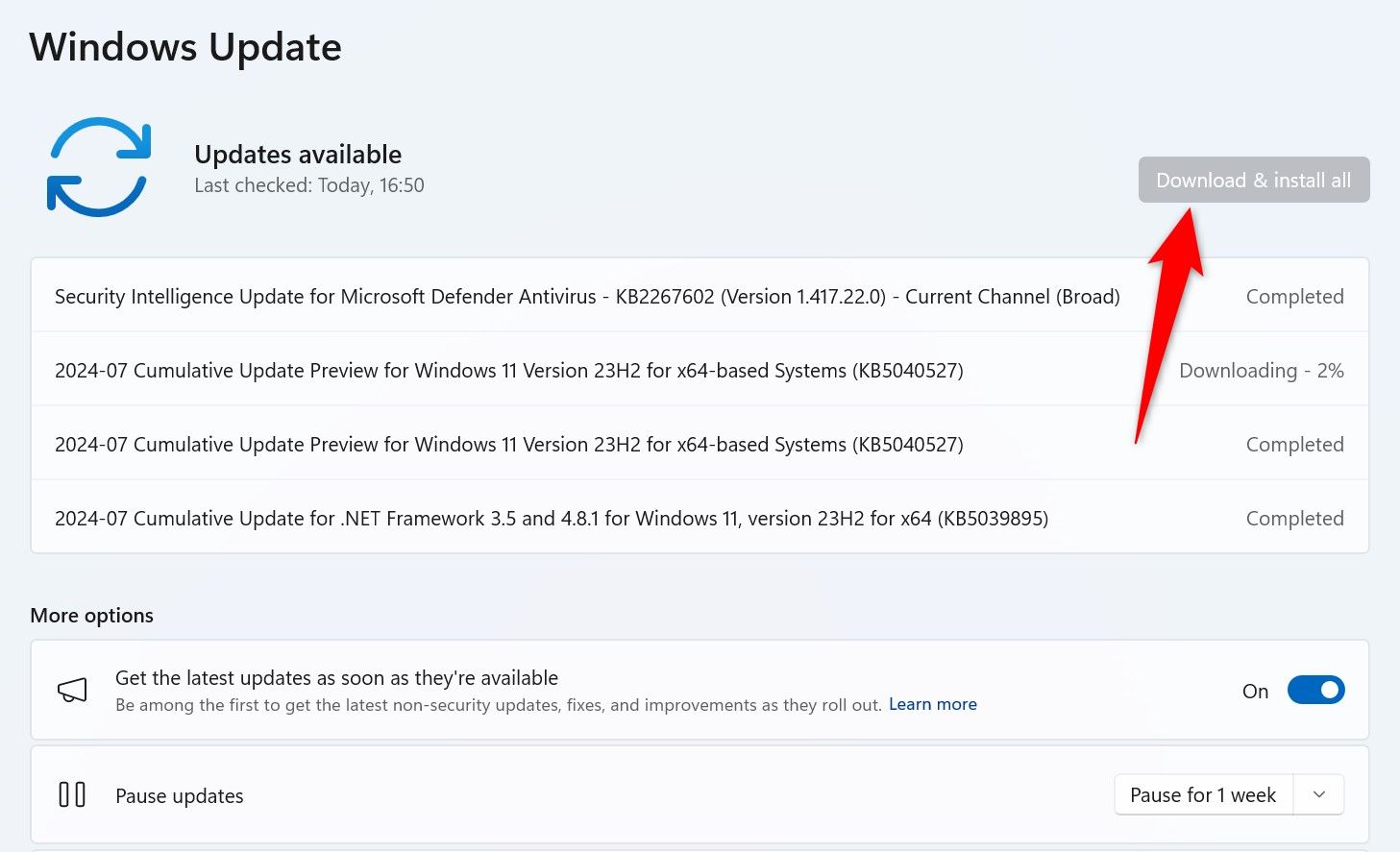
Подождите, пока Windows получит и установит выбранные обновления, затем перезагрузите компьютер с Windows 11.
Из каталога обновлений Microsoft
Каталог обновлений Microsoft — это сайт, где вы можете найти и загрузить любое обновление Windows, которое вам нужно. Это позволяет вам вручную загрузить обновление, а затем установить его на свой ПК — и все это без использования функции обновления Windows.
Чтобы использовать этот метод, найдите название обновления, которое вы хотите загрузить. Эту информацию можно найти на странице Параметры > Центр обновления Windows. Названия обновлений обычно начинаются с КБ.
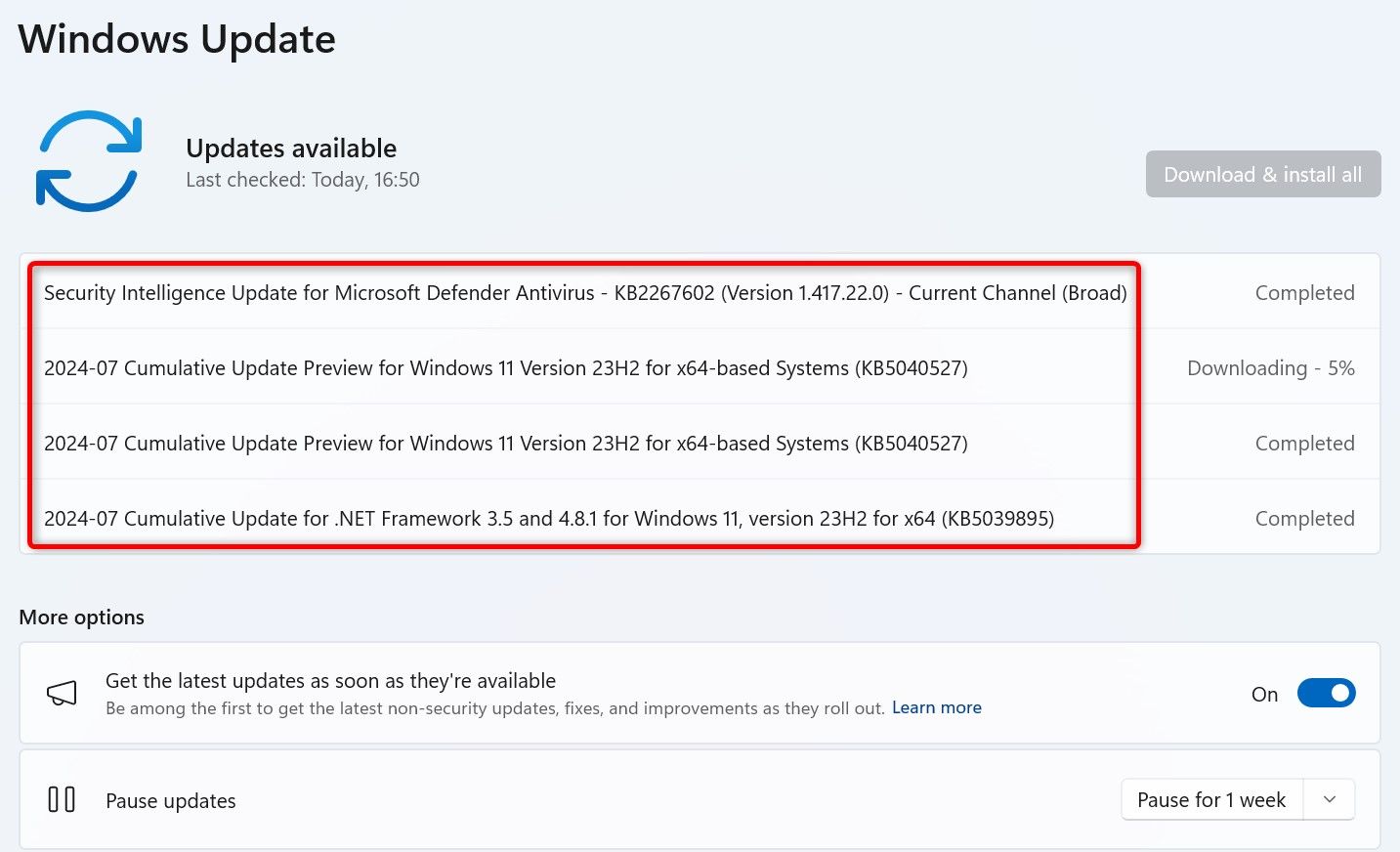
Затем запустите веб-браузер и перейдите на сайт Microsoft Update Catalog. Выберите поле поиска сайта, введите имя обновления, которое вы запомнили, и нажмите Enter или выберите «Поиск».
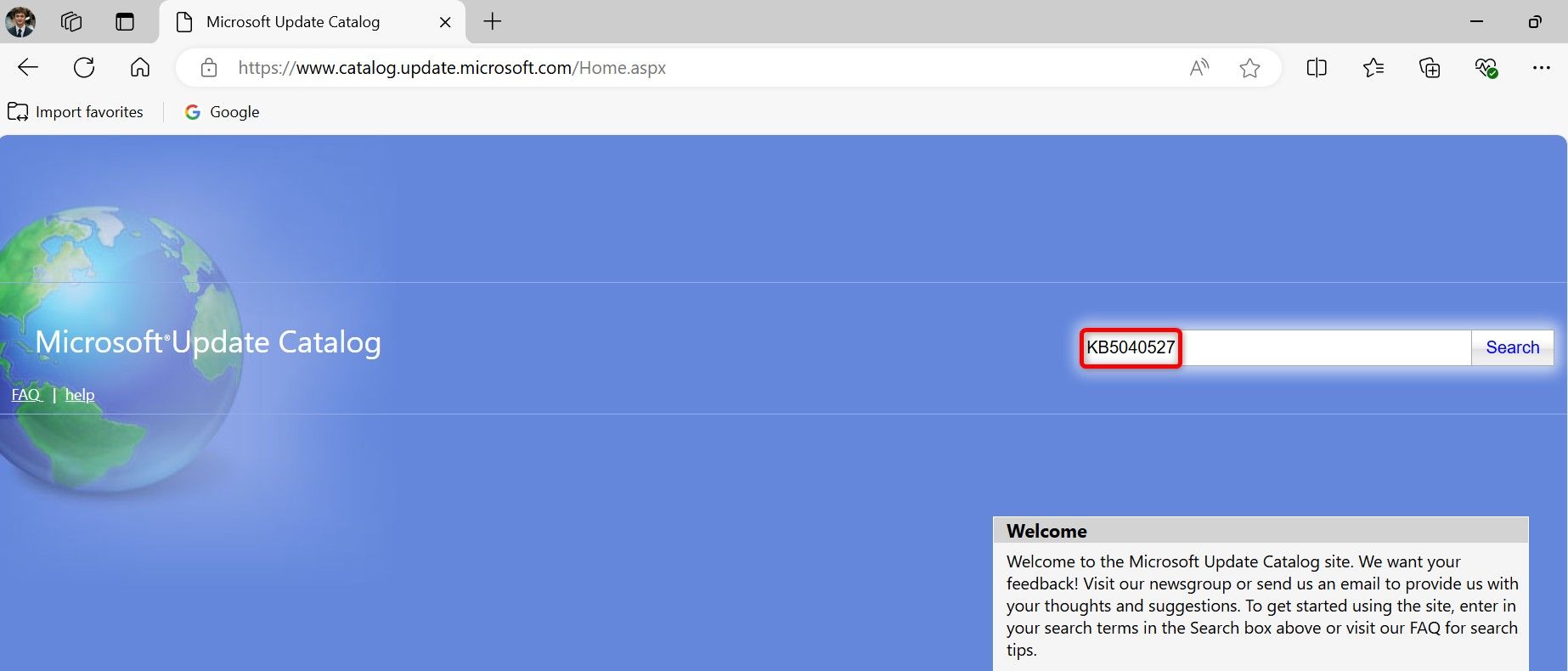
На следующем экране найдите точное обновление и нажмите «Загрузить» рядом с ним.
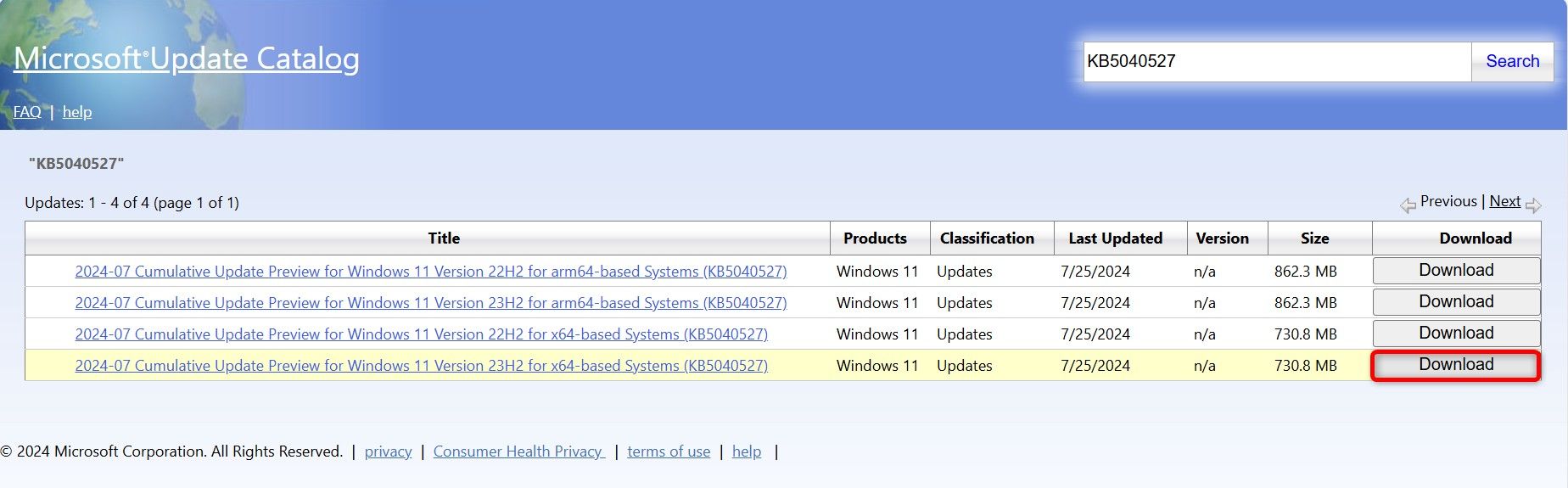
В открывшемся окне щелкните имя обновления, чтобы начать загрузку обновления на ваш ПК. Загрузка может занять от нескольких секунд до нескольких минут, в зависимости от размера обновления и скорости вашего интернет-соединения.
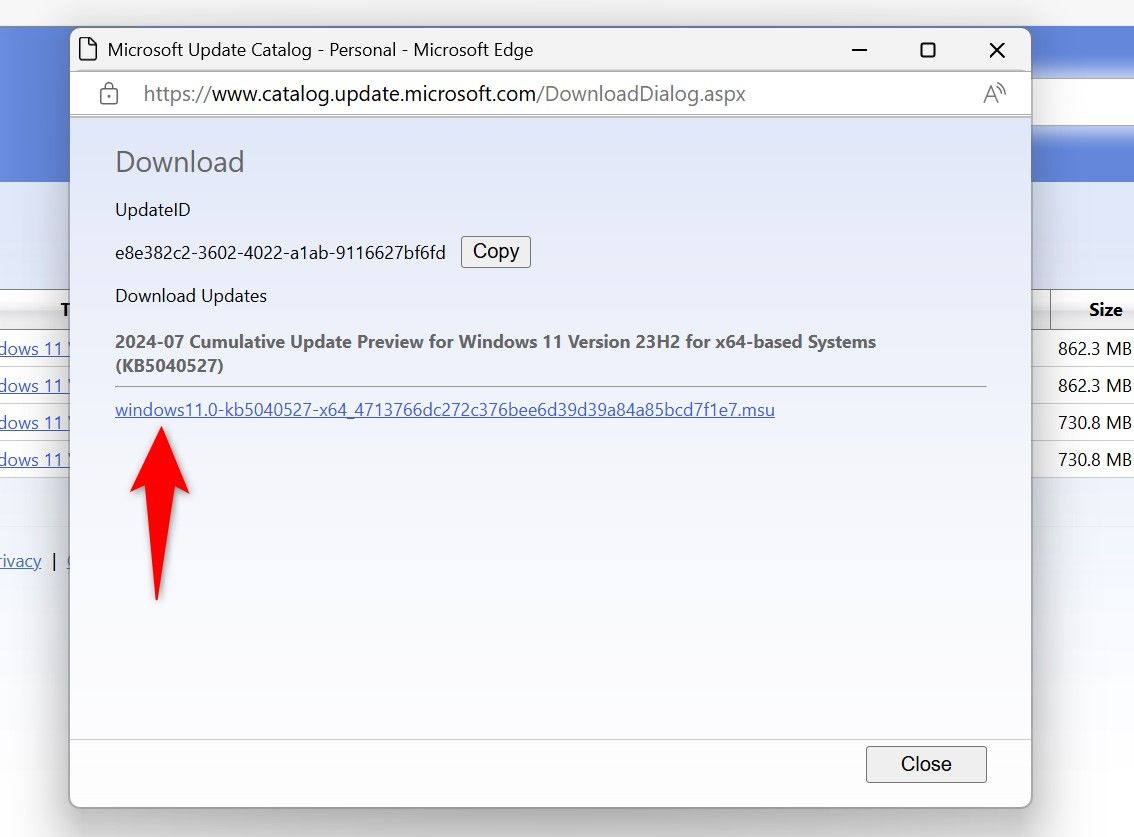
После загрузки обновления запустите файл обновления и следуйте инструкциям на экране. Файл извлечет файлы обновления и установит обновление в вашей системе.
Использование командной строки
Командная строка предлагает команду, которую вы можете использовать для установки уже загруженного обновления на ваш ПК. Это отличный метод, который можно использовать, когда обновление не устанавливается через графический пользовательский интерфейс (GUI).
Чтобы использовать этот метод, перейдите на сайт каталога обновлений Microsoft. Выберите поле поиска, введите имя обновления и нажмите Enter или выберите «Поиск».
Найдите обновление для загрузки в списке и нажмите «Загрузить» рядом с обновлением. В открывшемся окне выберите имя обновления, чтобы сохранить его на свой компьютер.
После успешной загрузки обновления откройте командную строку. Для этого нажмите клавишу Windows, введите «Командная строка» и выберите «Запуск от имени администратора».
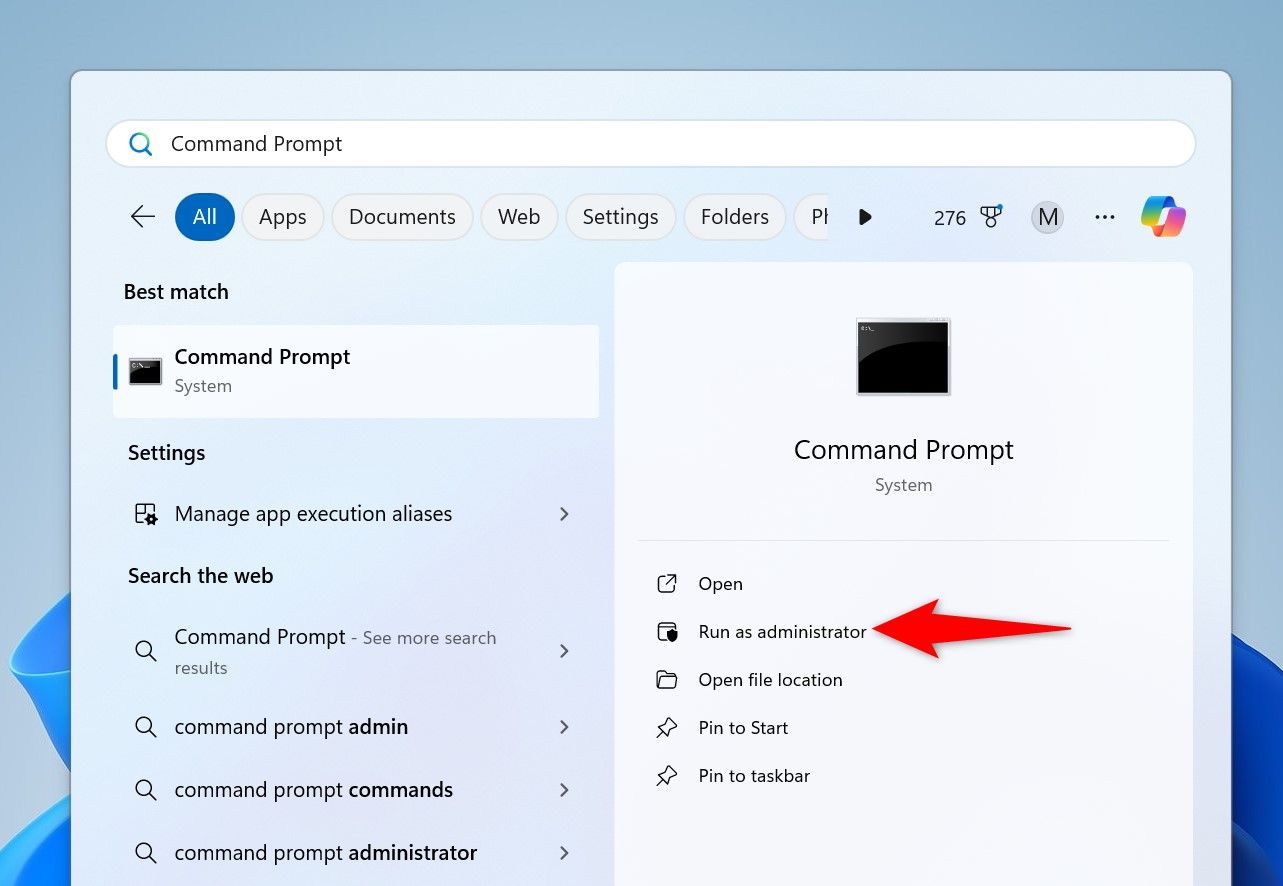
В окне контроля учетных записей выберите «Да».
В командной строке введите следующую команду, заменив UPDATE на полный путь к загруженному вами файлу обновления. Затем нажмите Enter.
ОБНОВЛЕНИЕ wusa /quiet /norestart
В качестве примера я выполню следующую команду для установки загруженного мной обновления:
wusa «C:\Users\mahes\Downloads\windows11.0-kb5040527-x64_4713766dc272c376bee6d39d39a84a85bcd7f1e7.msu» /quiet /norestart
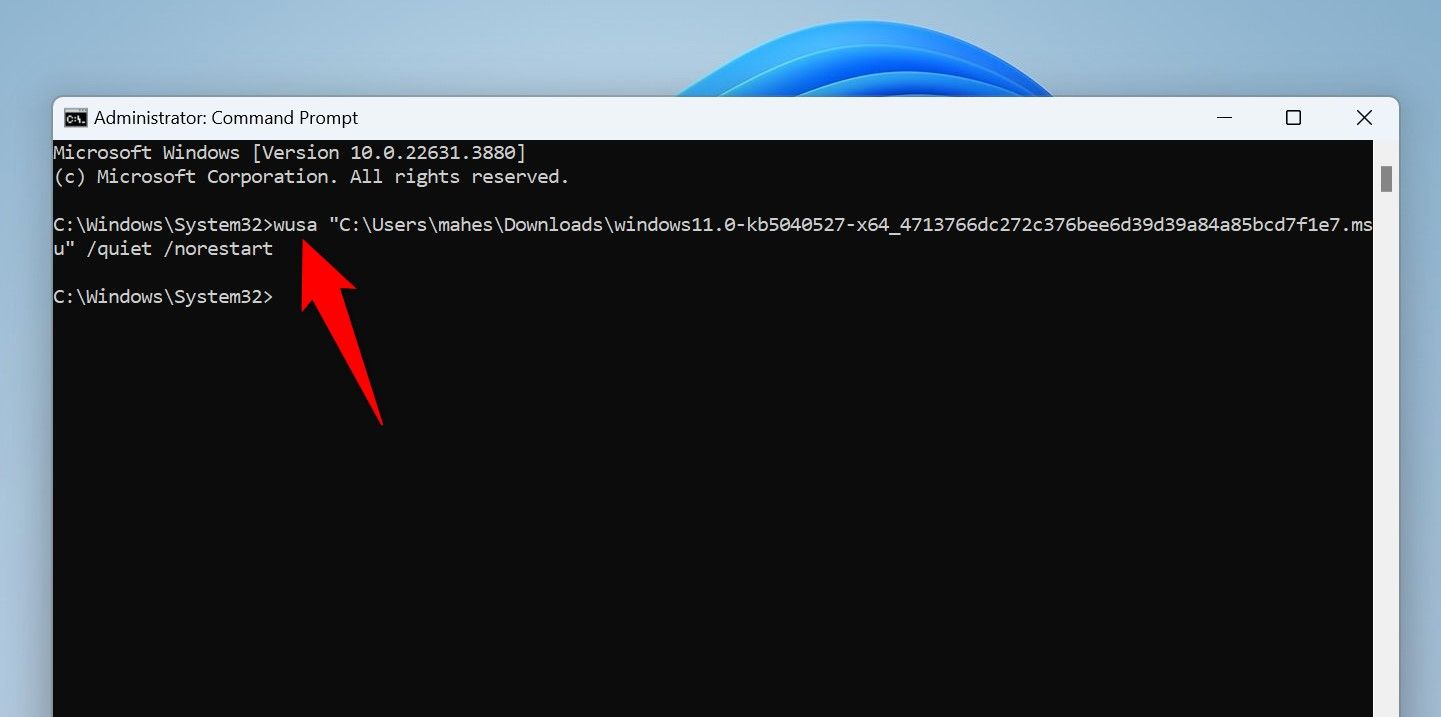
Чтобы проверить, успешно ли установлено обновление, выполните следующую команду:
wmic qfe список краткий /format:pagele
Если обновление было успешно установлено, перезагрузите ПК, выполнив следующую команду. Это вступит в силу в новых изменениях.
Перед выполнением команды обязательно сохраните всю несохраненную работу.
выключение /r /t 00
Теперь ваш ПК с ОС Windows обновлен.
Использование Windows PowerShell
PowerShell позволяет вам найти все доступные обновления для вашего ПК, а затем загрузить и установить эти обновления. В отличие от командной строки, вам не нужно вручную загружать обновления.
Чтобы использовать этот метод, откройте Windows Search, введите PowerShell и выберите «Запуск от имени администратора». В запросе контроля учетных записей пользователей выберите «Да».
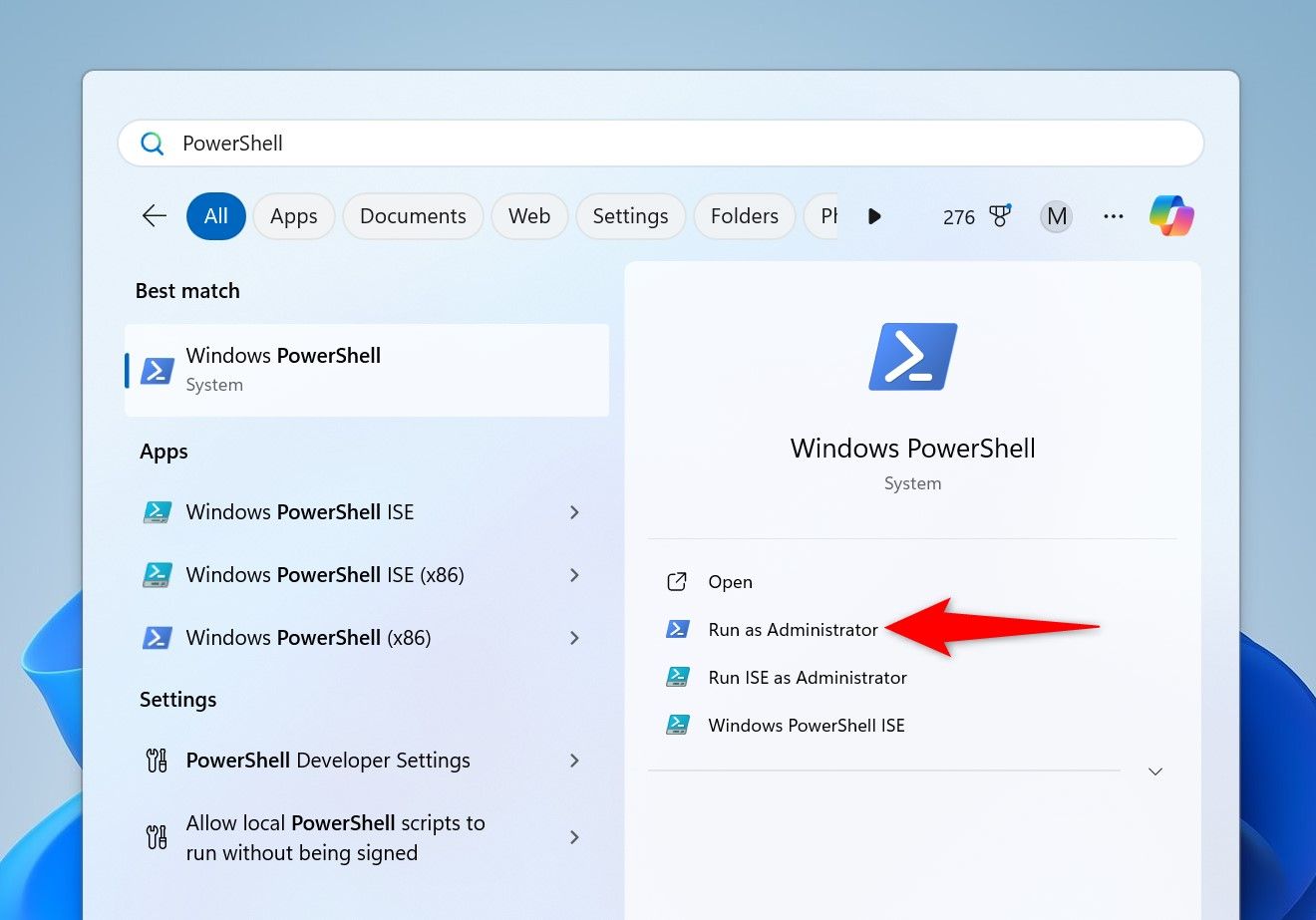
В PowerShell введите следующую команду (называется командлетом) и нажмите Enter. Этот командлет устанавливает модуль Windows Update, чтобы вы могли управлять обновлениями Windows из PowerShell.
Установить-модуль PSWindowsUpdate
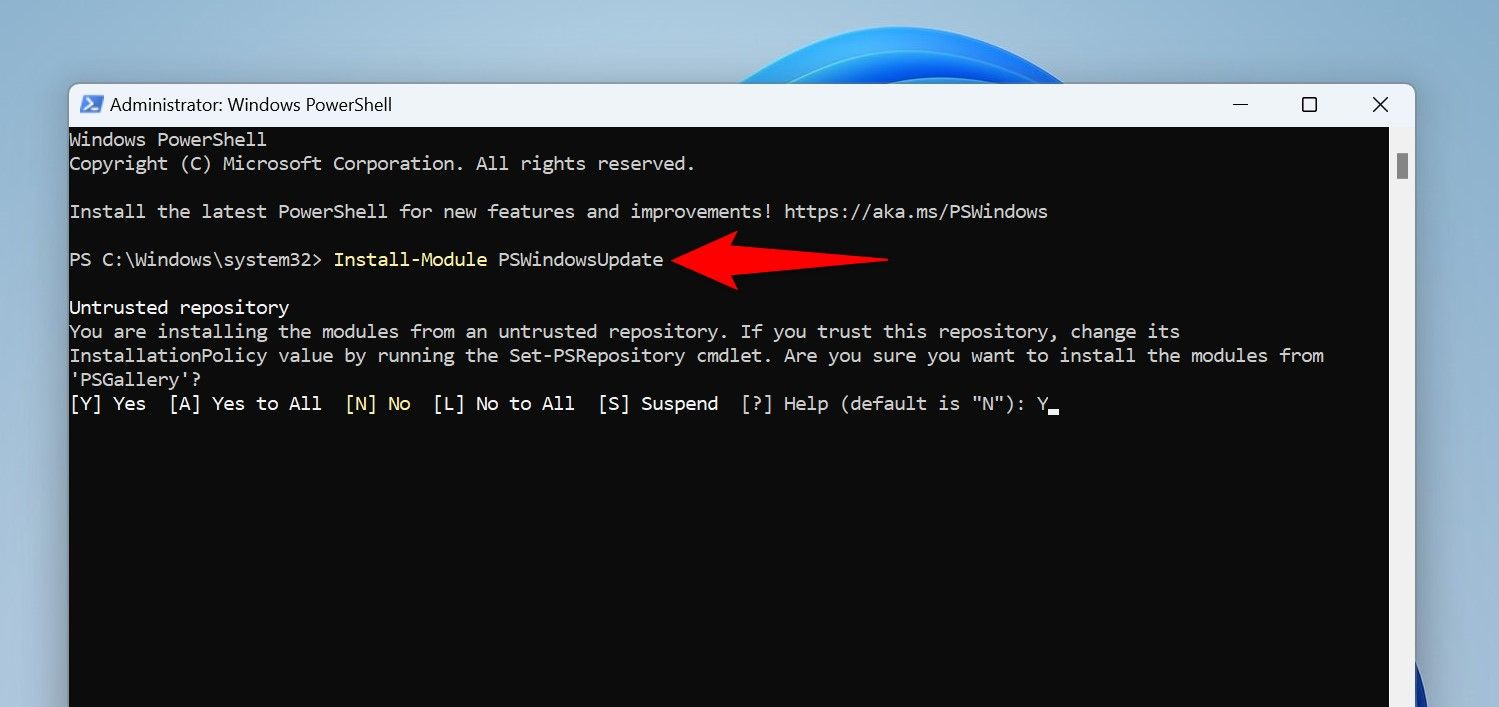
Когда PowerShell предложит, введите Y и нажмите Enter. Затем выполните следующий командлет, введите Y и нажмите Enter:
Set-ExecutionPolicy -ExecutionPolicy RemoteSigned -Scope CurrentUser
Далее используйте следующий командлет для запуска недавно установленного модуля:
Импорт-модуль PSWindowsUpdate
Найдите доступные обновления Windows, выполнив следующий командлет:
Получить-WindowsUpdate
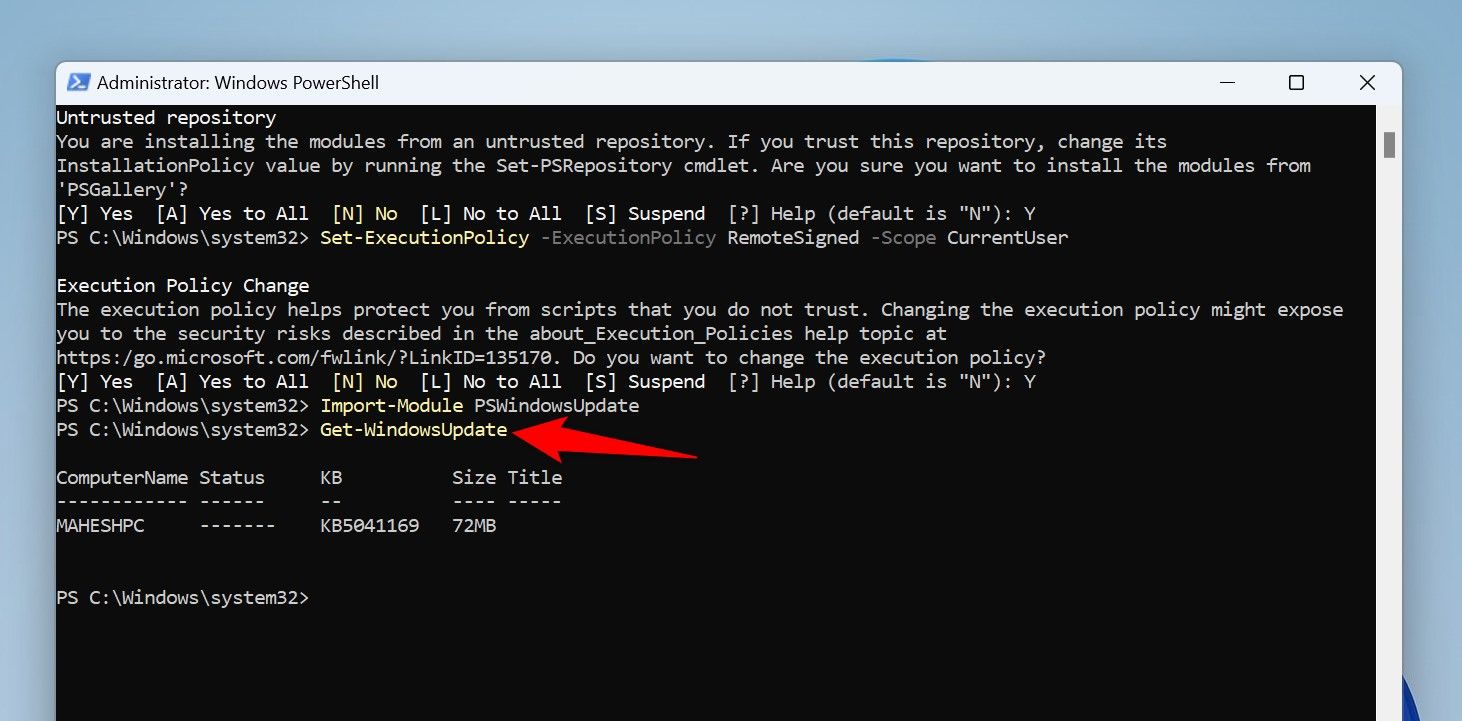
Чтобы загрузить и установить все доступные обновления, используйте следующий командлет:
Установить-WindowsUpdate
Чтобы загрузить и установить определенное обновление, используйте следующий командлет. Обязательно замените ОБНОВЛЕНИЕНОМЕР с обновлением для установки в командлете.
Install-WindowsUpdate -KBArticleID UPDATENUMBER
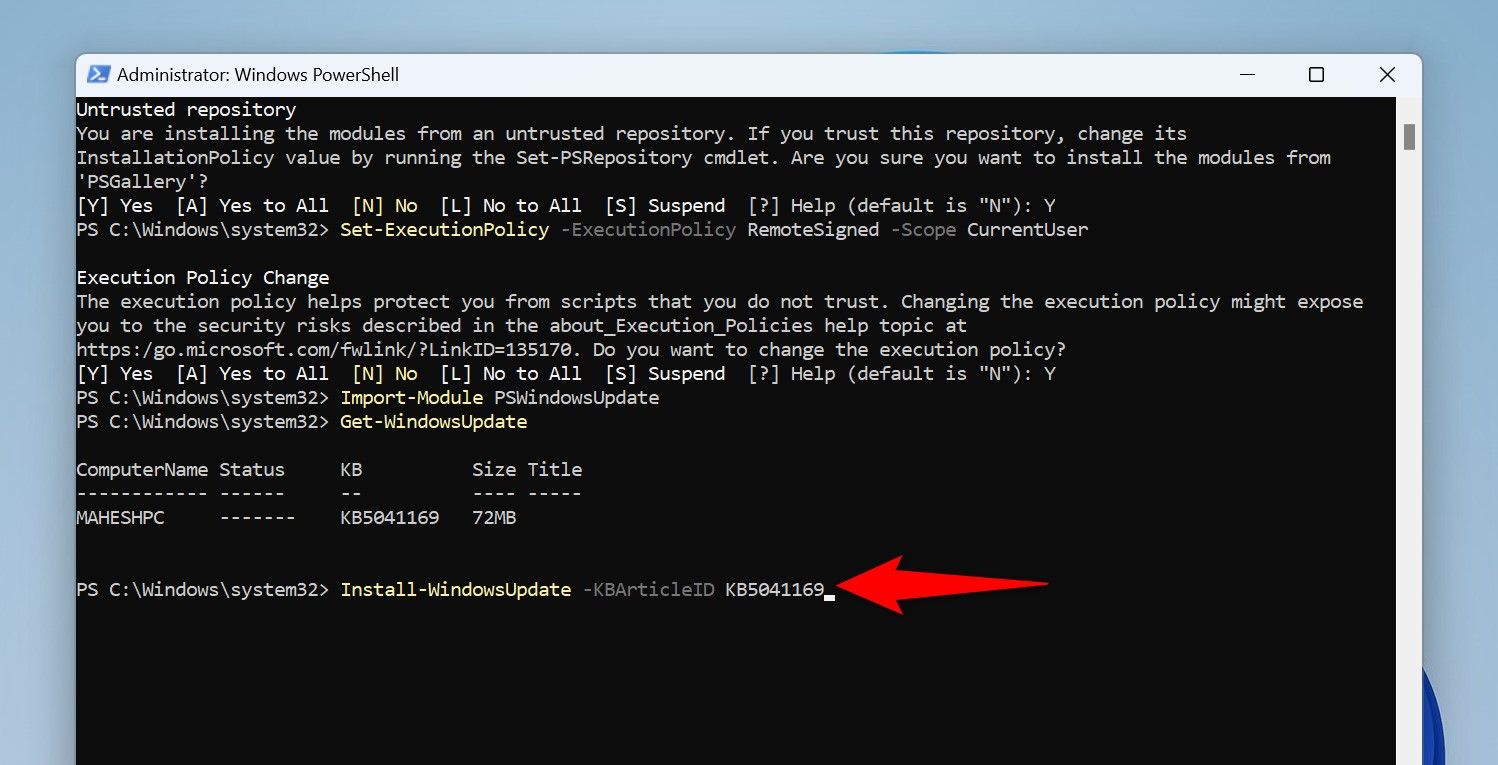
PowerShell установит все или выбранные обновления (как вы указали). Затем перезагрузите компьютер, чтобы изменения вступили в силу.
Вот как вы преодолеваете проблемы с автоматическим обновлением и получаете последние обновления на свой компьютер с Windows 11. Наслаждайтесь!
Программы для Windows, мобильные приложения, игры - ВСЁ БЕСПЛАТНО, в нашем закрытом телеграмм канале - Подписывайтесь:)
