Как вручную и автоматически настроить яркость экрана вашего ПК

Вероятно, вам нужно регулярно менять яркость экрана. Когда на улице светло, нужно увеличить яркость, чтобы было видно. Когда вы находитесь в темной комнате, вам нужно, чтобы она была тусклой, чтобы не повредить глаза. Уменьшение яркости экрана также поможет вам сэкономить электроэнергию и увеличить время автономной работы ноутбука.
Помимо ручного изменения яркости экрана, вы можете настроить Windows автоматически различными способами. Windows может изменить его в зависимости от того, подключены ли вы к сети, в зависимости от оставшегося заряда батареи или с помощью датчика внешней освещенности, встроенного во многие современные устройства.
Как вручную настроить яркость на ноутбуке или планшете
На большинстве клавиатур ноутбуков вы найдете сочетания клавиш, которые позволяют быстро увеличивать и уменьшать яркость. Часто эти клавиши являются частью ряда F-клавиш — от F1 до F12 — которые появляются над числовым рядом на клавиатуре. Чтобы настроить яркость экрана, найдите значок, соответствующий яркости (часто это логотип солнца или что-то подобное), и нажимайте клавиши.
Программы для Windows, мобильные приложения, игры - ВСЁ БЕСПЛАТНО, в нашем закрытом телеграмм канале - Подписывайтесь:)
Часто это функциональные клавиши, а это означает, что вам, возможно, придется нажать и удерживать клавишу Fn на клавиатуре, часто расположенную в нижнем левом углу клавиатуры, пока вы нажимаете их.

Вы также можете настроить яркость дисплея из Windows. Это особенно полезно, если на вашей клавиатуре нет этих клавиш или если вы используете планшет и вам нужно делать это с помощью программного обеспечения.
В Windows 10 вы можете найти ползунок быстрой яркости в Центре действий. Чтобы получить к нему доступ, щелкните или коснитесь значка всплывающего уведомления, который появляется справа от часов на панели задач. Если вы не видите ползунок, нажмите кнопку «Развернуть» над сеткой плиток. Щелкните (или коснитесь) и перетащите ползунок, чтобы настроить яркость экрана.
На сенсорном экране вы также можете провести пальцем с правой стороны экрана, чтобы открыть Центр уведомлений.

Вы также найдете эту опцию в приложении «Настройки» в Windows 10. Откройте приложение «Настройки» в меню «Пуск» или на начальном экране, выберите «Система» и выберите «Экран». Щелкните или коснитесь и перетащите ползунок «Регулировка уровня яркости», чтобы изменить уровень яркости.

Если вы используете Windows 7 или 8 и у вас нет приложения «Настройки», этот параметр доступен в Панели управления. Откройте панель управления, выберите «Оборудование и звук», а затем «Параметры питания». Вы увидите ползунок «Яркость экрана» в нижней части окна Power Plan.

Вы также увидите эту опцию в Центре мобильности Windows. Запустите его, щелкнув правой кнопкой мыши кнопку «Пуск» в Windows 10 и 8.1 и выбрав «Центр мобильности» или нажав клавиши Windows + X в Windows 7. Измените ползунок «Яркость дисплея» в появившемся окне.

Как вручную настроить яркость на внешнем дисплее
Большинство методов, описанных в этой статье, предназначены для ноутбуков, планшетов и моноблоков. Однако, если вы используете настольный ПК с внешним дисплеем или даже подключаете внешний дисплей к ноутбуку или планшету, вам необходимо настроить этот параметр на самом внешнем дисплее, и обычно вы не сможете делать это автоматически.
Ищите кнопки «яркости» на дисплее и используйте их для регулировки яркости дисплея. Вместо этого вам может потребоваться нажать какую-то кнопку «Меню» или «Параметры», прежде чем вы получите доступ к экранному дисплею, который позволит вам увеличивать или уменьшать яркость. Вы часто найдете эти кнопки рядом с кнопкой питания на мониторе компьютера. На некоторых мониторах вы также можете настроить яркость экрана с помощью такого приложения, как ЭкранЯркий или же Дисплей Тюнер, хотя они не будут работать со всеми мониторами.
Как автоматически регулировать яркость, когда вы подключены к сети
Вы можете установить разные уровни яркости дисплея на своем ноутбуке или планшете в зависимости от того, подключены ли вы к розетке или нет. Например, вы можете установить высокий уровень яркости, когда вы подключены к сети, и более низкий, когда вы работаете от батареи. Затем Windows автоматически отрегулирует яркость.
Чтобы отрегулировать это, откройте Панель управления. Выберите «Оборудование и звук», выберите «Параметры электропитания» и щелкните ссылку «Изменить настройки плана» рядом с планом питания, который вы используете. Вероятно, вы используете сбалансированный план управления питанием.
Настройте разные уровни яркости экрана для «От батареи» и «Подключен» в разделе «Регулировка плановой яркости». Этот параметр привязан к вашему плану электропитания. Вы можете настроить разные уровни яркости экрана для разных схем управления питанием и переключаться между ними, если хотите (хотя мы не думаем, что схемы управления питанием действительно необходимы).
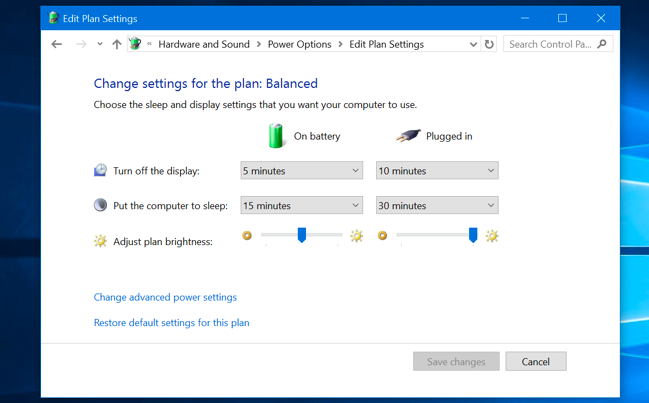
Как автоматически регулировать яркость в зависимости от оставшегося заряда батареи
Вы можете автоматически настроить подсветку дисплея в зависимости от того, сколько заряда батареи осталось на вашем ноутбуке или планшете. В Windows 10 для этого можно использовать функцию экономии заряда батареи. Откройте приложение «Настройки», выберите «Система» и «Батарея».
Убедитесь, что опция «Уменьшить яркость экрана в режиме экономии заряда батареи» включена, а затем выберите процент, при котором вы хотите, чтобы функция экономии заряда включалась. Когда режим экономии заряда активируется на этом уровне, она уменьшает яркость подсветки и экономит энергию. По умолчанию Battery Saver срабатывает, когда у вас остается 20% заряда батареи.
К сожалению, нет возможности настроить точный уровень яркости, который выберет Battery Saver. Вы также можете вручную включить эту функцию с помощью значка батареи.

Как автоматически регулировать яркость в зависимости от окружающего света
Многие современные ноутбуки и планшеты оснащены датчиком внешней яркости, который работает аналогично датчику на смартфонах и планшетах. Windows может использовать датчик для «адаптивной яркости», автоматически увеличивая яркость дисплея, когда вы находитесь в ярком месте, и уменьшая яркость, когда вы находитесь в темной комнате.
Это удобно, но некоторые люди считают, что это тоже мешает. Он может автоматически уменьшать или увеличивать яркость вашего дисплея, когда вы этого не хотите, и вы можете предпочесть управлять яркостью вручную с настройками выше. Вы можете попробовать его снова и снова, чтобы решить, что вам больше нравится.
Чтобы включить или отключить эту функцию в Windows 10, откройте приложение «Настройки», выберите «Система» и выберите «Экран». Включите или выключите параметр «Автоматически изменять яркость при изменении освещения». Вы увидите эту опцию, только если на вашем устройстве есть датчик внешней яркости.

Вы также можете изменить этот параметр через панель управления. Откройте панель управления, выберите «Оборудование и звук», выберите «Параметры электропитания», нажмите «Изменить настройки плана» рядом с используемым планом электропитания и нажмите «Изменить дополнительные настройки электропитания».
Разверните здесь раздел «Дисплей», а затем раздел «Включить адаптивную яркость». Параметры здесь позволяют вам контролировать, используется ли адаптивная яркость, когда вы работаете от батареи или когда вы подключены к сети. Например, вы можете отключить ее, когда вы подключены, и оставить ее включенной, когда вы работаете от батареи.

Вы можете регулировать яркость экрана как автоматически, так и вручную, и у обоих есть свое время и место. Включение автоматической яркости не помешает вам настроить яркость с помощью горячих клавиш или параметров в Windows, когда вам это захочется, поэтому вам нечего терять, попробовав все вышеперечисленные параметры.
Программы для Windows, мобильные приложения, игры - ВСЁ БЕСПЛАТНО, в нашем закрытом телеграмм канале - Подписывайтесь:)
