Как восстановить проводник Windows 10 в Windows 11
Быстрые ссылки
- Доступ к старому проводнику из панели управления
- Используйте ExplorerPatcher, чтобы вернуть Проводник Windows 10
С минималистичным дизайном File Explorer в Windows 11 Microsoft пожертвовала множеством полезных функций, которые были в старом ленточном File Explorer в Windows 10. Есть несколько способов, которыми вы все еще можете использовать этот старый File Explorer внутри Windows 11.
Доступ к старому проводнику из панели управления
Самый быстрый способ доступа к проводнику Windows 10 — через панель управления. Перейдите в Поиск и введите Панель управления, затем перейдите к верхнему результату.
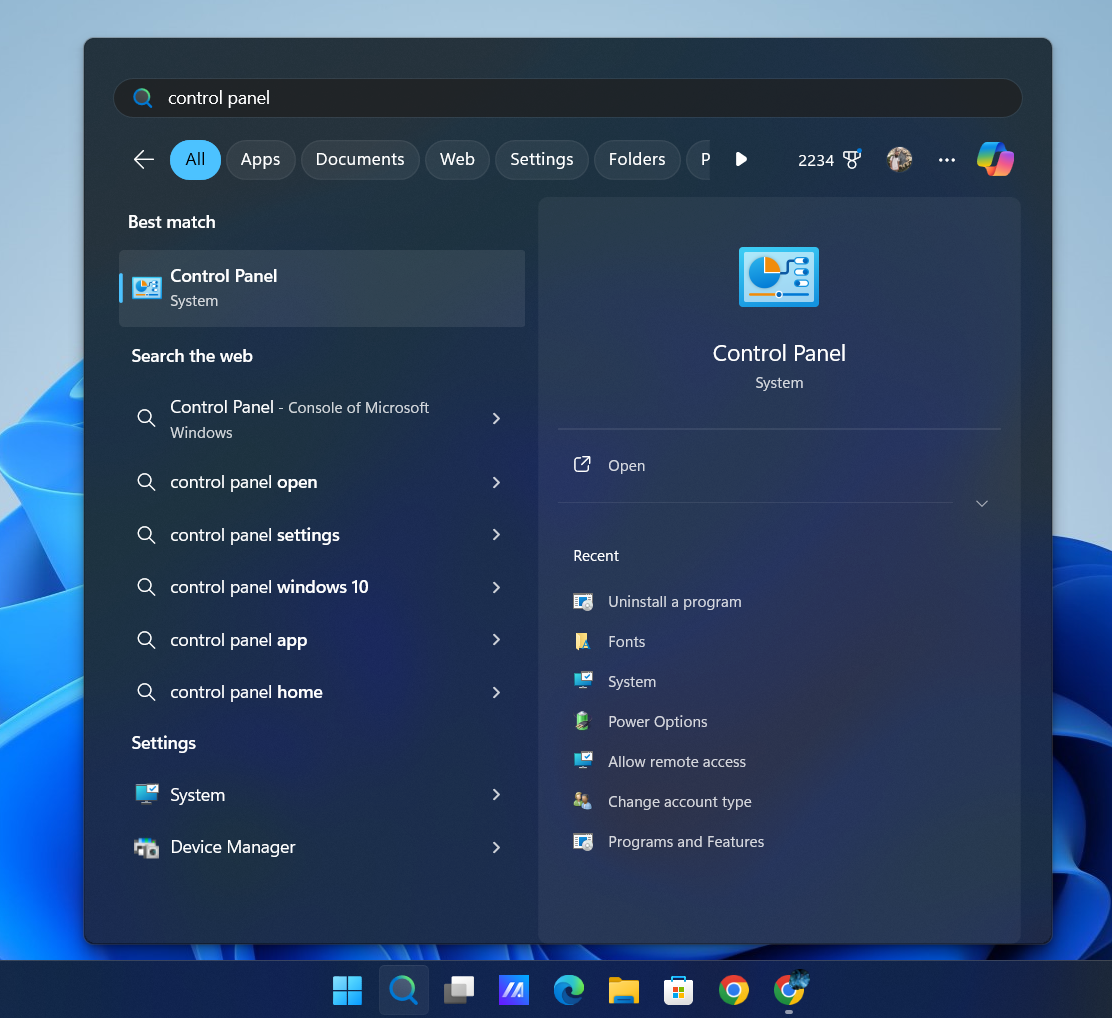
Программы для Windows, мобильные приложения, игры - ВСЁ БЕСПЛАТНО, в нашем закрытом телеграмм канале - Подписывайтесь:)
Нажмите кнопку со стрелкой вверх несколько раз. Или нажмите Alt+стрелка вверх на клавиатуре.
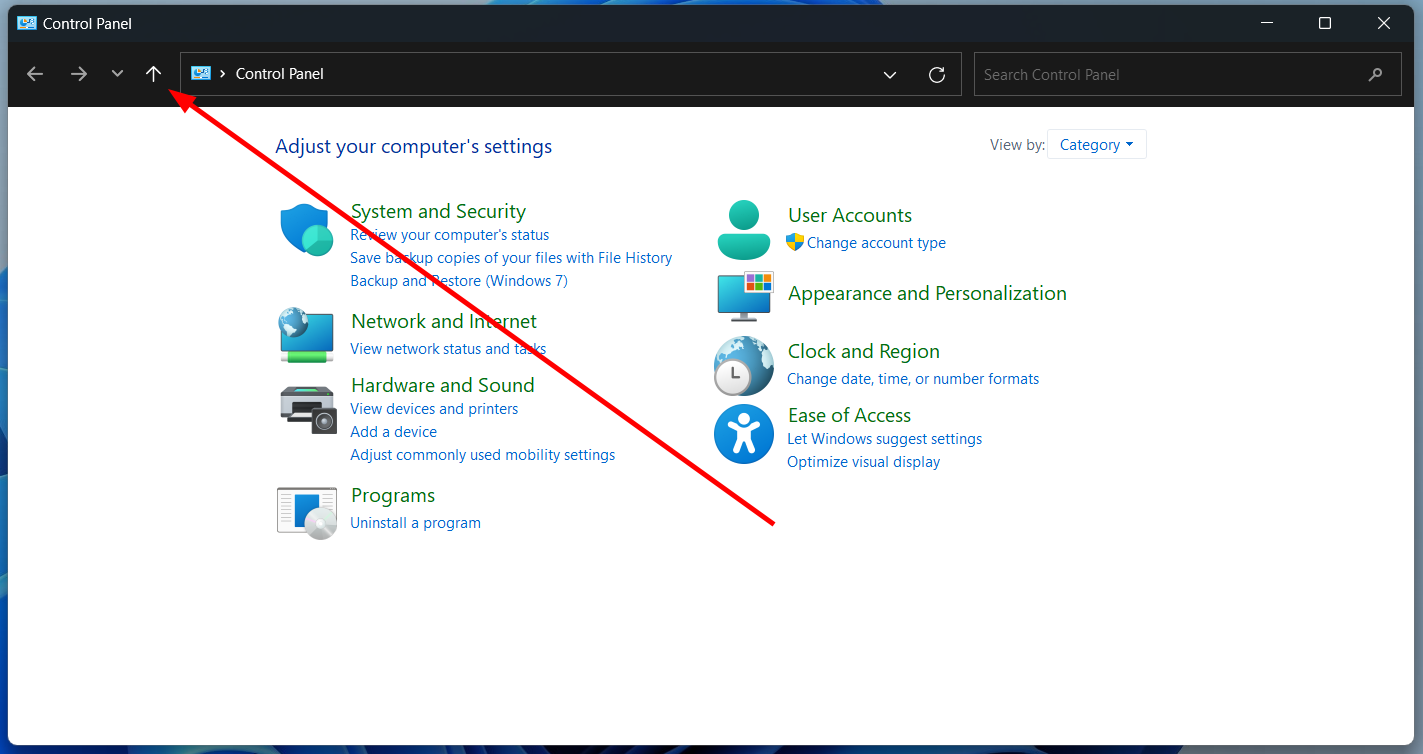
Вы попадете в Проводник. Интересно, что это Проводник Windows 10.
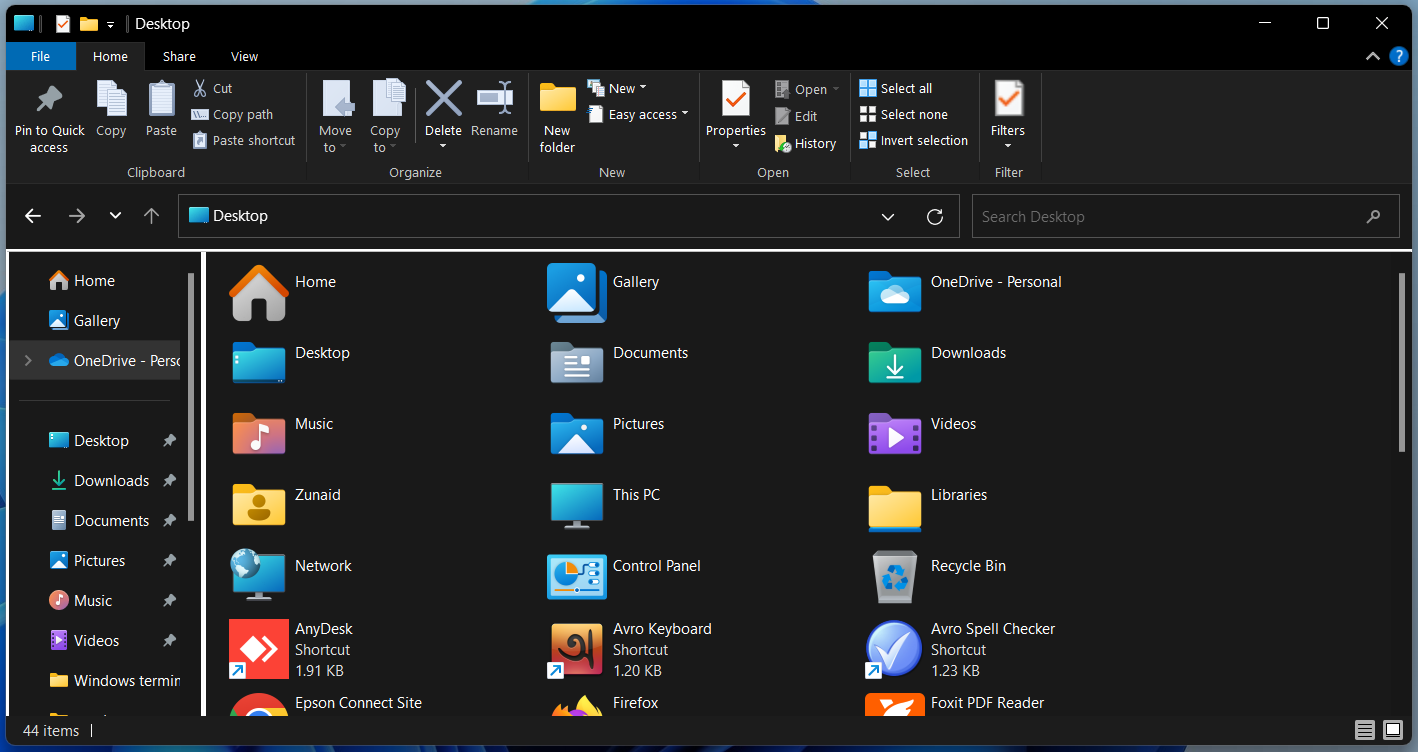
Вы можете исследовать различные диски и папки. Проводник Windows 10 останется, пока вы продолжаете серфинг в этом окне. Однако, как только вы выйдете из окна и откроете новое окно, как вы обычно это делаете, он вернется к проводнику Windows 11.
Итак, это не постоянное решение, и не удобно открывать Панель управления всякий раз, когда вы хотите использовать старый Проводник. Вот где ExplorerPatcher и StartAllBack, два удобных инструмента, помогут вам.
Используйте ExplorerPatcher, чтобы вернуть Проводник Windows 10
Сторонние инструменты, которые изменяют пользовательский интерфейс таким образом, часто ломаются при крупных (а иногда и мелких) обновлениях Windows. Это не повредит вашему ПК, но может означать, что вам придется отключить или удалить его, пока он не будет исправлен для работы с последним выпуском Windows. Вам не следует использовать его на ПК, который вы используете для повседневной работы.
ExplorerPatcher — это удобный инструмент, позволяющий переключаться между рабочими средами Windows 10 и 11. Вы можете настроить панель задач, системный трей, меню «Пуск», проводник и многое другое. Из репозитория GitHub возьмите EXE-файл из последнего релиза.
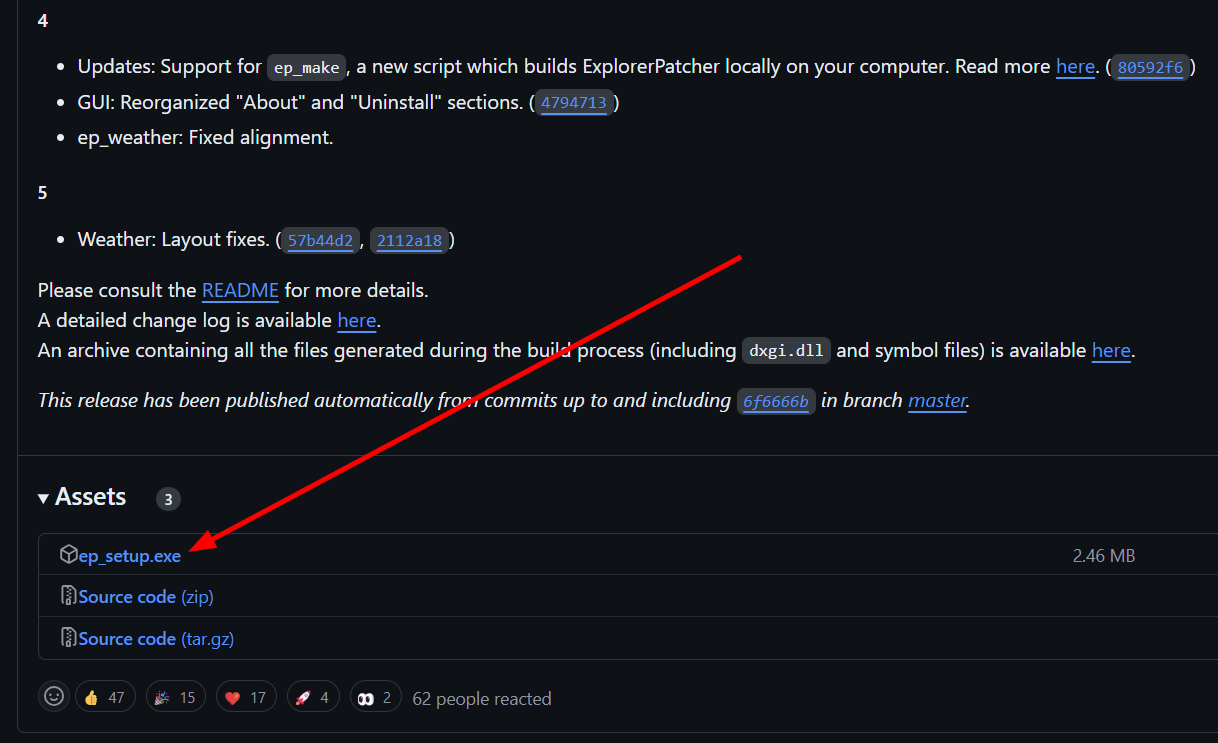
Установка проста. Откройте файл установки, и он будет установлен автоматически. Поскольку установщик не использует графический интерфейс, единственный способ узнать, что он был установлен успешно, — это заметить изменение элементов панели задач.
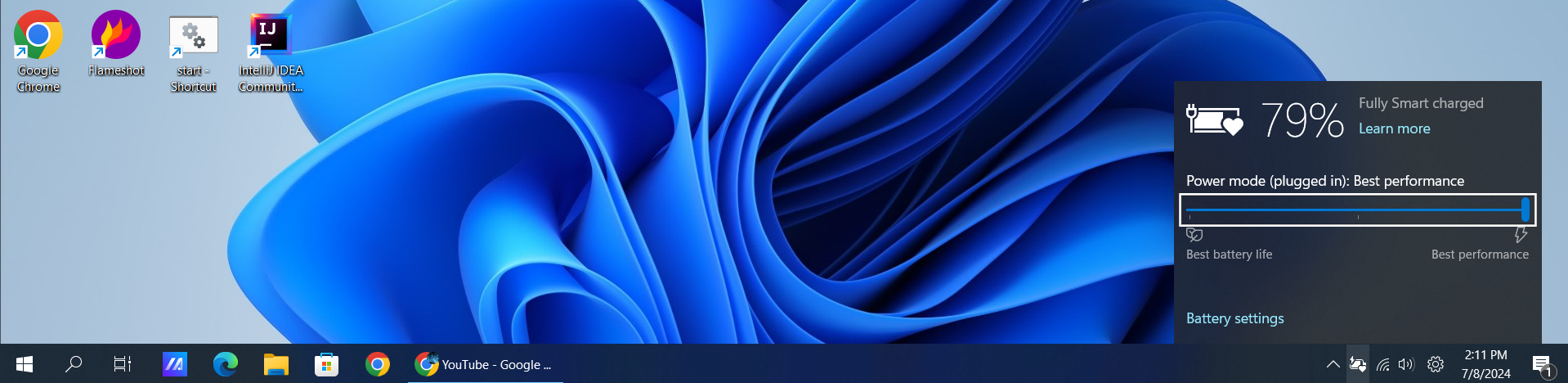
Теперь давайте изменим Проводник. Чтобы получить доступ к ExplorerPatcher, перейдите в Поиск и введите Свойства, затем выберите верхний результат.
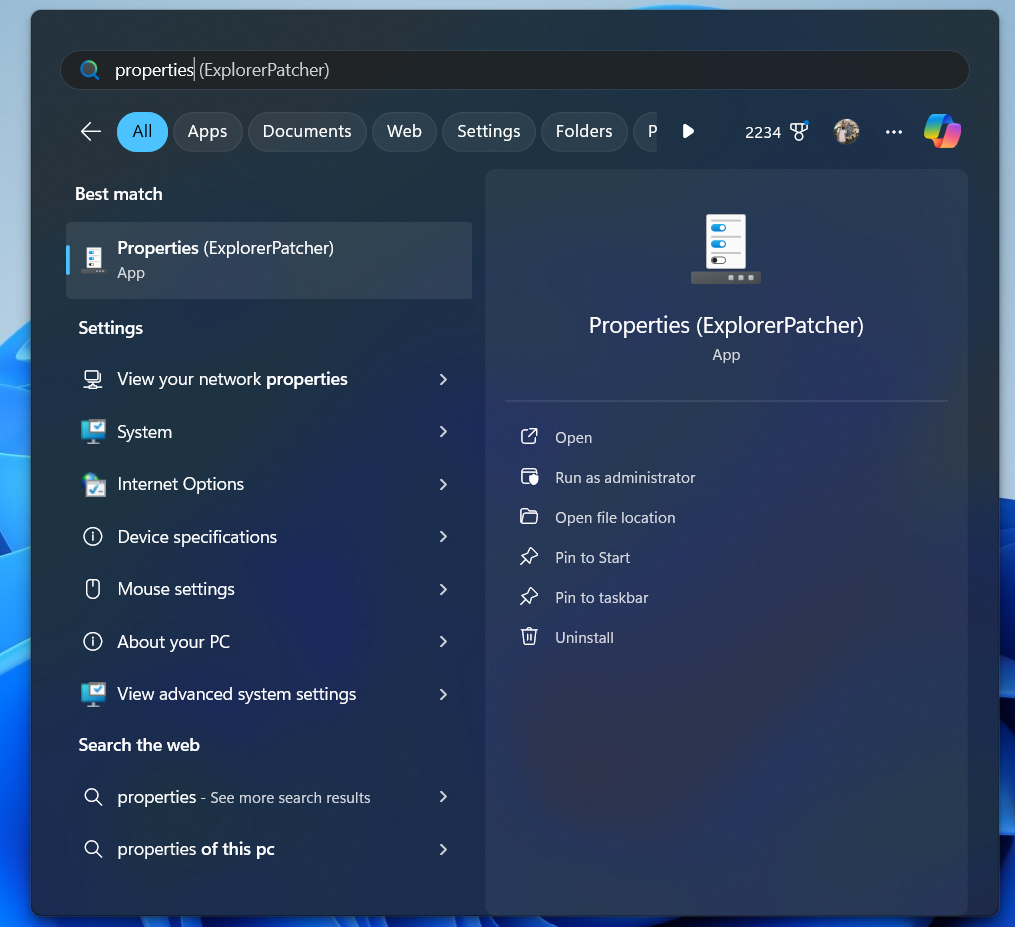
С левой стороны перейдите в «Проводник». В раскрывающемся меню «Интерфейс управления» выберите «Лента Windows 10».
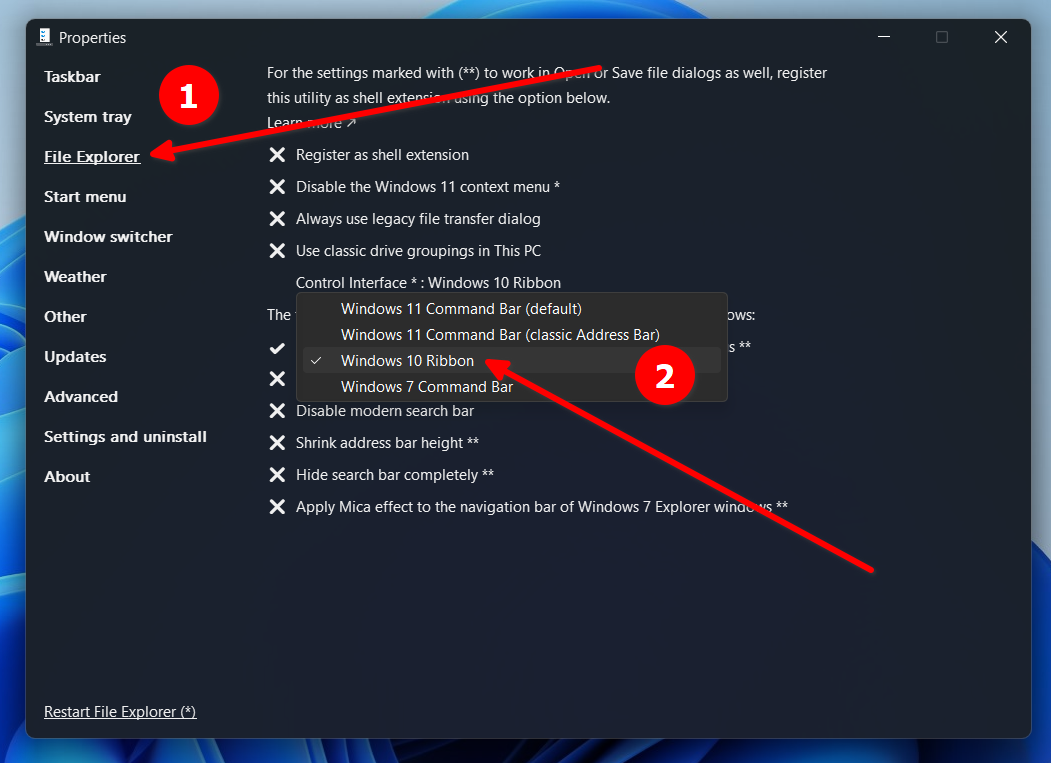
Откройте Проводник, и вы обнаружите, что вместо панели команд Windows 11 у него лента Windows 10.
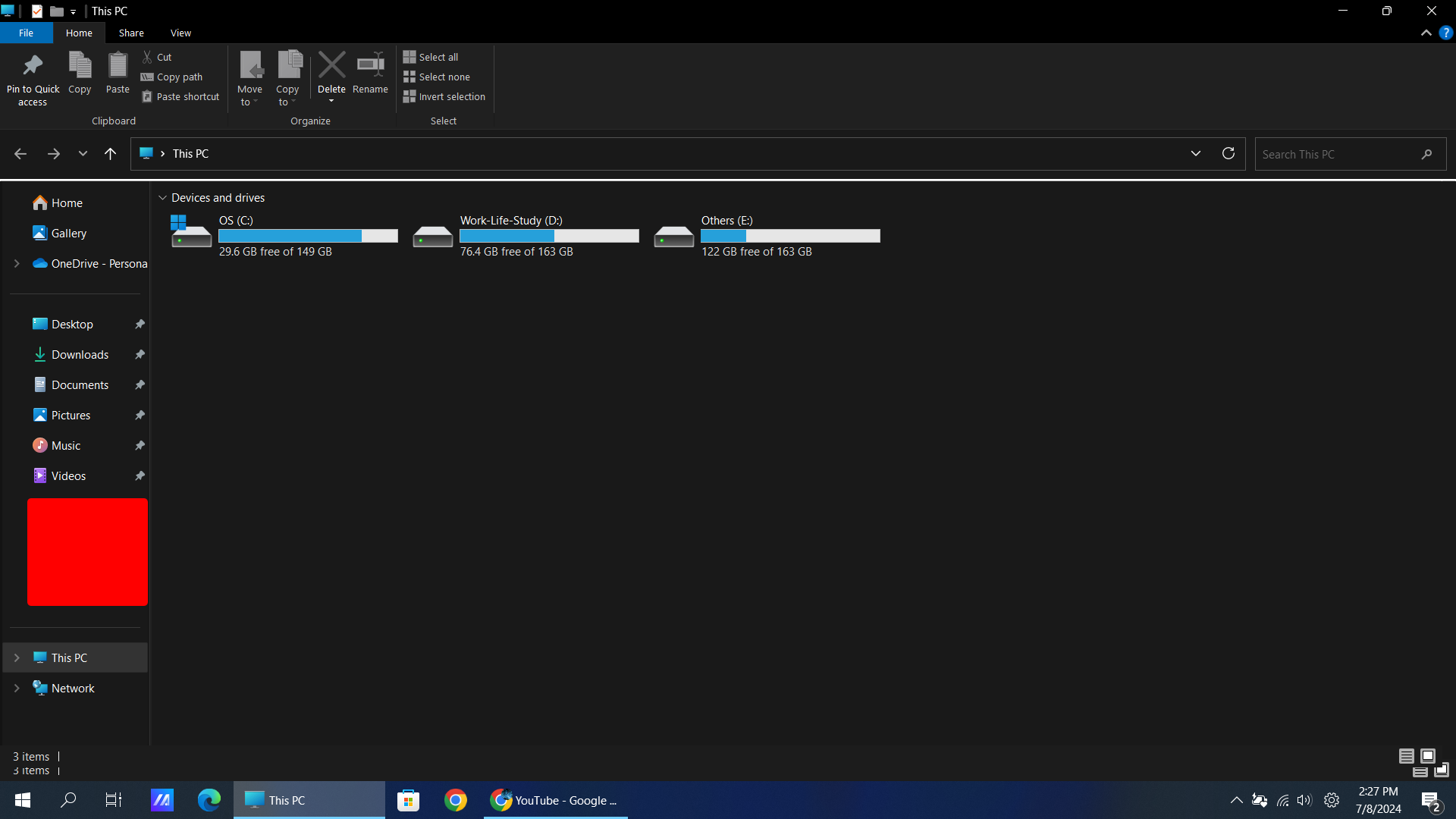
Аналогично, вы можете проверить другие визуальные элементы и настроить их так, чтобы они выглядели как Windows 10 или даже Windows 7. Приложение также легко обновлять. Если на GitHub доступна новая версия, вы получите уведомление, а затем сможете выбрать установку последней версии из приложения. Вы также можете вручную обновить приложение, если хотите.
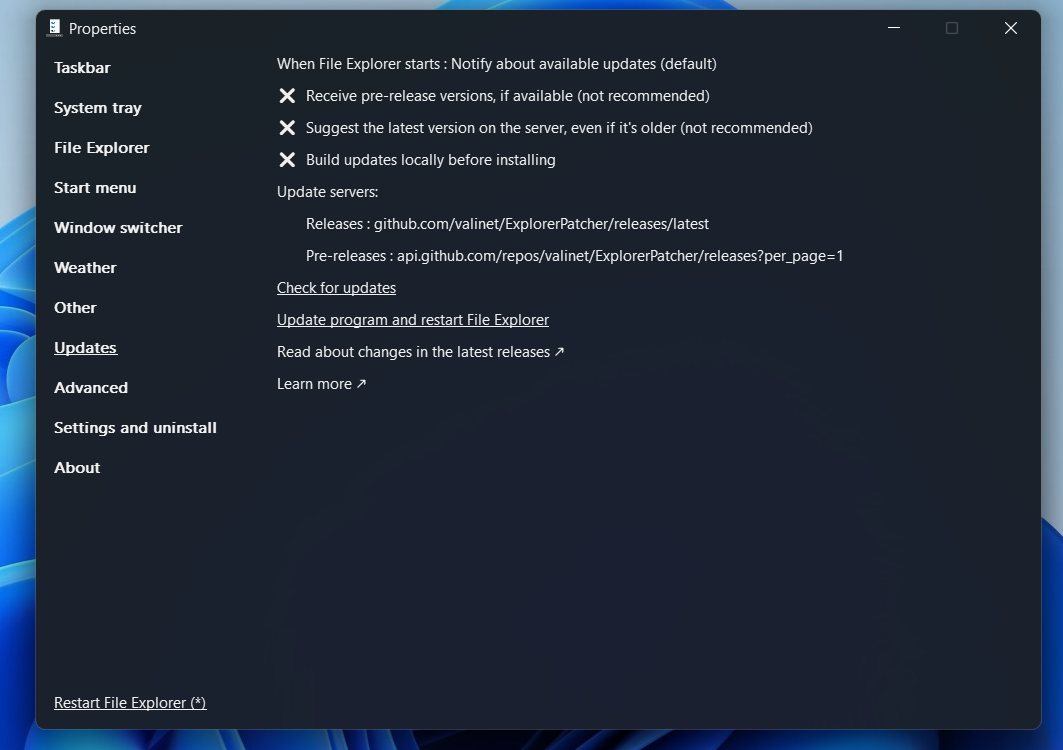
Чтобы удалить приложение, откройте его и перейдите в раздел «Настройки и удаление». Затем нажмите «Удалить ExplorerPatcher».
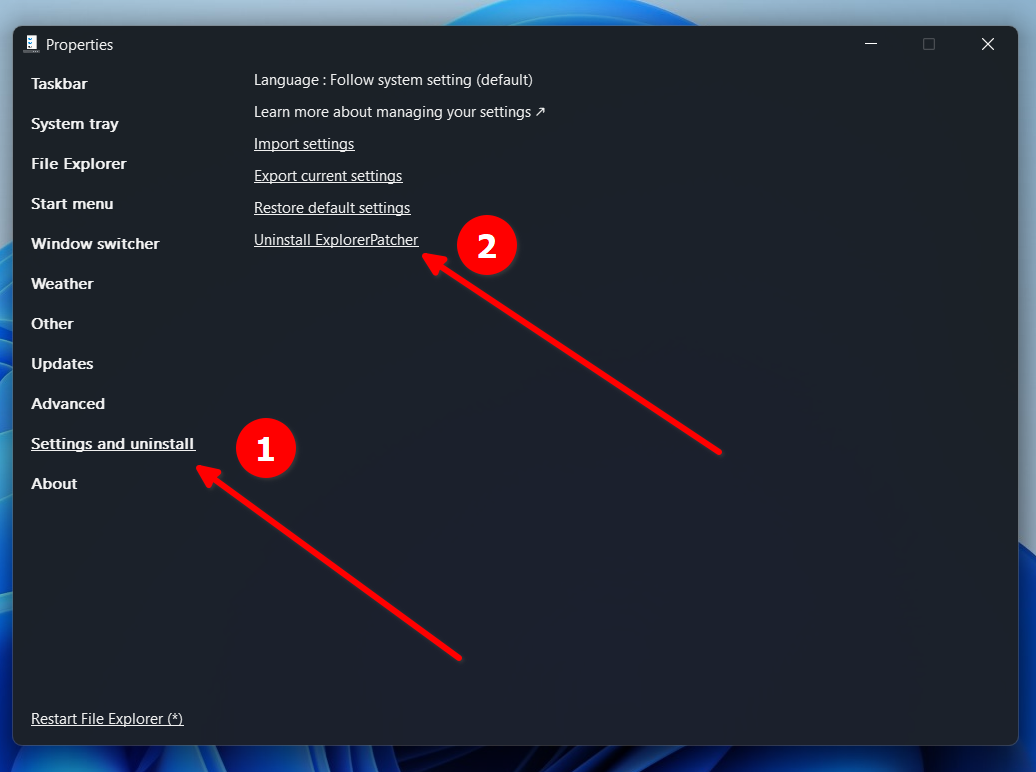
Когда вы увидите запрос на удаление, нажмите «Да». Если вы хотите узнать больше о том, что можно сделать с помощью ExplorerPatcher, посетите официальную вики.
Использование StartAllBack
Сторонние инструменты, которые изменяют пользовательский интерфейс таким образом, часто ломаются с обновлениями Windows. Это косметические изменения, и они не повредят ваш ПК, но это может означать, что вам придется удалить модификацию, пока она не будет исправлена для работы с последней версией Windows. Вам не следует использовать ее на ПК, который вы используете для повседневной работы.
StartAllBack — еще один инструмент для настройки различных элементов пользовательского интерфейса Windows в Windows 11. В отличие от ExplorerPatcher, он не имеет открытого исходного кода и стоит 5 долларов за лицензию. Однако вы можете получить ограниченную по времени пробную версию, чтобы протестировать его. Загрузите приложение с официального сайта, затем запустите исполняемый файл.
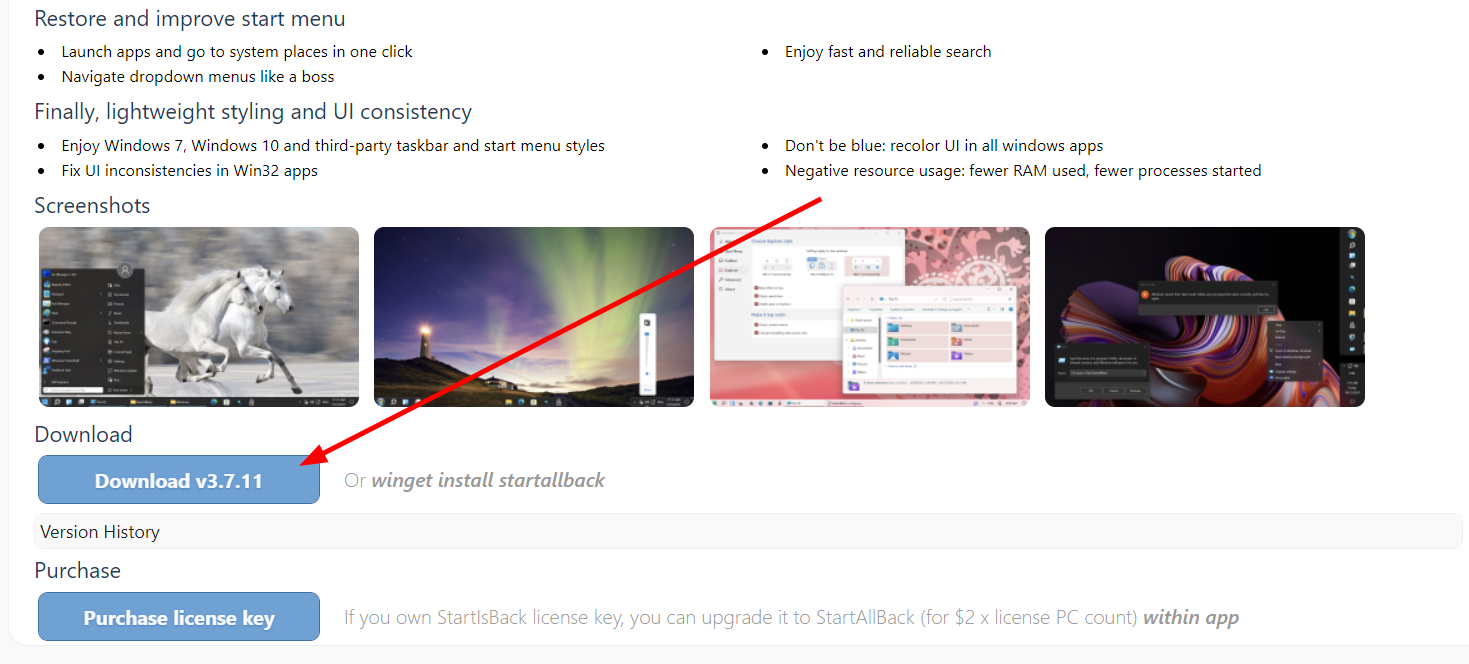
Во время установки вам будет предложено установить его для текущего пользователя или для всех пользователей. У вас также есть возможность включить или выключить автоматические обновления. В этом руководстве я установлю его только для текущего пользователя.
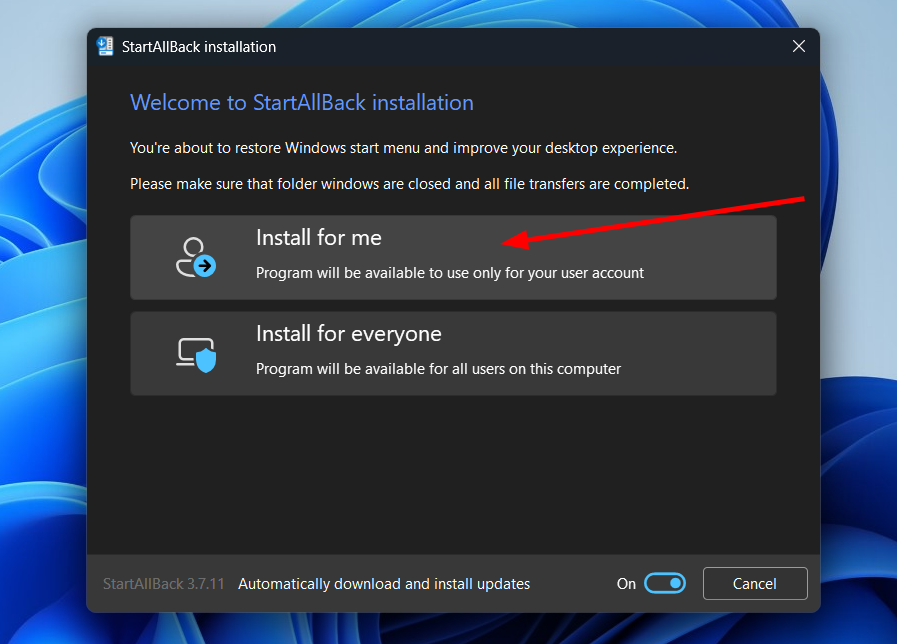
После этого он будет автоматически установлен, и вы сразу же заметите изменение панели задач. Также появится окно конфигурации StartAllBack. Перейдите в «Проводник», затем, если он не выбран по умолчанию, выберите «Win10 Ribbon UI» в разделе «Выбрать стиль проводника».
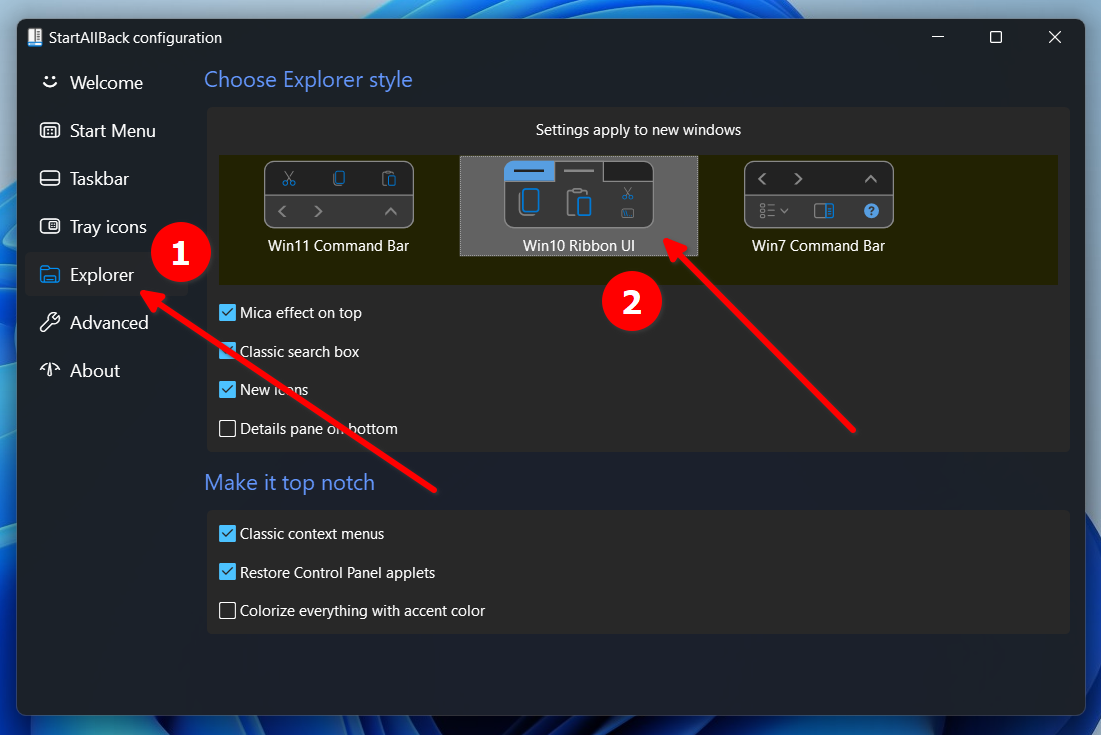
Откройте новое окно, чтобы увидеть новый облик.
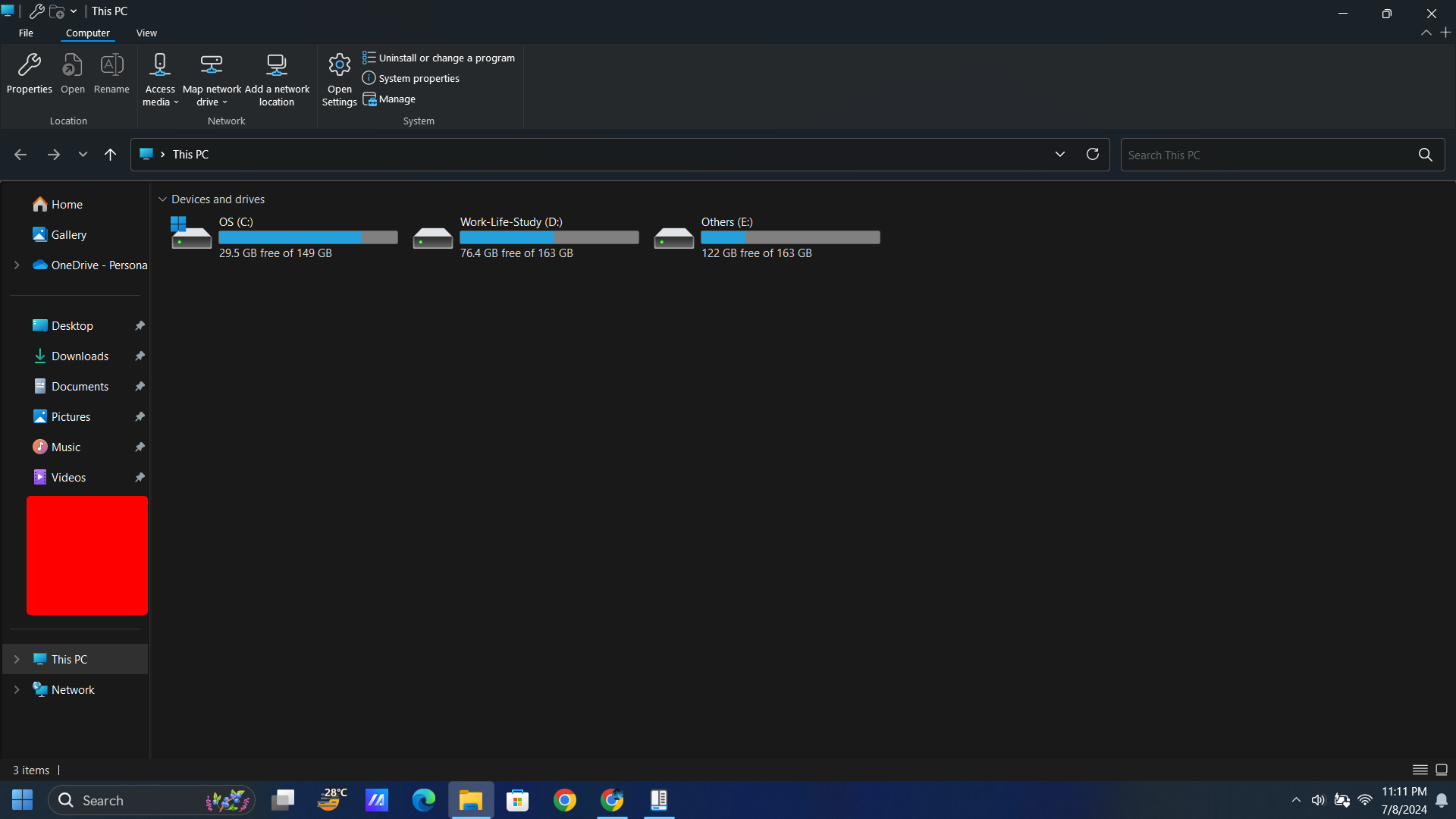
Вы можете заметить, что стандартный проводник Windows 10 в StartAllBack не на 100% соответствует оригиналу. Вы можете поиграть с различными настройками, чтобы он выглядел точно так же, как Windows 10. Если вы хотите получить доступ к StartAllBack позже, щелкните правой кнопкой мыши по панели задач и выберите «Свойства».
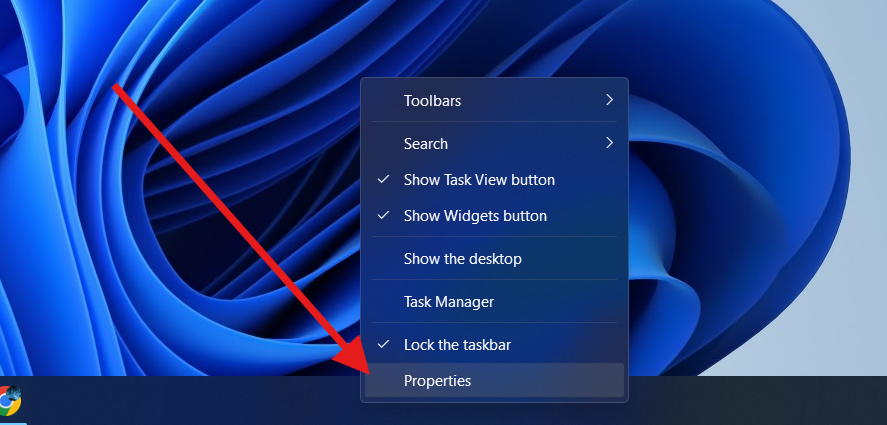
Вы можете удалить StartAllBack из Панели управления или воспользоваться менеджером пакетов Winget.
Вам не обязательно останавливаться на этом. Вы также можете вернуть старый диспетчер задач Windows в Windows 11.
Программы для Windows, мобильные приложения, игры - ВСЁ БЕСПЛАТНО, в нашем закрытом телеграмм канале - Подписывайтесь:)
