Как включить спящий режим в Windows 11
Функция гибернации Windows 11 сохраняет ваше текущее рабочее состояние и позволяет возобновить работу в любое время, не оставляя компьютер включенным. Я объясню, как работает эта функция, когда ее следует использовать и как включить ее на вашем компьютере.
Что такое гибернация?
Спящий режим — это функция Windows, которая выгружает все данные из оперативной памяти и сохраняет эти данные в локальном файле на жестком диске или SSD. При этом сохраняется текущее состояние вашего компьютера, а также любые открытые файлы, запущенные приложения, открытые окна и т. д. Файл, в котором сохраняются эти данные, называется hiberfil.sys.
При следующем включении компьютера (выходе из спящего режима) вы сможете быстро возобновить работу, поскольку ваш компьютер автоматически открывает все приложения, файлы и окна, которые были открыты до перехода в спящий режим.
Когда использовать спящий режим
Программы для Windows, мобильные приложения, игры - ВСЁ БЕСПЛАТНО, в нашем закрытом телеграмм канале - Подписывайтесь:)
Спящий режим полезен во многих сценариях. Если вы делаете длительный перерыв в работе с компьютером, но не хотите в следующий раз повторно открывать все приложения, просто переведите компьютер в режим гибернации. Это позволит вам возобновить работу без особых усилий.
Обратите внимание, что спящий режим работает иначе, чем спящий режим Windows. В спящем режиме ваш компьютер все еще включен, но в режиме гибернации компьютер полностью отключается. Это позволяет вам экономить заряд батареи вашего ноутбука, поскольку ваш ноутбук не расходует батарею, когда находится в спящем режиме.
Спящий режим полезен, когда вы делаете небольшой перерыв в работе с компьютером, а режим гибернации полезен, когда вы собираетесь отсутствовать от компьютера в течение нескольких часов или дольше.
Включить спящий режим в Windows 11
Включить спящий режим в Windows 11 так же просто, как использовать один из трех методов, перечисленных ниже. Вы можете использовать командную строку, PowerShell или редактор реестра, чтобы включить и выключить этот режим. Вот все эти методы.
Способ 1: использование командной строки
Самый простой способ включить спящий режим — выполнить команду в командной строке. Для этого откройте Поиск Windows, введите «Командная строка» и выберите «Запуск от имени администратора». В окне контроля учетных записей выберите «Да».
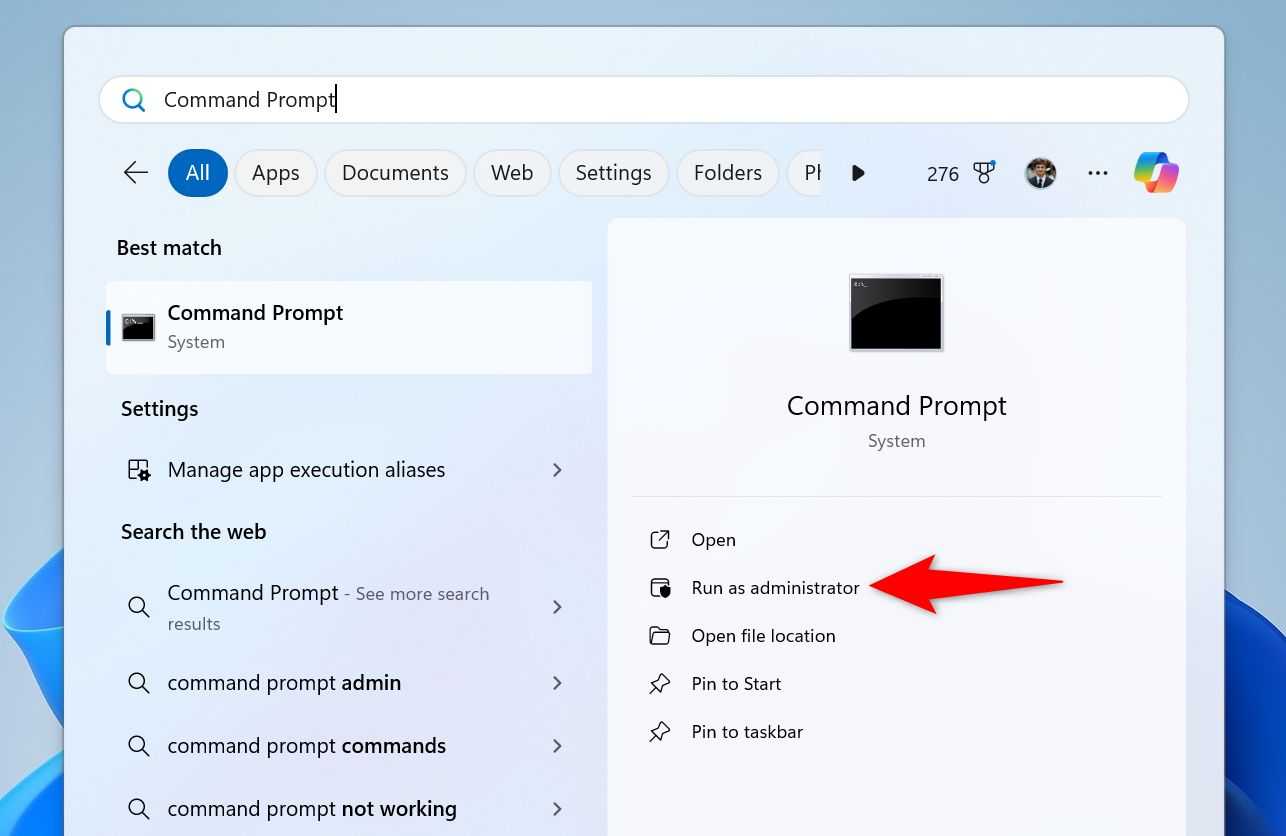
В окне командной строки введите следующую команду и нажмите Enter:
powercfg / спящий режим включен
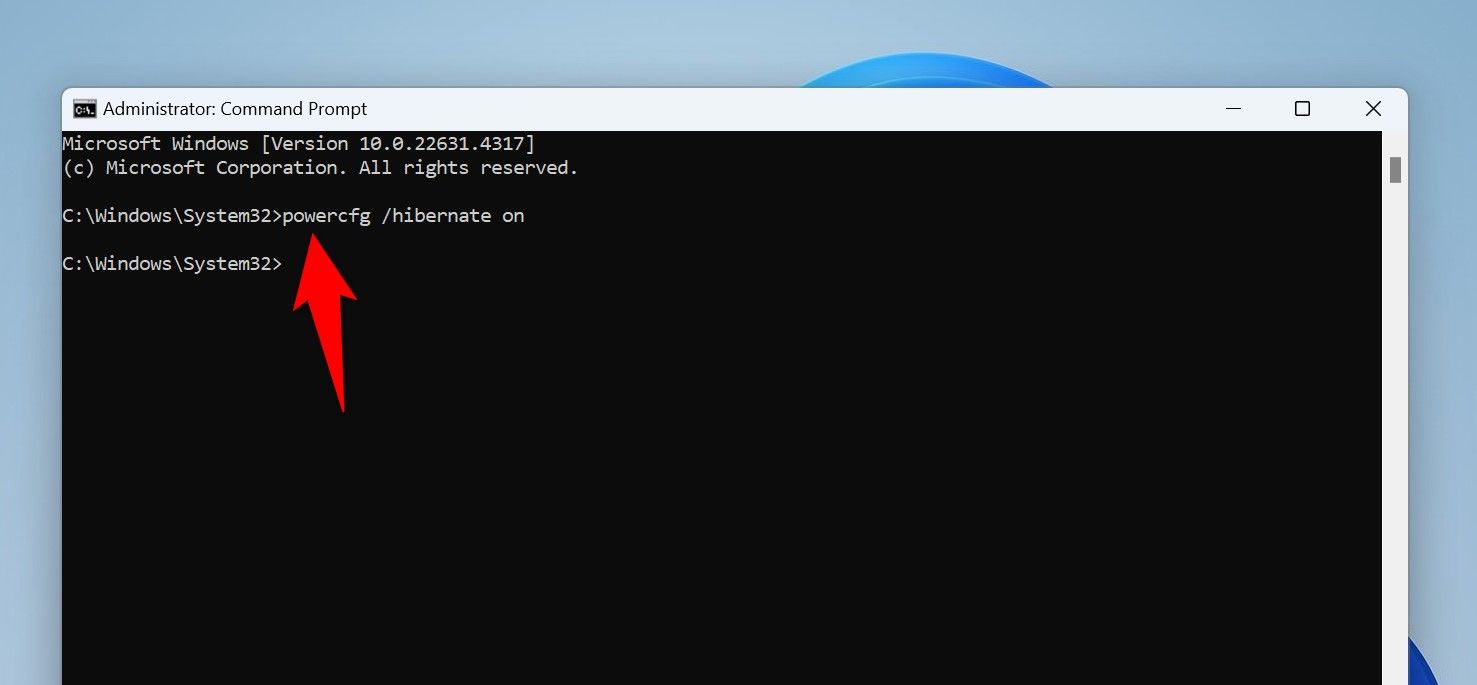
Спящий режим теперь включен. Чтобы проверить текущее состояние функции, выполните следующую команду:
powercfg /availablesleepstates
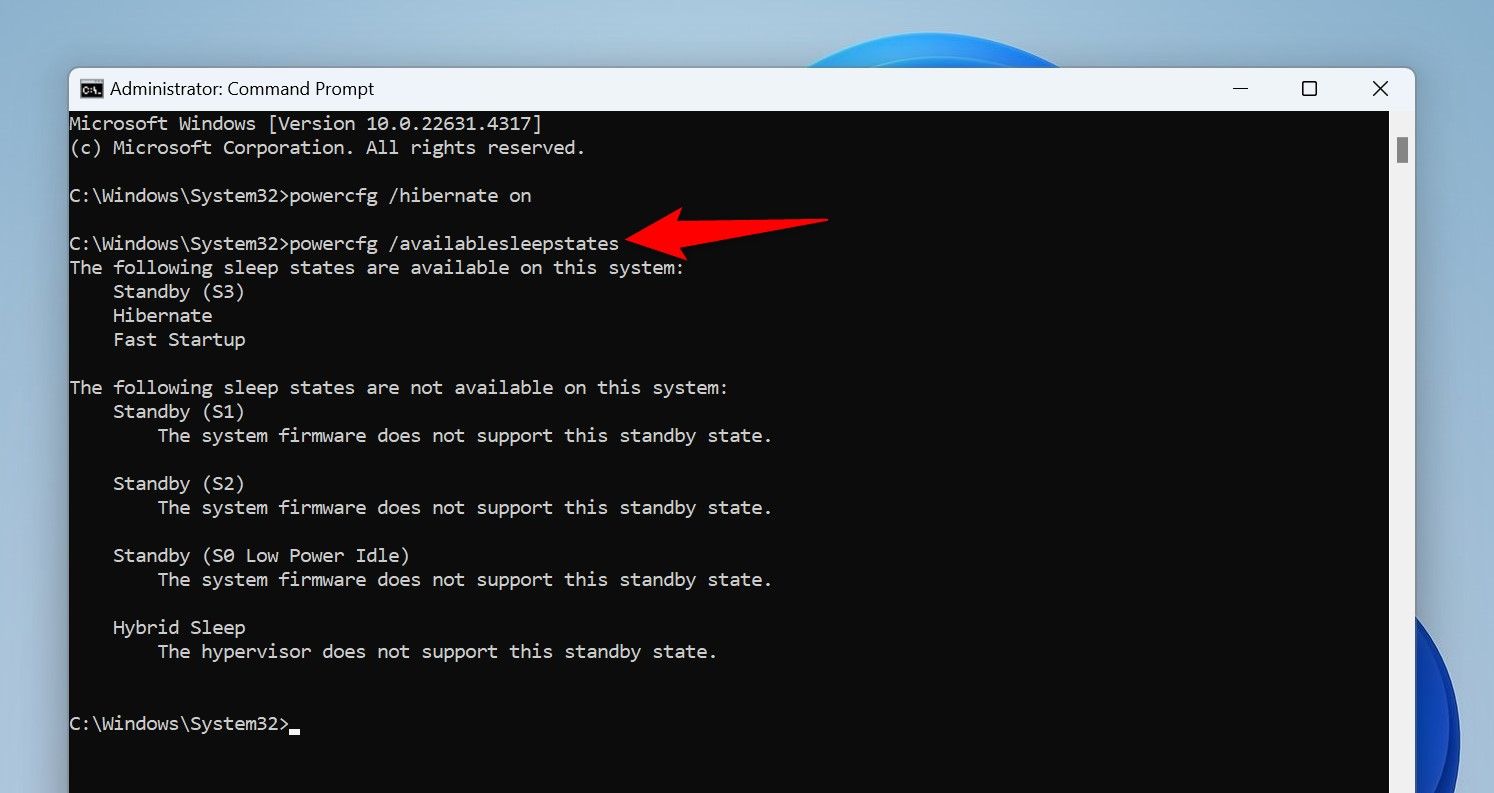
Спящий режим будет одним из доступных состояний сна.
Способ 2: с помощью PowerShell
PowerShell — еще один способ включить спящий режим в Windows 11. Начните с открытия поиска Windows, введите PowerShell и выберите «Запуск от имени администратора». Выберите «Да» в строке «Контроль учетных записей».
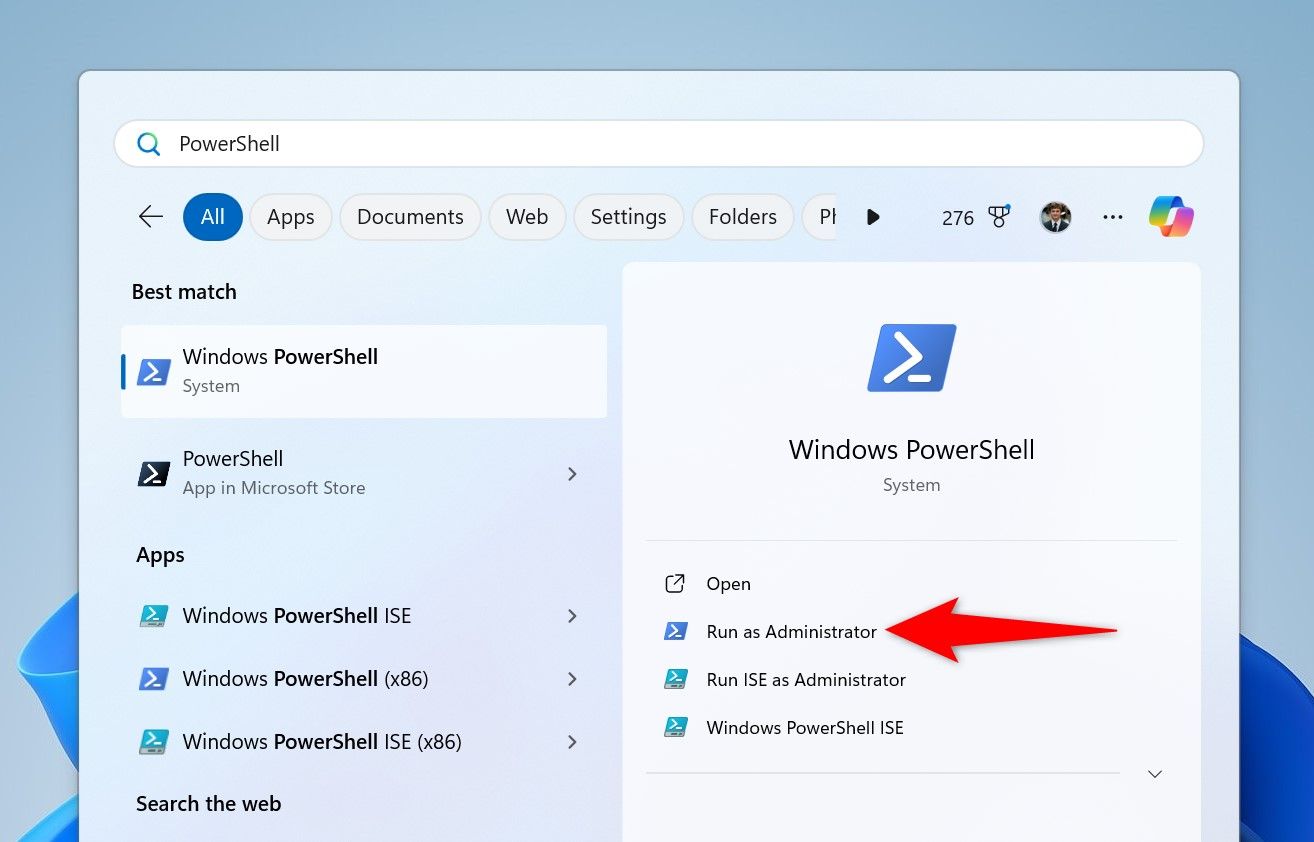
В окне PowerShell введите следующую команду и нажмите Enter:
powercfg / спящий режим включен
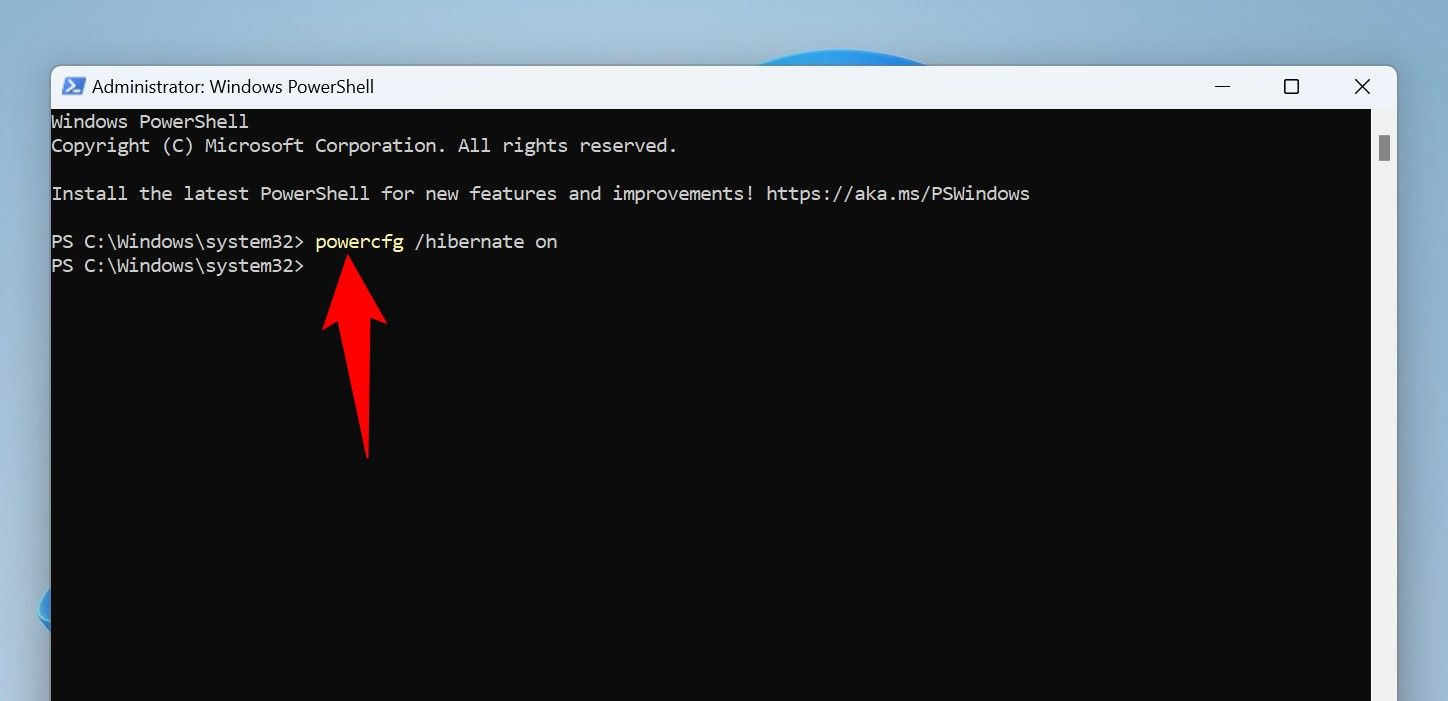
Спящий режим теперь активирован. Проверьте статус функции, выполнив следующую команду:
powercfg /availablesleepstates
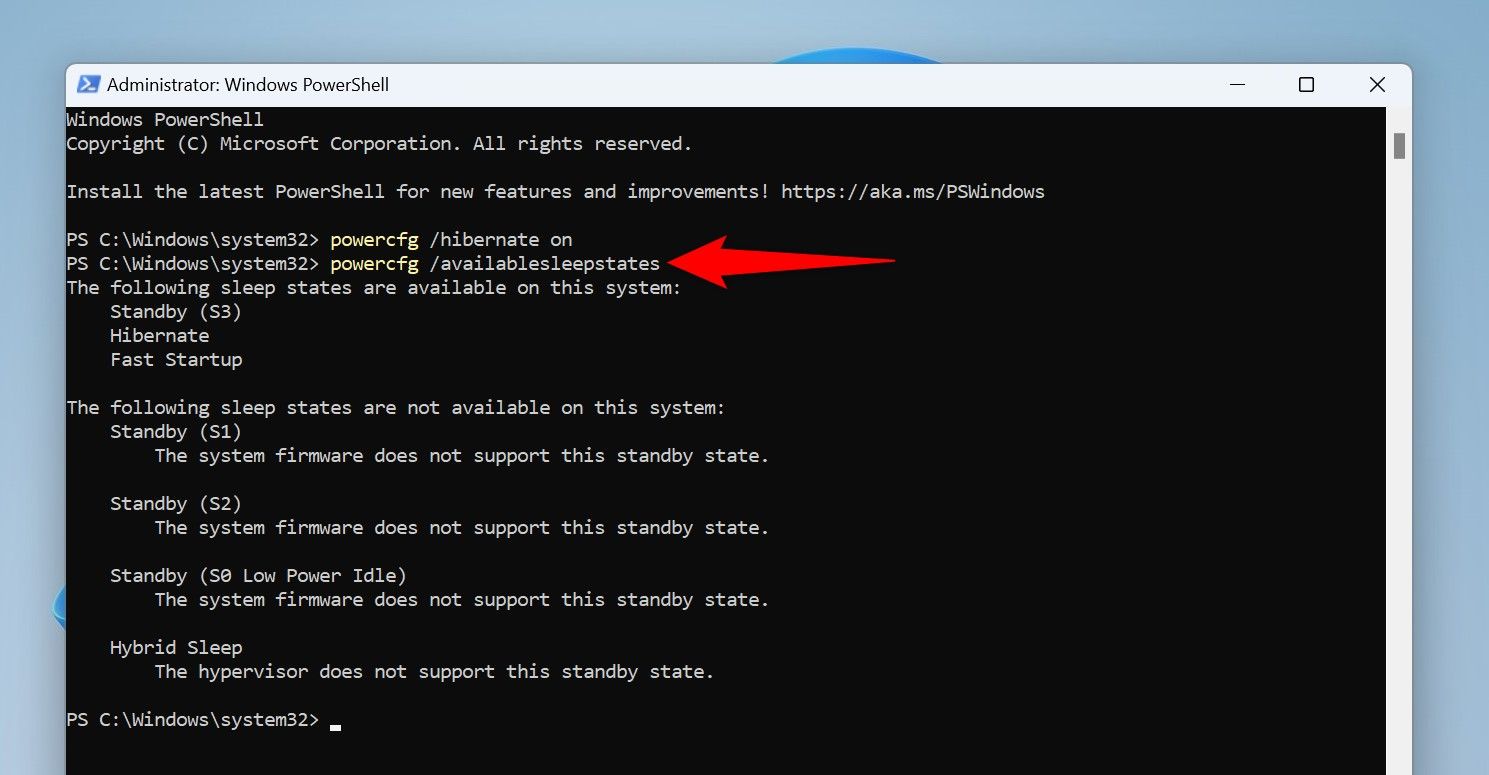
В первом разделе будет указано текущее состояние спящего режима.
Способ 3: использование редактора реестра
Если вы предпочитаете графические методы, используйте редактор реестра, чтобы изменить значение элемента реестра, который включает спящий режим.
Используйте этот метод только в том случае, если два вышеуказанных метода вам не подходят. Внесение случайных изменений в реестр Windows может привести к нестабильной работе вашей системы.
Начните с запуска диалогового окна «Выполнить» с помощью Windows + R. Введите следующее в поле и выберите «ОК» или нажмите Enter:
regedit
В окне контроля учетных записей выберите «Да». В редакторе реестра перейдите по следующему пути.
Чтобы быстро туда попасть, скопируйте путь ниже, вставьте его в поле пути редактора реестра и нажмите Enter.
HKEY_LOCAL_MACHINE\SYSTEM\CurrentControlSet\Control\Power
На правой панели дважды щелкните элемент с надписью «HibernateEnabled». Если вы не можете найти этот элемент, создайте его, щелкнув правой кнопкой мыши, выбрав «Создать» > «Значение DWORD (32-разрядное), введите HibernateEnabled и нажмите Enter.
Введите 1 в поле «Значение данных» и выберите «ОК». Закройте редактор реестра и перезагрузите компьютер с Windows 11.
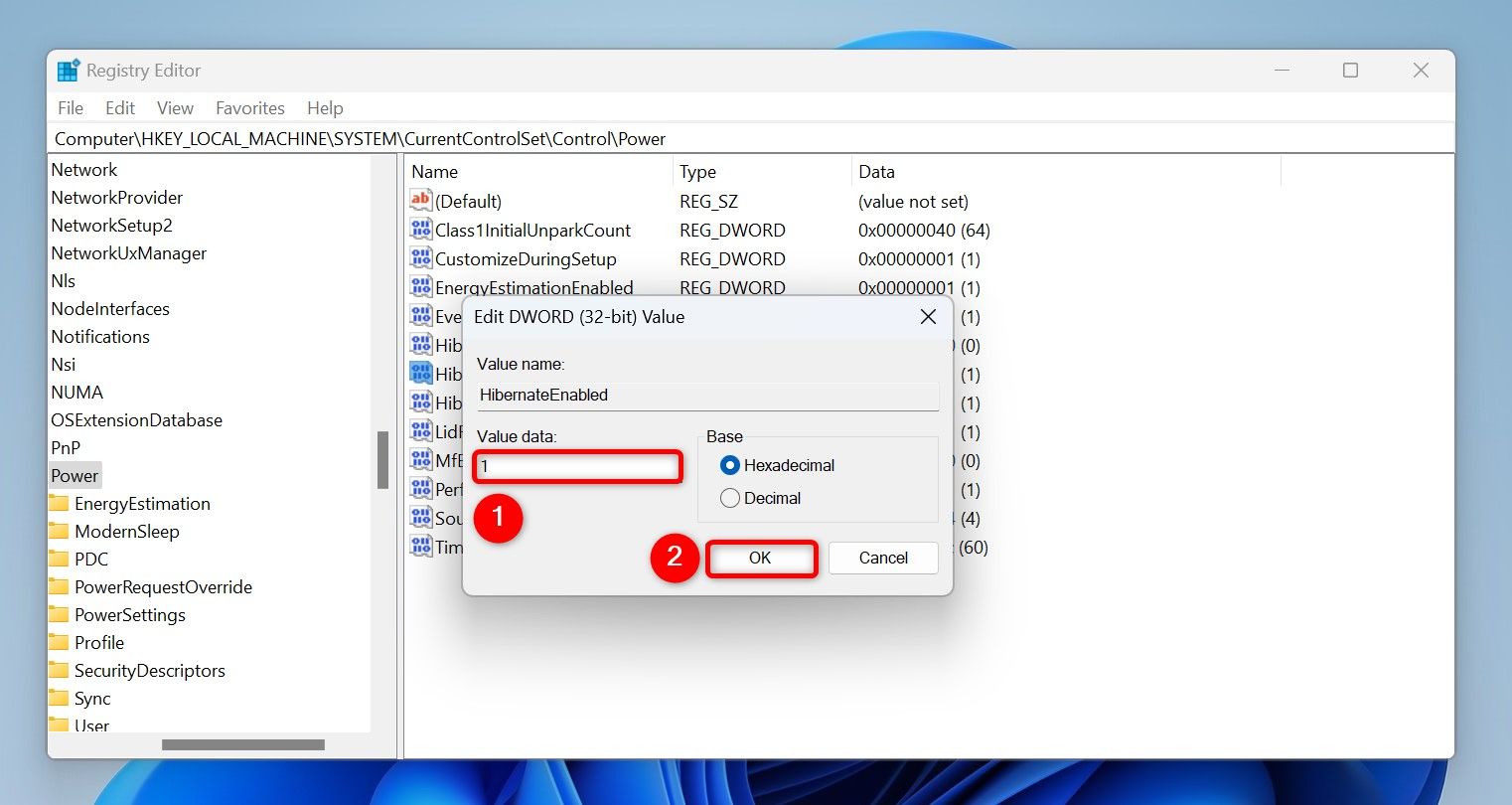
Спящий режим теперь включен.
Изменение параметра гибернации на панели управления
Чтобы включить возможность перевода вашего компьютера в режим гибернации, внесите изменения в Панель управления следующим образом.
Запустите Windows Search, введите «Панель управления» и выберите утилиту. Выберите «Система и безопасность» > «Электропитание» на панели управления.
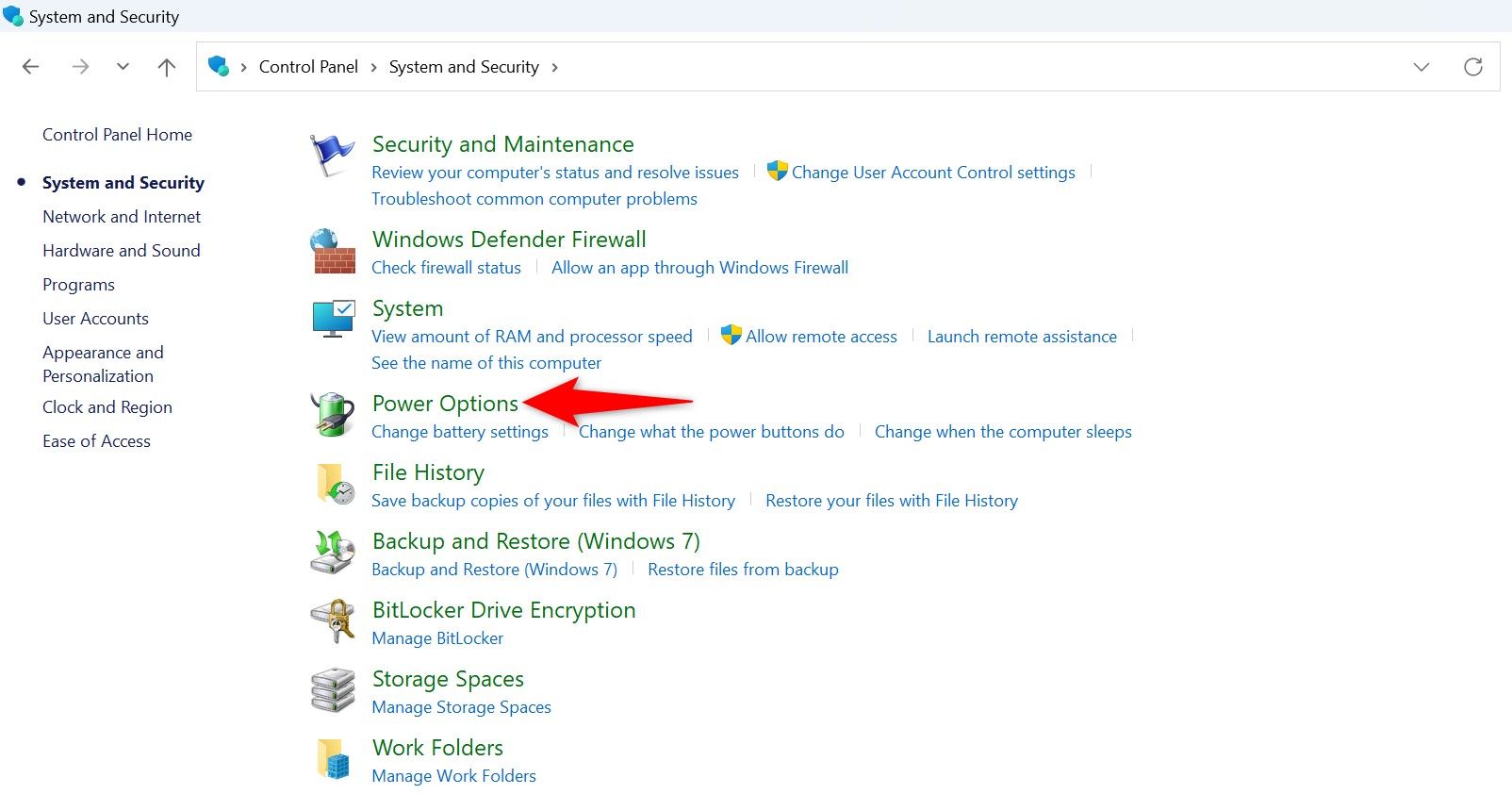
На левой боковой панели выберите «Выбрать, что делают кнопки питания». Вверху выберите «Изменить настройки, которые в настоящее время недоступны». В разделе «Настройки выключения» включите опцию «Гибернация». Затем выберите «Сохранить изменения».
Если вы хотите, чтобы ваше устройство переходило в режим гибернации при нажатии кнопки питания или закрытии крышки ноутбука, выберите опцию «Гибернация» в соответствующем раскрывающемся меню.
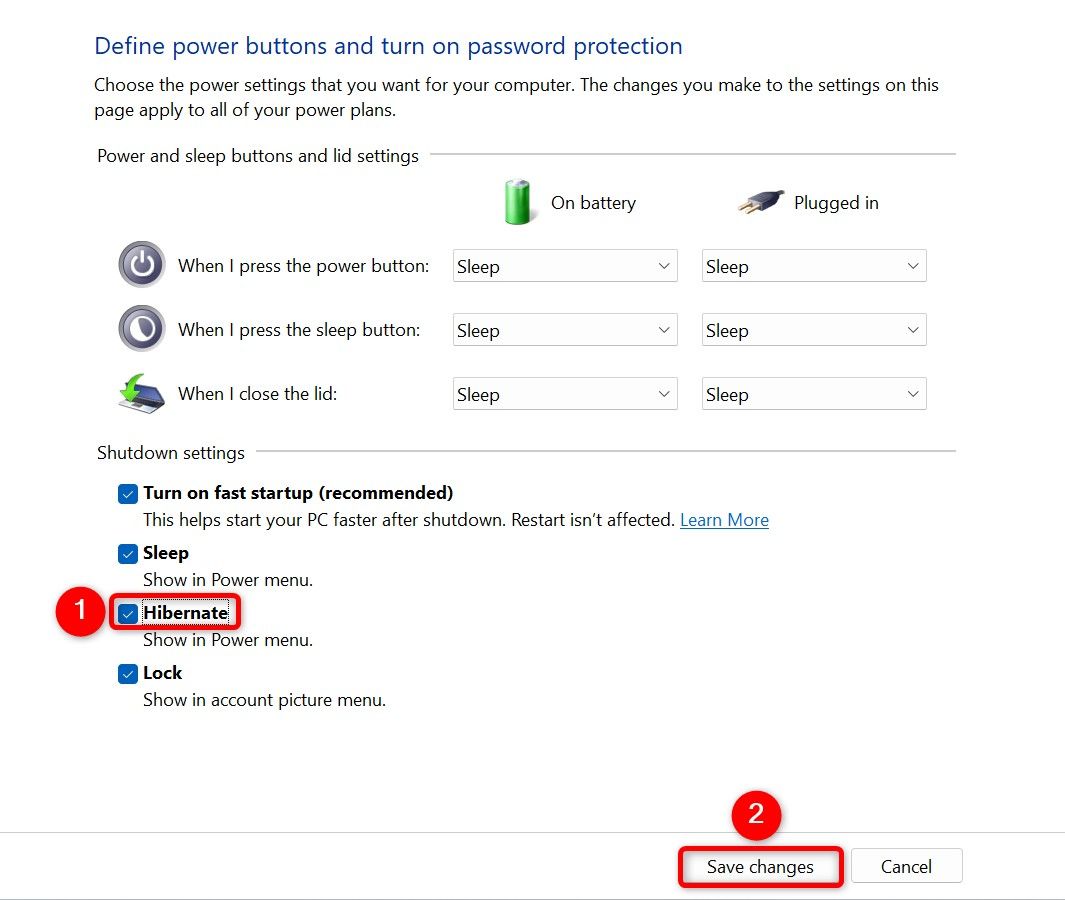
И все.
Что делать, если вы не видите опцию гибернации?
Если вы не видите опцию перевода компьютера в режим гибернации в меню «Питание», возможно, у вас проблемы с текущими настройками питания. В этом случае сбросьте настройки плана электропитания следующим образом, чтобы устранить проблему.
Откройте поиск Windows, введите «Командная строка» и выберите «Запуск от имени администратора». Выберите «Да» в строке «Контроль учетных записей». Введите следующую команду в CMD и нажмите Enter:
powercfg /restoredefaultschemes
Что делать, если файл гибернации использует слишком много места?
Поскольку в режиме гибернации все содержимое ОЗУ сохраняется в локальном файле, чем больше размер вашей ОЗУ, тем больше будет размер файла гибернации. К счастью, если на вашем компьютере недостаточно места, вы можете сжать файл спящего режима. Windows позволяет уменьшить занимаемое пространство для файла гибернации, удалив дополнительные функции гибернации, такие как гибридный сон.
Для этого откройте Поиск Windows, введите «Командная строка» и выберите «Запуск от имени администратора». Выберите «Да» в строке «Контроль учетных записей».
В окне CMD введите следующую команду и нажмите Enter:
powercfg /h /type уменьшено
После выполнения команды закройте окно командной строки.
Именно так вы можете использовать встроенную функцию Windows 11, чтобы сэкономить заряд батареи вашего компьютера, не начиная работу с нуля. Наслаждаться!
Программы для Windows, мобильные приложения, игры - ВСЁ БЕСПЛАТНО, в нашем закрытом телеграмм канале - Подписывайтесь:)
