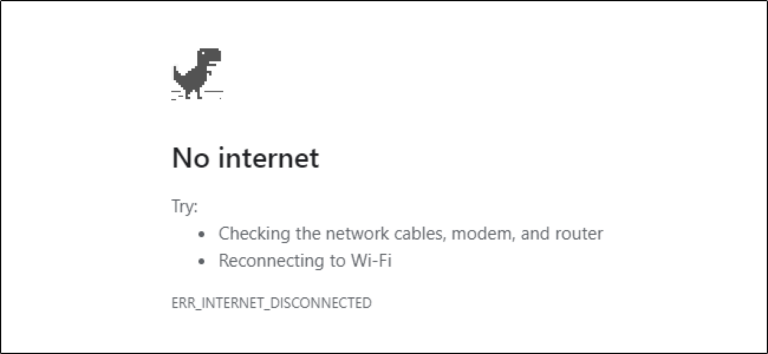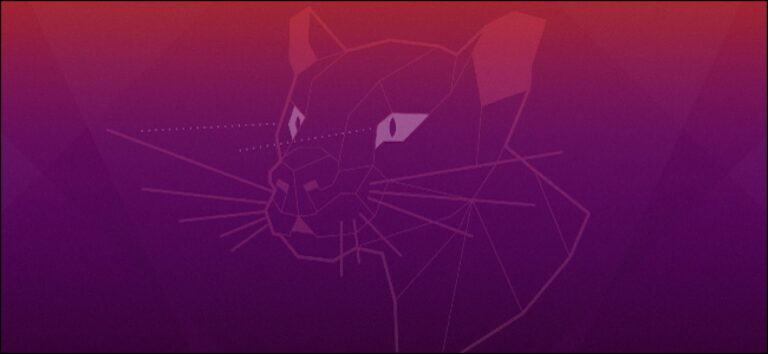Как включить подписи в графики Microsoft Excel

Включите подписи в свои графики Microsoft Excel, чтобы обеспечить богатые и значимые метки. Метки могут использоваться для отображения дополнительной информации, которая не отображается на графике. Связав их со значениями ячеек, вы можете сделать эти заголовки динамическими.
Зачем включать подписи в графики Excel?
Когда вы создаете диаграмму в Excel, вам предоставляются элементы меток. К ним относятся заголовок диаграммы, метки данных и заголовки осей. Эти метки могут быть очень полезны для отображения дополнительной информации на диаграмме, особенно когда вы используете значения ячеек для меток диаграмм Excel.
Следующая диаграмма использует ссылку на значение ячейки, чтобы показать общее количество ячеек в заголовке диаграммы.
Программы для Windows, мобильные приложения, игры - ВСЁ БЕСПЛАТНО, в нашем закрытом телеграмм канале - Подписывайтесь:)

Тем не менее, вы не ограничены этими встроенными метками. Вы можете включить подписи в графики Excel, добавив текстовые поля.
Этот график был создан с использованием следующего набора данных.

Создать текст заголовка
Давайте добавим подпись, чтобы рассказать больше об истории этих данных. Мы добавим подпись, чтобы передать лучший продукт и его общий объем продаж.
Сначала нам нужно рассчитать данные, которые мы хотим отобразить. В ячейке D2 следующая формула используется для возврата максимального значения продаж.
=MAX(B2:B7)

Затем мы можем использовать формулу в ячейке D3 с Сочетание INDEX и MATCH вернуть название этого продукта.
=INDEX(A2:A7,MATCH(D2,B2:B7,0))

В ячейке D4 мы можем сделать креативный заголовок из этих рассчитанных значений.
=D3&" is the top product with "&D2&" sales."

Добавить подписи к графику Excel
Прежде чем мы добавим заголовок, нам нужно изменить размер области графика на этом графике, чтобы освободить место для него.
Нажмите на область графика, чтобы выбрать ее, затем перетащите маркер изменения размера, чтобы освободить место между заголовком диаграммы и значениями диаграммы.

Мы включим заголовок, вставив текстовое поле. Нажмите «Вставка»> «Текстовое поле», а затем выберите диаграмму, чтобы вставить ее.

Затем нажмите на панели формул, введите «=» и выберите ячейку D4 (ячейка, содержащая текст заголовка).

Нажмите клавишу ввода.
Текст заголовка отображается в текстовом поле и может быть перемещен и изменен в соответствующем положении на диаграмме.

Чтобы завершить заголовок, отформатируйте его в светло-серый цвет, чтобы он не был столь же впечатляющим, как заголовок диаграммы. Нажмите Домой, стрелка списка «Цвет шрифта», затем выберите светло-серый.

Это один из примеров включения подписей, но вы должны быть креативными. Вы можете показать любую информацию, которую хотите, чтобы ваша диаграмма передавала, выходя за рамки стандартных диаграмм.

Программы для Windows, мобильные приложения, игры - ВСЁ БЕСПЛАТНО, в нашем закрытом телеграмм канале - Подписывайтесь:)