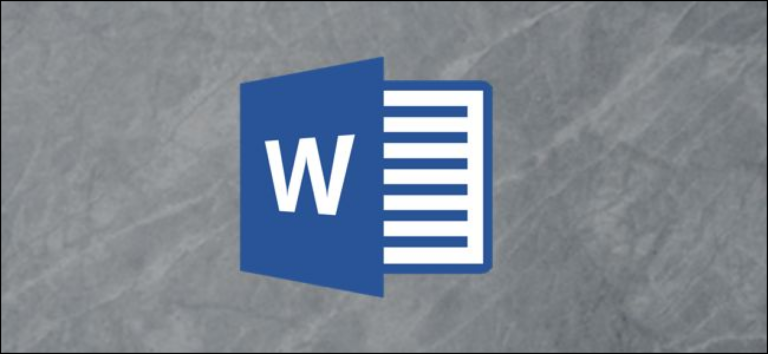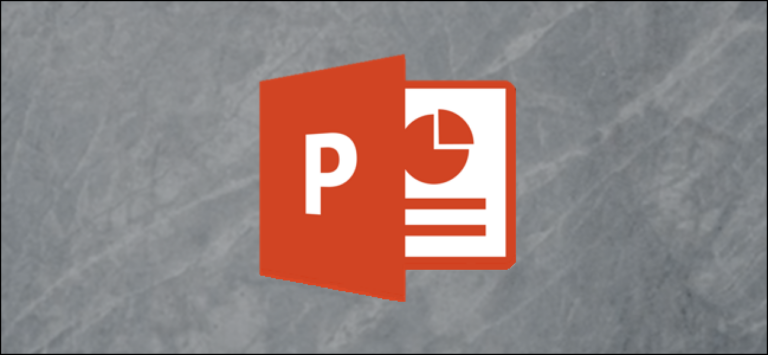Как включить DNS через HTTPS в Windows 11
 ПОП-ТАИЛАНД / Shutterstock.com
ПОП-ТАИЛАНД / Shutterstock.com
Для повышения конфиденциальности и безопасности в Интернете Windows 11 позволяет использовать DNS через HTTPS (DoH) для шифрования DNS-запросов, которые делает ваш компьютер, когда вы просматриваете или делаете что-либо еще в Интернете. Вот как это настроить.
Зашифрованный DNS более частный и безопасный
Каждый раз, когда вы посещаете веб-сайт с использованием доменного имени (например, «google.com»), ваш компьютер отправляет запрос на сервер системы доменных имен (DNS). DNS-сервер берет доменное имя и ищет соответствующий IP-адрес из списка. Он отправляет IP-адрес обратно на ваш компьютер, который затем ваш компьютер использует для подключения к сайту.
Программы для Windows, мобильные приложения, игры - ВСЁ БЕСПЛАТНО, в нашем закрытом телеграмм канале - Подписывайтесь:)
Этот процесс получения доменного имени традиционно происходил в сети в незашифрованном виде. Любая промежуточная точка может перехватить доменные имена посещаемых вами сайтов. При использовании DNS через HTTPS, также известного как DoH, обмен данными между вашим компьютером и DNS-сервером с поддержкой DoH зашифрован. Никто не может перехватывать ваши DNS-запросы, чтобы отслеживать посещаемые вами адреса или изменять ответы DNS-сервера.
Сначала выберите поддерживаемую бесплатную службу DNS.
Начиная с выпуска Windows 11, DNS через HTTPS в Windows 11 работает только с определенным жестко запрограммированным списком бесплатных служб DNS (вы можете увидеть этот список самостоятельно, запустив netsh dns show encryption в окне Терминала).
Вот текущий список поддерживаемых адресов службы IPv4 DNS по состоянию на ноябрь 2021 года:
- Google DNS Primary: 8.8.8.8
- Вторичный DNS Google: 8.8.4.4
- Cloudflare DNS Primary: 1.1.1.1
- Cloudflare DNS вторичный: 1.0.0.1
- Quad9 DNS Primary: 9.9.9.9
- Quad9 DNS вторичный: 149.112.112.112
Для IPv6 вот список поддерживаемых адресов службы DNS:
- Google DNS Primary: 2001: 4860: 4860 :: 8888
- Google DNS Secondary: 2001: 4860: 4860 :: 8844
- Cloudflare DNS Primary: 2606: 4700: 4700 :: 1111
- Cloudflare DNS вторичный: 2606: 4700: 4700 :: 1001
- Quad9 DNS Первичный: 2620: fe :: fe
- Quad9 DNS вторичный: 2620: fe :: fe: 9
Когда придет время включить DoH в разделе ниже, вам нужно будет выбрать две пары этих DNS-серверов – первичный и вторичный для IPv4 и IPv6 – для использования с вашим ПК с Windows 11. В качестве бонуса их использование, скорее всего, ускорит вашу работу в Интернете.
Затем включите DNS через HTTPS в Windows 11.
Чтобы начать настройку DNS через HTTPS, откройте приложение «Настройки», нажав Windows + i на клавиатуре. Или вы можете щелкнуть правой кнопкой мыши кнопку «Пуск» и выбрать «Настройки» в появившемся специальном меню.

В настройках нажмите «Сеть и Интернет» на боковой панели.

В настройках сети и Интернета щелкните имя основного подключения к Интернету в списке, например «Wi-Fi» или «Ethernet». (Не нажимайте «Свойства» в верхней части окна – это не позволит вам зашифровать ваши DNS-соединения.)

На странице свойств сетевого подключения выберите «Свойства оборудования».

На странице свойств оборудования Wi-Fi или Ethernet найдите параметр «Назначение DNS-сервера» и нажмите кнопку «Изменить» рядом с ним.

Во всплывающем окне используйте раскрывающееся меню, чтобы выбрать «Ручные» настройки DNS. Затем переведите переключатель «IPv4» в положение «Вкл.».

В разделе IPv4 введите адрес основного DNS-сервера, который вы выбрали из раздела выше, в поле «Предпочитаемый DNS» (например, «8.8.8.8»). Аналогичным образом введите адрес вторичного DNS-сервера в поле «Альтернативный DNS» (например, «8.8.4.4»).
Совет: Если вы не видите параметры шифрования DNS, значит, вы редактируете настройки DNS для своего SSID Wi-Fi. Убедитесь, что вы выбрали тип подключения в меню «Настройки»> «Сеть и Интернет», а затем сначала нажмите «Свойства оборудования».

В том же окне установите «Предпочтительное шифрование DNS» и «Альтернативное шифрование DNS» на «Только шифрование (DNS через HTTPS)», используя раскрывающиеся поля под адресами DNS, которые вы ввели на последнем шаге.

После этого повторите этот процесс с IPv6.
Установите переключатель IPv6 в положение «Вкл.», Затем скопируйте основной IPv6-адрес из раздела выше и вставьте его в поле «Предпочитаемый DNS». Затем скопируйте соответствующий вторичный IPv6-адрес и вставьте его в поле «Альтернативный DNS».
После этого установите для обоих параметров «Шифрование DNS» значение «Только шифрование (DNS через HTTPS)». Наконец, нажмите «Сохранить».

Вернувшись на страницу свойств оборудования Wi-Fi или Ethernet, вы увидите список своих DNS-серверов с пометкой «(Зашифрованный)» рядом с каждым из них.

Это все, что вам нужно сделать. Закройте приложение «Настройки», и все готово. С этого момента все ваши DNS-запросы будут конфиденциальными и безопасными. Приятного просмотра!
Примечание. Если после изменения этих настроек у вас возникнут проблемы с сетью, убедитесь, что вы правильно ввели IP-адреса. Ошибочный IP-адрес приведет к недоступности DNS-серверов. Если кажется, что адреса введены правильно, попробуйте отключить переключатель «IPv6» в списке DNS-серверов. Если вы настраиваете DNS-серверы IPv6 на компьютере без подключения IPv6, это может вызвать проблемы с подключением.
Программы для Windows, мобильные приложения, игры - ВСЁ БЕСПЛАТНО, в нашем закрытом телеграмм канале - Подписывайтесь:)