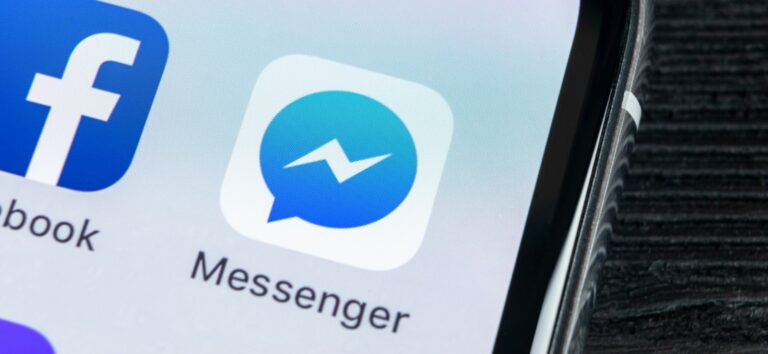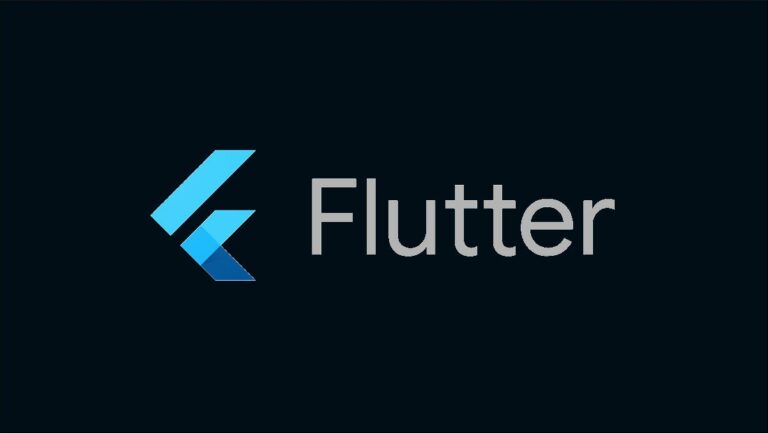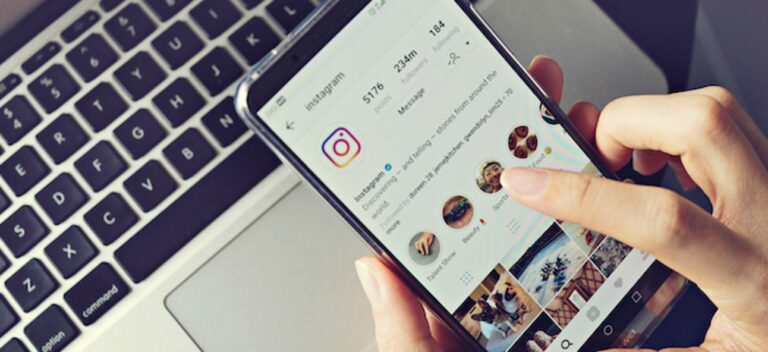Как узнать, кто редактировал определенный текст в Google Документах

Когда вы совместно работаете над документом, важно видеть, что меняется. Один из способов сделать это в Документах Google – просмотреть историю версий. Но для бизнес-пользователей Google есть более быстрый способ увидеть конкретные изменения в содержании.
Как работает функция Show Editors
Эта удобная функция называется «Показать редакторов», и с ее помощью вы можете увидеть, кто изменил определенный контент в Документах Google и когда это изменение было внесено. Кроме того, вы можете просматривать всех, кто редактировал этот конкретный контент.
Программы для Windows, мобильные приложения, игры - ВСЁ БЕСПЛАТНО, в нашем закрытом телеграмм канале - Подписывайтесь:)
Преимущество функции «Показать редакторы» заключается в том, что вам не нужно рыться в истории версий, чтобы узнать, когда и кем были внесены изменения. Это особенно полезно для редактирования отдельных слов или даже символов.
Примечание. С сентября 2021 года для использования этой функции вам понадобится план Google Workspace. Сюда входят Business Standard, Business Plus, Enterprise Standard, Enterprise Plus и Education Plus.
Как показать редакторов в Google Документах
Откройте ваш документ в Гугл документы и выберите контент, который хотите проверить. Например, вы можете выбрать слово, дважды щелкнув его, фразу, перетащив через нее курсор, или изображение, просто щелкнув по нему.
Выделив контент, щелкните правой кнопкой мыши и выберите в контекстном меню «Показать редакторы».

Вы увидите небольшое всплывающее окно с именем пользователя, который изменил этот контент, а также датой и временем, когда он это сделал.

Нажмите «Показать больше» во всплывающем окне, чтобы увидеть, изменил ли кто-нибудь это содержимое.

Здесь отображаются все изменения с именами, датами и временем.

Если вы хотите получить подробную информацию об этих изменениях, вы можете щелкнуть «Просмотреть историю версий» в небольшом окне. Откроется боковая панель истории версий.

Выберите дату и время, и вы увидите цветовую кодировку для каждого человека и соответствующие изменения в документе.

Помните об этой удобной функции при совместном использовании в Документах Google, чтобы можно было легко видеть изменения в документе, не тратя время на просмотр истории версий.
Программы для Windows, мобильные приложения, игры - ВСЁ БЕСПЛАТНО, в нашем закрытом телеграмм канале - Подписывайтесь:)