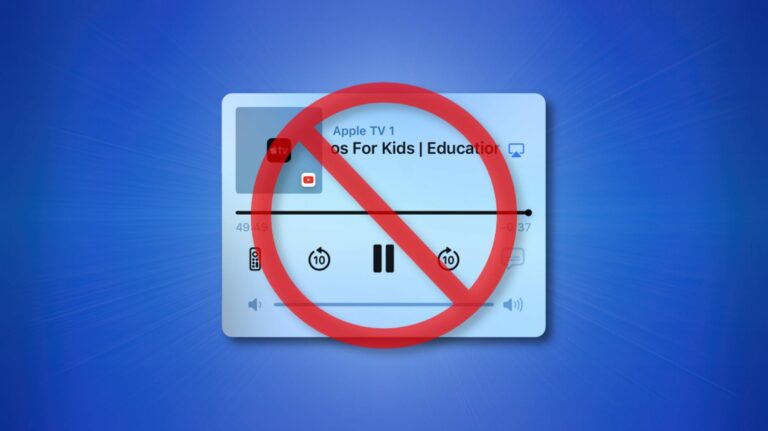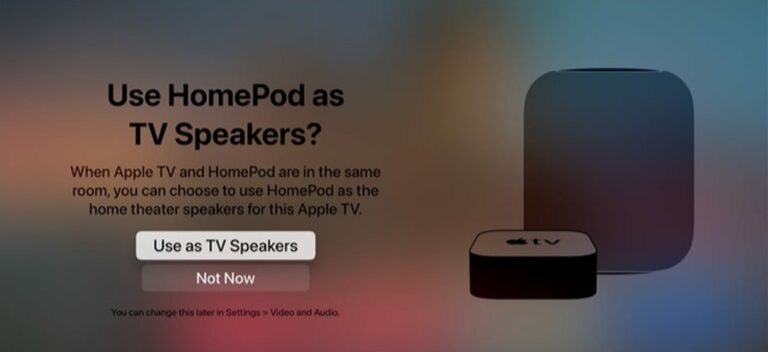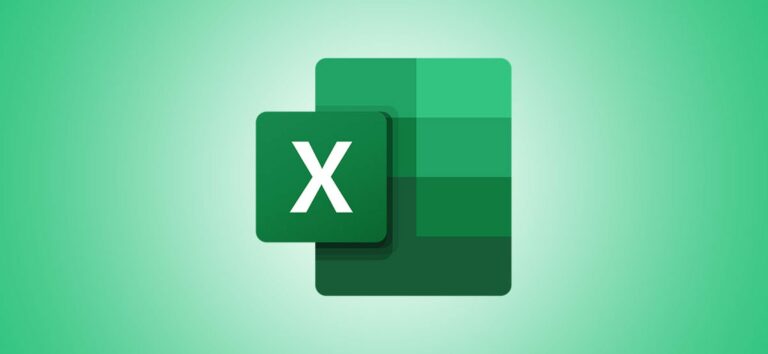Как установить ОС по умолчанию на компьютере с двойной загрузкой Windows

Если на вашем компьютере установлено несколько версий Windows, и вы предпочитаете одну из них другим, вы можете сделать эту предпочитаемую операционную систему (ОС) по умолчанию, чтобы она всегда загружалась автоматически. Мы покажем вам, как это сделать.
Имейте в виду, что это руководство работает только в том случае, если вы установили на свой компьютер несколько операционных систем Windows. Если у вас есть система с двойной загрузкой Windows и Linux, ознакомьтесь с нашим руководством по GRUB2, чтобы узнать, как установить ОС по умолчанию в вашем случае.
Программы для Windows, мобильные приложения, игры - ВСЁ БЕСПЛАТНО, в нашем закрытом телеграмм канале - Подписывайтесь:)
Чтобы установить ОС по умолчанию в системе с двойной загрузкой, Windows 10 предлагает два способа. Оба работают одинаково, и вы можете перейти к любому из них.
Установите ОС по умолчанию из свойств системы в Windows 10
Один из способов выбрать ОС по умолчанию в Windows 10 – использовать окно «Свойства системы».
Чтобы использовать этот метод, сначала откройте окно «Выполнить», нажав Windows + R.
В поле «Выполнить» введите следующее и нажмите Enter:
SystemPropertiesAdvanced

Windows 10 откроет окно «Свойства системы». В этом окне в разделе «Запуск и восстановление» нажмите кнопку «Настройки».

В открывшемся окне «Запуск и восстановление» щелкните раскрывающееся меню «Операционная система по умолчанию» и выберите ОС, которую вы хотите сделать по умолчанию.
Затем в нижней части окна «Запуск и восстановление» нажмите «ОК».
Совет. Чтобы Windows быстрее загружала ОС по умолчанию, уменьшите время в поле «Время отображения списка операционных систем».

В нижней части окна «Свойства системы» нажмите «ОК», чтобы закрыть окно.

И это все. Выбранная вами ОС теперь является ОС по умолчанию на вашем ПК. Windows автоматически загрузит эту ОС, когда вы включи свой компьютер.
Установите ОС по умолчанию из конфигурации системы в Windows 10
Другой способ установить ОС по умолчанию в Windows 10 – использовать инструмент настройки системы.
Чтобы использовать его, сначала откройте меню «Пуск» и найдите «Конфигурация системы». Затем щелкните инструмент в результатах поиска.

В окне «Конфигурация системы» вверху щелкните вкладку «Загрузка».

На вкладке «Загрузка» в большом белом поле вверху выберите ОС, которую вы хотите сделать по умолчанию. Затем под белым полем нажмите «Установить по умолчанию».
На этой вкладке «Загрузка» также можно загрузите компьютер в безопасном режиме.

Рядом с выбранной вами ОС появится метка «ОС по умолчанию». Это означает, что ваша ОС по умолчанию была успешно установлена.
Сохраните изменения, нажав «Применить», а затем «ОК» в нижней части окна «Конфигурация системы».

Вы увидите запрос на перезагрузку компьютера. Вам не нужно делать это немедленно, если вам нужно сохранить открытые файлы и закрыть все запущенные программы. В этом случае нажмите в приглашении опцию «Выход без перезапуска».
Если вы согласны перезагрузить компьютер, выберите вариант «Перезагрузить».

Все готово. Теперь Windows знает вашу операционную систему по умолчанию, и она будет загружать ее при всех ваших будущих загрузках. Очень кстати!
Теперь, когда установлена ОС по умолчанию, ознакомьтесь с нашим руководством о том, как установить приложения по умолчанию на вашем ПК с Windows 10.
Программы для Windows, мобильные приложения, игры - ВСЁ БЕСПЛАТНО, в нашем закрытом телеграмм канале - Подписывайтесь:)