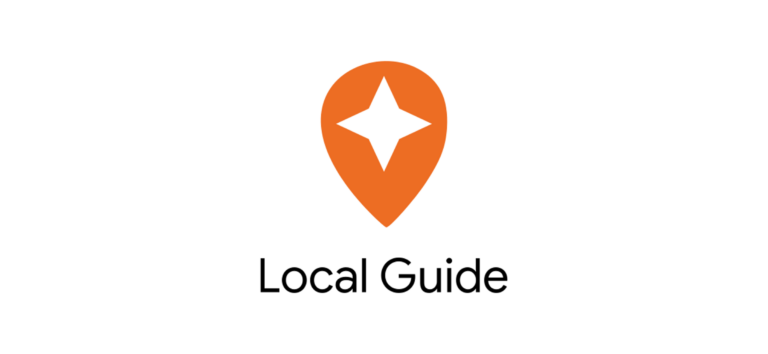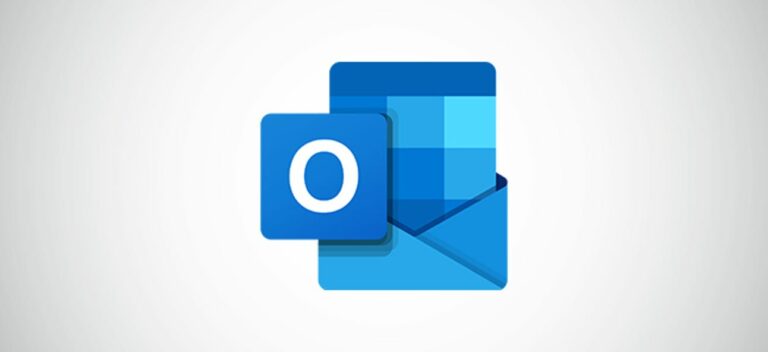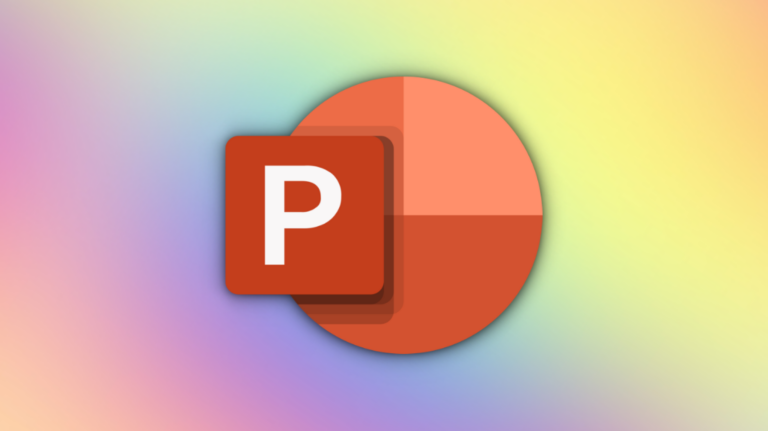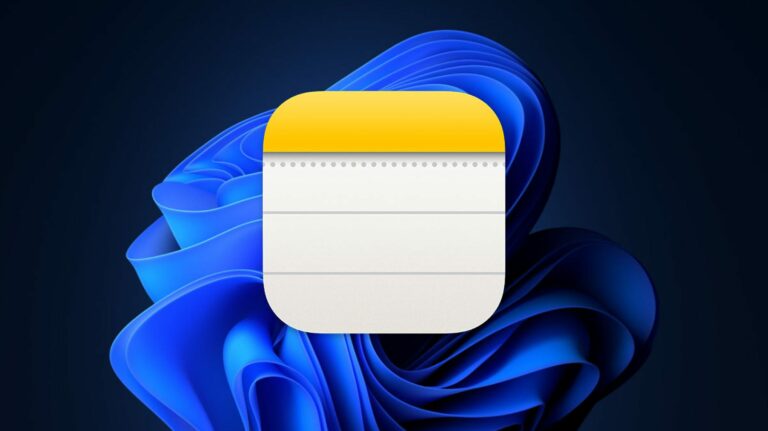Как установить (и удалить) файлы шрифтов в Windows 10

Windows 10 поставляется с множеством шрифтов, установленных автоматически, но если вы увлекаетесь графическим дизайном, вы можете установить больше. Кроме того, у вас могут быть проблемные шрифты, которые вам нужно удалить. Вот как установить или удалить шрифты в проводнике.
Установка шрифтов с помощью проводника
В Windows 10 вы можете устанавливать шрифты в форматах TrueType (.ttf), OpenType (.otf), TrueType Collection (.ttc) или PostScript Type 1 (.pfb + .pfm). Если у вас есть файлы шрифтов, которые вы хотите установить, перейдите к их расположению в проводнике.
Чтобы установить файл шрифта, щелкните файл шрифта правой кнопкой мыши в проводнике и выберите «Установить» (чтобы установить его только для своей учетной записи) или «Установить для всех пользователей» (чтобы установить его в масштабе всей системы) в меню, которое появляется.
Кончик: Если вы скачали файл шрифта и не видите опцию «Установить», возможно, файл находится в архиве, например, в ZIP-архиве. Вам нужно будет извлечь содержимое архива, чтобы установить его.
Программы для Windows, мобильные приложения, игры - ВСЁ БЕСПЛАТНО, в нашем закрытом телеграмм канале - Подписывайтесь:)

После того, как вы нажмете «Установить», вы увидите небольшое всплывающее окно, показывающее ход установки.
Обычно, если вы устанавливаете шрифт для всех пользователей, Windows копирует только что выбранный вами файл в C:WindowsFonts, которая является папкой системных шрифтов.

После этого ваш новый шрифт будет доступен для использования.
В качестве альтернативы, чтобы установить шрифт для всей системы, вы также можете открыть C:WindowsFonts и перетащите файл шрифта, который вы хотите установить, прямо в эту папку.
Удаление шрифтов с помощью проводника
Также легко удалить или удалить шрифты в Windows 10 с помощью проводника. Сначала перейдите в папку Windows Fonts. Чтобы быстро попасть туда, откройте окно проводника и вставьте путь C:WindowsFonts в адресную строку вверху окна и нажмите Enter.
Когда он откроется, найдите в папке шрифт, который хотите удалить. Выберите файл шрифта, который вы хотите удалить, и нажмите кнопку «Удалить» на панели инструментов. (Вы также можете щелкнуть файл шрифта правой кнопкой мыши и выбрать в меню «Удалить».)
Предупреждение: Прежде чем удалить шрифт, убедитесь, что вы хотите его удалить. После удаления файл шрифта не попадает в корзину – он исчезает навсегда.

Windows отобразит окно подтверждения с вопросом, уверены ли вы. Нажмите «Да».

Шрифт будет удален. Повторите эти шаги с любым другим шрифтом, который хотите удалить. Только будьте осторожны, не удалите ничего важного.
Другой способ управления шрифтами
Если вам неудобно работать со шрифтами в проводнике, можно также управлять шрифтами Windows 10 с помощью настроек. Просто откройте «Настройки» и выберите «Персонализация»> «Шрифты». Там вы также можете просматривать, управлять, устанавливать и удалять шрифты. Радоваться, веселиться!
Программы для Windows, мобильные приложения, игры - ВСЁ БЕСПЛАТНО, в нашем закрытом телеграмм канале - Подписывайтесь:)